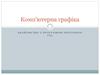Похожие презентации:
Провідник. Робота з об’єктами
1.
Презентацію підготувавстудент групи 107
Тукаленко Борис
2. Зміст
Провідник1.
2.
3.
4.
5.
6.
7.
8.
9.
Навігація.
Програма Провідник
Вікно програми Провідник
Панель інструментів
Рядок адреси
Вигляд
Навігація деревом папок
Навігація вікнами папок
Способи відображення об'єктів
Робота з об’єктами
1.
2.
3.
4.
5.
6.
7.
8.
9.
Основні дії над об'єктами
Створення об'єктів
Перейменування об'єктів
Копіювання та переміщення об'єктів
Перетягування об'єктів
Копіювання та переміщення об'єктів за
допомогою буфера обміну
Видалення і відновлення видалених
об'єктів
Використання ярликів
Створення ярлика
3. Навігація.
В одному вікні водночас може відображатися вміст лише однієї папки. Щобпобачити вміст іншої папки, до неї потрібно перейти. Процес переміщення
дисками та папками називають навігацією. Для навігації в ОС Windows XP
є спеціальна програма – Провідник.
4. Програма Провідник
Для спрощення перегляду папок і дисків тавиконання операцій із ними призначена
програма - Провідник
Програма Провідник – стандартний засіб Windows
XP.
Її запускають командою:
Пуск, Всі Програми, Стандартні, Провідник
або
• Командою Провідник контекстного меню будьякої папки.
або
• Панель завдань, Кнопка швидкого запуску
5. Вікно програми Провідник
Відмінність між вікном папкита вікном програми Провідник полягає в
тому, що ліворуч у вікні Провідника
відкрито дерево папок.
Якщо його закрити,
відобразяться область завдань, і вікно
Провідника перетвориться на звичайне
вікно папки.
Переключити режими
відображення дерева папок та області
завдань можна й за допомогою кнопки
(Папки) на панелі
інструментів.
Вікно програми Провідник,
крім Рядка заголовка вікна, містить Рядок
меню, Панель інструментів, Рядок адреси.
Робоча область вікна розділена на ліву і
праву частини.
6. Панель інструментів
Якщо на панелі інструментівНатиснути команду
,то в лівій частині Робочої області вікна
відобразиться список об’єктів, за допомогою яких здійснюється доступ до
ресурсів комп`ютера. Цими об’єктами є Робочий стіл, Мої документи, Мій
комп'ютер, Мережне оточення, Кошик.
7. Рядок адреси
Отримати доступ до папок і файлів також, використавши Рядок адреси.Після кнопки відкриття списку, що розташована праворуч від поля,
відкривається деревовидний список об'єктів, розміщених на Робочому
столі з розкритим списком умісту папки Мій Комп'ютер. Вибір
об'єкта зі списку робить його поточним.
8. Вигляд
Для встановлення різних режимівпредставлення списку об'єктів
використовуються команди меню Вигляд.
Змінити вид подання можна також за
допомогою кнопки Подання
на Панелі інструментів або контекстного
меню правої частини вікна.
9. Навігація деревом папок
Якщо у програмі Провідник у деревіпапок виділити значок папки або
пристрою, то у правій частині вікна
програми відобразиться їхній вміст.
Щоб переглянути структуру певної
папки безпосередньо у дереві,
потрібно клацнути позначку
поруч з її значком. Буде показано
папки, що містяться в цій папці, а
замість позначки з'явиться
позначка ; якщо клацнути на ній
структуру папки буде приховано.
10. Навігація вікнами папок
Переміщуватися папками можна у двох напрямках: від папки до їїпідпапок та у зворотному. У першому напрямі навігація здійснюється
дуже просто: достатньо відкрити підпапку, двічі клацнувши її, і вміст
підпапки відобразиться у активному вікні. Для навігації у зворотному
напрямі призначена кнопка
(Вгору).
На панелі інструментів
є ще дві зручні кнопки:
Вони дають змогу повернути на крок назад або вперед тобто відобразити
зміст папок, до яких користувач уже звертався. При їх виборі відкривається
список папок , до яких користувач уже отримував доступ під час поточного
сеансу роботи з програмою Провідник. Вибір будь-якої з них робить її
поточною.
11. Особливості організації даних в операційній системі Windows
Робочийстіл
Організація даних в ОС Windows XP
Структура даних у файловій системі Windows XP дещо відмінна від тієї, яку бачить користувач. Операційна
система створює для користувача “надбудову” над пристроями зберігання – папку Мій комп'ютер. Це зручно,
оскільки зявляється єдина точка доступу до всіх таких пристроїв. Але і над папкою Мій компютер є “надбудова”
– папка Робочий стіл, вмістякої ми бачимо на Робочому столі Windows. Робочий стіл забезпечує швидкий
доступ до найважливіших даних, адже, на ньому розміщують найпотрібніщі обєкти або їх ярлики. Однак, у
файловій системі коренем дерева папок може бути лише диск, а Робочий стіл, Мій комп'ютер і всі інші
стандартні папки містяться на дисках, а не над ними. Зокрема, Робочий стіл – це папка, повний шлях до якої
має вигляд: C:\Document and Setting\All Users\Рабочий стол. Усі об'єкти цієї папки відображаються на робочих
столах всіх користувачів цього комп'ютера.
12. Способи відображення об'єктів
Ескізисторінок
Плитка
Список
Значки
Таблиця
13. Основні дії над об'єктами
Над усіма об'єктами файлової системи можна виконуватимайже однаковий набір дій.
Опис дій над об'єктами файлової системи
Дія
Як виконати
Результат
Відкрити
Двічі клацнути значок об'єкта лівою
кнопкою миші
Вміст об'єкта відобразиться у вікні
Виділити (вибрати)
Клацнути значок об'єкта лівою кнопкою
миші
Значок об'єкта буде виділено кольором, усі
подальші дії виконуватимуться над цим об'єктом
Знати виділення
Клацнути лівою кнопкою миші вільне
місце у вікні зі значком об'єкту
Об'єкт стане невиділеним
Скопіювати
Перетягти значок об'єкта, утримуючи ліву
кнопку миші
Буде створено копію об'єкта
Перемістити
Перетягти значок об'єкта, утримуючи ліву
кнопку миші та клавішу Shift
Об'єкт буде перенесено в інше місце
Перейменувати
Вибрати з контекстного меню об'єкта
команду Перейменувати
Об'єкт дістане нове ім'я
Видалити
Виділити об'єкт і натиснути клавішу Delete
Об'єкт буде переміщено до папки Кошик
14. Створення об'єктів
У вільному місці папки, де має бутирозташований
новий
об'єкт,
слід
клацнути правою кнопкою миші й з
контекстного меню вибрати команду
Створити. Буде відкрито підменю, у
якому слід вибрати тип створюваного
об'єкта.
Створення папки: після вибору у
контекстному меню відповідного типу у
вікні з'явиться значок об'єкта Нова папка,
якому слід надати ім'я, ввівши його з
клавіатури та натиснувши Enter.
Створення файлу: після вибору у контекстному
меню відповідного типу файлу для створення
(наприклад, графічний файл програми Paint) у
вікні з'явиться значок об'єкта “Точечный рисунок»,
якому слід надати ім'я, ввівши його з клавіатури та
натиснувши Enter.
Меню створення об'єктів
15. Перейменування об'єктів
Для перейменування будь-якогооб'єкта слід клацнути його правою
кнопкою миші та вибрати з
контекстного меню команду
Перейменувати. Після цього в
текстовому полі буде виділено ім'я
об'єкта, на місці якого потрібно ввести
нове ім'я та натиснути Enter.
16. Копіювання та переміщення об'єктів
Файли і папки можна переміщуватиз одного місця на інше та копіювати.
Система Windows XP пропонує кілька
способів виконання цих операцій.
Розглянемо 2 з них:
• Перетягування значків
• Використання буферу обміну.
Скопіювати або перемістити можна
як один об'єкт, так і кілька об'єктів відразу. У
другому випадку їх спочатку потрібно
виділити.
Виділення кількох об'єктів одночасно:
• Натисніть клавішу CTRL і, не відпускаючи її,
по черзі клацніть кожен об'єкт, який
потрібно виділити
• Якщо значки об'єктів розташовані поруч,
встановіть вказівник на вільному місці в
робочій області вікна папки, натисніть ліву
кнопку миші та, не відпускаючи її, протягніть
вказівник над групою об'єктів. Так ви
охопите групу об'єктів рамкою виділення,
що має вигляд напівпрозорого синього
прямокутника. Усі об'єкти, що потраплять у
рамку, буде виділено.
17. Перетягування об'єктів
Найпростіший спосіб переміщенняабо копіювання об'єктів полягає у
перетягування їх за допомогою
миші.
1.
2.
3.
Перетягувати об'єкти можна і в одному вікні,
захопивши їх і перетягнувши на значок
потрібної папки. Відпустити кнопку миші слід
тоді, коли значок цільової папки буде
виділено синім кольором.
Розмістити обидва вікна так, щоби
бачити їх на екрані одночасно.
Виділити значки об'єктів, які необхідно
перемістити чи скопіювати.
Захопивши об'єкти лівою кнопкою миші,
перетягніть їх в інше вікно й відпустіть
кнопку миші.
Об'єкт при цьому матиме напівпрозорий контур
18. Копіювання та переміщення об'єктів
Щоб уникнутинесподіванок, потрібно
користуватися клавіатурою:
якщо під час перетягування
тримати затисненою
клавішу Shift , то об'єкти
будуть переміщені на нове
місце, якщо ж клавішу Ctrl
– то скопійовані.
Якщо у папці, куди копіюються або
переміщаються файли чи папки, є
об'єкти з такими самими іменами,
буде відкрито діалогове вікно для
підтвердження операції.
У ньому можна погодитися із заміною
одного (кнопка Так) чи всіх одразу
(кнопка Так для всіх) наявних файлів,
відмовитися замінювати зазначений
файл (кнопка Ні) або взагалі скасувати
операцію (кнопка Скасувати).
19. Копіювання та переміщення об'єктів за допомогою буфера обміну
Практично всі програмиWindows XP підтримують
роботу з буфером обміну
Буфер обміну – ділянка оперативної пам'яті,
призначена для тимчасового зберігання даних.
Для роботи з буфером обміну кожна
програма має три основні команди, які
містить пункт Головного меню Головна
Вирізати
Вставка
Копіювати
Використання
буферу
обміну
20. Копіювання та переміщення об'єктів за допомогою буфера обміну
Команди в контекстному менюоб'єкта:
• Копіювати – поміщає в буфер
копії виділених об'єктів; при цьому
самі об'єкти залишаються на
своєму місці;
• Вирізати – поміщає в буфер
виділені об'єкти, видаляючи їх з
попереднього місця
розташування;
• Вставити – вставляє вміст
буфера в активне вікно, причому
дає змогу робити це скільки
Для завгодно
прискоренняразів
описаних
операцій
можна
у різних
місцях.
використовувати комбінації клавіш:
CTRL+C – для копіювання виділених об'єктів
CTRL+X – для їх вирізання
CTRL+V – для вставляння.
Для копіювання та переміщення
папок і файлів слід відкрити дві
папки – звідки і куди потрібно
копіювати чи переміщати об'єкти
– і виконати такі дії:
1.
Виділити у вікні папки всі
об'єкти, призначені для
переміщення чи копіювання.
2.
Виконати команду Копіювати
(для копіювання) чи Вирізати
(для переміщення) з панелі
інструментів вкладки Головна.
3.
Клацнути у вільному місці вікна
папки, куди потрібно помістити
об'єкти, і виконати команду
Вставити (контекстного меню
чи відповідної команди панелі
інструментів)
21. Видалення і відновлення видалених об'єктів
Щоб видалити файл, папку абонабір файлів чи папок, слід
виконати такі дії:
1.
Відкрити потрібну папку та
виділити об'єкти, призначені
для видалення.
2.
Виконати одну з таких дій:
3.
вибрати команду Видалити
натиснути клавішу Delete,
перетягнути виділені об'єкти на
значок Кошик, розміщений на
робочому столі.
Клацнути кнопку Так у
діалоговому вікні
підтвердження операції
видалення
За умовчанням об'єкти, що
видалені з жорстких дисків
комп'ютера, система не видаляє
назавжди, а поміщає до
спеціальної папки Кошик., звідки її
можна відновити.
22. Використання ярликів
Можливість доступу до одногооб'єкта з різних папок реалізується за
допомогою ярликів.
Ярлик – невеликий файл,призначений для
доступу до об'єкта операційної системи без
переходу до тієї папки, де цей об'єкт розміщено.
Вилучення ярлика не веде за собою вилучення
об'єкта, для якого ярлик був створений
23. Створення ярлика
12
3
4
5
6























 Программное обеспечение
Программное обеспечение