Похожие презентации:
Комп'ютерна графіка. Фотошоп інтерфейс
1. Комп'ютерна графіка
ЗНАЙОМСТВО З ПРОГРАМОЮ PHOTOSHOPCS3
2.
3.
4.
5.
6.
7.
8.
9. Історія версій Adobe Photoshop CS
Adobe Photoshop CSAdobe Photoshop CS2
Adobe Photoshop CS3
Adobe Photoshop CS4
Adobe Photoshop CS5
Adobe Photoshop CS6
10.
11.
12.
13.
14.
15.
16. Єволюція інтерфейсу панелі інструментів Adobe Photoshop
17. Історія створення ADOBE PHOTOSHOP
Програмараніше
належала двом братам Томасу і Джону Нолл. З
дитинства
батько
прищепив синам любов до
мистецтва і комп'ютерній
техніці
.
У
фотолабораторії батька,
Томас
вивчав
основи
кольорокорекції
і
контрасту, а Джон з
цікавістю копирсався в
старенькому Apple.
18. Історія створення ADOBE PHOTOSHOP
У 1984 році батько купиводин з перших
Макінтошів,
функціональні
можливості якого дуже
розчарували братів - саме
це і поклало початок
створенню програми, яка
в майбутньому принесе
прибуток в мільйони
доларів.
19. Інтерфейс Photoshop CS3
Рядок заголовкуГоловне
меню
Панель параметрів
Панель інструментів
Панель
палітр
Рядок стану
20. Інтерфейс Photoshop CS3
Отже, робоче середовище - комфортне:у головному вікні програми ліворуч розташована
панель інструментів, праворуч – панель палітр,
угорі – меню, а під ним розміщено панель
параметрів, в центрі – робочий простір
21. Вікно зображення
НазваМасштаб
Колірна модель
Вікно
зображення
При створенні нового
або відкриванні уже
існуючого файлу
зображення, він
відкривається у
новому вікні, яке
можна переміщувати
в межах робочого
простору Photoshop
CS3, захопивши
смугузаголовка,
протягнувши мишею
за будь-який з
чотирьох боків вікна,
можна змінити його
розмір
Лінійки
Масштаб
(редаговане
поле)
Смуги
прокручу
вання
Рядок стану
22. Заголовок вікна зображення
Наведено:1). Ім'я файлу
2). Масштаб
зображення (у
відсотках)
3). Назву колірної
моделі
4) Число 8 або 16, що
позначає глибину
кольору
23. Рядок стану
Зліва в рядку стану ще раз наводиться значення масштабу, з точністю досотих. У наступному полі рядка стану наводяться розділені скісною рискою
два числа, які визначають розмір файлу. Перше число вказує на обсяг
пам'яті, яку займає записане у файл зображення. Друге значення розмір
файлу після редагування.
Якщо клацнути невеличку стрілку праворуч у рядку стану, відкриється
меню, у підменю Показати якого можна вибрати додаткову інформацію для
виведення на екран.
Меню рядка стану
24. Меню програми
Більшість операцій програми можна виконати з допомогою команд меню, розташованих урядку меню. Програма містить десять меню, кожне з яких об'єднує операції, пов'язані між
собою за призначенням чи областю застосування. Наприклад:
25. Палітри
Багато інструментів тавиконуваних у Photoshop
операцій подано у так
званих
палітрах
–
вкладках у невеликих
вікнах, що дають змогу
швидко й ефективно
виконувати операції із
зображенням.
Назва палітри
Групи
палітр
Щоб
відобразити
на
екрані чи приховати
палітру, слід клацнути у
меню Вікно її назву чи
відповідне
вікно
на
панелі палітр.
Панель палітр
26. Палітри
За допомогою клавіші Tabможна
приховати
або
вивести на екран всі
палітри разом із панеллю
інструментів і панеллю
параметрів
Якщо потрібно приховати
палітри, але залишити на
екрані панель інструментів,
слід натиснути клавіші
Shift+Tab.
Палітри
також
можна
згорнути
як
звичайне
вікно.
27. Панель інструментів
На панелі інструментів Photoshopрозташовані значки лише основних
інструментів.
Поруч із значком інструмента є
невелика чорна стрілка, якщо її
клацнути
протягом
секунди
–
відобразиться додаткова панель із
списком інструментів з цієї групи
28. Панель параметрів
На панелі параметрів (розташована під рядкомменю), відображаються параметри активного
інструмента.
Перш ніж приступити до виконання будь-якої
операції, необхідно перевірити настройки на
панелі параметрів і за потреби змінити їх.
Приклад панелі параметрів за вибраного інструмента Пензель
29. Основні дії у середовищі Photoshop
1. За допомогою сканера, цифрового фотоапарата чиіншого пристрою створити цифрове зображення і
записати його на диск у будь-якому растровому
форматі
2. Відкрити зображення у вікні програми Photoshop і
виділити фрагмент, який треба змінити
3. Виконати необхідні операції, скориставшись
відповідними інструментами і командами програми
30. Відкриття файлу
Файл,Відкрити, у
діалоговому
вікні
Відкрити, перейти у
потрібну
папку,
клацнути
мишею
значок файлу, який
необхідно відкрити, а
потім
кнопку
Відкрити
31. Створення і збереження файлу
ПрограмаPhotoshop дає змогу
створити новий
файл із заданими
параметрами.
Файл, Новий – буде
відкрито діалогове
вікно Новий.
32. Створення і збереження файлу
У поле Ім'я ввести ім'яфайлу, вибрати
одиниці вимірювання
та ввести у відповідні
поля бажані значення
висоти, ширини й
роздільної здатності.
У списку Колірний
режим вибрати
колірну модель.
У списку Уміст тла
вибрати колір тла.
Після цього тиснемо
кнопку Так
Щоб зберегти файл, користуємося командою
Файл, Зберегти або командою Файл, Зберегти як
за потреби змінити ім'я чи формат.
33. Перегляд зображення
МасштабуванняДля збільшення і
зменшення масштабу
відображення
графічного файлу на
екрані
використовується
інструмент Масштаб.
Вибрати його можна :
Кнопкою
на панелі
інструментів
Клавішою Z
Коли підвести вказівник миші до
зображення, він набуде вигляду лупи зі
знаком ”+” усередині. Клацнути зображення
мишею і його масштаб збільшиться (і так
щоразу). Якщо під час клацання утримувати
натиснутою клавішу Alt, інструмент Масштаб
працюватиме в режимі зменшення, а
вказівник набуде вигляду лупи зі знаком ”-”.
Щоб відновити масштаб до 100%, потрібно
двічі клацнути кнопку Масштаб.
34. Прокручування
Інструмент РукаЯкщо зображення
повністю не
вміщується у вікні,
його можна
переглянути з
допомогою засобів
прокручування
• Спочатку клацнути на панелі інструментів
кнопку із зображенням руки чи натиснути
Н
• Клацнути будь-яке місце зображення
кнопкою миші та не відпускаючи її,
починати пересувати його.
Смуги прокручування
• У вікні програми праворуч і знизу містяться
смуги прокручування.
• Захопити повзунок і переміщати його в той
чи інший бік
Клавіатура
• Для прокручування зображення можна
також користуватися клавішами
переміщення курсору на основній та
розширеній клавіатурі
35. Палітра Навігатор
Навігатор - цеСвоєрідна
інтерактивна мапа
зображення, де
відображений у вікні
фрагмент позначено
червоною рамкою.
36. Палітра Навігатор
Палітра Навігатор надає користувачам цілунизку можливостей:
Поле перегляду
Повзунок
масштабування
Кнопки
Зменшення і
Збільшення
Поле масштабу
37. Поле перегляду
У полі перегляду подано мініатюру зображення, червона прямокутна рамка позначає тучастину , що відображається у вікні документа. Якщо помістити вказівник усередині
рамки, і утрмимуючи ліву кнопку миші натиснутою, перетягнути рамку в інше місце
мініатюри - у вікні документа з'явиться відповідний фрагмент зображення
38. Режим відображення
Кнопка Змінити режимекрана
Стандартне вікно – зображення на
тлі нейтрального сірого фонового
кольору
39. Режими відображення
У режимі розгорнутогоекрана
Режим На весь екран із
рядком меню
40. Скасування дій
У команді менюРедагувати :
Стандартна дія
Скасувати –
Редагування,
Відмінити дію …
Крок вперед
Крок назад
41. Палітра Історія
Упалітрі
Історія
протоколюються дії та
відповідний їм стан
зображення
зберігаються
або
в
оперативній,
або
у
віртуальній
пам'яті
комп'ютера.
За
замовчуванням
зберігається 20 станів.
Щоб
збільшити
або
зменшити
кількість
станів,
що
зберігаються,
слід
виконати команду:
Редагування, Параметри,
у
групі
параметрів
Швидкодія,
в
полі
Історія і кеш, ввести
число від 1 до 1000
42. Панель инструментов Adobe Photoshop
43. Інструмент Виділення
Виділення прямокутної,овальної, круглої, у вигляді
рядка і стовпчика
областей. Маленький
чорний трикутник справа
внизу вказує на те, що цей
елемент має
модифікатори.
44. Інструмент Переміщення
За допомогою цьогоінструменту можна
переміщати фрагменти
на шарах зображення,
переміщати шари та
інші виділені області.
45. Інструмент Лассо
Дозволяє виділяти різніобласті. Даний інструмент
має модифікатори: магнітне
ласо (виділення ділянок з
різними відтінками одного
кольору), полігональне ласо
(виділення за допомогою
прямих ліній), ласо.
46. Інструмент Чарівна паличка
Також як і інструментласо дозволяє виділяти різні
області одного кольору.
Тільки вже не потрібно
виділяти область, досить
тільки клацнути по ній
мишкою. Чутливість
палички можна
регулювати.
47. Інструмент Кадрування
Виділити потрібну область,клацнути по цьому
інструменту ще раз, в
діалоговому вікні натиснути
кнопку ОК. Даний
інструмент дозволяє
вирізати потрібну область
зображення.
48. Інструмент "Розкроювання" або Фрагмент
Інструмент "Розкроювання" абоФрагмент
Дозволяє виділяти
деякі області
зображення. Має
модифікатори:
раскройка,
виділення
фрагмента.
49. Відновлююча кисть та Точковий пензель відновлення
Інструмент (Відновлююча кисть)зафарбовує вибраним зразком для
відновлення пошкодженої ділянки
зображення.
Інструмент (Точковий пензель
відновлення) швидко усуває плями і
дефекти з фотографій, що
володіють одноманітним фоном.
50. Інструмент Кисть(пензлик)
Модифікатори:олівець, заміна
кольору. Малює
мазками пензля.
Вибравши кисть, ми,
як правило, повинні
вказати її колір.
51. Інструмент Штамп
Відповідає заклонування області.
Модифікатори:
візерунковий штамп.
Малює зразком
зображення. Дуже
корисний інструмент
для ретушування
фотографії.
52. Інструмент "Історичний" або "Архівний пензель"
Інструмент "Історичний" або "Архівнийпензель"
Модифікатори:
архівна художня
кисть. Копіює
обраний стан
зображення у вікно
поточного
зображення.
53. Інструмент Ластик
Відповідає за стираннянепотрібної області.
Модифікатори: чарівний
ластик, фоновий ластик.
Стирає пікселі і відновлює
частини зображення до
збереженого раніше
стану.
54. Інструмент "Градієнт" або "Заливка"
Інструмент "Градієнт" або "Заливка"Зафарбовування області
кольором. Модифікатори:
градієнт, заливка. Створює
лінійний, радіальний,
кутовий, відбитий і
ромбоподібний переходи між
кольорами.
55. Інструмент Розмиття
Відповідає зарозмиття деяких
областей.
Модифікатори:
різкість, палець.
Розмиває різкі краї
зображень.
56. Інструмент Затемнення
Дозволяє затемнити абоосвітлити область
зображення.
Модифікатори:
освітлювач, губка.
Затемнює області
зображення.
57. Інструмент Виділення контура
Модифікатори: стрілка.Роблять видимими опорні
точки, напрямні лінії і
напрямні точки у виділених
фігурах або сегментах.
58. Інструмент Текст
Дозволяє додати текст назображенні. Модифікатори:
вертикальний текст,
горизонтальний текст-маска,
вертикальний текст-маска.
Створюють написи на
зображенні.
59. Інструмент Перо
Модифікатори: вільне перо,перо +, перо -, кут.
Дозволяють малювати гладкі
шляху. Призначено для
побудови і редагування шляху.
60. Інструмент Еліпс
Додавання на зображеннягеометричних фігур.
Модифікатори: прямокутник,
прямокутник з округленими
кутами, лінія, багатокутник,
довільна область.
61. Інструмент Коментарі
Дозволяє додавати коментарідо зображення. Модифікатори:
аудіо. Створюють текстові і
звукові примітки, які можуть
бути приєднані до зображення.
62. Інструмент Піпетка
Вибір кольору.Модифікатори:
колірний еталон,
лінійка. Обирає
зразок кольору на
зображенні.
63. Інструмент Рука
Необхідний дляпереміщення по
документу.
Переміщує
зображення в межах
його вікна.
64. Інструмент "Масштаб"
Інструмент "Масштаб"Відповідає за
збільшення або
зменшення масштабу.
Інструмент
масштабування
документа (наближає /
видаляє глядача).
65.
Редагувати врежимі швидкої маски
- Робота в стандартному режимі
і в режимі «Швидкої маски».
- Налаштування вікна редактора.
66. Заключення
Adobe Photoshop - розширений графічний редактордля роботи з растровими зображеннями. Фотошоп є
лідером ринку в області комерційних засобів
редагування растрових зображень.

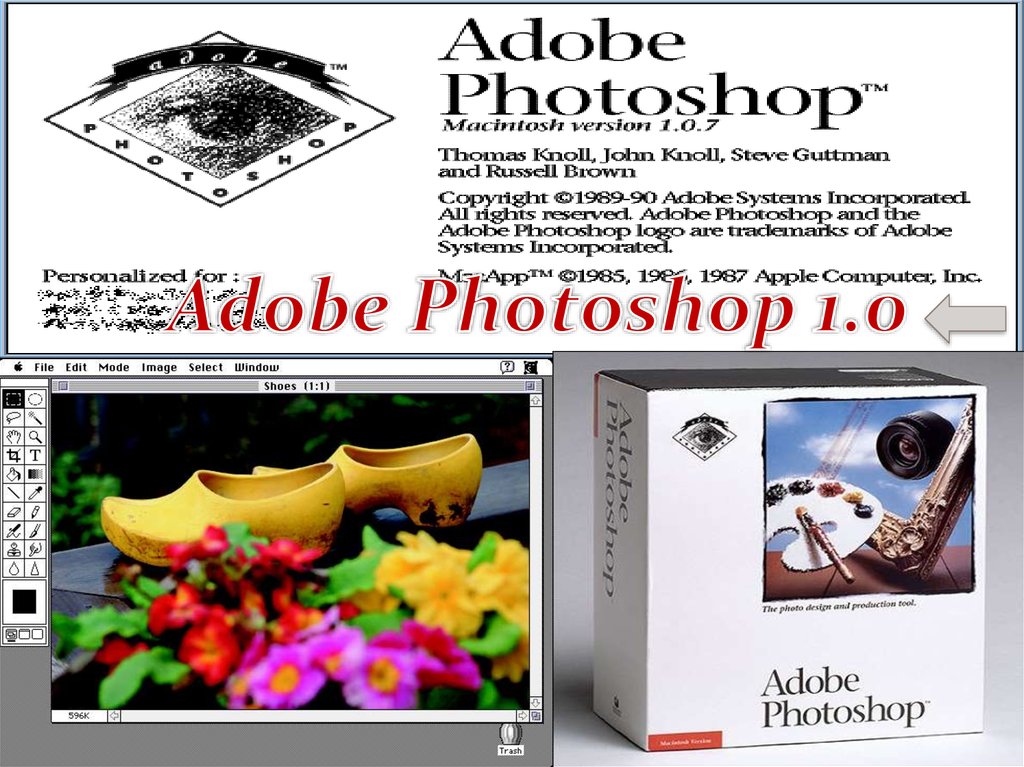
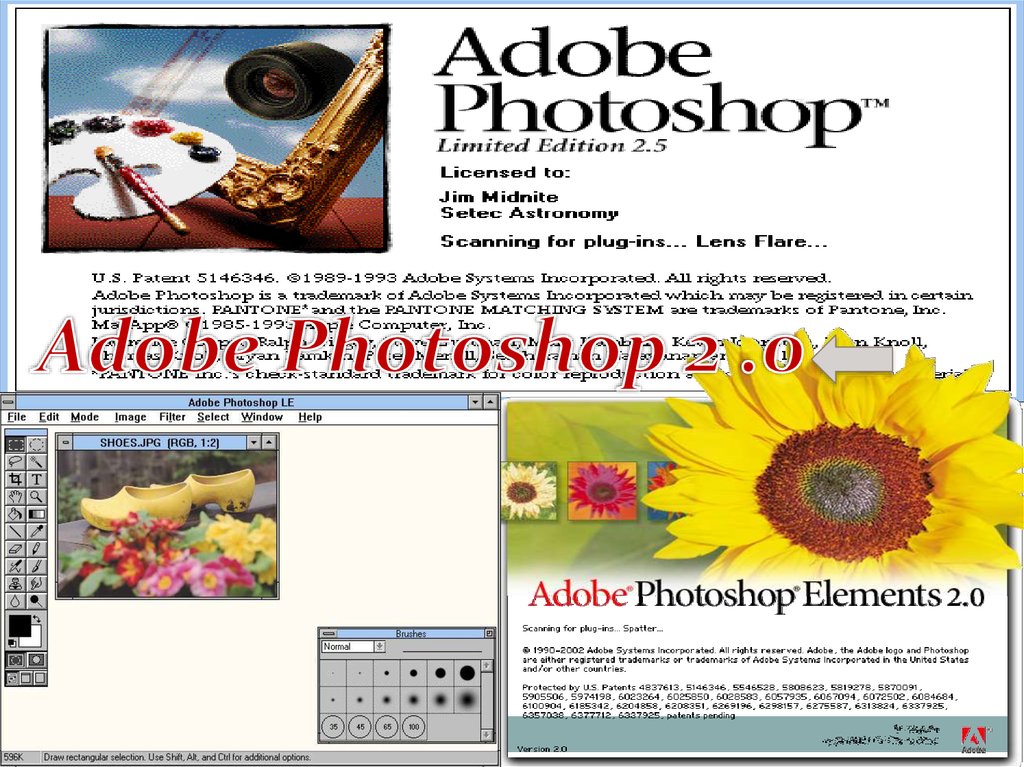

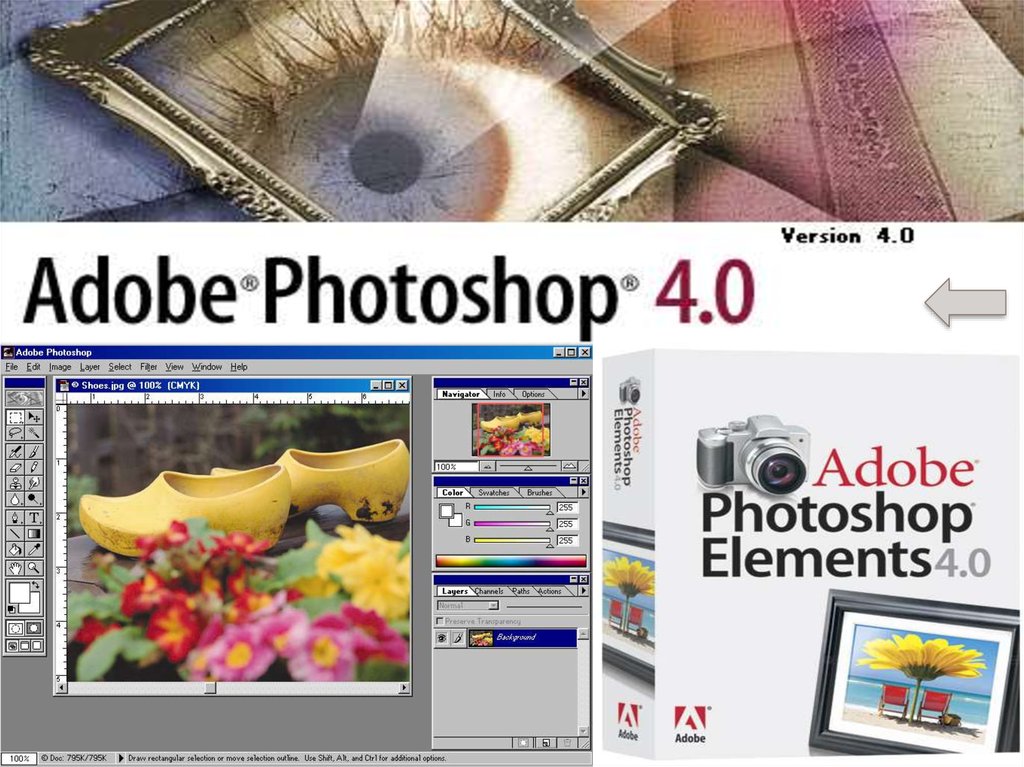
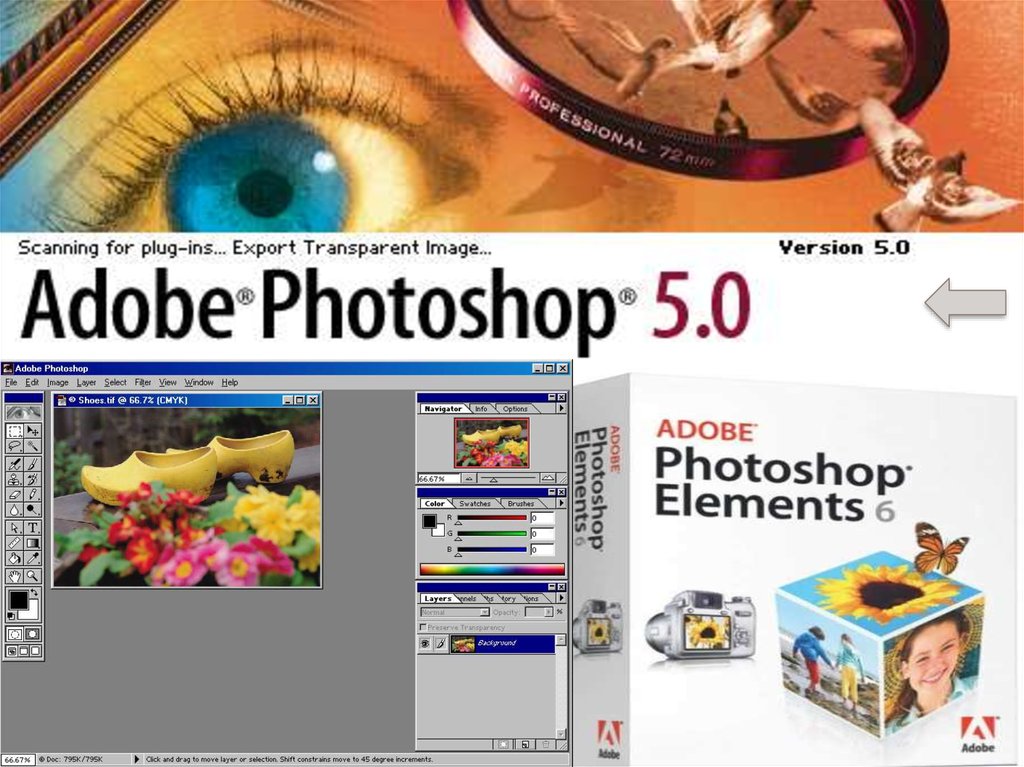

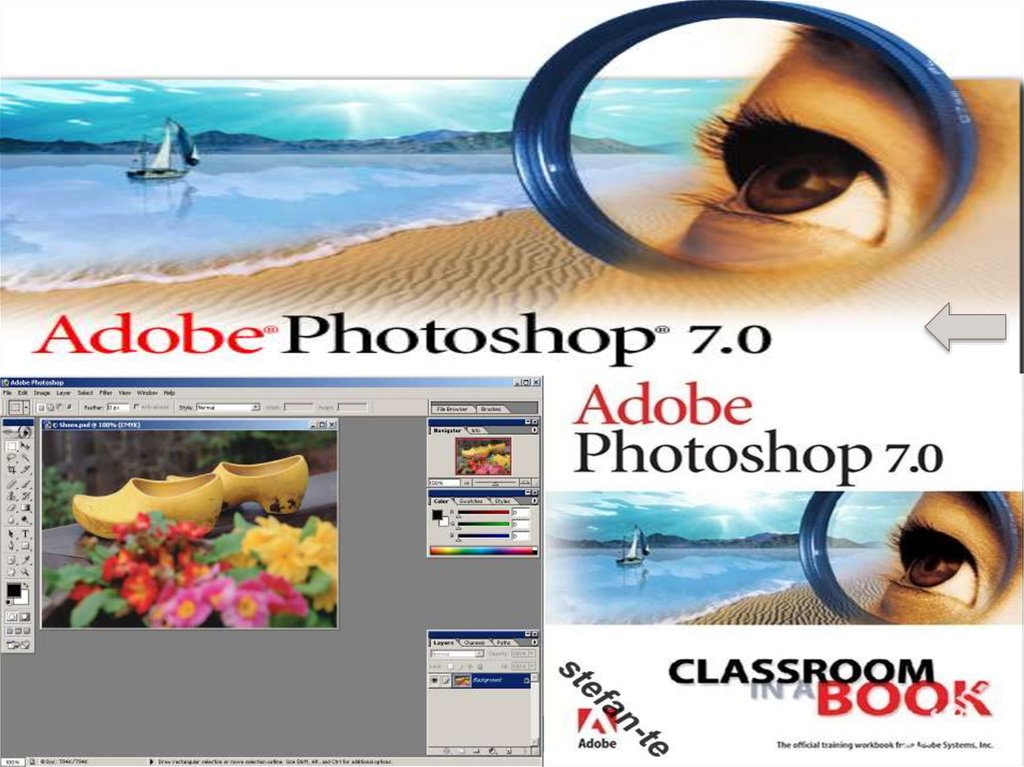



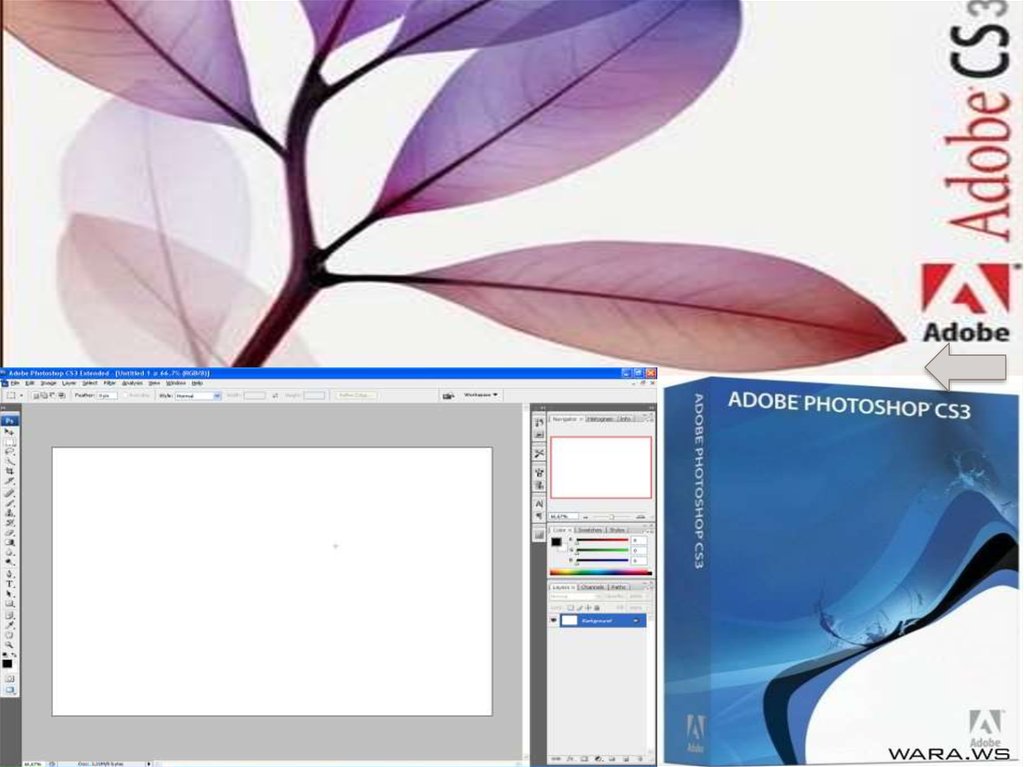






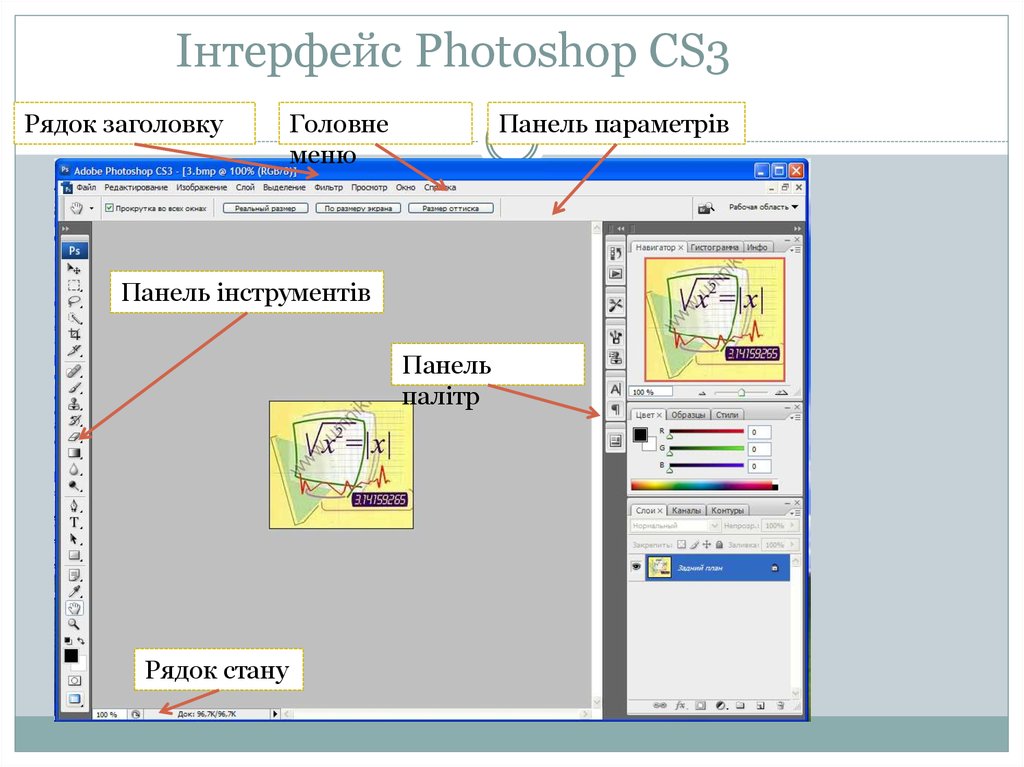
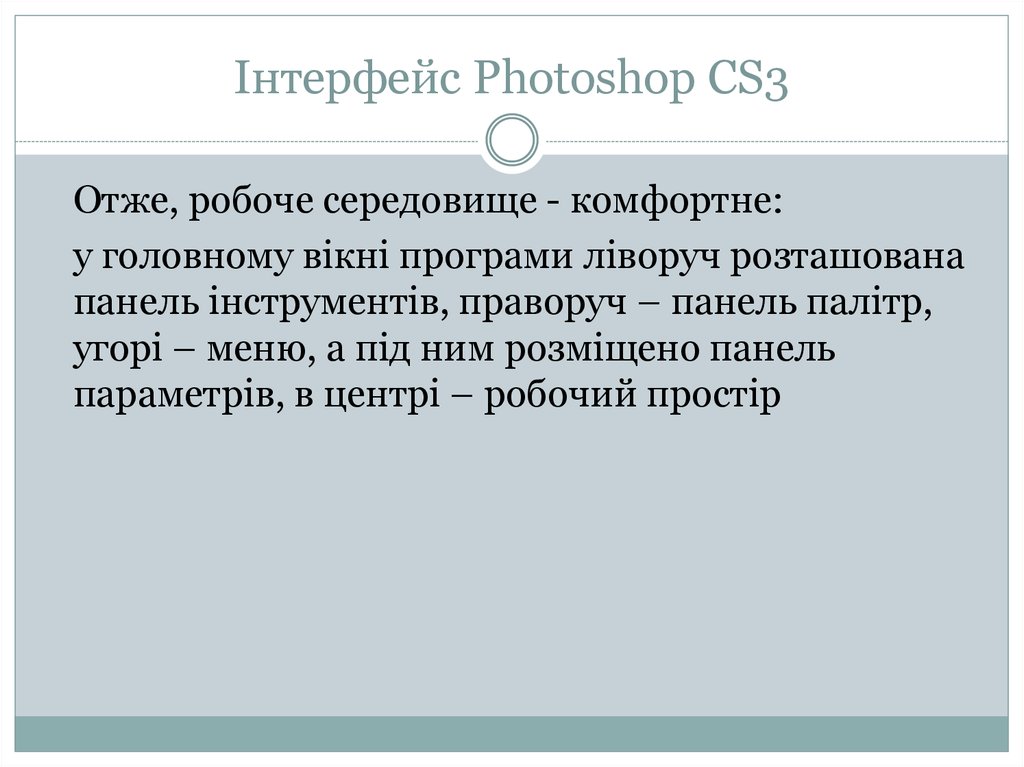

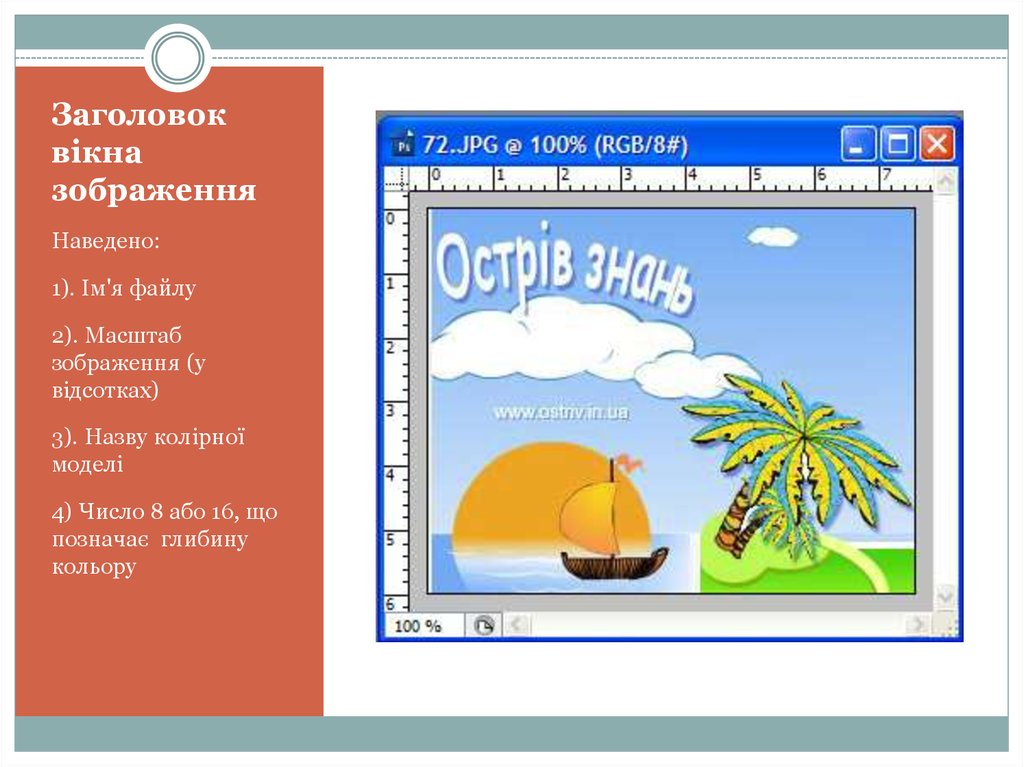
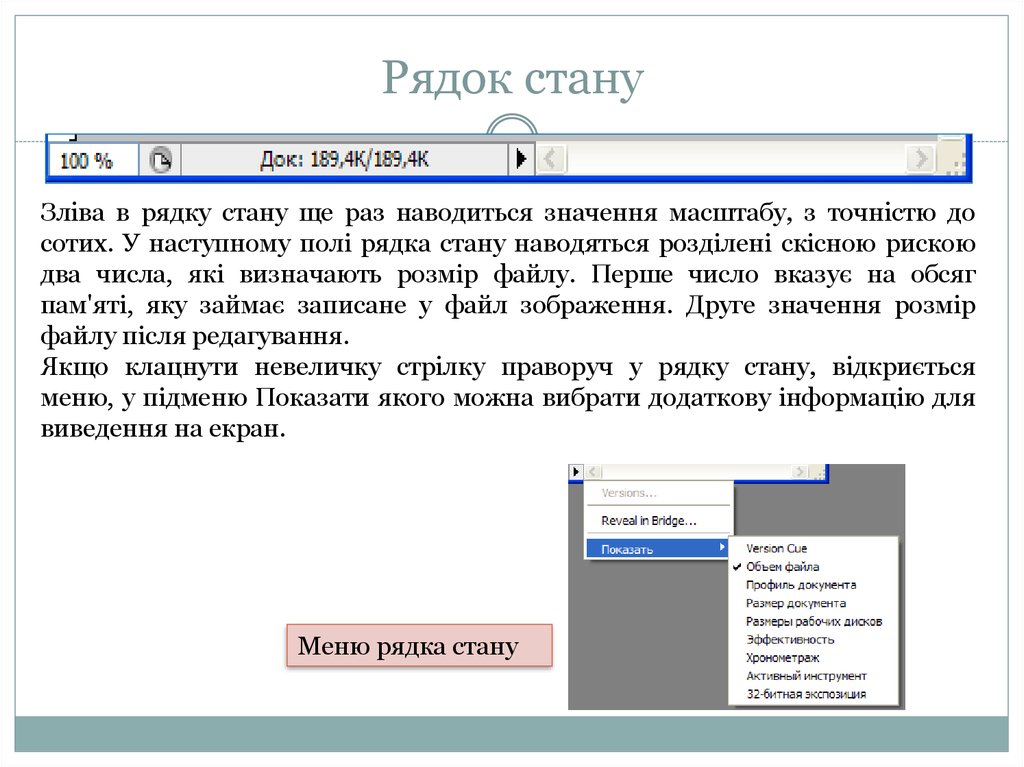
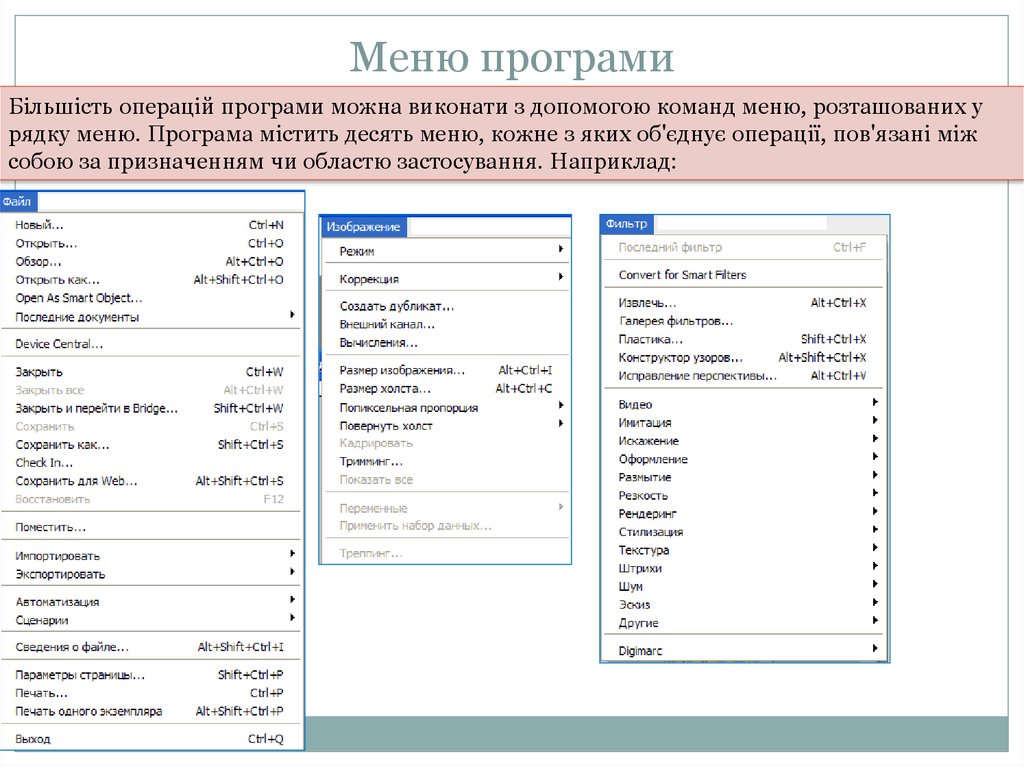
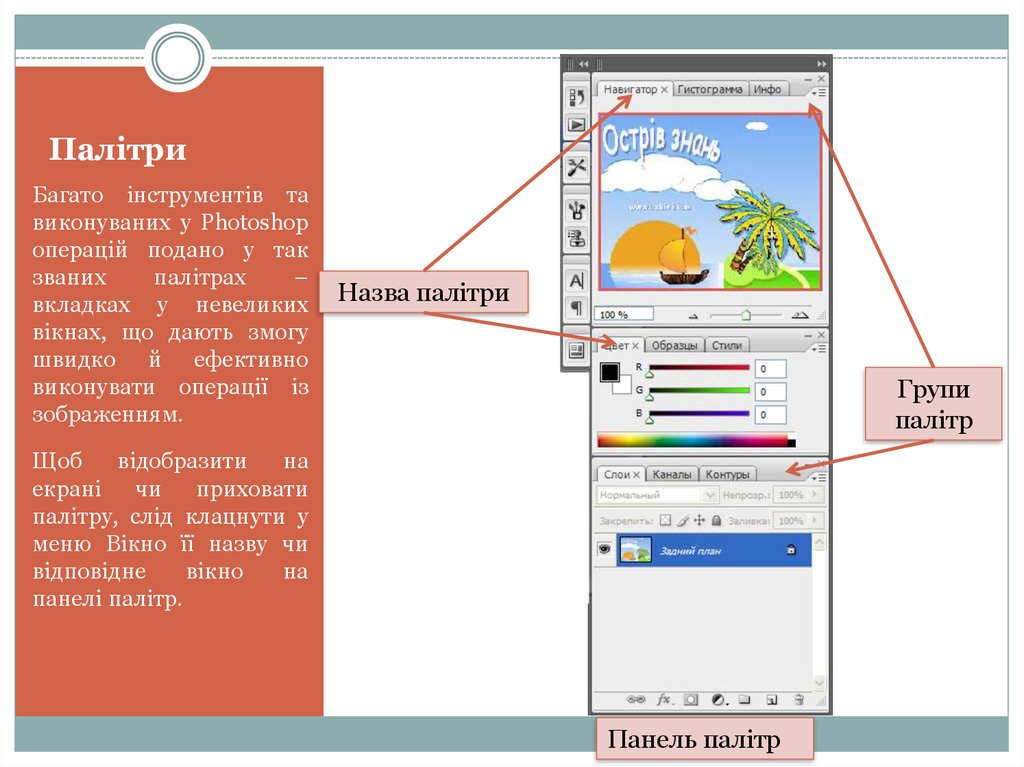

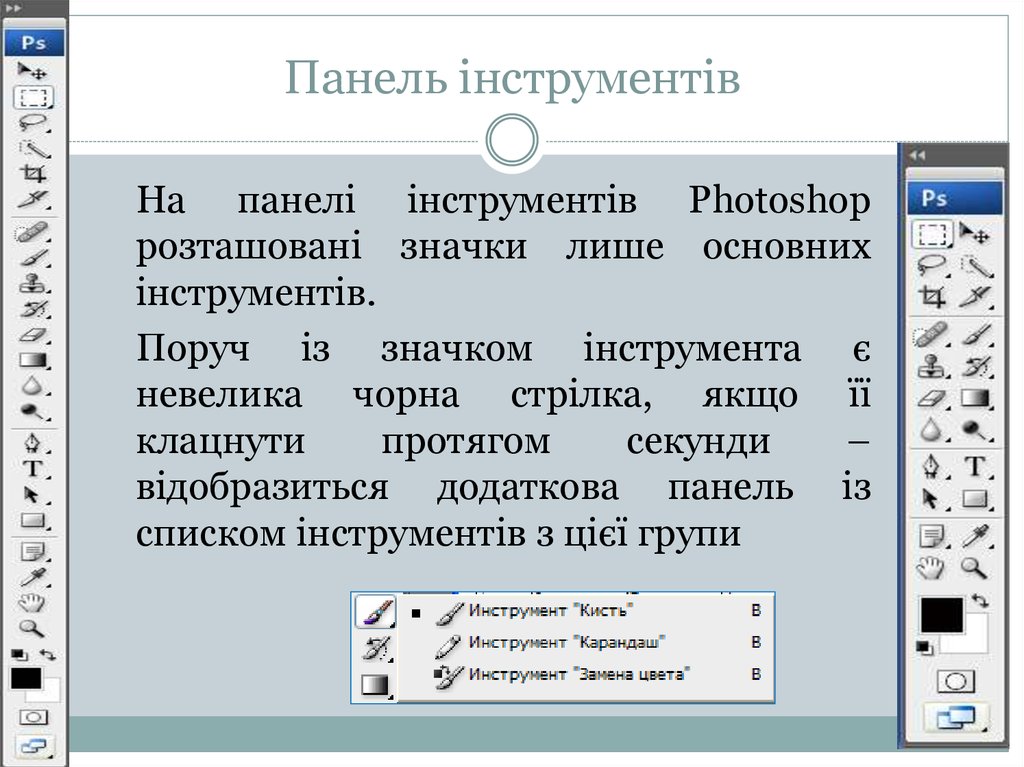
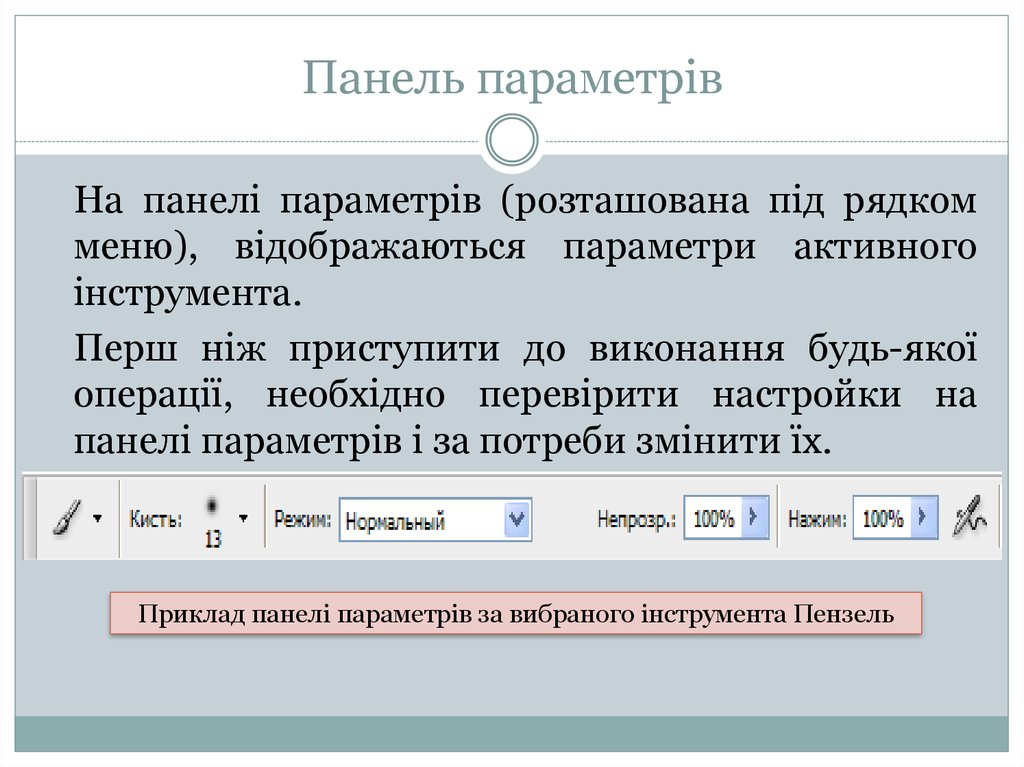

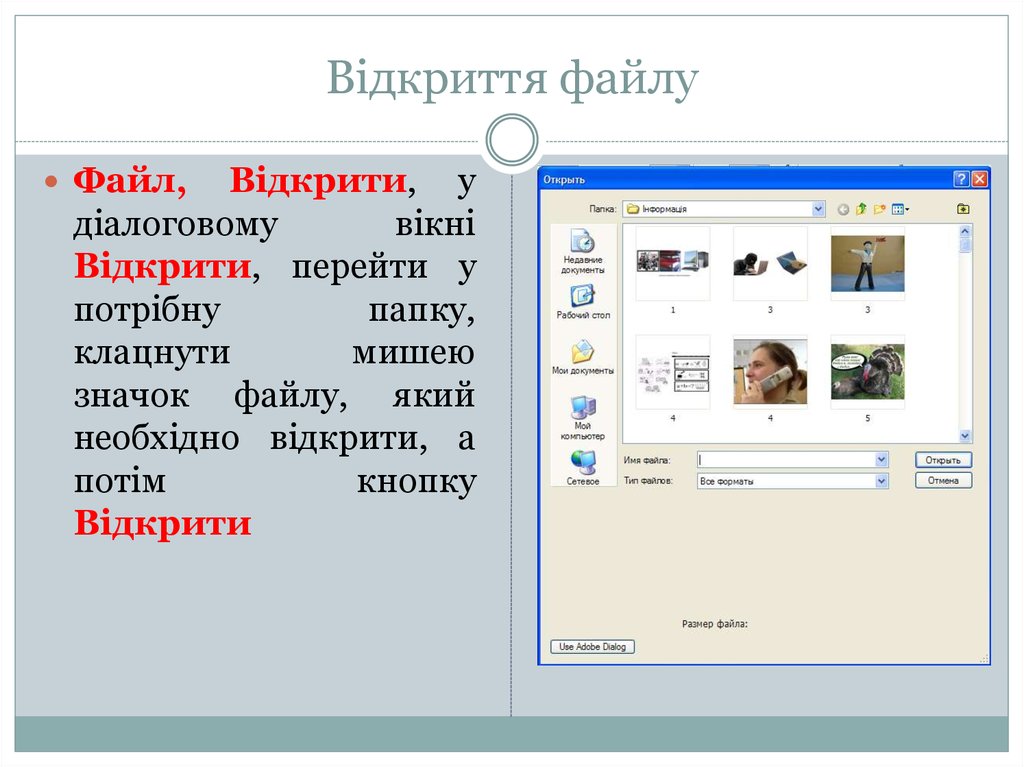
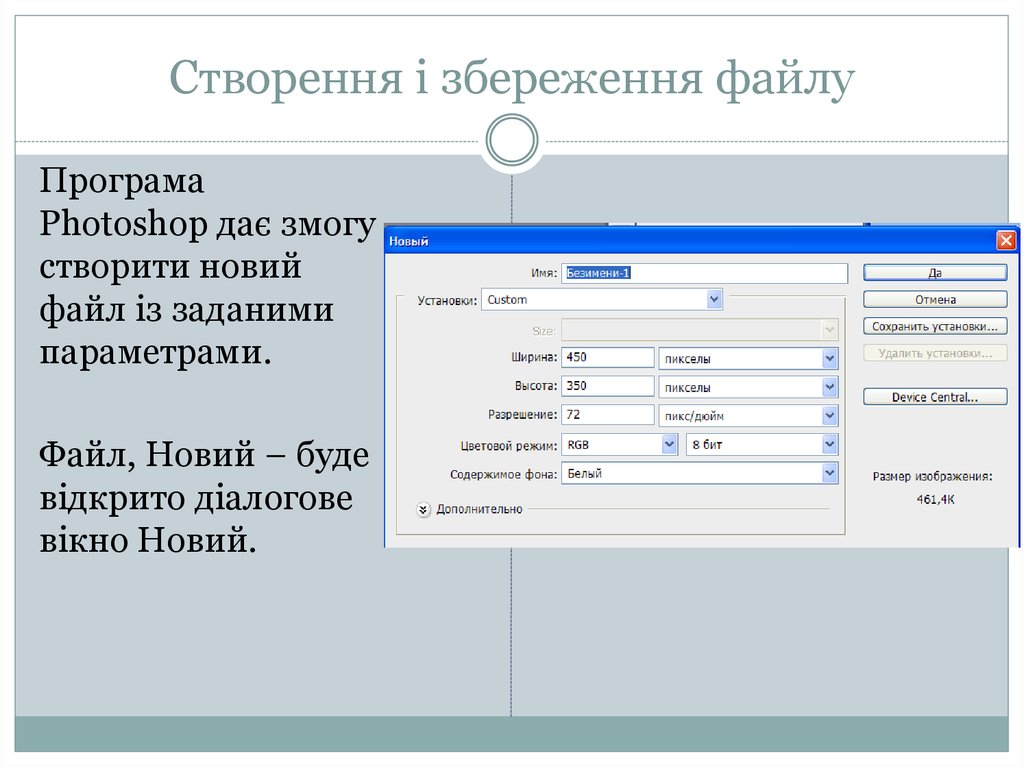

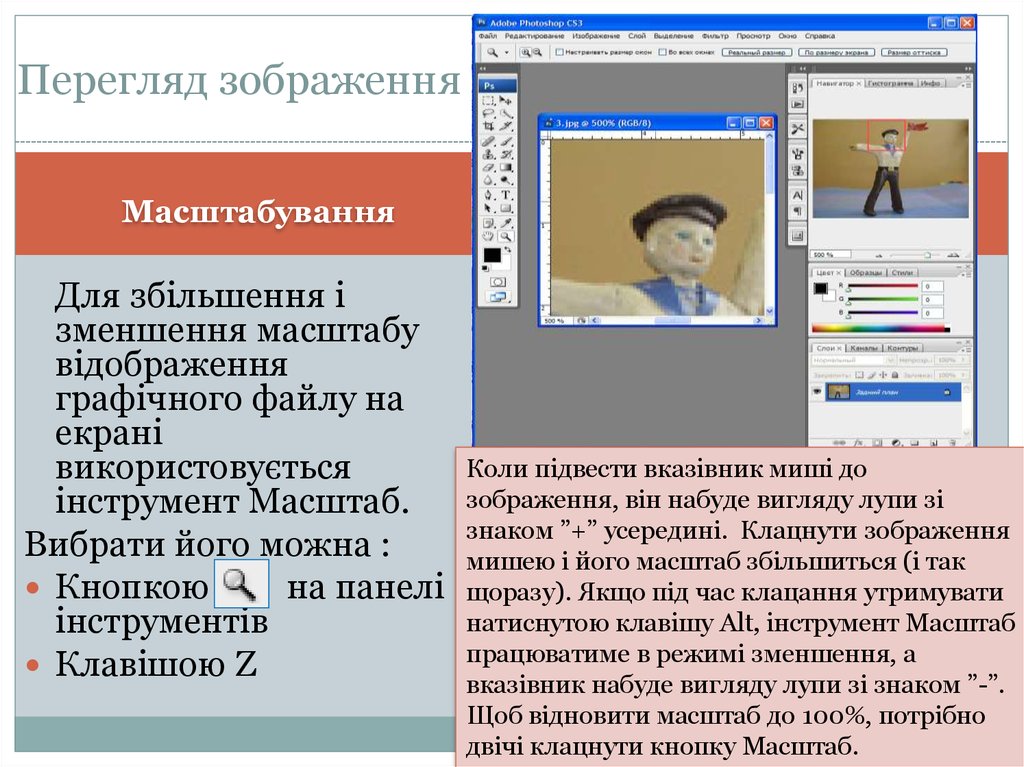


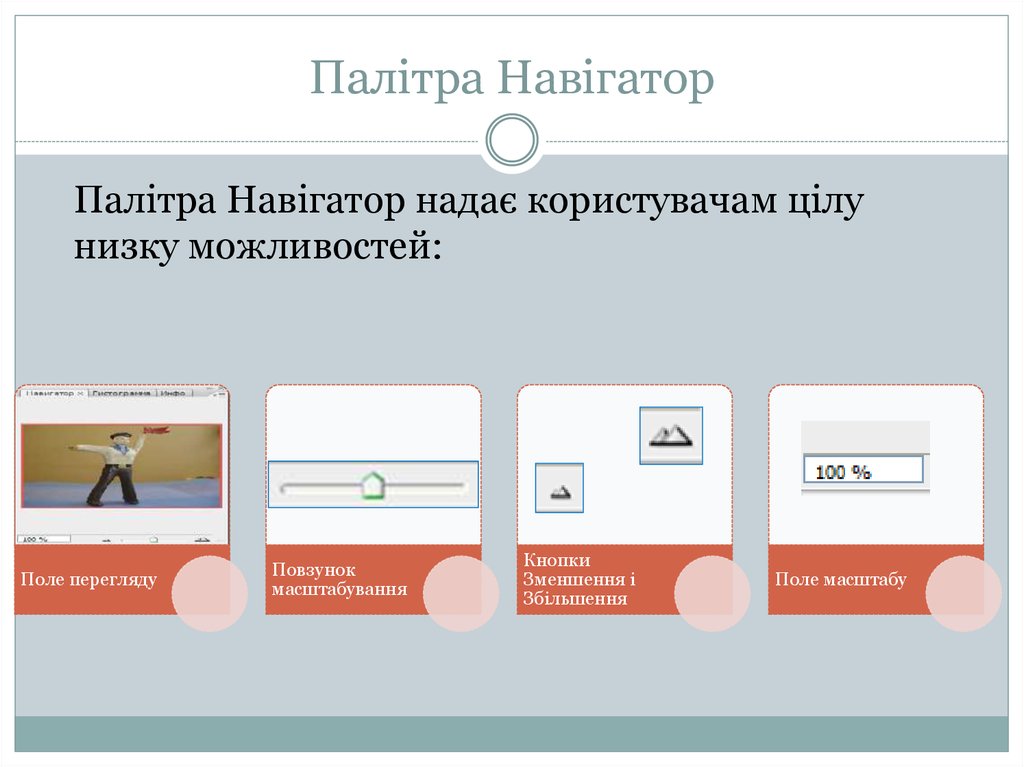
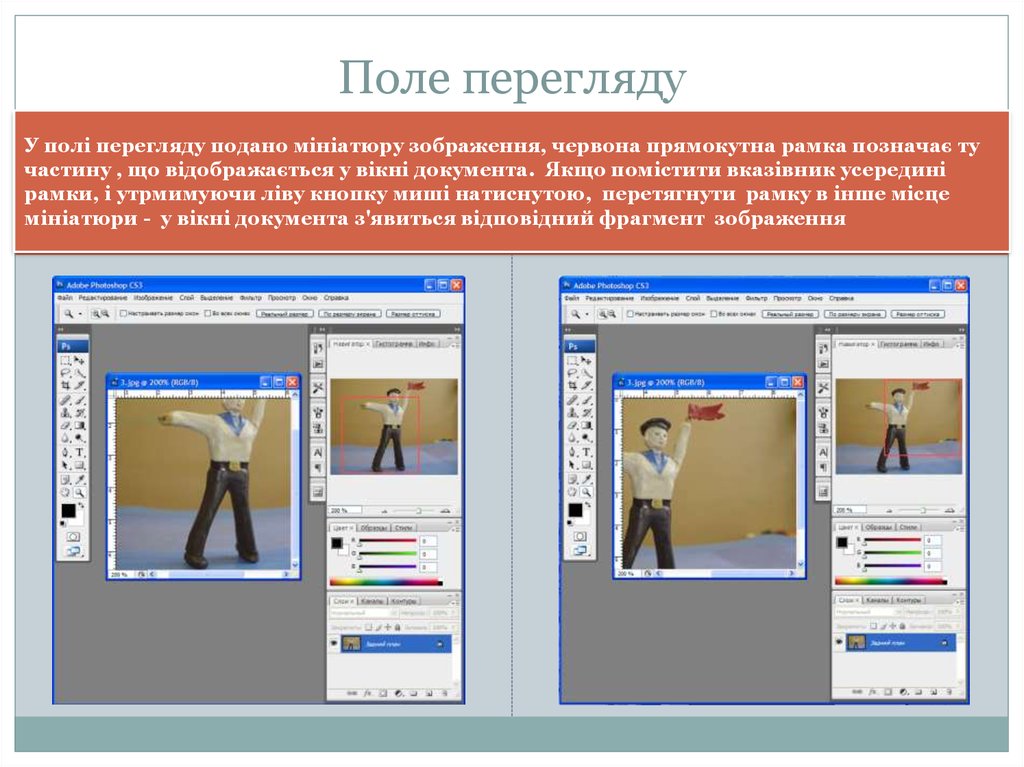

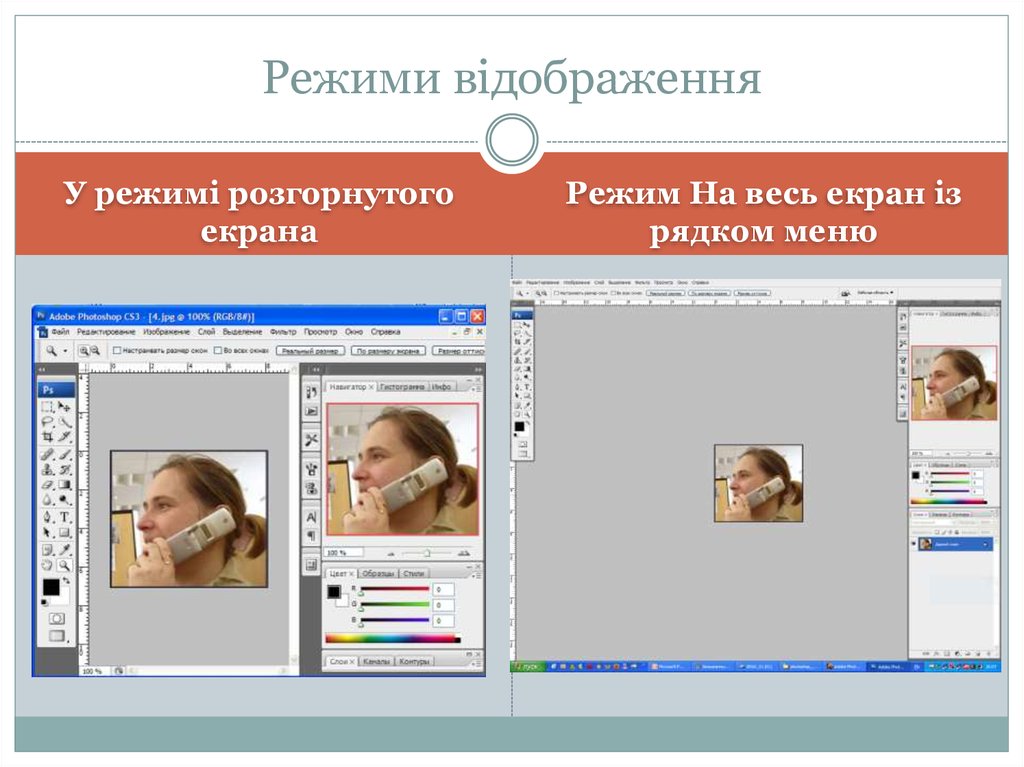
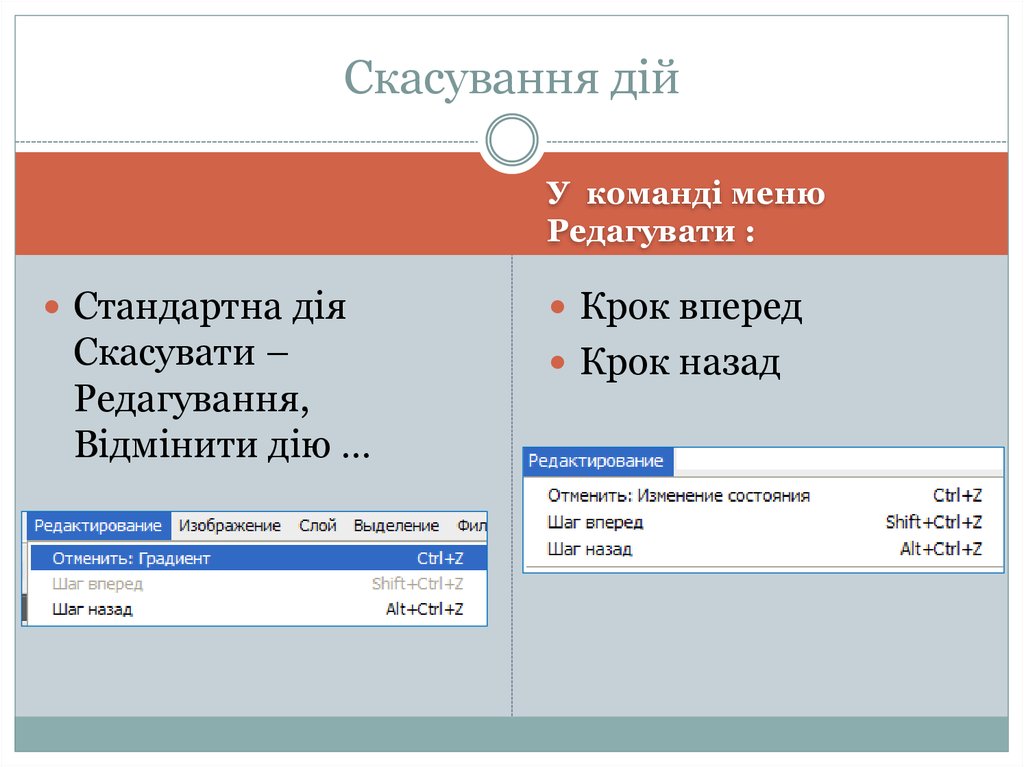
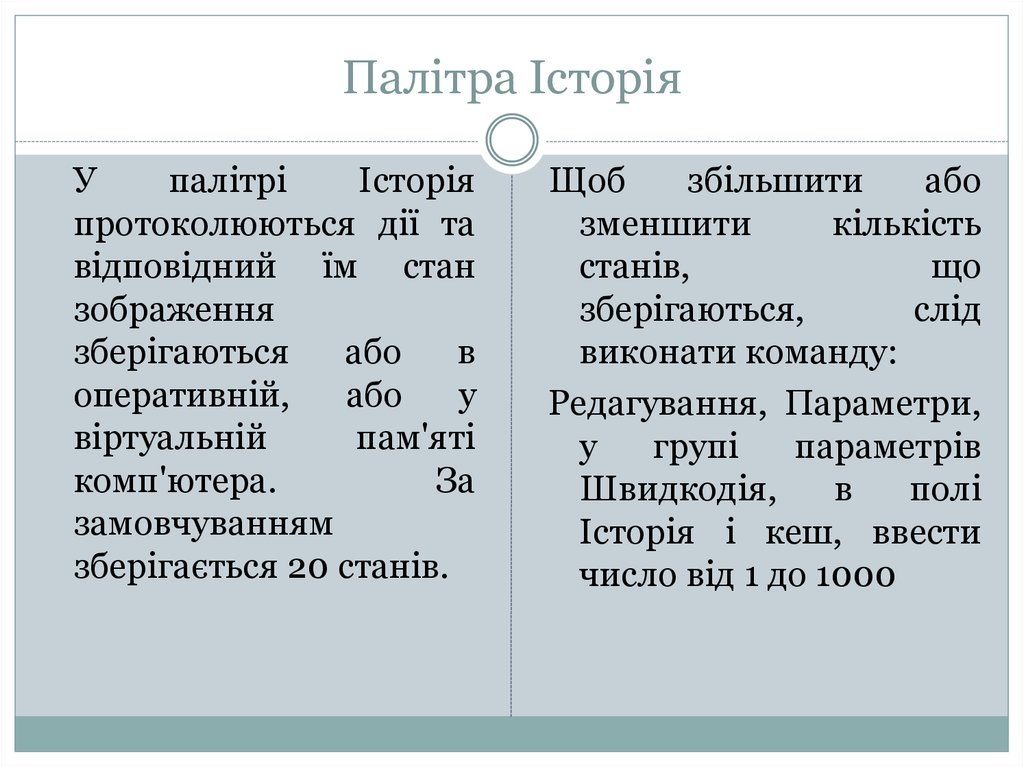



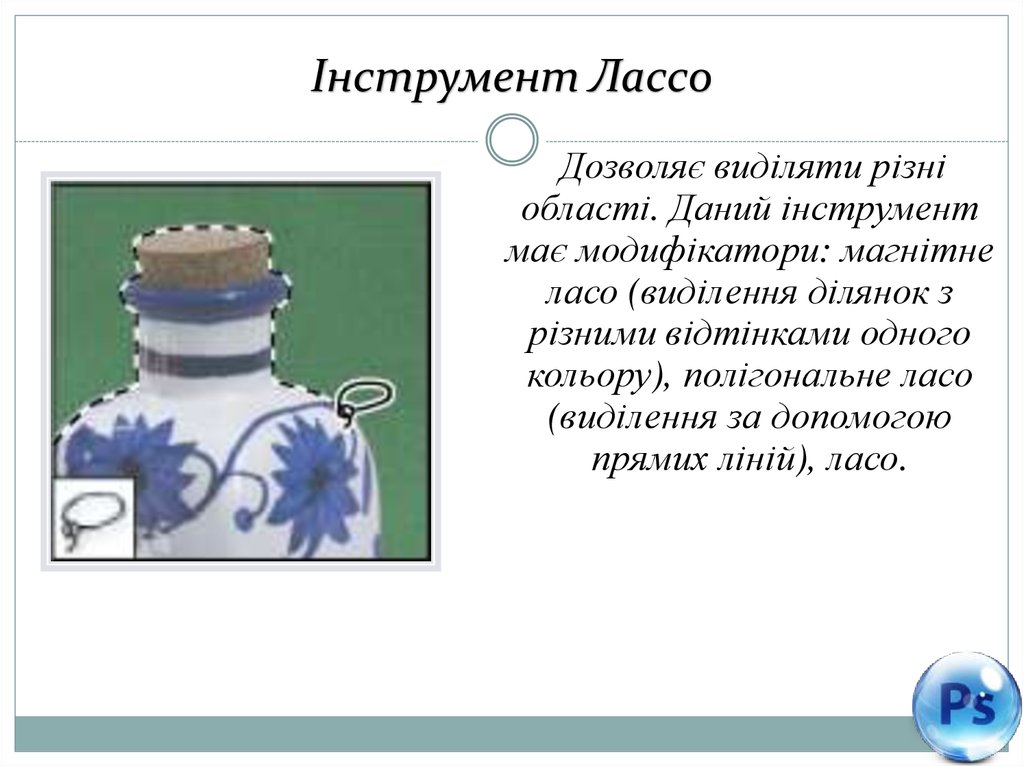
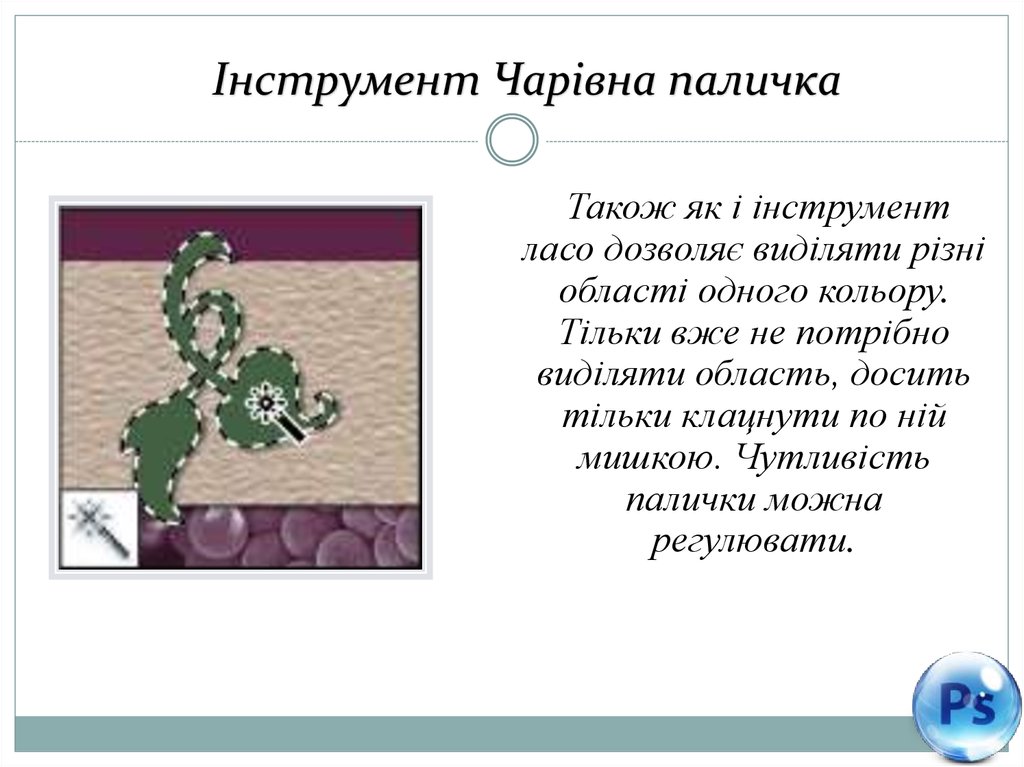

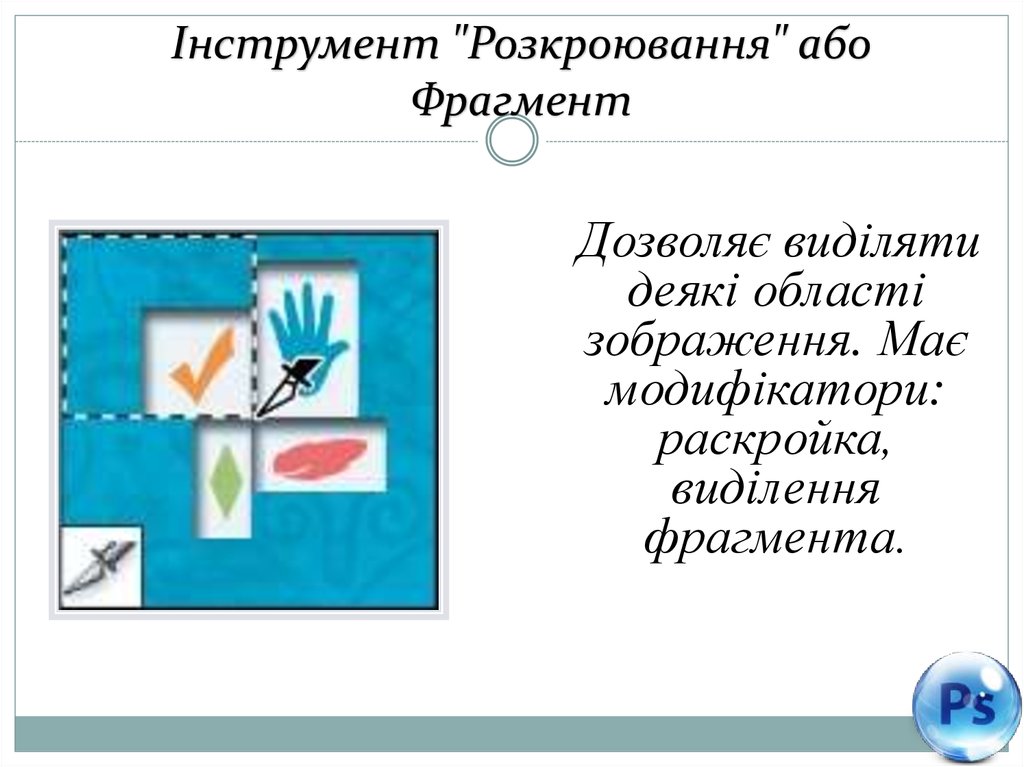


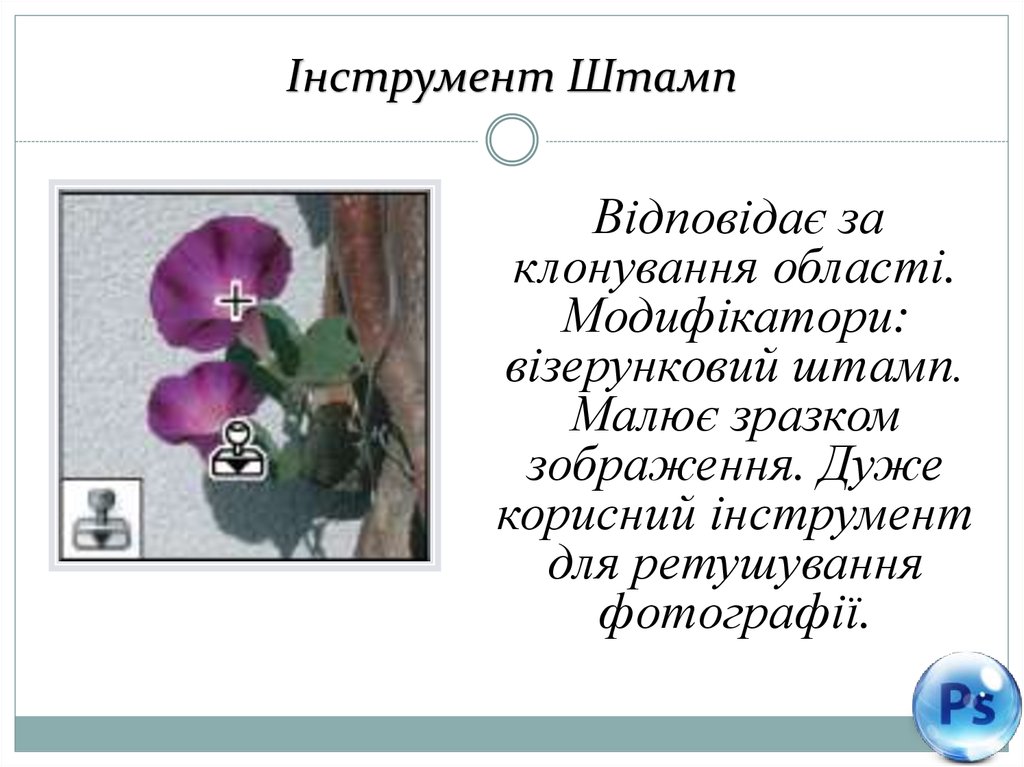

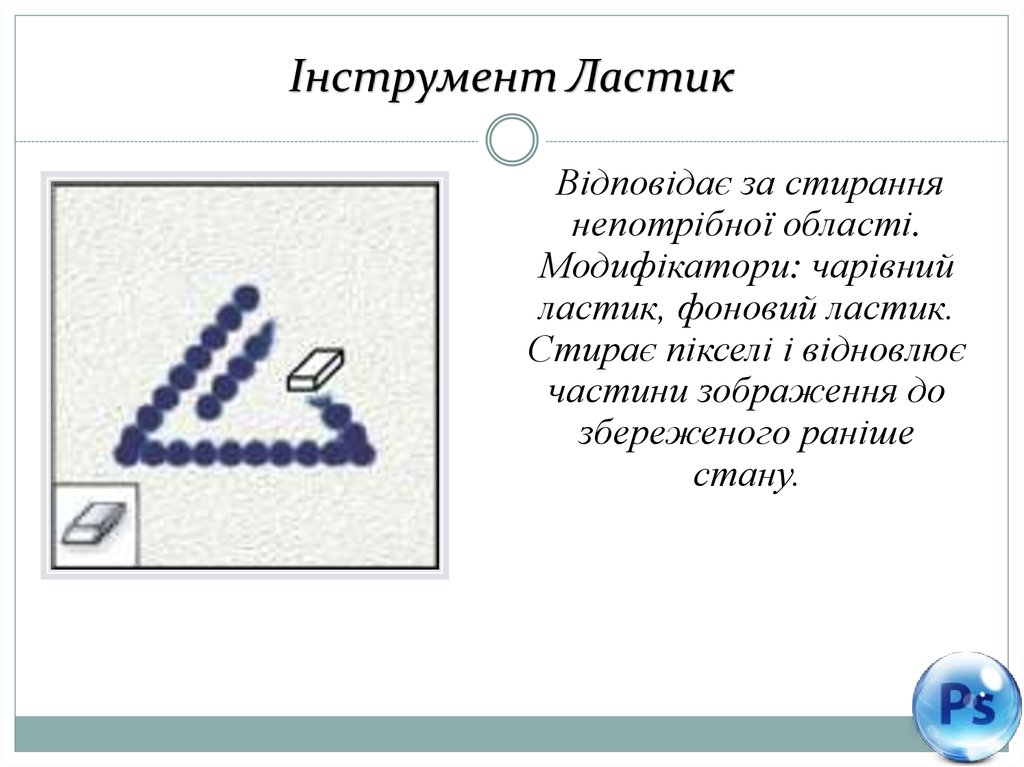



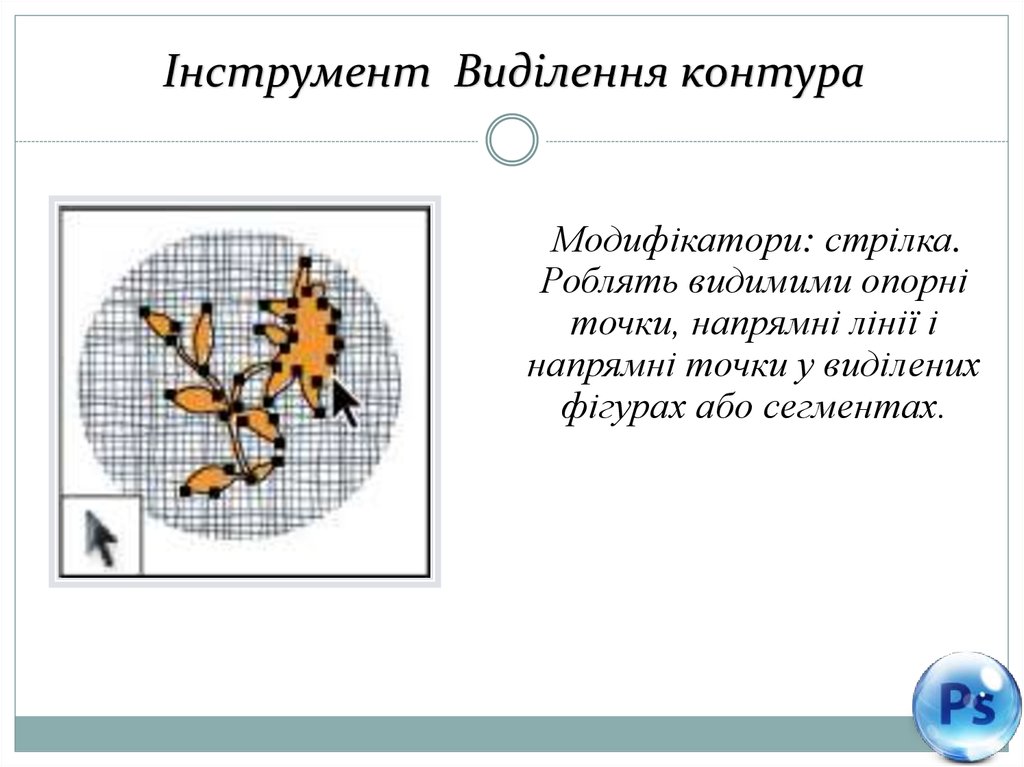

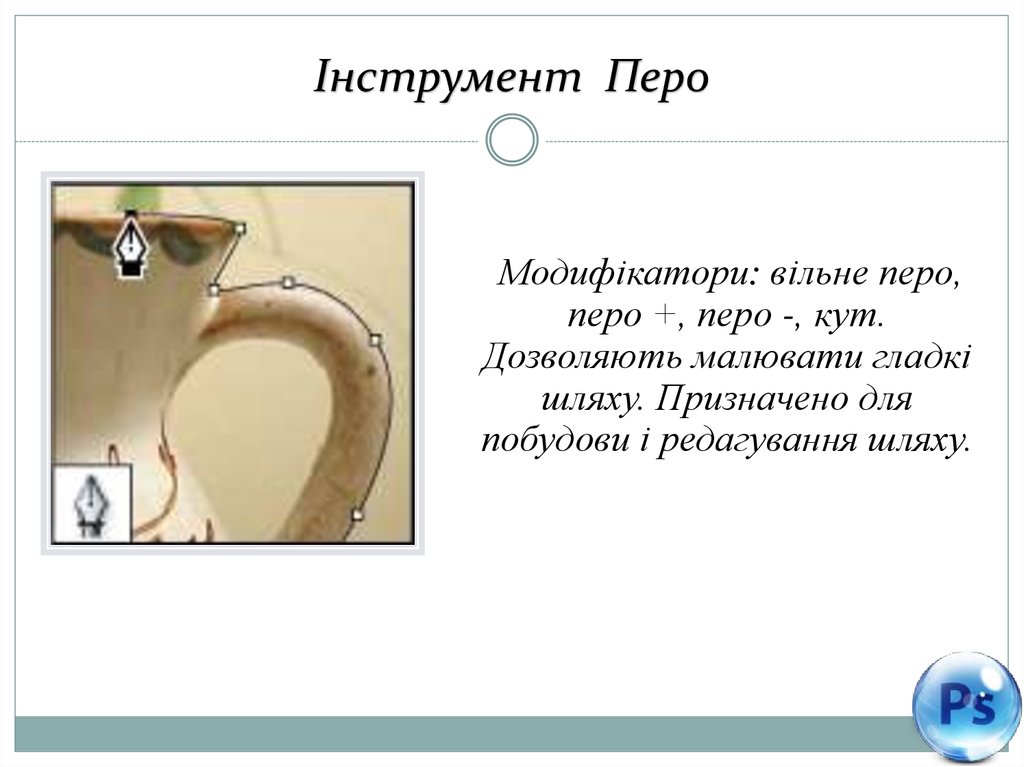


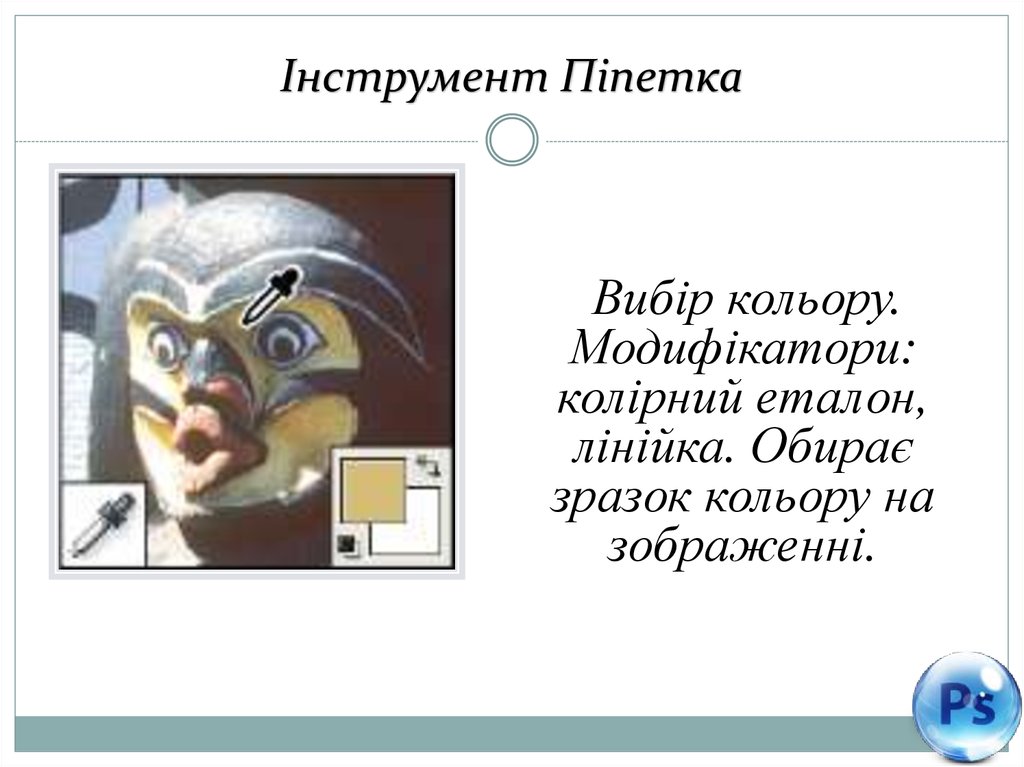

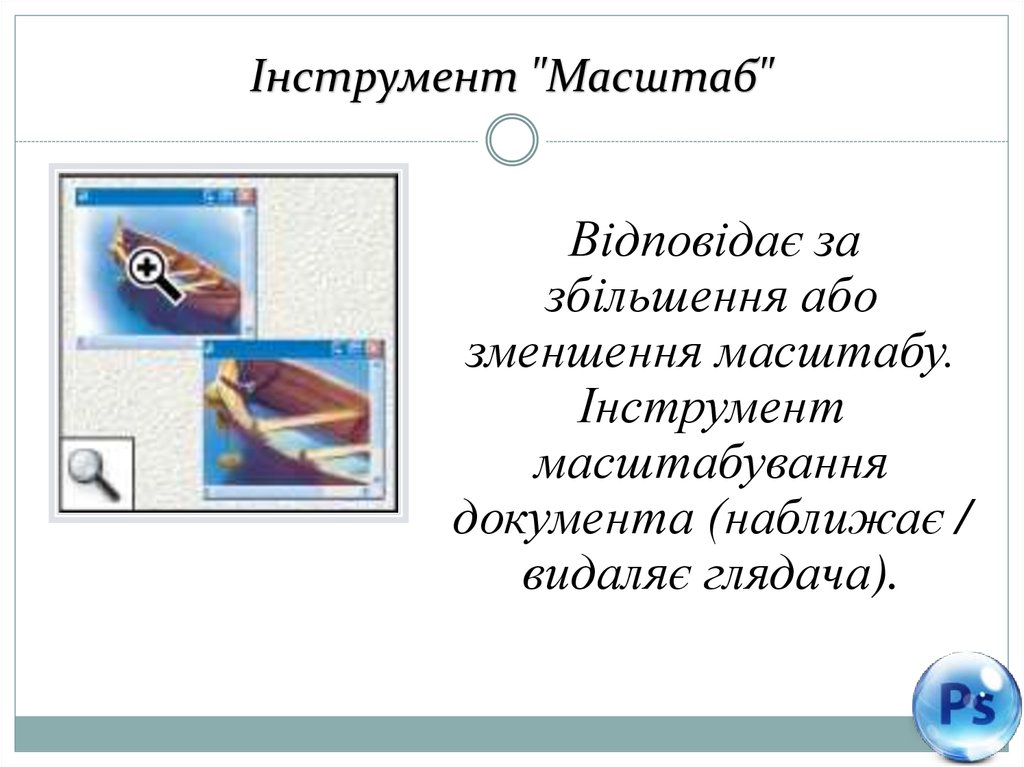



 Программное обеспечение
Программное обеспечение








