Похожие презентации:
Создание запросов
1. Глава 5. Создание запросов
2. План
5.1. Общая характеристика запросов5.2. Работа в окне конструктора
запросов
5.3. Отбор записей в однотабличных
запросах
5.4. Многотабличные запросы
5.5. Подведение итогов
5.6. Перекрестные запросы
5.7. Запросы на изменение
3. 5.1. Общая характеристика запросов
План4.
При работе с БД часто возникаетнеобходимость
выбрать
из
нее
информацию,
удовлетворяющую
определенным
условиям,
или
произвести
различные
вычисления.
Например, нужно извлечь из учебной
БД Деканат сведения о студентах,
сдавших сессию на «отлично», либо
определить, каков средний
балл
экзамена по английскому языку в
данной группе.
5.
Для решения таких задач предназначенызапросы. Запрос сообщает Access, какая
именно
информация
интересует
пользователя в настоящий момент. В нем
можно указать, какие
таблицы содержат нужную информацию;
записи нужно выбрать из таблиц БД и
порядок их сортировки;
поля должны быть выданы на экран;
вычисления
следует
выполнить
над
выбранными данными.
6.
Запросы могут быть использованы длявыделения в таблицах различных групп
данных и выполнения над ними
вычислений и сравнений.
С их помощью можно также выполнить
следующие операции:
› добавление новых записей в таблицу;
› удаление записей из таблицы;
› изменение содержимого полей таблицы.
7.
Запрос часто используется в качествеисточника данных при создании формы
или отчета. Открытие такой формы или
отчета
автоматически
приводит
к
выполнению соответствующего запроса.
Поэтому на экране всегда присутствует
самая «свежая» информация об объекте.
Результат запроса можно распечатать или
передать с помощью буфера обмена в
другое приложение Windows, например,
вставить в виде таблицы в документ Word.
8.
Для создания запросов обычно используется метод,суть
которого
заключается
в
следующем.
Заполняется специальная форма бланк запроса. В
нее включаются нужные поля и выражения, а также
указываются условия отбора записей и порядок их
сортировки. Тем самым создается образец
желаемого результата запроса.
Access анализирует этот образец и сохраняет в
виде
инструкций
языка
структурированных
запросов SQL (Structured Query Language). Именно
в таком виде запрос затем используется в качестве
источника данных для форм и отчетов. Отметим, что
некоторые важные виды запросов нельзя получить
путем заполнения бланка запроса. Для их создания
необходимо написать инструкцию на SQL.
9. 5.1.1. Типы запросов в Access
Access позволяет создавать следующие типызапросов:
Запрос-выборка.
Используется
для
отбора информации из таблиц и других запросов
БД. При выполнении этого запроса Access создает
динамический
набор
записей,
содержащий
выбранные данные. С этим набором в большинстве
случаев можно работать как с обычной таблицей.
Его можно просматривать и редактировать,
выбирать нужную информацию и т.д. Однако в
отличие от таблицы динамический набор записей
физически в базе данных не существует и хранится
в памяти ЭВМ лишь во время выполнения запроса.
При изменении данных в полях динамического
набора Access обычно автоматически вносит
сделанные изменения в таблицы, на базе которых
был построен запрос.
10.
Перекрестный запрос. Представляетданные
в
формате,
подобном
электронной
таблице,
на
основе
условий, определенных в запросе. С его
помощью
можно
сгруппировать
большой
объем
информации
и
представить его в виде, удобном для
восприятия. Этот вид запроса часто
применяется
при
построении
диаграмм.
11.
Запрос на изменение. За одну операцию выбираетзаписи на основе указанных условий отбора и
вносит в них изменения. Существует четыре типа
запросов на изменение:
запрос на добавление — добавляет группу записей
из одной таблицы в другую таблицу.
запрос на удаление — позволяет удалить группу
записей из одной или нескольких таблиц.
запрос на обновление — вносит изменения в группу
записей одной или нескольких таблиц.
запрос на создание таблицы — позволяет создать
таблицу на основе данных, содержащихся в других
таблицах БД.
12.
Запрос SQL — запрос, который можетбыть создан только с помощью SQL.
Существует три типа таких запросов:
запрос-объединение
—
позволяет
объединить поля из нескольких таблиц или
запросов в один набор данных;
запрос
к
серверу
—
передает
инструкции SQL удаленной базе данных;
управляющий
запрос
—
создает,
изменяет или удаляет таблицы или
индексы базы данных Access.
13.
Запросыявляются
гибким
,
интерактивным
и
итеративным
средством.
Если
запрос
сформулирован неточно, его можно
легко изменить и выполнить еще раз.
Составляя запросы, построенные на
результатах предыдущих запросов, вы
можете работать с базой данных,
задавая ей вопросы типа «А что, если
...?».
14. 5.1.2. Режимы окна запроса
Окно запроса может находиться в одномиз трех режимов: конструктора, таблицы и
SQL.
Режим конструктора предназначен для
создания
новых
и
изменения
существующих запросов. Для открытия
существующего
запроса
в
режиме
конструктора
нужно
открыть
вкладку
Запросы окна БД, выбрать нужный запрос
из списка запросов и щелкнуть по кнопке
Конструктор.
В
окне
конструктора
запросов появится выбранный запрос.
15.
Режимтаблицы
служит
для
предварительного
просмотра данных, отобранных запросом, или, в случае
запроса на изменение, для просмотра данных, которые
могут измениться в результате выполнения запроса.
Окно запроса может также находиться в режиме SQL,
который используют для ввода или просмотра
инструкций SQL при создании или изменении запроса.
При создании запроса в режиме конструктора Access
автоматически создает в режиме SQL эквивалентную
инструкцию SQL.
Для переключения между этими режимами следует
использовать
кнопку
Вид , расположенную слева на панели
инструментов. Нажатие этой кнопки переводит окно в
режим, значок которого выведен на ней. Если нажать
стрелку рядом с кнопкой, то раскроется список
доступных режимов и можно выбрать нужный режим.
16. 5.1.3. Создание запроса
Прежде чем приступить к созданиюзапроса, следует продумать ответы на
следующие вопросы:
› какая
›
›
›
›
›
›
таблица или таблицы содержит
нужную информацию,
как связать эти таблицы,
какой тип запроса использовать,
каким условиям должны удовлетворять
отбираемые записи,
каким должен быть порядок их сортировки,
какие вычисления нужно выполнить над
отобранными данными,
какое имя должен получить создаваемый
запрос.
17.
Для создания запроса нужно щелкнутьпо корешку Запросы окна БД, затем по
кнопке Создать над списком запросов.
На экране появится диалоговое окно
Новый запрос, и Access предоставит
вам выбор: создать запрос самому в
режиме
конструктора
или
воспользоваться помощью одного из
мастеров по разработке запросов.
18.
С помощью мастеров можно создать запросы следующих типов:Простой запрос. Создается запрос на выборку из указанных
полей.
Перекрестный
запрос.
Выводит
данные
в
формате
электронной таблицы.
Поиск
повторяющихся записей. Осуществляется поиск
повторяющихся записей в указанной таблице или запросе.
Поиск записей, не имеющих подчиненных. Находит все записи
в главной таблице, не имеющие связанных с ними записей в
подчиненной таблице.
Использование мастера Простой запрос
Для быстрого создания запроса можно воспользоваться
мастером Простой запрос. Этот мастер позволяет не только
отобрать нужные поля из таблиц или ранее созданных
запросов, но также суммировать, вычислять средние значения и
находить другие статистические характеристики определенных
групп записей.
19.
После выбора этого варианта появитсядиалоговое
окно
Создание
простых
запросов. В раскрывающемся списке
Таблицы/запросы нужно выбрать таблицу
или запрос и с помощью двойного щелчка
отобрать поля, которые будут содержаться в
создаваемом запросе. Если в запросе
используются поля из нескольких таблиц или
запросов, то эту операцию отбора полей
следует повторить нужное число раз.
Отметим,
что
мастер
не
разрешит
использовать таблицы, между которыми не
были установлены связи.
20.
Затем нужно выбрать тип создаваемогозапроса. Если нужно, чтобы отображались все
записи,
щелкните
на
переключателе
Подробный. Для вывода только общей
информации
о
записях
щелкните
на
переключателе Итоговый и затем по кнопке
Итоги. После этого укажите, какие итоговые
значения необходимо вычислять, и щелкните
по кнопке ОК.
В последнем диалоговом окне нужно ввести
имя запроса и выбрать дальнейшие действия:
просмотр результатов выполнения запроса в
режиме
таблицы
или
изменение
его
структуры в режиме конструктора. Затем
следует щелкнуть по кнопке Готово.
21.
Использование режима КонструкторБольше возможностей для создания запроса
предоставляет конструктор запросов. Чтобы создать
запрос с его помощью, нужно выбрать пункт
Конструктор в диалоговом окне Новый запрос. На
экране появится окно Запрос на выборку, а поверх
него окно Добавление таблицы со списком таблиц,
хранящихся в текущей БД. По мере того как вы будете
выбирать нужные таблицы, Access помещает списки
их полей в верхней части окна запроса. Для выбора
таблицы достаточно дважды щелкнуть мышью по ее
имени или щелкнуть сначала по ее имени, а затем
по кнопке Добавить. Если в создаваемом запросе вы
хотите использовать поля из ранее созданного
запроса, то нужно щелкнуть по ярлыку Запросы или
Запросы и таблицы. В этом случае список таблиц
будет заменен или, соответственно, расширен
списком уже существующих запросов, из которого
можно выбрать нужный запрос.
22.
После завершения отбора нужныхтаблиц и запросов следует нажать
кнопку Закрыть. Чтобы снова открыть
окно Добавление таблицы, нужно
щелкнуть по кнопке Добавить таблицу ,
расположенной
на
панели
инструментов, или выбрать команду
Добавить таблицу в меню Запрос.
23.
24.
Если вы включили в запрос несколькотаблиц,
и
между
ними
были
установлены
связи,
то
Access
автоматически показывает их, рисуя
линии объединения между связанными
полями. Линию объединения можно
создать самостоятельно, переместив
ключевое поле главной таблицы на
связываемое с ним поле подчиненной
таблицы.
25. 5.2. Работа в окне конструктора запросов
План26.
Окно конструктора запросов разделенона две части (см. рис. 5.1 ). Верхняя часть
содержит списки полей таблиц или
запросов, включенных в данный запрос. В
нижней части находится бланк запроса,
заполняя
который
вы
указываете
параметры
создаваемого
запроса.
Каждый
столбец
бланка
запроса
соответствует одному из полей запроса,
которое может быть полем из списка, а
также вычисляемым или итоговым полем.
27.
Длякаждого
поля
можно
указать
в
соответствующих строках бланка порядок
сортировки записей по этому полю; будет ли
оно включено в динамический набор —
результат запроса , а также можно
определить условия отбора его значений.
Внизу окна находится полоса прокрутки полей
запроса.
Бланк запроса содержит еще две строки,
которые изначально обычно не видны на
экране. Это строки Имя таблицы и Групповая
операция.
Чтобы отобразить их на экране, нужно выбрать
в меню Вид соответствующие команды.
28. 5.2.1. Добавление или удаление таблицы/запроса
Чтобы добавить таблицу или запрос в окно конструктора, достаточно щелкнуть правой кнопкой мыши в пустом
месте верхней части окна запроса и выбрать в
контекстном меню пункт Добавить таблицу. Затем
выбрать в появившемся окне Добавление таблицы
нужную таблицу или запрос.
В окне конструктора запросов не должны находиться
посторонние (не используемые в создаваемом
запросе) таблицы. Даже если такая таблица не связана
с другими таблицами, само ее наличие в окне
конструктора приведет к созданию неверного запроса.
Для удаления таблицы или запроса из окна
конструктора нужно выделить удаляемую таблицу или
запрос, щелкнув по списку полей и нажать клавишу
Delete. Поля, добавленные в бланк путем переноса с
помощью мыши из списка полей, также будут удалены
из запроса.
29. 5.2.2. Включение полей в бланк запроса
В бланк запроса следует включать толькоте поля, данные из которых выводятся на
просмотр, обновляются или используются
для задания условий отбора, группировки
и сортировки.
Чтобы включить поле из списка полей
таблицы или запроса в бланк запроса,
достаточно дважды щелкнуть мышью по
этому полю. Можно также перетащить
его в нужное место бланка.
30.
Для добавления сразу нескольких полей нужновыделить в списке эти поля, держа нажатой
клавишу Ctrl, и затем перенести всю выделенную
группу с помощью мыши в бланк запроса. Если
добавляемые поля в списке идут подряд, то для их
выделения можно, держа нажатой клавишу Shift,
щелкнуть мышью по первому полю, а затем по
последнему полю.
Если в запрос нужно включить все поля из списка, то
в этом случае можно просто перенести в бланк
запроса символ звездочки (*), расположенный над
списком полей. Преимущество этого способа
состоит в том, что при использовании * изменения в
структуре полей базовой таблицы автоматически
отражаются
в
запросе,
созданном
таким
способом. В частности, все поля, удаленные из
базовой таблицы, будут автоматически удалены из
запроса.
31.
Для полей, добавленных в запрос спомощью *, нельзя задавать условия
отбора или сортировки. В этом случае
следует явно добавить требуемые поля
в запрос, отменив для них вывод на
экран.
32. 5.2.3. Добавление столбца в бланк запроса
Чтобы вставить пустой столбец в бланкзапроса, нужно выбрать любое место
в
столбце,
слева
от
которого
требуется добавить новый столбец, и
выбрать пункт Столбцы в меню
Вставка.
33. 5.2.4. Удаление столбца из бланка запроса
Нужно выделить удаляемый столбец. Для этогоследует установить курсор мыши в область
выделения (над заголовком поля), добиться,
чтобы
он
принял
форму
жирной
направленной вниз стрелки, и щелкнуть
мышью. Удаляемый столбец окрасится в
черный цвет. Затем нужно нажать клавишу
Delete. Для удаления нескольких идущих
подряд столбцов достаточно распространить
на них выделение перемещением мыши с
нажатой левой кнопкой и затем нажать
клавишу Delete. Можно также использовать
команду Удалить столбцы в меню Правка.
34. 5.2.5. Перемещение поля в бланке запроса
Включите режим Сдвиг одновременнымнажатием клавиши Ctrl и F8. Затем
выделите поле, которое требуется
переместить.
Для
перемещения
выделенного
поля
используются
клавиши ← и → .Чтобы выключить режим
Сдвиг, нужно нажать на клавишу Esc.
Аналогично можно переместить группу
идущих подряд полей.
35. 5.2.6. Добавление вычисляемого поля
В бланк запроса можно добавитьвычисляемые поля. Вычисляемые поля
— это временные поля, создаваемые в
динамическом наборе записей при
выполнении запроса. В них заносятся
результаты вычислений над данными
из полей таблиц, включенных в запрос.
Правила вычисления значения поля
задаются с помощью выражения.
36.
Для создания вычисляемого поля нужнощелкнуть на пустой ячейке строки Поле .
Затем следует ввести в эту ячейку имя
создаваемого
поля,
двоеточие
и
выражение, вычисляемое в этом поле.
Если элементом выражения является поле,
его имя нужно заключить в квадратные
скобки.
Арифметические
операторы
записываются обычным образом, а для
объединения текстовых значений нужно
использовать оператор &.
37.
После ввода выражения следует щелкнуть запределами ячейки. Если Access обнаружит
ошибку, то будет выведено соответствующее
сообщение.
Для
модификации
выражения
нужно
щелкнуть по содержащей его ячейке и внести
изменения. Чтобы просмотреть введенное
выражение целиком, нужно нажать клавиши
Shift+F2 или щелкнуть правой кнопкой мыши
по содержащей его ячейке и выбрать в
контекстном
меню
пункт
Масштаб.
Содержимое ячейки появится в отдельном
окне Область ввода.
38.
Примеры вычисляемых полей:ФИО: [Фамилия] & " " & [Имя] & " " &
[Отчество]; Стоимость заказа: [Цена] *
[Количество];
Год рождения: Year([Дата рождения]); Цена
со скидкой: [Цена]*0,9.
Если при создании вычисляемого поля не
указать его имя, а ограничиться только
вводом выражения, то Access сам даст
имя новому полю. Это имя можно легко
изменить
39.
Присоздании
сложных
выражений
следует
использовать
построитель
выражений. Для вызова построителя нужно
щелкнуть правой кнопкой мыши на ячейке
Поле,
куда
необходимо
поместить
вычисляемое поле и выбрать пункт
Построить, или щелкнуть по ячейке Поле, а
затем по кнопке
Построить
на панели инструментов.
Работа в окне построителя выражений
описана в главе 4.
40. 5.2.7. Изменение имени поля в запросе
Поле запроса можно переименовать, чтобы точнееописать его содержимое. Обычно эта операция
производится
при
определении
нового
вычисляемого поля, а также при расчетах различных
итоговых значений по данным существующего поля.
В таких случаях Access по умолчанию использует
имена типа «ВыражениеN» или «Sum_Количество»,
которые
можно
легко
заменить
более
содержательными именами.
Чтобы переименовать поле, включенное в запрос,
нужно установить указатель слева от первой буквы
имени этого поля и ввести новое имя, а затем
двоеточие. Например, для замены старого имени
поля Дата рождения на новое имя Год рождения
нужно ввести в строку Поле соответствующего
столбца бланка запроса выражение Год рождения:
Дата рождения.
41.
Для изменения имени вычисляемого илиитогового поля нужно просто заменить
расположенное левее двоеточия старое
имя на новое имя.
Другим способом изменения имени поля
является указание нового имени в
свойстве Подпись данного поля.
При
изменении имени поля Access
покажет новое имя как заголовок столбца
запроса в режиме таблицы. Новое имя
будет также использовано в любой
форме (отчете), созданной на основе
этого запроса.
42. 5.2.8. Отображение/скрытие поля в результатах запроса
В бланк запроса можно добавить поле,используемое для задания условия
отбора или порядка сортировки, без
отображения данных из этого поля в
результатах запроса. Для этого нужно
установить флажки в строке «Вывод на
экран» бланка для тех полей, которые
требуется отображать, и снять флажки
для
неотображаемых
полей.
Последние поля не будут включены в
результирующий динамический набор.
43. 5.2.9. Изменение ширины столбца в бланке запроса
Перемещайте указатель к границе областивыделения столбца, ширину которого нужно
изменить, до тех пор пока указатель не
примет вид двусторонней стрелки. Затем
переместите границу столбца в нужном
направлении.
Чтобы
быстро
установить
оптимальную
ширину столбца (по размеру данных),
достаточно установить указатель на правую
границу изменяемого столбца и дважды
щелкнуть мышью. Если было выделено
несколько столбцов, то после выполнения этой
операции для каждого из них будет
установлена оптимальная ширина.
44. 5.2.10. Сортировка результатов запроса
Обычно результаты запроса появляются наэкране в том же порядке, в котором записи
находились в базе данных. Для удобства
просмотра их можно отсортировать по
алфавиту или в числовом порядке в
зависимости от типа поля сортировки.
Чтобы
выбрать
порядок
сортировки,
установите
указатель
мыши
в
ячейку
Сортировка под полем, значения в котором
нужно отсортировать, щелкните мышью и
раскройте появившийся список. Вы можете
выбрать из этого списка тип сортировки «По
возрастанию» (0 – 9, А – Я) или «По убыванию»
(9 – 0, Я – А).
45.
Сортировку можно задать сразу длянескольких полей. В этом случае
порядок сортировки определяется их
положением
в
бланке
запроса.
Сначала
сортируются
данные
в
крайнем левом поле и далее слева
направо.
46. 5.2.11. Вставка или удаление строки условий отбора
Для того чтобы вставить строку условийотбора в бланк запроса, нужно
щелкнуть мышью по строке, над
которой должна появиться новая
строка, а затем выбрать в меню
Вставка пункт Строки.
Для удаления строки условий отбора
нужно щелкнуть мышью по удаляемой
строке, а затем выбрать в меню
Правка пункт Удалить строки.
47. 5.2.12. Установка свойств запроса
Каждый запрос имеет свойства, которыеопределяют его поведение и вид
полученного результата. Чтобы задать
свойства запроса, нужно вызвать бланк
свойств. Для этого следует щелкнуть
правой кнопкой мыши, установив ее
указатель в окне запроса вне бланка
запроса и списков полей, и выбрать в
контекстном меню пункт Свойства. На
экране появится бланк свойств запроса.
48.
Ниже описаны некоторые из них.а) Вывод всех полей
Указывает, какие поля должны быть
включены в результат запроса: все поля из
базовых таблиц или только те, для которых
установлен флажок Вывод на экран в
бланке запроса. Если вы создаете
запрос для формы и хотите, чтобы все
поля из всех таблиц были в ней доступны,
то установите для свойства Вывод всех
полей значение «Да».
49.
б) Набор значенийУказывает, сколько записей должно быть возвращено
запросом. Значением свойства Набор значений
является целое число или число процентов.
Например, для вывода 10 первых записей в качестве
значения свойства Набор значений следует ввести
число 10, а для вывода 10 процентов от общего
числа записей — 10%.
Обычно это свойство используется, если нужен не весь
результат запроса, а лишь записи, имеющие
самые большие или самые маленькие значения в
данном поле. В этом случае в ячейке Сортировка,
соответствующей этому полю, следует выбрать «по
убыванию», если нужно отобразить наибольшие
значения, и «по возрастанию» — при выводе на
экран наименьших значений.
50.
в) Уникальные значенияУказывает, следует ли возвращать
повторяющиеся значения полей. Если
значение этого свойства «Да», то
Access возвращает только те записи, у
которых
значения
всех
полей,
изображаемых в режиме таблицы,
являются уникальными. Если значение
«Нет», то возвращаются все записи
(используется по умолчанию).
51. 5.2.13. Установка свойств полей запроса
Кроме свойств запроса можно задать свойствалюбого из его полей, кроме * и полей, для которых
не установлен флажок Вывод на экран. Для вызова
бланка свойств поля следует щелкнуть по нему
правой кнопкой мыши, а затем выбрать пункт
Свойства в контекстном меню.
Чаще
всего
бланк
свойств
поля
запроса
используется для изменения формата изображения
данных в запросе. По умолчанию поле в запросе
наследует формат соответствующего ему поля
базовой таблицы. Чтобы изменить этот формат,
нужно щелкнуть по ячейке Формат поля, открыть
список стандартных форматов и выбрать нужный
формат или задать пользовательский формат.
52.
В качестве формата для текстового поля можноввести символ > или <, чтобы его содержимое
выводилось прописными или строчными буквами.
Для вывода дополнительных символов в ячейку
Формат поля следует ввести @ и нужные символы.
С помощью задания соответствующего формата
можно обеспечить вывод сообщения в том случае,
когда в поле отсутствует значение. Например,
чтобы при выводе сведений о преподавателях в
случае пустого (Null) значения в поле Домашний
телефон появлялось слово неизвестно, а в случае
пустой строки ("") слово нет, следует задать
формат:
@; "неизвестно"; "нет".
53. 5.2.14. Предварительный просмотр результатов запрос
Чтобы просмотреть результаты запроса,находясь в режиме конструктора, нужно
выбрать в меню Вид пункт Режим таблицы
или нажать кнопку Вид
на панели
инструментов.
На
экране
появится
созданный динамический набор данных.
Чтобы
снова
вернуться
в
режим
конструктора, нужно нажать кнопку Вид
на панели инструментов или выбрать в
меню Вид пункт Конструктор.
54. 5.2.15. Выполнение запроса
Чтобывыполнить
ранее
созданный
запрос, нужно найти его в списке
запросов, находящихся во вкладке
Запросы окна БД, и сделать двойной
щелчок мышью по его значку или
имени.
Для выполнения запроса, находящегося в
окне конструктора, нужно нажать
кнопку Запуск на панели инструментов.
Чтобы остановить выполнение запроса,
следует нажать клавиши Ctrl+Break.
55. 5.2.16. Сохранение запроса
Для сохранения запроса нужно выбратькоманду Сохранить в меню Файл или
нажать кнопку Сохранить
на панели
инструментов. Если сохраняется новый
запрос, Access автоматически предлагает
для него стандартное имя. Лучше
заменить его более содержательным
именем
и
нажать
кнопку
ОК.
Сохраненный запрос становится частью
БД. Его имя не должно совпадать с
именем какой-либо таблицы БД.
56. 5.3. Отбор записей в однотабличных запросах
План57.
Обычнов
результате
выполнения
запроса нужно найти только те записи,
которые
удовлетворяют
некоторым
условиям отбора. Ввод условия отбора в
запросе похож на ввод условия на
значение
для
поля
(см.
соответствующий
пункт
главы
2).
Сначала рассмотрим случай, когда в
создании запроса участвует одна
таблица.
58. 5.3.1. Точное совпадение значений полей
Простейший критерий отбора предполагаетизвлечение из исходной таблицы всех
записей, имеющих одинаковые значения в
одном или нескольких полях. В этом случае
для создания соответствующего условия
отбора нужно включить в бланк запроса поля,
значения в которых должны совпадать, и
напечатать в них значения-шаблоны в строке
Условие отбора. Тем самым будет создан
образец, с которым Access при выполнении
запроса будет сравнивать все записи
исходной
таблицы.
В
результирующий
динамический набор данных попадут лишь те
записи, значения соответствующих полей
которых совпали со значениями полей этого
образца.
59.
При вводе текстовых значений регистрсимволов
несущественен.
После
завершения
ввода
текста
Access
автоматически заключает его в кавычки.
60. 5.3.2. Шаблоны общего вида. Оператор Like
Часто условием отбора записей является неполное, а частичное совпадение значений в
указанных
полях
исходной
таблицы
,
например, если значения в текстовом поле
содержат заданные символы . В этом случае
при
записи
в
строке
условий
соответствующего шаблона используются
уже известные спецсимволы ?, # и *.
Условие отбора имеет следующий вид: Like
<шаблон>. Как правило, вводить оператор
Like не нужно. В большинстве случаев Access
самостоятельно
добавит
его
после
завершения ввода строки, содержащей
любой
из
вышеприведенных
символов
шаблона.
61.
Например, чтобы получить информацию остудентах, фамилия которых начинается с
буквы М, нужно ввести в поле Фамилия два
символа: "м" и "*". После нажатия клавиши
Enter Access заключит введенные символы в
кавычки и добавит слева оператор Like. В
итоге условие отбора нужных записей примет
следующий вид: Like "м*".
Оператор Like обычно используется при
задании шаблонов для текстовых или Memo
полей. Однако с его помощью можно
создавать шаблоны для отбора записей по
содержимому поля даты
62. 5.3.3. Диапазон значений. Операторы And и Between
Иногда возникает необходимость отобратьзаписи, у которых значения в указанном
поле лежат в некотором диапазоне
значений.
Диапазон
значений
можно
определить, если перед значением указать
один из операторов сравнения (см. гл. 4),
например, > 100 или <= 10.
Операторы сравнения могут использоваться
в текстовых и числовых полях, а также в полях
дат. Если диапазон имеет две границы, то
оба граничных условия должны быть
помещены на одной строке и разделены
логическим оператором And.
63. 5.3.4. Список значений. Операторы Or и In
Для проверки содержится ли значение взаданном списке, нужно использовать
логический оператор Or или оператор
In. Если список невелик (не более 9
элементов), то требуемый результат
можно получить, введя каждое значение
из списка в отдельной ячейке строки
условий или.
64. 5.3.5. Отрицание образца. Оператор NOT
Чтобы найти записи, которые неудовлетворяют
определенному
условию, перед условием выбора
нужно поставить логический оператор
Not. Этот оператор можно использовать
вместе
со
всеми
другими
рассмотренными
выше
условиями
выбора.
65. 5.3.6. Отбор записей с Null значениями и пустыми строками
Иногда могут понадобиться записи, в поляхкоторых отсутствуют значения. Вы можете
найти записи в таблице, не содержащие
значения в определенном поле, если
наберете слово null в этом поле в бланке
запроса. Access создаст условие отбора
вида Is Null, и в таблицу попадут только те
записи, которые не содержат значения
(имеют пустое значение) в этом поле.
Соответственно, вы можете найти только те
записи, которые содержат значения в
определенных полях, если наберете not null
(Is Not Null) в этих полях в бланке запроса.
66. 5.3.7. Использование нескольких строк условий
При создании сложных запросов можетвозникнуть
ситуация,
когда
описание
критерия отбора занимает не одну, а
несколько строк в бланке запроса. В этом
случае Access последовательно анализирует
каждую из строк и включает в итоговый набор
те записи, для которых эти условия
выполняются.
Если
строка
содержит
несколько ячеек с условиями отбора, то в
набор попадают лишь те записи, которые
удовлетворяют одновременно всем условиям
в этой строке. В результате в итоговый набор
будут включены все записи, удовлетворяющие
хотя бы одной из строк условий.
67. 5.3.8. Использование вычисляемых полей
В ряде случаев для отбора записейнеобходимо
включить
в
запрос
вычисляемое поле и ввести условие,
использующее значения этого поля.
68. 5.3.9. Использование ссылки на имя поля
Иногданеобходимо
использовать
значение одного поля таблицы в
качестве условия отбора для другого
поля. При создании соответствующего
выражения нужно заключить имя поля в
квадратные скобки.
69. 5.3.10. Использование ссылки на элемент управления
В условии отбора можно сослаться натекущее
значение
элемента
управления открытой формы
70. 5.3.11. Использование параметров в условиях отбора
В условиях отбора можно использовать не толькоконкретные значения, но и параметры. Перед
выполнением запроса, содержащего один или
несколько параметров, Access каждый раз будет
запрашивать конкретные условия отбора и затем
произведет отбор нужной информации. Используя
параметры, можно заменить несколько однотипных
запросов к данным одним запросом.
Чтобы задать параметр, нужно ввести в строку
Условие отбора вместо конкретного значения
произвольный текст, заключенный в квадратные
скобки [ ]. Этот текст Access рассматривает как имя
параметра и выводит его в специальном
диалоговом окне при выполнении запроса.
Поэтому в качестве имени параметра лучше
использовать содержательную фразу, причем имя
каждого параметра должно быть уникальным.
71.
Для каждого параметра запроса можно указать типданных. Эту информацию Access использует для
проверки введенного значения. Например, если
параметр определен как числовой, то Access не
разрешит ввести значение, содержащее буквы. По
умолчанию все параметры запроса имеют текстовый
тип.
Для задания типа данных параметра нужно выбрать
пункт меню Запрос, а затем Параметры или вызвать
щелчком правой кнопки мыши контекстное меню
запроса и выбрать в нем пункт Параметры. Access
выведет на экран диалоговое окно Параметры
запроса. В этом окне нужно ввести в столбце
Параметр имя того параметра, тип которого следует
изменить, точно в том же виде, в каком оно было
введено в бланк запроса, но без квадратных скобок. В
столбце
Тип
данных
следует
выбрать
из
раскрывающегося списка нужный тип данных
параметра. После того как определены типы всех
параметров, нужно нажать кнопку ОК.
72.
При выполнении запроса Accessпопросит ввести одно за другим
значения для каждого из параметров,
используя для ввода диалоговые окна
Введите значение параметра . После
ввода всех значений запрос будет
выполнен и на экране появится
результирующий набор записей.
73. 5.3.12. Использование в условиях отбора подчиненного запроса
Иногда условие отбора использует значение, котороеможно получить в результате выполнения другого
запроса, называемого подчиненным. В этом случае
можно поступить следующим образом:
Создать подчиненный запрос.
Перейти в режим SQL и скопировать инструкцию SQL,
описывающую подчиненный запрос в буфер обмена.
Создать основной запрос и перейти в нужную ячейку
строки Условие отбора.
Ввести требуемый условный оператор (например, > или
<), а затем вставить содержимое буфера обмена,
заключив его в круглые скобки. Отметим, что
подчиненный запрос должен иметь в качестве результата
значение, т.е. одну запись, содержащую одно поле.
Подчиненный
запрос
может
использоваться
в
выражении, определяющем вычисляемое поле.
74. 5.4. Многотабличные запросы
План75.
Часто возникает необходимость в создании запроса,отбирающего информацию из нескольких таблиц или
ранее сохраненных запросов. В этом случае списки
полей всех используемых таблиц/запросов должны быть
включены в окно конструктора создаваемого запроса.
Процедура добавления таблиц/запросов в запрос,
создаваемый в режиме конструктора, была описана
выше (см. стр. 72).
Далее рассматриваются различные типы установления
связи (объединения) таблиц/запросов, находящихся в
окне конструктора, и соответствующие им принципы
отбора записей в запросе. Задание связей между
таблицами — важный этап конструирования запроса и
сделанная на этом этапе ошибка, как правило,
приводит к тому, что запрос дает неверный результат.
76.
Отметим, что обычно Access устанавливает связидобавленной таблицы с другими таблицами
автоматически. Это происходит в следующих
случаях:
таблицы были связаны между собой в окне Схема
данных; информация о связи между ними
берется из схемы данных;
связь (внутреннее объединение) устанавливается
между
таблицами,
имеющими
поля
с
одинаковыми именами, если одно из них
ключевое. Однако нередко возникает ситуация,
когда
приходится
либо
задавать
связь
самостоятельно, либо переопределять тип связи,
которую установил Access.
77.
78. 5.4.1. Случай несвязанных таблиц
Начнем с рассмотрения ситуации,когда таблицы А и В включены в
запрос,
но
между
ними
не
установлена связь (см. рис. 5.10). В
этом случае Access формирует
динамический набор данных, записи
которого
являются
декартовым
произведением1 записей исходных
таблиц.
79.
80.
Его можно вывести на экран, включив поляобеих таблиц в бланк запроса
Появление лишних записей вызвано тем, что
Access в этом случае создает такой же
динамический набор, как и в предыдущем
запросе (декартово произведение таблиц А
и В). Однако на этот раз выводятся на экран
не оба столбца набора, а лишь первый
столбец. Ясно, что число дубликатов записей
таблицы А в итоговом наборе равно
количеству
записей,
содержащихся
в
таблице В.
81.
82.
Итак, если в окне конструкторанаходятся
две
несвязанные
таблицы,
то
Access
рассматривает
в
качестве
исходной таблицы их декартово
произведение
и
число
обрабатываемых им логических
записей равно числу строк
первой таблицы, умноженному
на число строк второй
83.
невнимательностипользователя,
создающего запрос. Однако можно
добавить таблицу в запрос, не
связывая ее с другими таблицами, для
того
чтобы
иметь
возможность
ссылаться на значения ее полей.
Например,
для получения списка
студентов младше студента Иванова
можно
поступить
следующим
образом
84.
85.
Создать и сохранить запрос, дающий датурождения Иванова.
Поместить в окно конструктора таблицу
Студенты и сохраненный запрос, не связывая
их.
Поместить в бланк запроса поля Фамилия,
Имя, Дата рождения и в поле Дата рождения
задать условие отбора:
>[Дата рождения Иванова]![Дата рождения]
Выполнить запрос.
Присутствие в окне конструктора запроса Дата
рождения Иванова позволяет использовать его
значение в условии отбора
86. 5.4.2. Внутреннее объединение таблиц
Чтобы установить связь между таблицамиА и В, нужно переместить поле одной
таблицы на связываемое с ним поле
другой
таблицы.
Access
покажет
установленную связь в виде тонкой линии.
Включим оба связанных поля в бланк
запроса и выполним созданный запрос.
Результирующий набор данных содержит
лишь одну запись, причем значения
полей совпадают
87.
88.
Мы видим, что при создании связи междутаблицами А и В Access объединяет в
динамическом
наборе
записи,
имеющие
одинаковые
значения
в
связанных полях. Такой тип объединения
называется внутренним. Конечно, если
запрос содержит какие-либо условия на
отбор записей, то в итоговый набор
попадут лишь те записи, которые
удовлетворяют этим условиям
89.
90.
Инструкция SQL для созданного нами запроса имеетвид
SELECT А.a1, В.b1 FROM А INNER JOIN В ON А.a1 = В.b1;
Предложение FROM в ней выглядит не так, как в
случае несвязанных таблиц. В нем добавилась
операция INNER JOIN (внутреннее объедине-ние),
указаны объединяемые таблицы А и В и правило
объединения записей А.a1 = В.b1 — совпадение
значений в связанных полях.
Итак, для установления связи между таблицами в
режиме конструктора запроса нужно переместить с
помощью мыши поле из списка полей одной
таблицы в соответствующее поле из списка полей
другой таблицы.
91.
Поумолчанию
Access
использует
внутреннее объединение, при котором из
обеих таблиц отбираются лишь записи,
содержащие одинаковые значения в полях
связи. Если значения в этих полях
одинаковы,
запрос
объединяет
две
соответствующие записи из обеих таблиц
и отображает их как одну запись в
динамическом наборе данных. Если для
записей
одной
таблицы
нет
соответствующих
записей
из
другой
таблицы, то динамический набор будет
пустым.
92. 5.4.3. Внешнее объединение таблиц
При внутреннем объединении записьтаблицы включается в динамический
набор лишь в том случае, если в
связанной с ней таблице найдется
запись,
имеющая
совпадающее
значение в поле связи. Часто возникает
необходимость включить в результат
запроса и те (а иногда только те) записи
таблицы,
для
которых
в
таблице,
связанной
с
ней,
отсутствуют
соответствующие им записи.
93.
94.
Пусть, например, нужно создать запрос,содержащий результаты сдачи экзамена
в группе, причем итоговый список должен
включать и фамилии студентов, по какимто причинам не сдававших экзамен. Если
использовать для связи таблиц Студенты и
Сессия внутреннее объединение, то в
итоговый список попадут лишь студенты,
сдававшие экзамен (см. пример 5.14).
Поэтому нужно использовать другой тип
объединения таблиц.
95.
Accessпозволяет
изменить
тип
объединения таким образом, что из одной
таблицы/запроса будут выбраны все
записи, независимо от того, содержит ли
вторая таблица/запрос соответствующие
им записи. Для этого нужно сделать
двойной щелчок мышью на линии
объединения между таблицами, а в
появившемся
окне
Параметры
объединения выбрать подходящий тип
объединения и нажать кнопку OK.
96.
Например, если мы хотим выбрать все записитаблицы А и те записи таблицы В, которые имеют
совпадающие значения в полях связи, нужно
выполнить следующие действия:
1. Создать связь между таблицами А и В путем
«перетаскивания» поля а1 на поле в1.
Двойным щелчком по линии объединения открыть
окно Параметры объединения и установить нужный
тип объединения (см. рис. 5.19).
Щелкнуть по кнопке ОК и добавить поля а1 и в1 в
окно запроса
Щелкнуть по кнопке Запуск
и выполнить запрос
(см. рис. 5.21). Для внешнего объединения Access
добавляет стрелку в конце линии объединения. В
нашем примере стрелка направлена слева
направо от таблицы А к таблице В, а выбранный
второй тип объединения называется левым внешним
объединением.
97.
98.
Если нужно отобрать все записи таблицы В изаписи таблицы А, имеющие совпадающие
значения в полях связи, то следует выбрать в
окне Параметры объединения третий тип,
называемый правым внешним объединением.
При выборе этого типа стрелка в конце линии
объединения будет направлена справа налево
от таблицы В к таблице А.
Левому внешнему объединению (LEFT JOIN) в
нашем примере соответствует инструкция SQL:
SELECT А.a1, В.b1 FROM А LEFT JOIN В ON А.a1 =
В.b1;
а правому внешнему объединению (RIGHT JOIN)
— инструкция SQL:
SELECT А.a1, В.b1 FROM А RIGHT JOIN В ON А.a1 =
В.b1;
99.
Отметим, что любой из описанных вышетипов объединения таблиц может быть
задан в окне Связи ( см. рис . 2.6 на стр.
33) при определении связей между
таблицами. Для этого следует щелкнуть
по кнопке Объединение. Установленный
тип
связи
будет
использован
по
умолчанию Access при объединении
таблиц в окне конструктора запросов.
100.
101. 5.4.4. Самообъединение
Иногдадля
получения
нужной
информации
следует
объединить
таблицу саму с собой, создавая тем
самым самообъединение таблицы.
Такая ситуация, в частности, возникает,
если в таблице есть поле, которое
ссылается на другое поле той же
таблицы.
102.
103. 5.4.5. Объединение таблиц по отношению неравенства
В большинстве случаев таблицыобъединяются по условию равенства
значений в полях связи, но допустимо
объединение таблиц и по условию
«неравенства».
В
этом
случае
условием связи может быть любой из
операторов сравнения: >, >=, <, <=, <>.
104.
Для создания запроса, использующеготакие условия связи, можно поступить
следующим образом:
Создать в окне конструктора связь типа
равенства.
Перейти в режим SQL и заменить знак
"=" другим оператором сравнения.
Однако такой запрос уже нельзя
представить в режиме конструктора.
105. 5.5. Подведение итогов
План106.
Иногда требуется, чтобы результатомвыполнения запроса были не значения
отдельных записей таблиц БД, а итоговые
значения по группам записей. Например,
может понадобиться определить средние
баллы по экзаменам в каждой учебной
группе или найти суммарную стипендию,
полученную
студентами
в
каком-то
месяце. Получить ответ на такие вопросы
можно с помощью итогового запроса.
107. 5.5.1. Группировка записей в итоговом запросе
Для вычисления в запросе итоговых значений нужнощелкнуть по кнопке Групповые операции на панели
инструментов. В бланке запроса появится строка
Групповая операция и для всех полей в этой строке
будет установлено значение Группировка. Это же
значение будет по умолчанию устанавливаться и для
добавляемых в бланк запроса полей. Необходимо
помнить, что в итоговом запросе Access группирует
(объединяет в одну группу) записи с одинаковыми
значениями в полях, имеющих в строке Групповая
операция значение Группировка. Поэтому, если
выполнить запрос, в бланке которого все поля имеют
значения Группировка, то будет создан набор
записей, включающий по одной записи из каждой
группы
108.
Например, если включить в бланк запросаполе Группа таблицы Студенты, щелкнуть
по кнопке Групповые операции и
выполнить запрос, то Access выдаст на
экран список номеров групп.
Однако никаких итогов Access не подведет.
Для выполнения этой операции ему нужна
следующая информация:
по каким полям нужно подводить итоги;
какие итоги нужно подводить по данному
полю.
109.
Поэтому в бланке запроса наряду с групповымиполями, по которым производится группировка,
должны находиться итоговые поля, причем для
каждого итогового поля должен быть указан тип
подводимых итогов (сумма, среднее, максимум и
т.п.).
Итоговым полем может быть как поле таблицы
(запроса), находящейся в окне конструктора, так и
специально созданное для этой цели вычисляемое
поле . Для каждого итогового поля в строке
Групповая
операция
должна
быть
указана
статистическая функция, с помощью которой будет
проводиться групповая операция — вычисление
итогов этом поле. Имя нужной функции (Sum, Avg,
Max и т.д.) можно ввести в соответствующую ячейку
в строке Групповая операция или выбрать из
раскрывающегося списка.
110. 5.5.2. Отбор записей, формирующих группы
В том случае, когда из групп должны бытьисключены некоторые записи, нужно
добавить в бланк запроса поле или поля,
которые будут использованы для отбора
нужных записей. Для создания условия
отбора по данному полю нужно выбрать
в строке Групповая операция значение
Условие и ввести условие в строку
Условие отбора. Access автоматически
отключит вывод на экран значений этого
поля.
111. 5.5.3. Отбор групп
В итоговый динамический наборможно включать не все группы. Для
того чтобы исключить ненужные группы,
следует ввести условия отбора в
любое поле, содержащее в строке
Групповая
операция
значение
Группировка
или
одну
из
статистических функций.
112. 5.6. Перекрестные запросы
План113.
Перекрестный запрос — это итоговый запросспециального типа, выводящий результат в виде
перекрестной таблицы, похожей на электронную
таблицу.
Для создания перекрестной таблицы нужно указать:
заголовки строк — одно или несколько полей,
значения которых будут использованы в качестве
заголовков строк таблицы;
заголовки столбцов — поле, значения которого
будут использованы в качестве заголовков столбцов;
значения — числовое поле, значения которого будут
использованы для проведения итоговых расчетов;
групповую операцию — групповую функцию,
задающую тип итоговых расчетов, или выражение,
содержащее групповые функции.
114.
Построениеперекрестной
таблицы
производится примерно по такой схеме.
Access производит группировку данных по
групповым полям, которые также служат
заголовками ее строк и столбцов. Групповая
операция
проводится
над
числами,
содержащимися в поле значений. Итоговое
значение для данной группы помещается в
ячейку таблицы, находящуюся на пересечении
строк и столбца, названия которых берутся из
соответствующих групповых полей. Часть ячеек
перекрестной
таблицы
могут
оказаться
пустыми (содержащими значение Null). Это
обстоятельство необходимо учитывать при
создании выражений, включающих поля
перекрестной таблицы.
115.
Перекрестныезапросы
обычно
используются при создании диаграмм
и отчетов. Сохранить перекрестную
таблицу в виде обычной таблицы
Access с помощью запроса на
создание таблицы нельзя.
116. 5.6.1. Мастер Создание перекрестных таблиц
Для создания перекрестного запросаможно воспользоваться соответствующим
мастером. При этом нужно иметь в виду,
что он создает перекрестный запрос на
базе полей одной таблицы/запроса,
причем группировка проводится по всем
записям.
Если
для
создаваемого
перекрестного
запроса
такая
таблица/запрос не существует, то следует
сначала создать запрос, содержащий всю
необходимую информацию, и лишь затем
воспользоваться услугами мастера.
117. 5.6.2. Создание перекрестного запроса без помощи мастер
Для создания перекрестного запроса вручнуюнеобходимо:
Выбрать в окне Новый запрос пункт Конструктор.
Включить в верхнюю часть окна конструктора все
таблицы и запросы, данные которых будут
использованы в создаваемом запросе.
На панели инструментов нажать кнопку Тип запроса и
выбрать Перекрестный. В бланке запроса появятся две
дополнительные строки: Групповая операция и
Перекрестная таблица.
Добавить поля в строку Поле в бланке запроса и
создать,
если
нужно,
дополнительно
вычисляемые поля. Все поля вначале будут
получать в строке Групповая операция значение
Группировка.
118.
Для полей, значения которых будут использованы вкачестве заголовков строк, нужно в строке Перекрестная
таблица указать значение Заголовки строк и оставить в
строке Групповая операция значение Группировка.
Для поля, значения которого будут использованы в
качестве
заголовков
столбцов,
нужно
в
строке
Перекрестная таблица задать значение
Заголовки столбцов и оставить в строке Групповая
операция значение Группировка.
Для поля, значения которого будут использованы при
создании перекрестной таблицы, нужно в строке
Перекрестная таблица задать значение Значения, а в
строке Групповая операция выбрать групповую функцию,
используемую для вычисления значений перекрестной
таблицы (например, Sum или Count).
Чтобы отобрать нужные заголовки строк или столбцов,
следует ввести выражение, задающее условие отбора в
строку Условие отбора для соответствующих полейзаголовков в ячейке строки Перекрестная таблица.
119.
Если нужно исключить некоторые записидо вычисления значений перекрестной
таблицы, то следует добавить в бланк
запроса поле или поля, которые будут
использованы для отбора нужных записей.
Для создания условия отбора по данному
полю нужно выбрать в строке Групповая
операция значение Условие и ввести
условие в строку
Условие
отбора.
Ячейка
в
строке
Перекрестная таблица должна быть
пустой.
Если
при отборе записей запроса
используются параметры, то для них
обязательно должен быть указан их тип.
120. 5.7. Запросы на изменение
Запросыэтого
типа
позволяют
автоматизировать
изменения
данных
в
таблицах,
а
также
сохранить
результат
запроса в виде таблицы
Access.
121. 5.7.1. Запрос на добавление
С помощью запроса на добавлениеможно скопировать данные из одной
таблицы (источника) и поместить их в
другую таблицу (получатель). Причем
можно добавить в таблицу-получатель
как
записи
целиком,
так
и
содержимое
отдельных
полей
таблицы-источника.
122.
Для создания запроса на добавлениенужно выполнить следующие действия:
Включить в окно конструктора таблицуисточник. Затем выбрать пункт меню
Запрос, а потом Добавление. На экране
появится диалоговое окно Добавление .
В поле Имя таблицы указать имя таблицыполучателя и затем нажать кнопку OK.
Если таблица находится в другой БД, то
нужно перед нажатием кнопки выбрать
параметр В другой базе данных и ввести
полное имя этой БД.
123.
124.
Вбланк запроса следует включить:
› поля, участвующие в добавлении;
› поля, для которых задаются условия
отбора;
› поле,
соответствующее
полю таблицы-получателя.
ключевому
125.
Если все поля в обеих таблицах имеют одинаковыеимена, то можно просто переместить символ
«звездочка» (*) в бланк запроса. Если имя
добавляемого
поля
совпадает
с
именем
соответствующего поля таблицы-получателя, то имя
поля таблицы-получателя будет автоматически
введено в строку Добавление. Если же имена полей
таблиц отличны друг от друга, то в строке
Добавление нужно указать имя поля таблицыполучателя, которое соответствует добавляемому
полю таблицы-источника. Затем следует ввести
условия отбора записей из таблицы-источника в
строку Условие отбора.
126.
4.Для
просмотра
добавляемых
записей нужно щелкнуть по кнопке
Вид на панели инструментов. Затем
следует
вернуться
в
режим
конструктора, повторно щелкнув по
этой кнопке.
127.
128.
Длядобавления
записей
нужно
щелкнуть по кнопке Запуск
на
панели
инструментов.
Access
сообщит число добавляемых записей
и попросит подтвердить выполнение
операции.
После
подтверждения
записи будут добавлены в таблицуполучатель.
129. 5.7.2. Запрос на удаление
Запрос на удаление позволяет удалитьненужные записи из таблицы. С его
помощью можно удалять только всю
запись целиком, а не отдельные поля
внутри нее.
Для создания запроса на удаление
нужно
выполнить
следующие
конструктора, повторно нажав эту
кнопку.
130. 5.7.3. Запрос на создание таблицы
Запрос на создание таблицы позволяетсоздать таблицу на основе данных,
содержащихся в других таблицах БД. Он
часто используется для создания таблицы,
предназначенной для экспорта в другую
БД Access или архивной копии таблицы.
Например, можно создать таблицу со
сведениями обо всех старых заказах на
книги прежде чем удалить их из таблицы
Заказы.
131.
Для создания запроса этого типа нужновыполнить следующие действия:
1. Включить в окно конструктора таблицы
или запросы, содержащие записи,
которые следует поместить в новую
таблицу.
2. Поместить
в бланк запроса поля,
которые
должна
содержать
новая
таблица. Добавить к ним поля, для
которых задаются условия отбора. В
строке Условие отбора ввести условия
выбора нужных записей.
132.
3. Выбрать пункт меню Запрос, а затемСоздание
таблицы.
На
экране
появится
диалоговое
Создание
таблицы
133.
4. В поле Имя таблицы ввести имясоздаваемой
таблицы
и
затем
щелкнуть по кнопке OK. Если таблица
находится в другой БД, то нужно перед
нажатием кнопки выбрать параметр В
другой базе данных и ввести полное
имя этой БД.
134.
5. Для предварительного просмотра новойтаблицы нужно щелкнуть по кнопке Вид
на панели инструментов. Затем следует
вернуться в режим конструктора, повторно
щелкнув по этой кнопке.
6. Для создания таблицы нужно щелкнуть по
кнопке Запуск на панели инструментов.
Если в БД уже существует таблица с таким
именем, то Access попросит разрешения
удалить ее перед началом операции.
Затем он сообщит число записей и
попросит
подтвердить
выполнение
операции. После подтверждения будет
создана таблица.
135. 5.7.4. Запрос на обновление
Этот запрос позволяет внести изменения в группу записей одной илинескольких таблиц. Для создания запроса на обновление нужно
выполнить следующие действия:
Включить в окно конструктора таблицу или запрос, содержащие
записи, которые следует обновить.
Выбрать пункт меню Запрос, а затем Обновление. В бланке
запроса появится дополнительная строка Обновление.
Поместить в бланк запроса обновляемые поля и добавить к ним
поля, для которых задаются условия отбора. В строке Условие
отбора ввести условия выбора нужных записей, а в строке
Обновление ввести выражения, которые должны быть использованы
для изменения полей.
Для предварительного просмотра обновляемых записей щелкнуть
по кнопке Вид на панели инструментов. Выводимый список будет
содержать старые значения. Затем следует вернуться в режим
конструктора, повторно щелкнув по этой кнопке.
Для обновления записей щелкнуть по кнопке Запуск
на панели
инструментов. Access сообщит число обновляемых записей и
попросит
подтвердить
выполнение
операции.
После
подтверждения, в записи будут внесены новые значения.
136. 5.7.5. Ошибки при выполнении запросов на изменение
Перед внесением изменений в БД Access анализирует запрос и изменяемыеданные. При обнаружении ошибки он выдает соответствующее сообщение и
предоставляет пользователю возможность отменить операцию. Access
различает следующие типы ошибок:
Ошибки преобразования типа возникают при добавлении данных в
существующую таблицу, если тип данных полей-получателей не совпадает с
типом данных полей-источников и добавляемые данные не могут быть
преобразованы к типу данных полей-получателей.
Нарушение уникальности ключа. Такие ошибки возникают при попытке
добавления или изменения записи в таблице, в результате чего появляется
дубликат первичного ключа или уникального индекса.
Access не будет добавлять или изменять такие записи. Поэтому перед
выполнением такой операции нужно изменить значения первичного ключа в
исходной таблице.
Нарушение блокировки возникает при работе с таблицей, к которой имеют
доступ другие пользователи в сети. Access не может выполнить операцию
обновления записи, если в нее в это же время вносит изменения другой
пользователь.
Нарушение условий на значение. Если добавляемая или обновляемая запись
не удовлетворяет условию на значение для одного из полей или таблицы, то
Access не произведет операцию добавления или обновления для этой записи








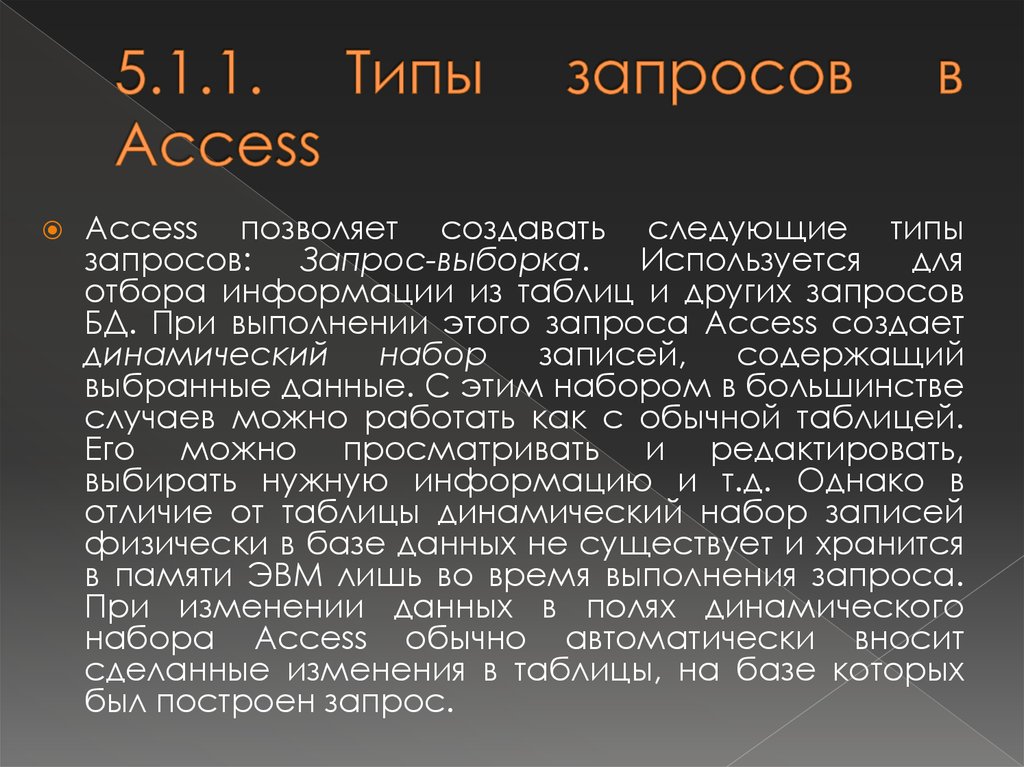




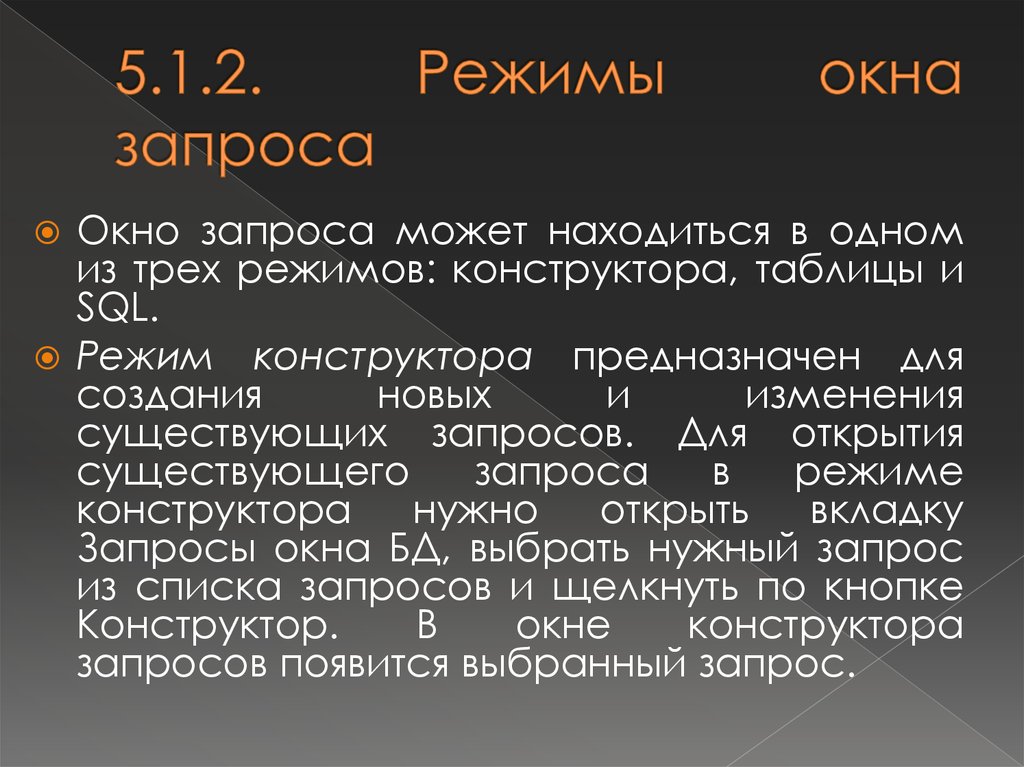








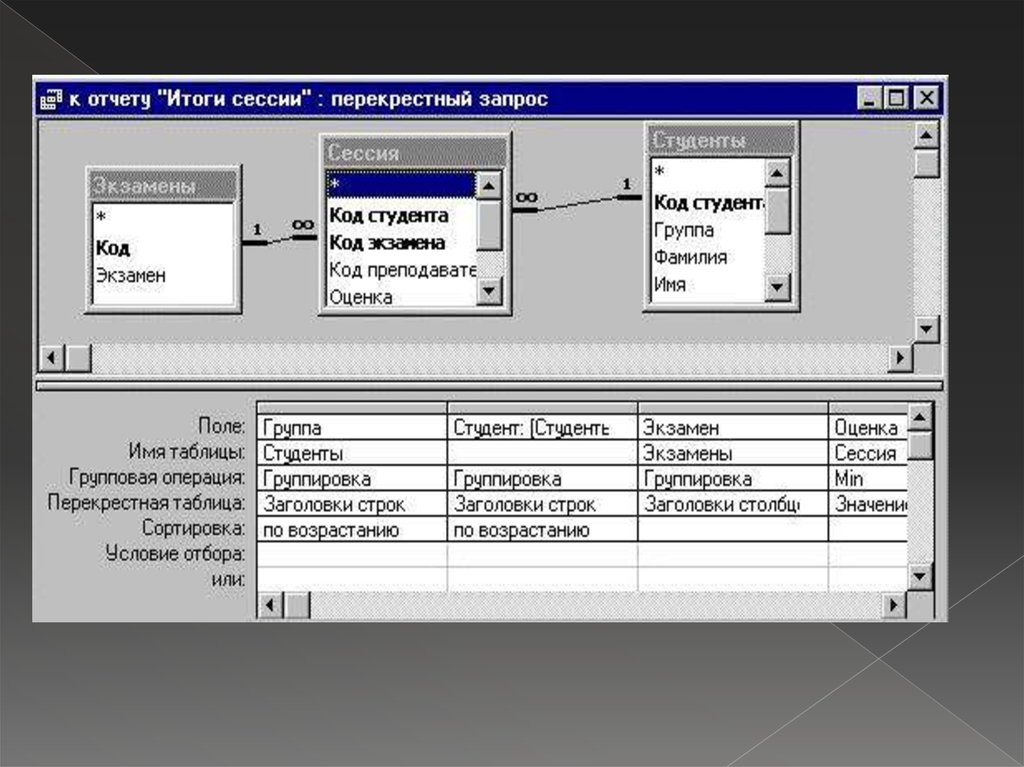

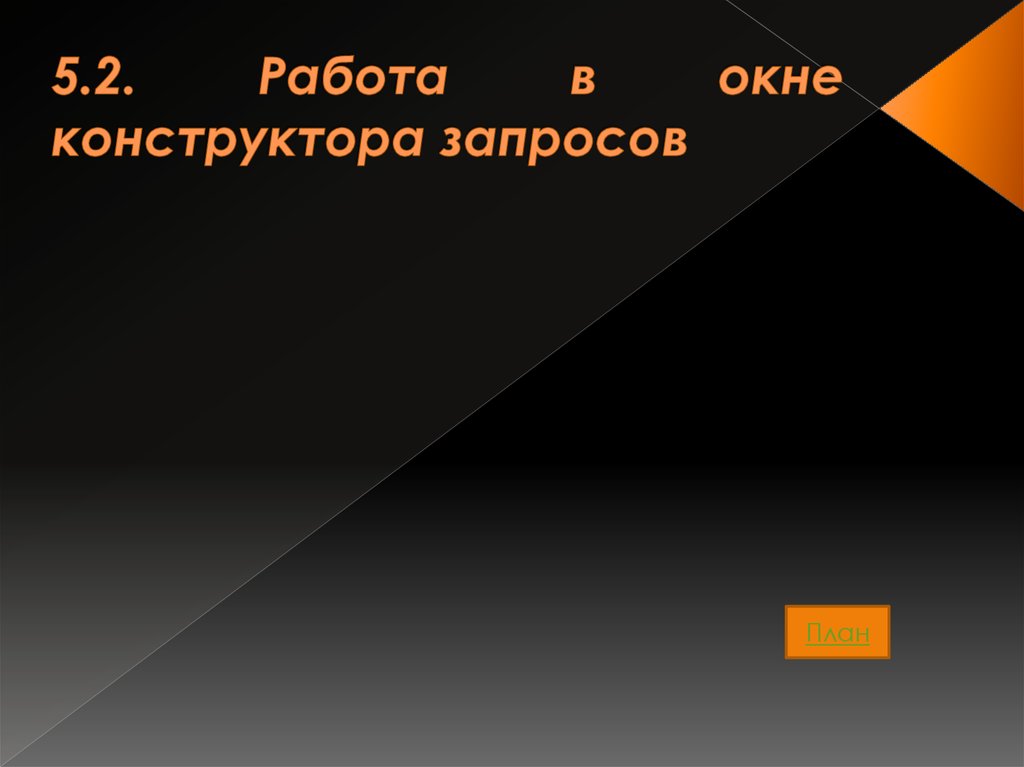





















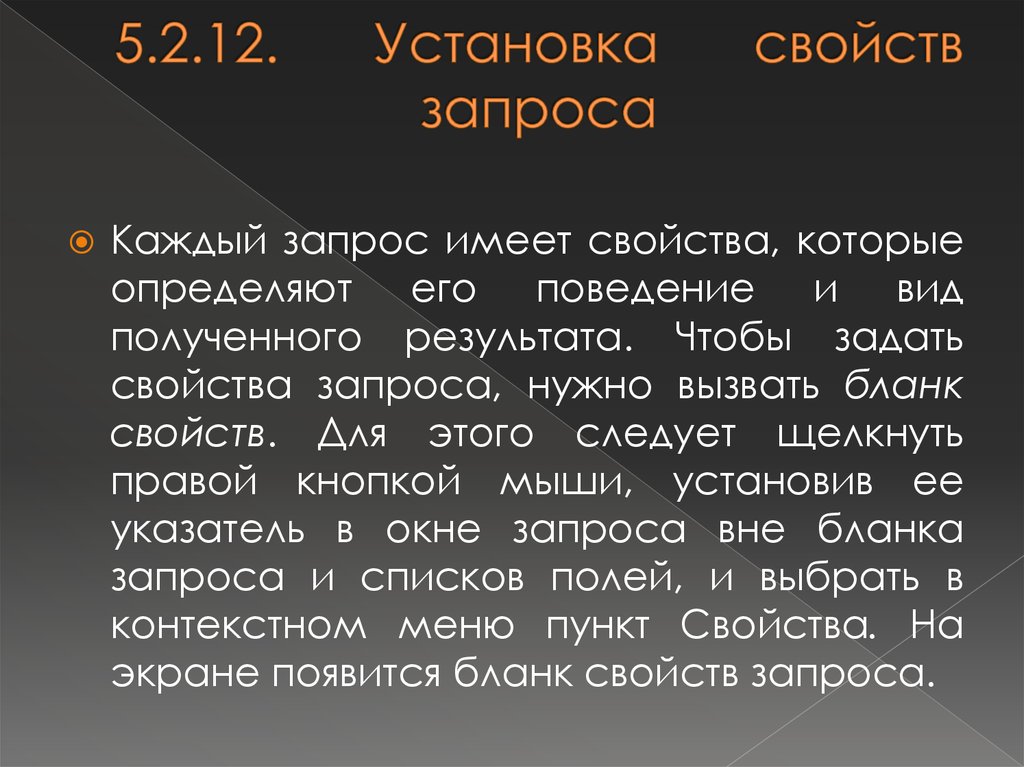












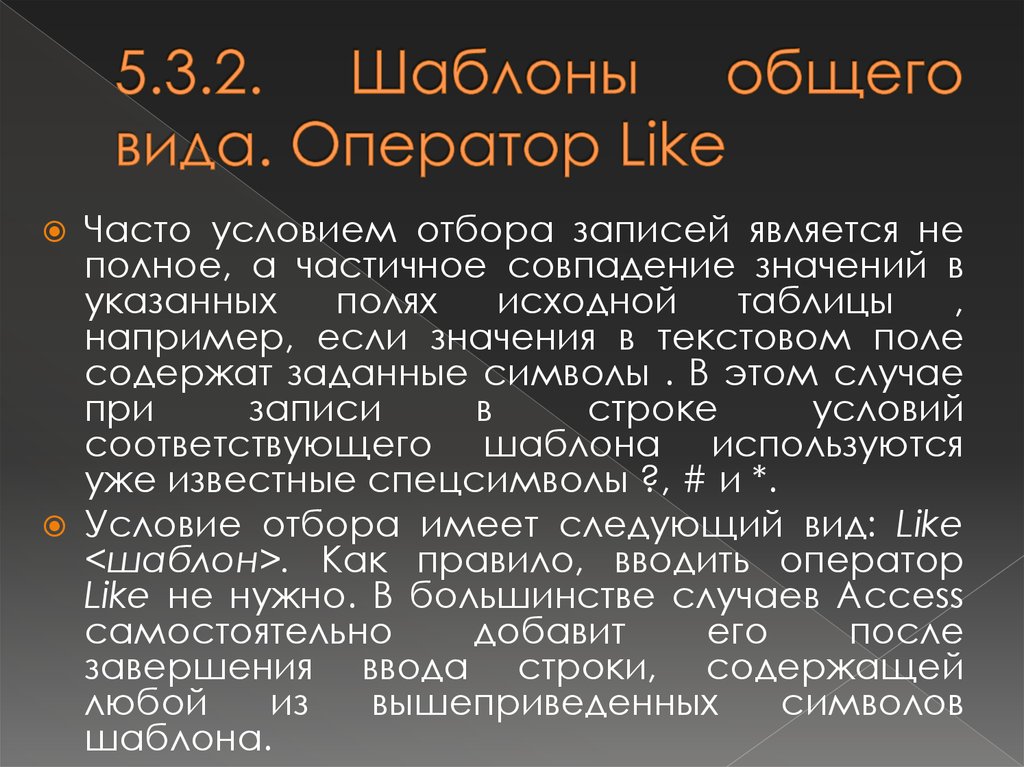
















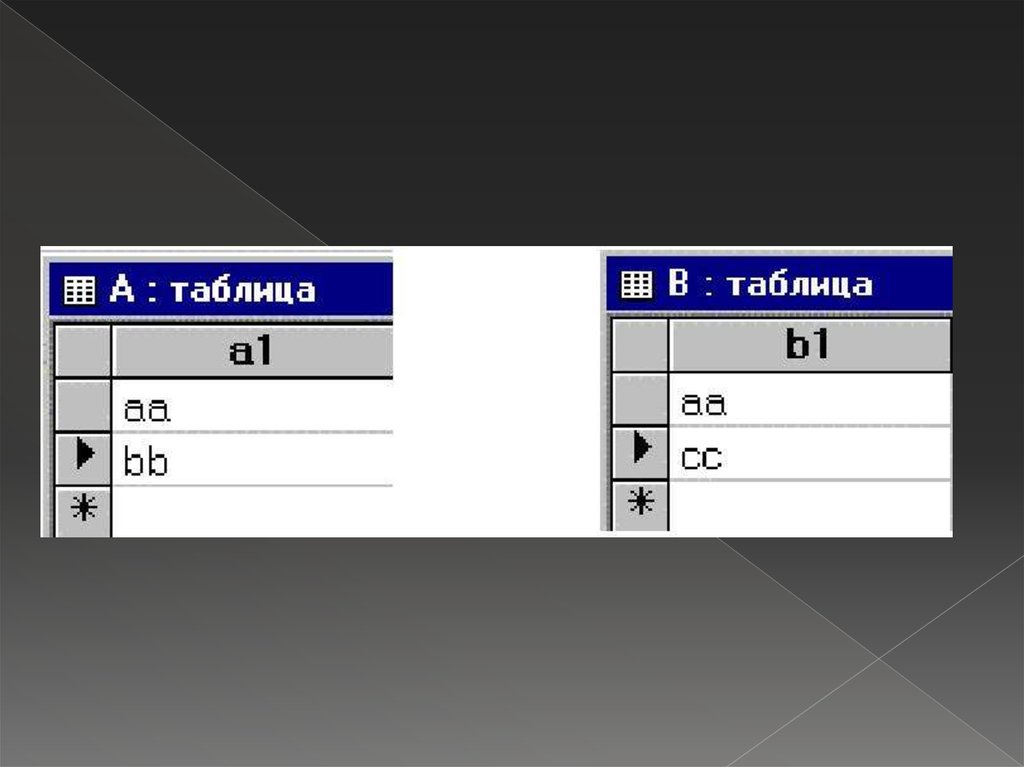






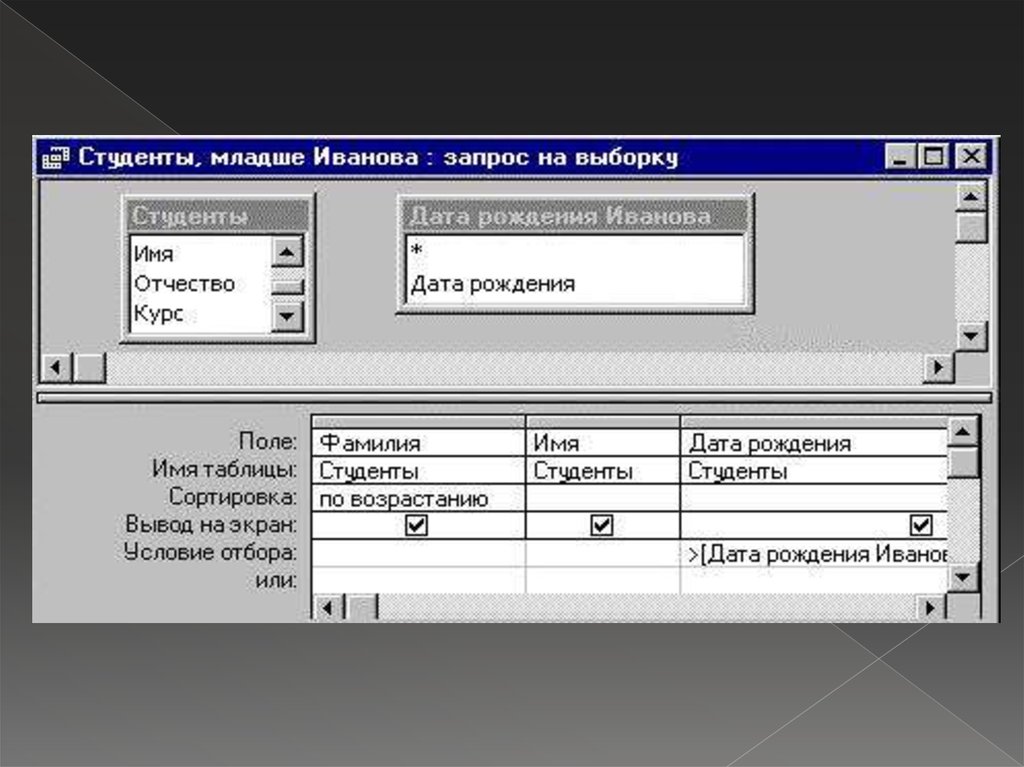




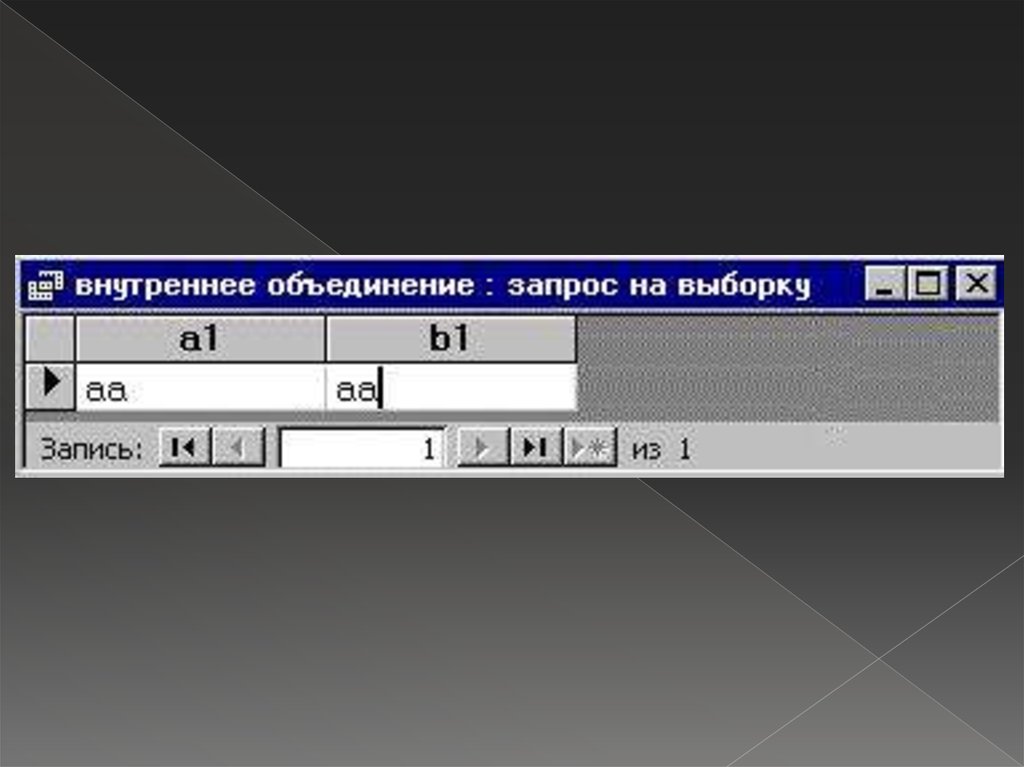



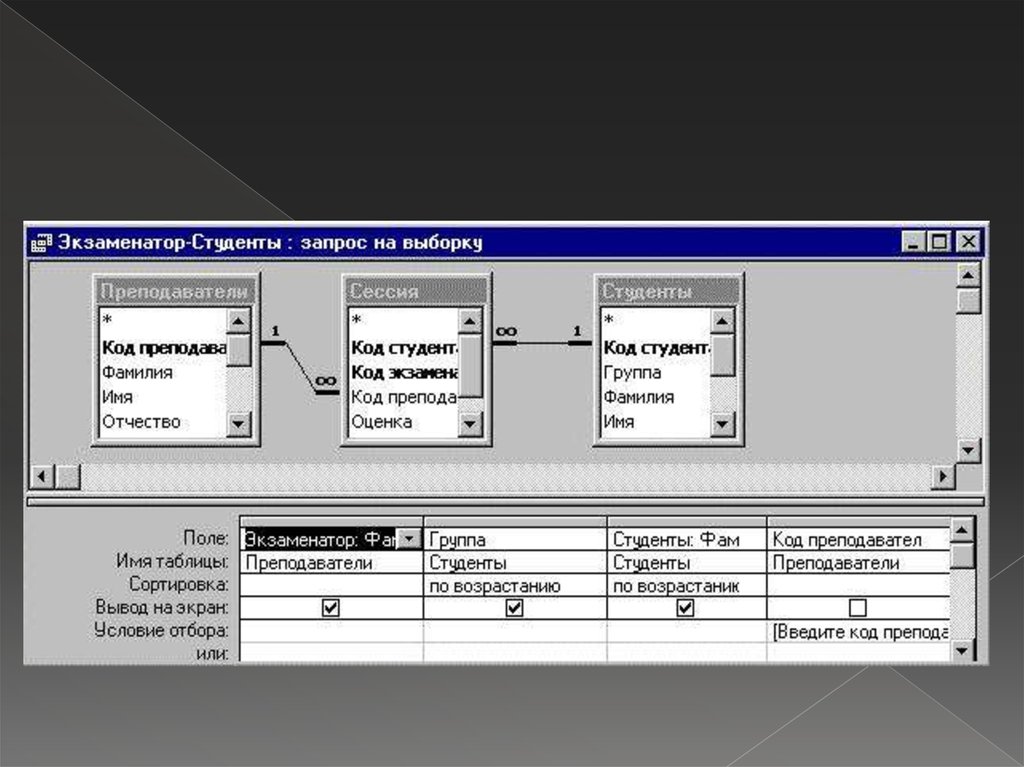

































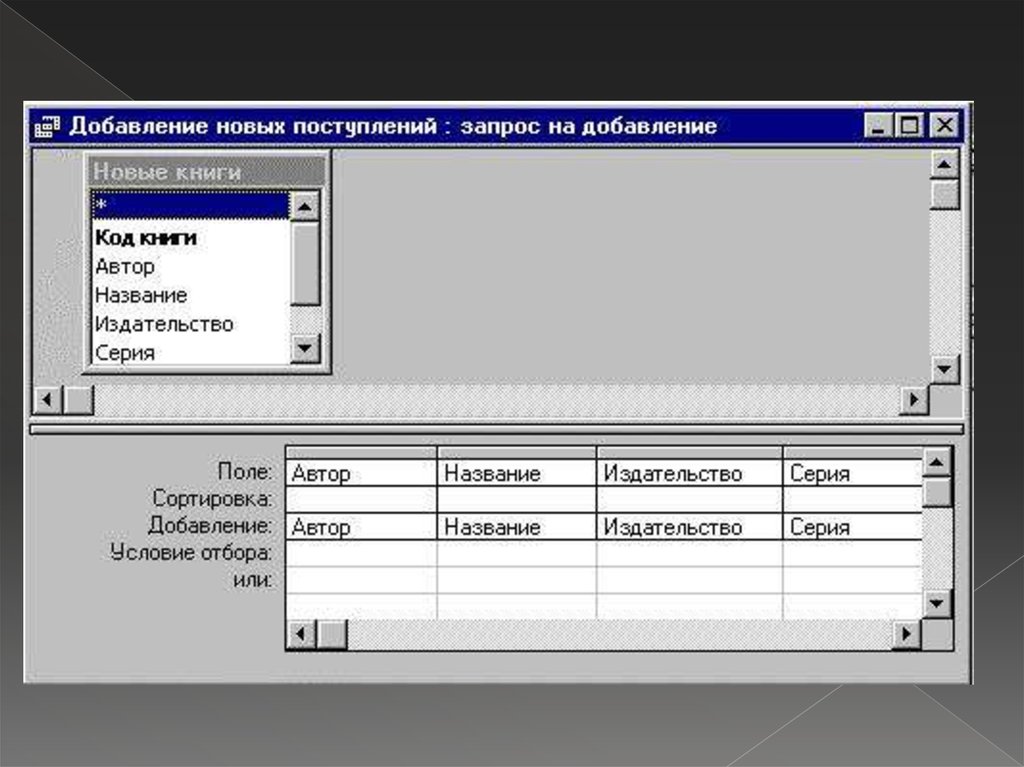









 Базы данных
Базы данных








