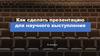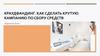Похожие презентации:
Как сделать покупательский возврат из главной кассы
1.
Интерактивный курсКАК СДЕЛАТЬ ПОКУПАТЕЛЬСКИЙ ВОЗВРАТ
ИЗ ГЛАВНОЙ КАССЫ
Внимание: данный курс является тренажером,
в котором непосредственно вам предстоит участвовать в процессе.
Для полноценного эффекта используйте компьютерную мышь
и следуйте подсказкам на экране.
Кнопки, которые вам не понадобятся в процессе данного обучения,
будут заблокированы и не доступны для нажатия.
Для выхода из режима тренажера нажмите кнопку Esc на клавиатуре
НАЧАТЬ КУРС
2.
Возврат из главной кассы производится, если покупатель совершил покупку заналичный расчет в следующих случаях:
• У покупателя нет кассового чека
• Покупка была совершена не в день возврата (например, вчера или несколько
дней назад)
• У покупателя нет чека и покупка была совершена не сегодня
Для каждой ситуации (есть чек или нет чека) свой комплект документов
ЕСЛИ У ПОКУПАТЕЛЯ ЕСТЬ ЧЕК, НО ПОКУПКА
БЫЛА СОВЕРШЕНА НЕ В ДЕНЬ ВОЗВРАТА
ЕСЛИ У ПОКУПАТЕЛЯ НЕТ ЧЕКА, НЕЗАВИСИМО ОТ
ТОГО, КОГДА СОВЕРШЕНА ПОКУПКА
Если у покупателя есть чек и покупка совершена в день возврата, то возврат
производится из кассы, на которой совершалась покупка.
Если покупка совершена по безналу, то возврат совершается тоже по безналу
независимо от даты покупки и наличия чека.
Комплект документов при возврате из ГК при наличии и отсутствии кассового чека просмотрен. Мне все понятно.
ЗАПУСТИТЬ ТРЕНАЖЕР ПО ВОЗВРАТУ ИЗ ГК В ПРОГРАММЕ АРМ МАГАЗИН.
3.
У покупателя есть чек, но покупка совершена не в день возврата:1. Покупатель пишет заявление на возврат с указанием паспортных данных.
2. В АРМ Магазин создается расходный кассовый ордер по покупательскому
возврату. РКО распечатывается. Покупатель указывает в нем полученную сумму,
номер и дату выдачи паспорта.
3. Кассовый чек остается в магазине
ДАННЫЕ ДОКУМЕНТЫ ОБЯЗАТЕЛЬНО ВКЛАДЫВАЮТСЯ В КАССОВЫЙ РЕЕСТР
Понятно. Вернуться назад
4.
У покупателя нет чека:1. Покупатель пишет заявление на возврат с указанием паспортных данных.
2. В АРМ Магазин создается расходный кассовый ордер по покупательскому возврату. РКО
распечатывается. Покупатель указывает в нем полученную сумму, номер и дату выдачи паспорта.
3. Покупатель предоставляет двух свидетелей, подтверждающих факт совершения покупки, которые
пишут заявление с указанием паспортных данных.
4. Директор подписывает распоряжение о возврате денег из главной кассы без чека
ДАННЫЕ ДОКУМЕНТЫ ОБЯЗАТЕЛЬНО ВКЛАДЫВАЮТСЯ В КАССОВЫЙ РЕЕСТР
Понятно. Вернуться назад
5.
Возврат из ГК делается по 5-й линии.Откройте блок «Расход», чтобы создать ее
В начало
<< Назад
6.
Нажмите на знак * или > два раза мышкойпо пустой строке в списке накладных, чтобы
создать новый расход.
В начало
<< Назад
7.
В начало<< Назад
8.
Сначала укажите тип линии.Возврат из ГК делается по 5-й линии.
В начало
<< Назад
9.
В начало<< Назад
10.
Нажмите на панель «СВОДОБНЫЕ ОСТАТКИ» внизу экрана, чтобы выбрать товар,который будет добавлен в накладную.
Выбрать нужно будет товар, который вам возвращает покупатель
В начало
<< Назад
11.
Для поиска товара по наименованию в свободных остатках используетсякнопка F6 на клавиатуре. Нажмите на условную клавишу F6 на клавиатуре
F6
В начало
<< Назад
12.
В данном примере покупатель возвращает два товара.Первый товар: Сосиски Ремит в/у 260 грамм.
Для простоты поиска часть символов при поиске можно пропустить знаком * на клавиатуре
Продолжить
В начало
<< Назад
13.
Нажмите «ОК» для поиска товара в свободных остаткахВ начало
<< Назад
14.
Товар найден в свободных остатках. Нажмите два раза мышкой слева от товарадля добавления его в накладную
В начало
<< Назад
15.
Далее нужно ввести количество товара, которое возвращает покупатель.Нажмите на ноль в колонке «Шт(кг)»
В начало
<< Назад
16.
Количество возвращаемого товара в 5-й линии всегда вводится со знаком«минус». В данном примере сосиски возвращаются в количестве одной штуки.
В накладной пишем «-1»
Продолжить
В начало
<< Назад
17.
Далее необходимо указать цену на товар.ВНИМАНИЕ!!! Цена указывается ОТПУСКНАЯ, то есть та цена, по которой был
куплен товар (берется или из кассового чека, или из отчета по чекам за день
продажи, если чека нет)
Продолжить
В начало
<< Назад
18.
После того, как цена указана, необходимо указать тип возврата. Они бывают двух видов: мнимый и объективный.Объективный возврат производится при покупке заведомо некачественного товара – на него проставляется признак
«о» в накладной. Товар автоматически попадает в накладную по списанию и в дальнейшем должен быть списан.
Мнимый возврат - это возврат качественного товара. На него проставляется признак «м».
По умолчанию на товар ставится признак «М», для того, чтобы его поменять на «О», нужно нажать два раза на букву
«М» напротив товара в колонке возврат. В данном примере сосиски возвращаются по объективным причинам.
Измените признак «М» на «О» двойным нажатием.
В начало
<< Назад
19.
Вы поменяли мнимый возврат на объективный. Далее добавим второйвозвращаемый товар. Аналогично, необходимо нажать на поле свободных
остатков и нажать F6 для поиска товара по наименованию.
Продолжить
В начало
<< Назад
20.
Второй возвращаемый товар – Шоколад Коркунов горький. Аналогично дляпростого поиска лучше использовать символ *
Продолжить
В начало
<< Назад
21.
Нажмите «ОК» и добавьте товар в накладнуюВ начало
<< Назад
22.
В начало<< Назад
23.
Количество возвращаемого товара: две штуки. Аналогично, кол-во товаравводится со знаком «минус»: -2
Продолжить
В начало
<< Назад
24.
Цена всегда указывается отпускная. Цена берется либо из чека, либо из отчетапо чекам за дату продажи товара.
Продолжить
В начало
<< Назад
25.
Возврат шоколада – мнимый, поэтому признак возврата остается «м».Сохраните накладную для продолжения.
В начало
<< Назад
26.
В начало<< Назад
27.
Далее приступим к созданию РКО по покупательскому возврату.Закройте накладную.
В начало
<< Назад
28.
Закройте блок расходВ начало
<< Назад
29.
Откройте блок «Касса»В начало
<< Назад
30.
РКО создается внутри кассового реестра. Сейчас он не создан.Создайте кассовый реестр. Для этого в колонке «Дата» нужно ввести дату и
нажать кнопку ENTER
Продолжить
В начало
<< Назад
31.
В колонке «Вид операции» выберите РКО «Возврат покупателю за товар»В начало
<< Назад
32.
В начало<< Назад
33.
Укажите номер РКО. Все РКО необходимо нумеровать вручную. Для этого вкассовых реестрах необходимо посмотреть номер последнего РКО и
присвоить ему следующий, подтвердить клавишей Enter
Продолжить
В начало
<< Назад
34.
Далее необходимо указать сумму, возвращаемую покупателю.Внимание! Сумма должна соответствовать сумме, указанной в 5 линии, иначе
операционный день будет невозможно закрыть.
Продолжить
В начало
<< Назад
35.
Сумма введена. Более ничего в РКО указывать не нужно. Поля «ФИО кассира»,«Кол.кл», «Примечание» оставить пустыми.
Продолжить
В начало
<< Назад
36.
Созданный РКО необходимо распечатать. Для распечатки РКО нажмите назнак > слева от созданного РКО
В начало
<< Назад
37.
В распечатанном РКО покупательпрописывает полностью сумму,
которая ему выдается, указывает
номер паспорта, дату и место его
выдачи. Прописывает дату
получения возврата и ставит свою
подпись.
В графе «Выдал кассир»
расписывается СТС
Директор Панкина
Филиппова
Триста семьдесят восемь ------------------------------------------------------80
7
сент.2017
Иванов
паспорту 78 98 000157, выдан
31.07.2014 г. УФМС Москвы
Филиппова
Руководитель – Директор
магазина
Главный бухгалтер – ДМ или СТС
Продолжить
В начало
<< Назад
38.
После заполнения РКО покупателю выдаются деньги из главной кассыЗакройте блок «Касса»
В начало
<< Назад
39.
Откройте блок «Расход» сноваВ начало
<< Назад
40.
Откройте 5-ю линию.В начало
<< Назад
41.
Если более покупательских возвратов не будет, 5-ю линию нужно отгрузить.Если бы пришел еще один покупатель, то все дальнейшие возвраты
заносились бы в данную (уже созданную) накладную.
Отгружается накладная в конце дня.
Нажмите кнопку «Оформить»
В начало
<< Назад
42.
В начало<< Назад
43.
Отгрузите накладнуюВ начало
<< Назад
44.
Нажмите «Присоединить автоматически»: накладные автоматическипривяжутся к приходам
В начало
<< Назад
45.
Нажмите «Отгрузить»В начало
<< Назад
46.
В начало<< Назад
47.
При отгрузке 5-й линии АРМ формирует 4 линию для объективных возвратовИ 14 линию для мнимых. Нажмите «ОК»
В начало
<< Назад
48.
Закройте накладнуюВ начало
<< Назад
49.
В блоке «Расход» есть две накладные. Их необходимо отгрузить. Откройтесначала 4-ю линию
В начало
<< Назад
50.
В накладную попал товар, указанный как объективный возврат в 5-й линии –это сосиски. В данном случае они будут списаны по той технологии, по
которой и проводятся все списания.
Оформите и отгрузите накладную.
В начало
<< Назад
51.
В начало<< Назад
52.
В начало<< Назад
53.
В начало<< Назад
54.
В начало<< Назад
55.
В начало<< Назад
56.
Нажмите на кнопку «Печать» для распечатки Актасписания
В начало
<< Назад
57.
Акт списания всегдапечатается в двух
экземплярах.
Нажмите на количество
экземпляров для печати.
В начало
<< Назад
58.
Нажмите ОК для печатиВ начало
<< Назад
59.
Перед печатью Акта списания необходимоуказать причины списания. В этом примере
возврат был по причине плохого запаха.
Укажите данную причину списания
В начало
<< Назад
60.
В начало<< Назад
61.
Нажмите «Печать»В начало
<< Назад
62.
Поставьте подписии печати сотрудников
Заполняется всегда
два экземпляра Акта:
1 – в папку «Списание» - ее проверяет СПВ при посещении магазина
1 – в товарный реестр
СПВ ставит свою подпись как председатель комиссии
при посещении магазина
Супервайзер Подпись
Старший смены Подпись
ОТЗ
Директор
Подпись
Подпись
Соколов В.А.
Петров П.П.
Продолжить
Сидоров И.П.
Иванов И.И.
ПЕЧАТЬ
В начало
<< Назад
63.
Закройте окно печатиВ начало
<< Назад
64.
Закройте накладнуюВ начало
<< Назад
65.
Откройте накладную по14-й линии
В начало
<< Назад
66.
Оформите и отгрузитенакладную
В начало
<< Назад
67.
В начало<< Назад
68.
В начало<< Назад
69.
В начало<< Назад
70.
В начало<< Назад
71.
В начало<< Назад
72.
Нажмите «Печать»,чтобы распечатать акт
списания
В начало
<< Назад
73.
Акт списания печатается в 2 экз.Один – в товарный реестр,
второй – в папку «Списание»,
которую контролирует СПВ
Нажмите на количество
печатаемого документа, чтобы
изменить его на 2, затем
нажмите «ОК»
В начало
<< Назад
74.
2В начало
<< Назад
75.
Вид дефекта не менять.Оставьте причину, указанной
программой по умолчанию и
нажмите «Печать»
В начало
<< Назад
76.
Поставьте подписии печати сотрудников
Заполняется всегда
два экземпляра Акта:
1 – в папку «Списание» - ее проверяет СПВ при посещении магазина
1 – в товарный реестр
СПВ ставит свою подпись как председатель комиссии
при посещении магазина
Супервайзер Подпись
Старший смены Подпись
ОТЗ
Директор
Подпись
Подпись
Соколов В.А.
Петров П.П.
ЗАВЕРШИТЬ
Сидоров И.П.
Иванов И.И.
ПЕЧАТЬ
В начало
<< Назад
77.
Закройте окно печатиВ начало
<< Назад
78.
Закройте накладнуюВ начало
<< Назад
79.
Закройте блок «Расход»В начало
<< Назад
80.
Далее необходимо создать расходную накладную по 16линии. В нее попадет товар, который был возвращен по
мнимому приходу и попал в 14 линию. Списанный по 14
линии товар и будет возмещен через 16 линию.
16 линия создается через склад. Откройте блок «Склад»
В начало
<< Назад
81.
Нажмите кнопку «Инвентаризация»В начало
<< Назад
82.
Чтобы создать 16 линиювыберите пункт
«Возмещение возврата на
конец дня»
В начало
<< Назад
83.
Нажмите «ОК»В начало
<< Назад
84.
Для формирования 16линии всегда нужно
указывать предыдущую
дату от текущей (всегда
вчерашняя дата). Это
важно, т.к. иначе 16
линия будет создана
некорректно
Мне понятно, что дата
должна быть
вчерашней. Продолжить
В начало
<< Назад
85.
Нажмите «ОК»В начало
<< Назад
86.
Ведомость создана. Из нее нужнотеперь создать 16 линию. Нажмите
два раза на пустое место в колонке
«Расход», чтобы создать ее
В начало
<< Назад
87.
Сохраните, оформите и отгрузите накладнуюВ начало
<< Назад
88.
В начало<< Назад
89.
В начало<< Назад
90.
В начало<< Назад
91.
В начало<< Назад
92.
В начало<< Назад
93.
Нажмите «Печать», чтобы распечатать Акт инвентаризацииВ начало
<< Назад
94.
Акт инвентаризации печатается в2-х экземплярах: 1 – в товарный
реестр, 2 – в папку
«инвентаризации», которую
контролирует СПВ при посещении
магазина
В начало
<< Назад
Нажмите на количество
печатаемых документов, чтобы
изменить их количество на 2 и
нажмите «ОК» для печати
95.
2В начало
<< Назад
96.
Поставьте подписи сотрудникови печати
Заполняется всегда два экземпляра Акта:
1 – в папку «инвентаризации» - ее проверяет СПВ при
посещении магазина
1 – в товарный реестр
Подпись
ЗАВЕРШИТЬ
Подпись
Супервайзер
Подпись
СПВ ставит свою подпись
при посещении магазина
В начало
<< Назад
Соколов В.А.
ПЕЧАТЬ
97.
Закройте окно печатиВ начало
<< Назад
98.
Закройте накладнуюВ начало
<< Назад
99.
Закройте блок «Склад»В начало
<< Назад
100.
Готово! Вы умеете делатьпокупательский возврат из главной кассы!
Нажмите ESC для выхода или перейдите к рубрикатору
для просмотра отдельных тем
К рубрикатору
В начало
<< Назад
101.
Интерактивный курсВыберите интересующий раздел или нажмите ESC для выхода из тренажера
К началу тренажера
Документы при возврате
Как создать 5-ю линию
Как создать РКО
Заполнение РКО
Печать Акта списания
Как создать 16-ю линию
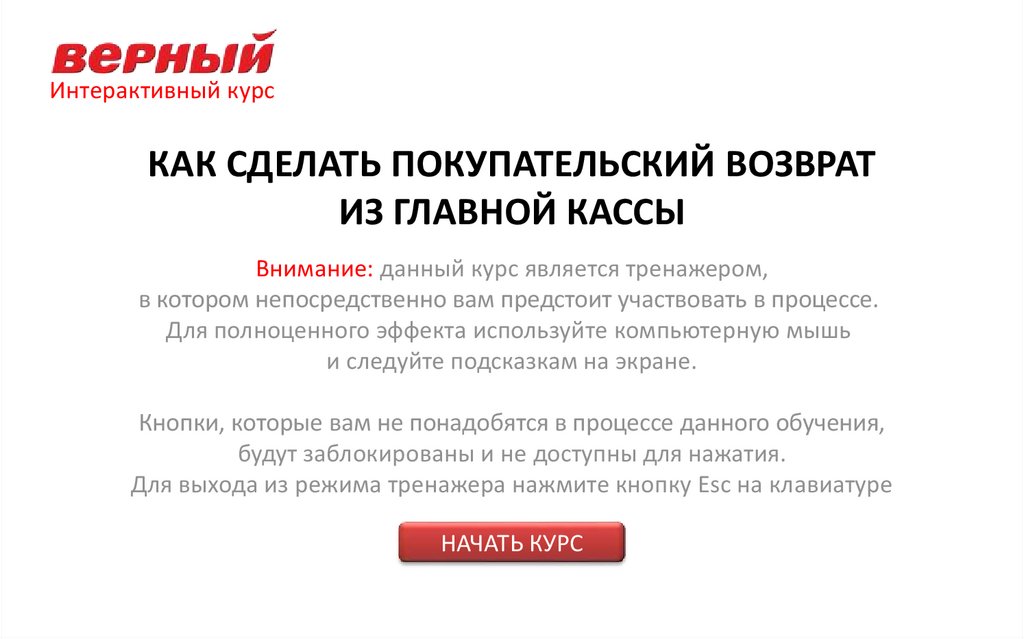
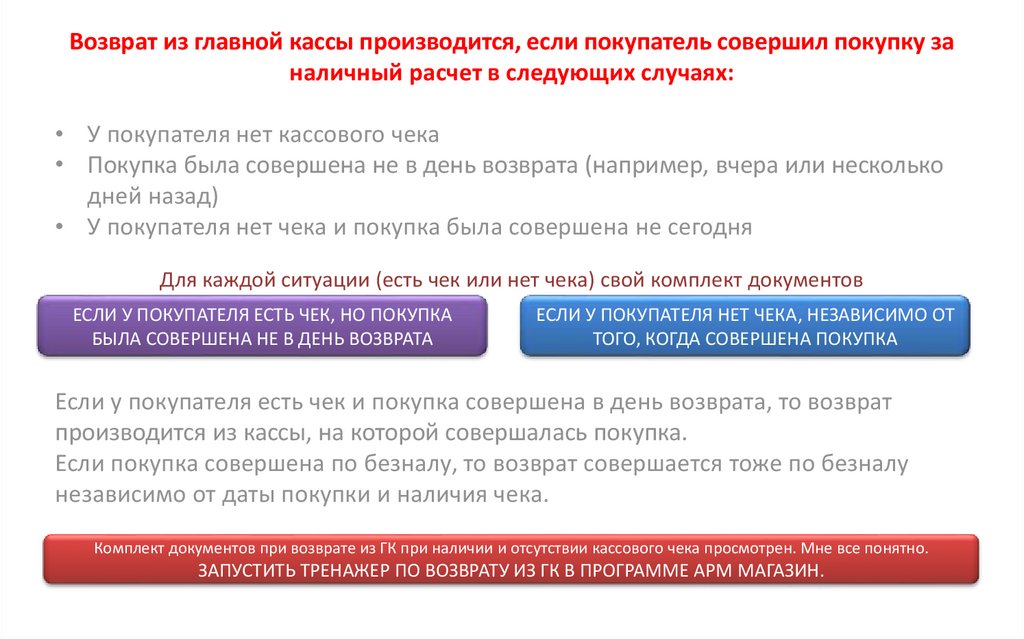

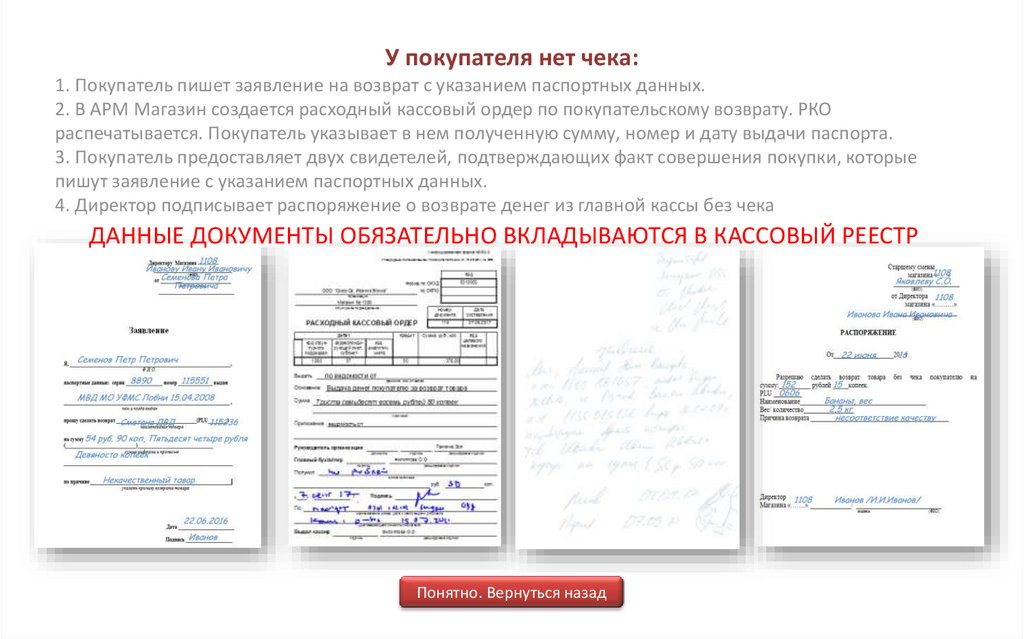
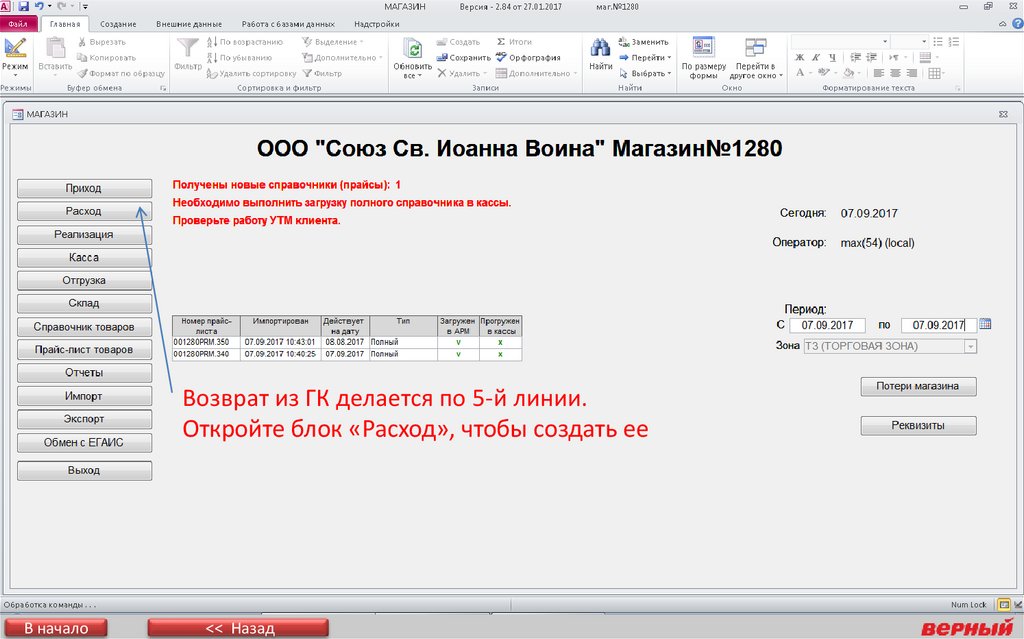
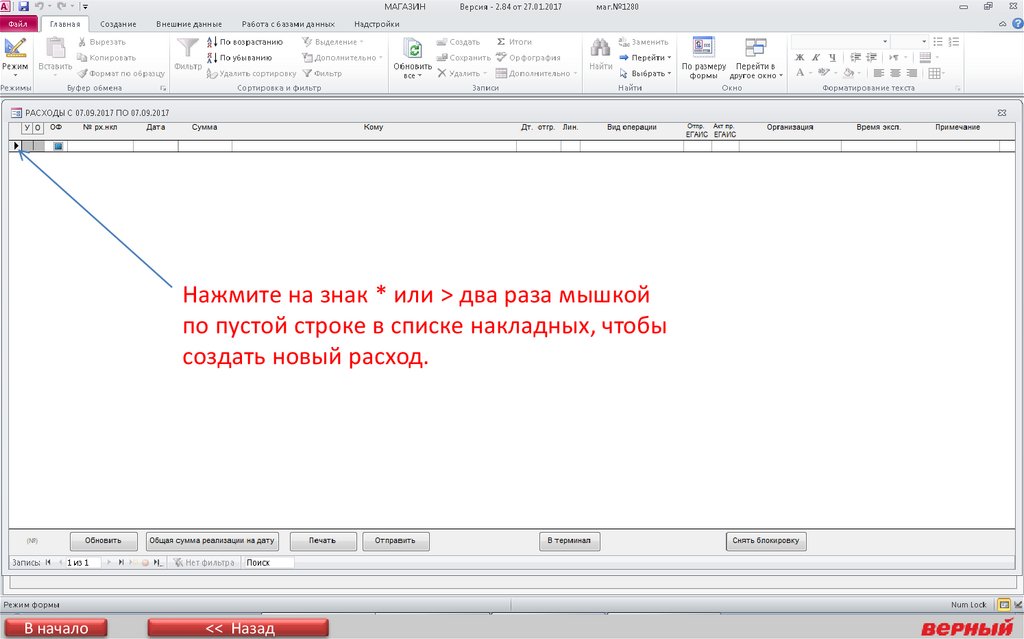
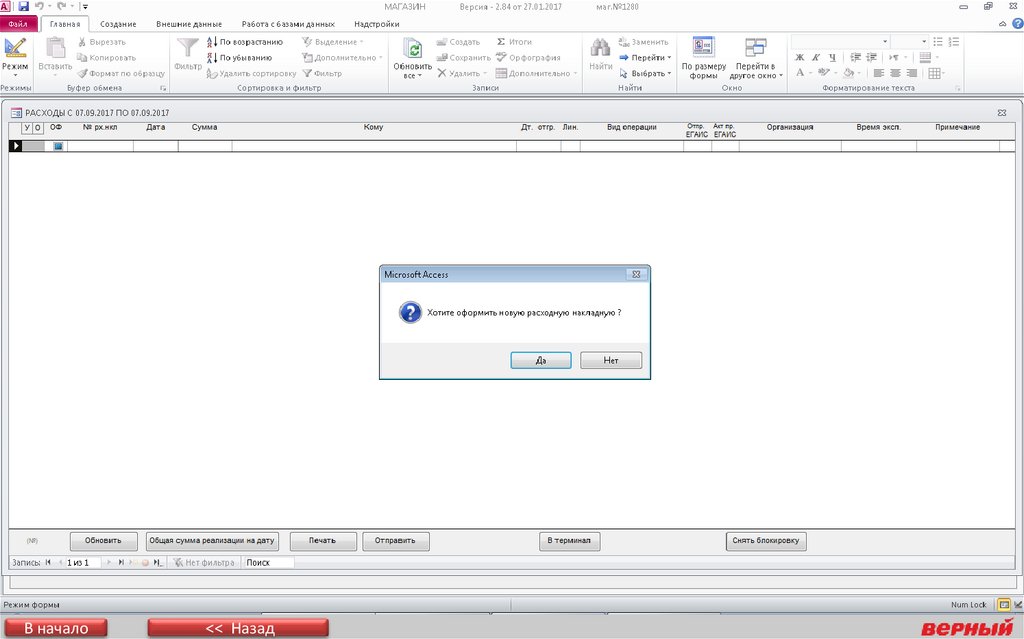

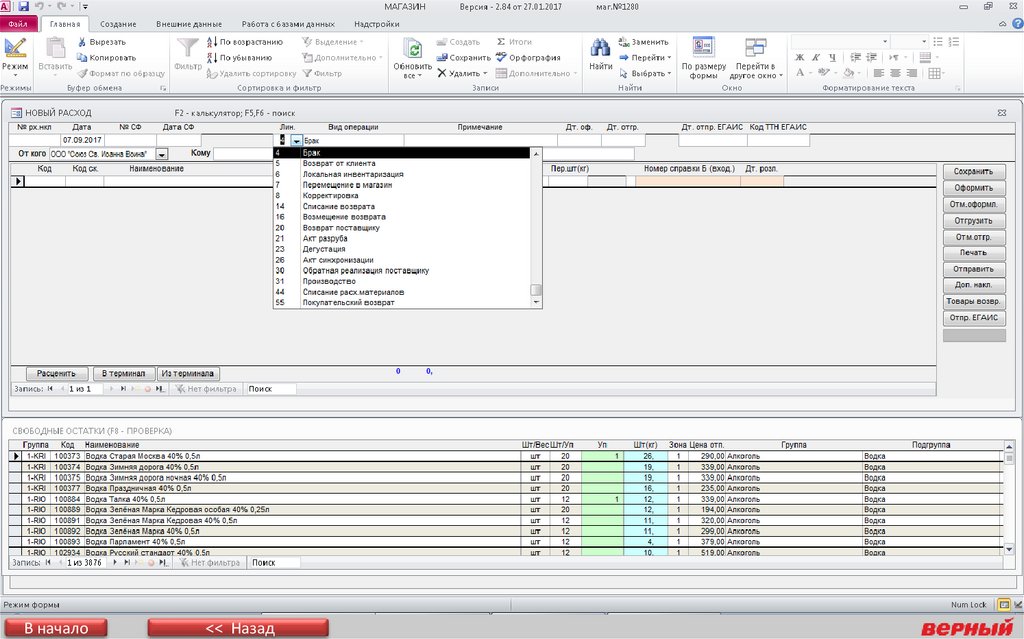




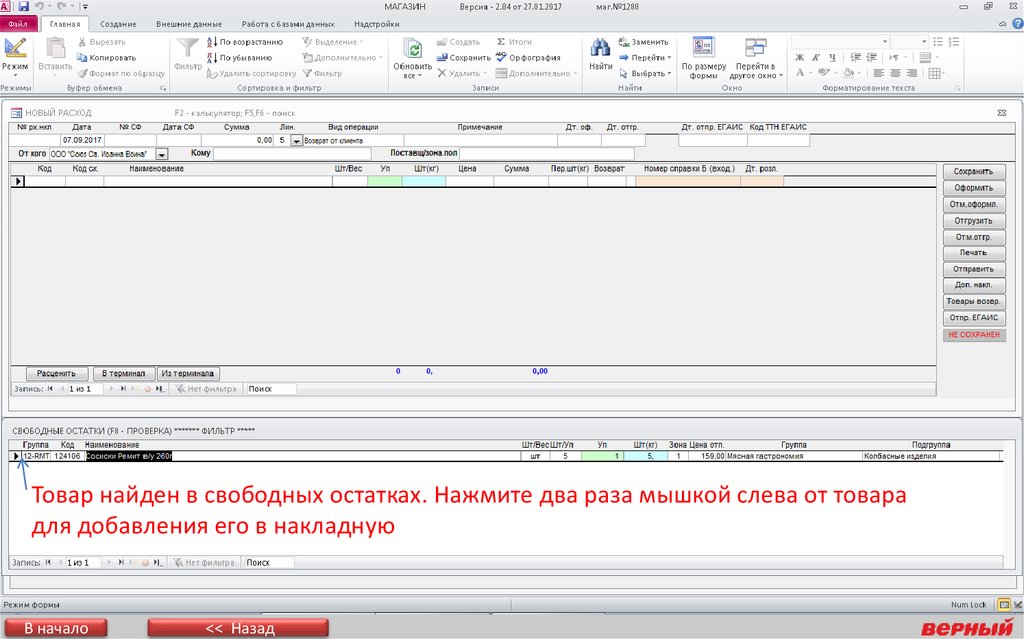


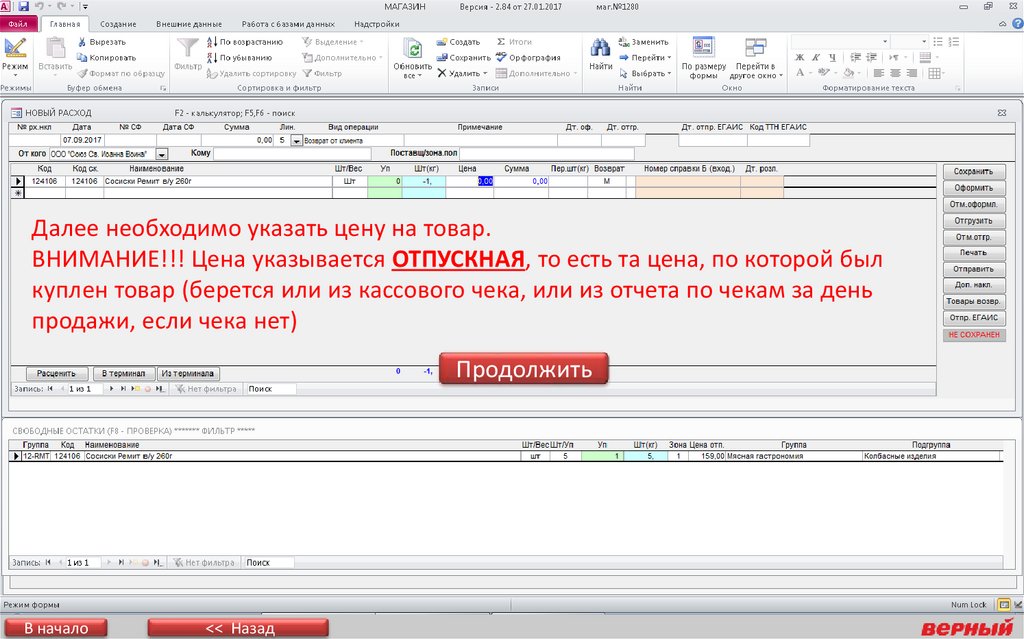




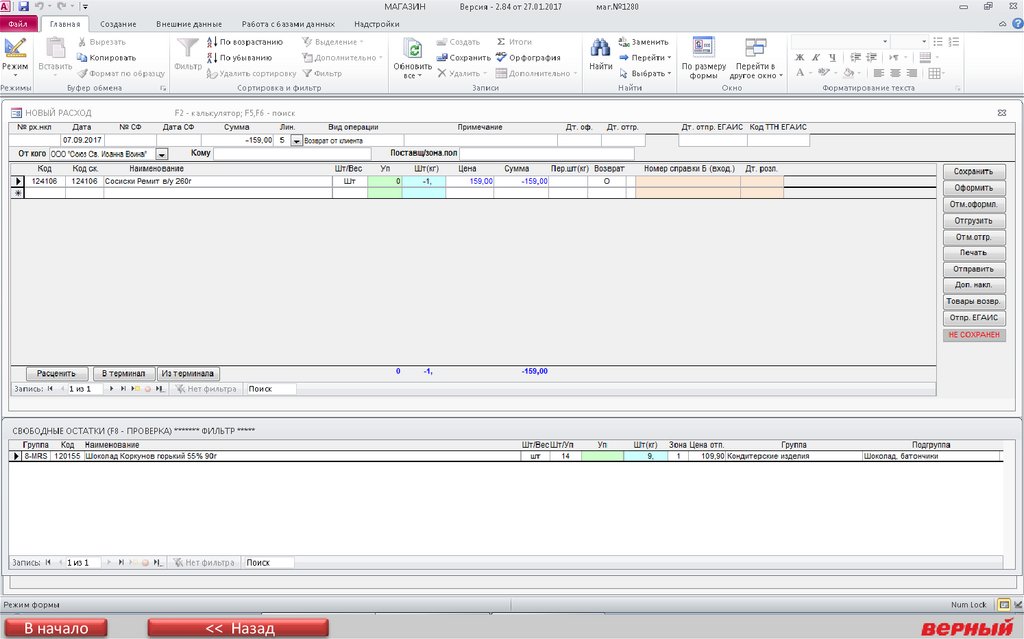
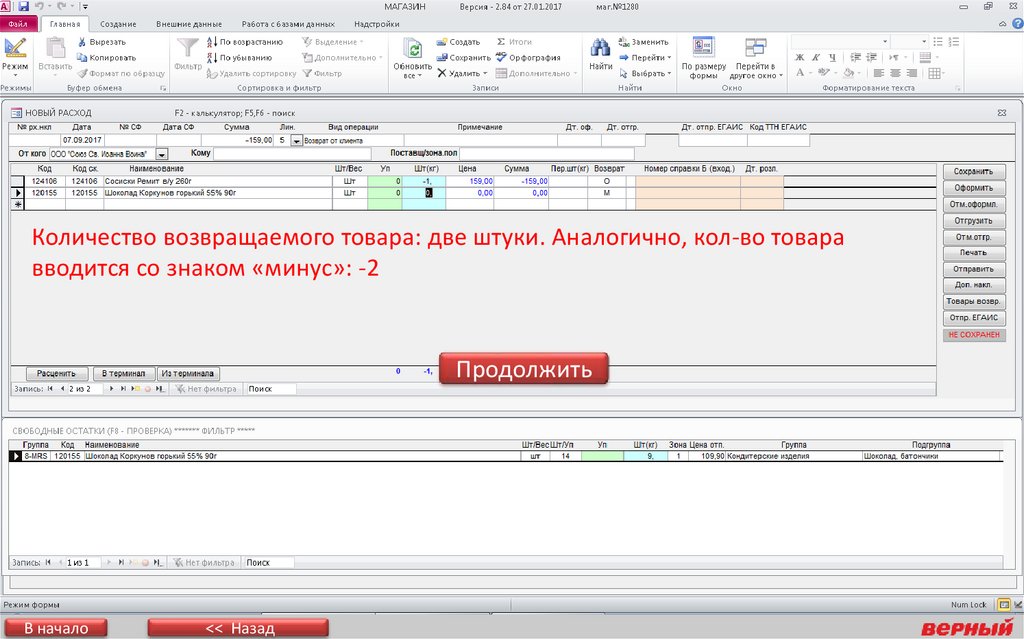
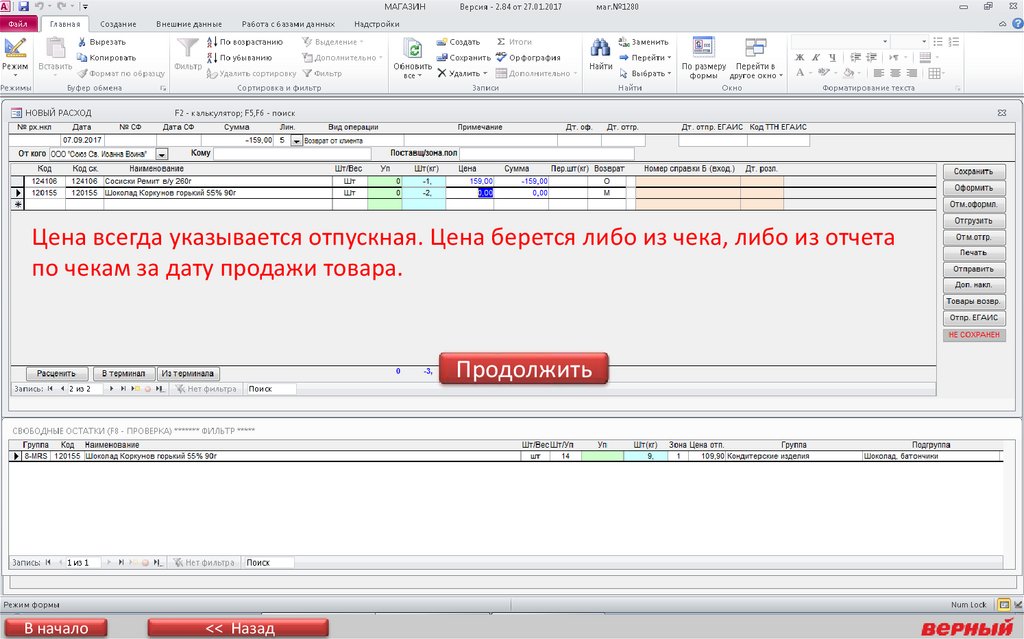
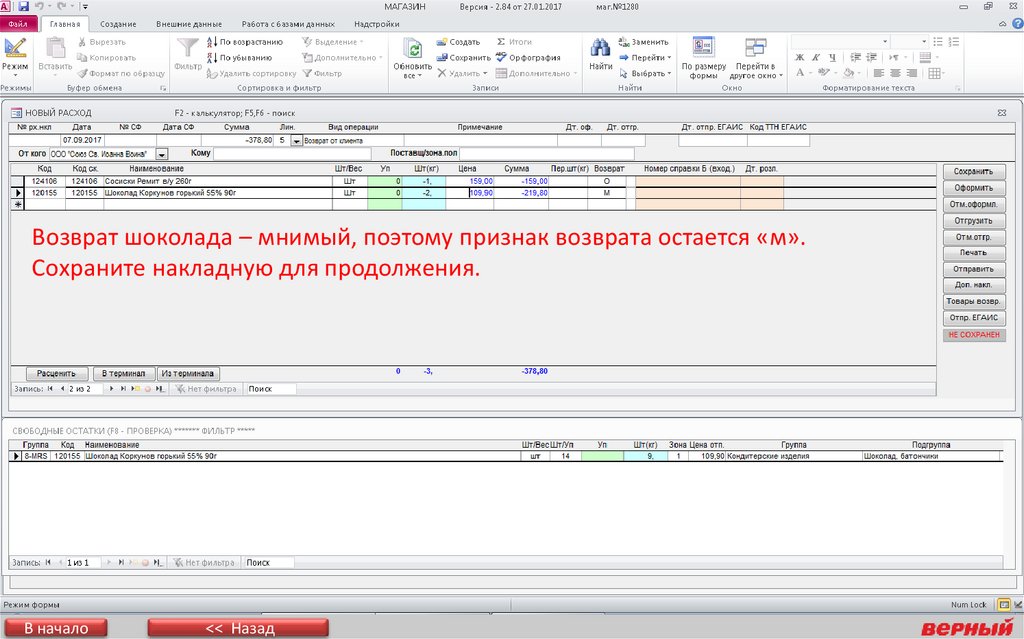


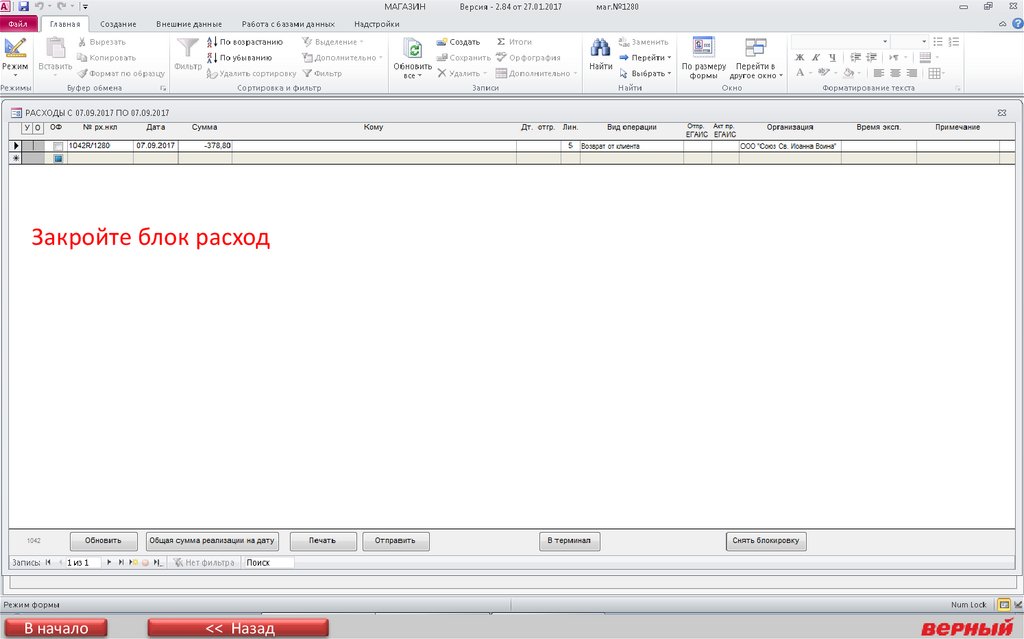
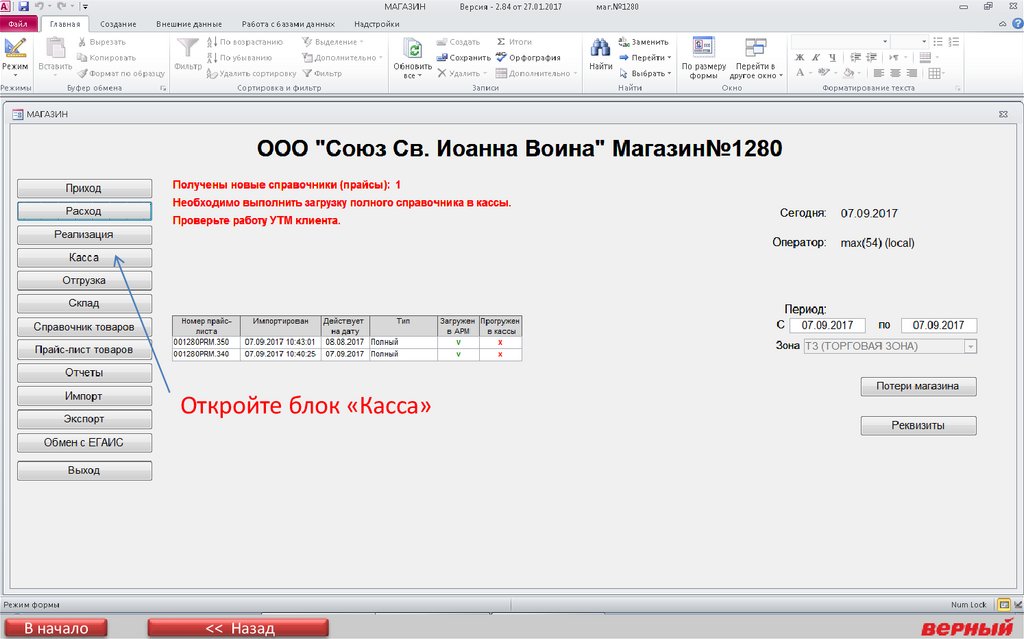
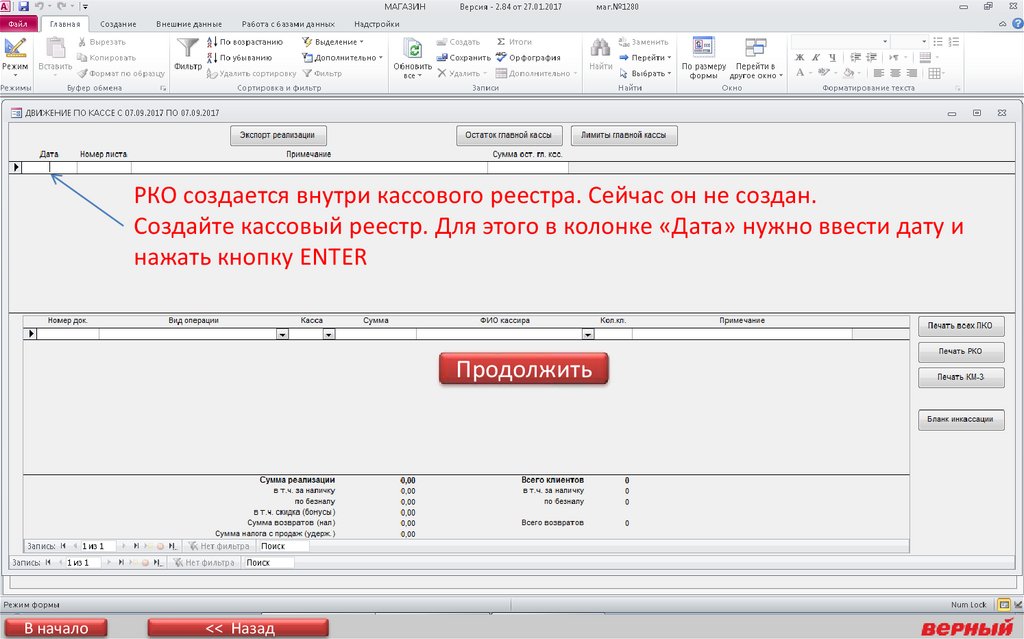
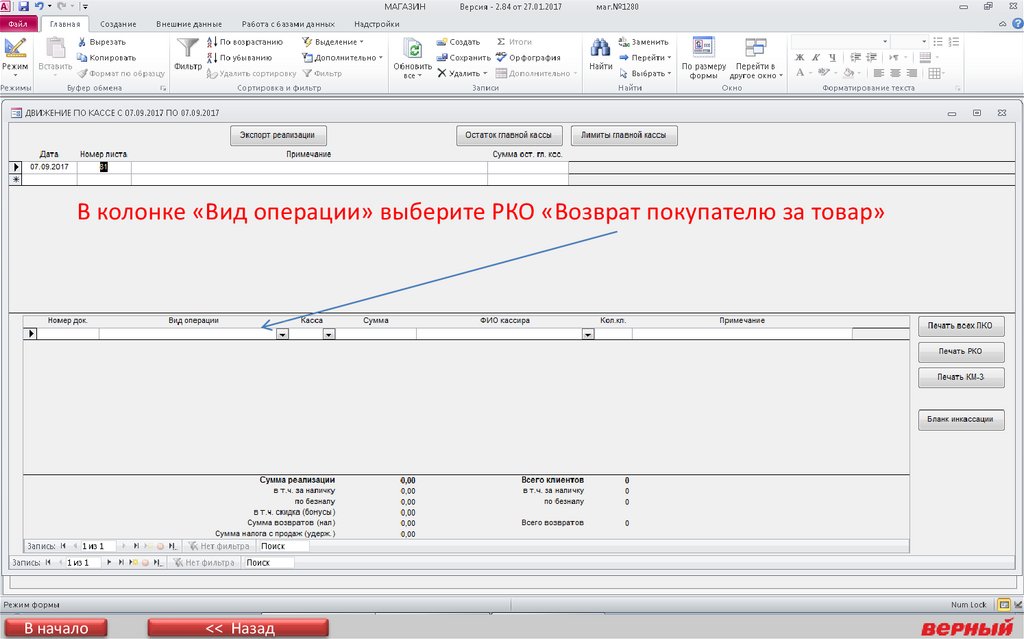
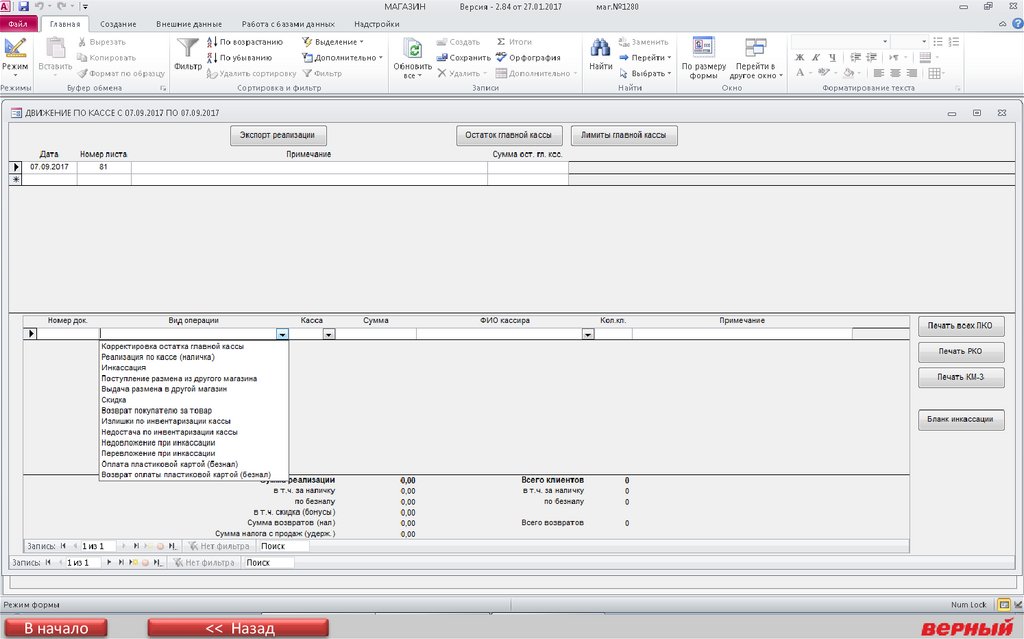
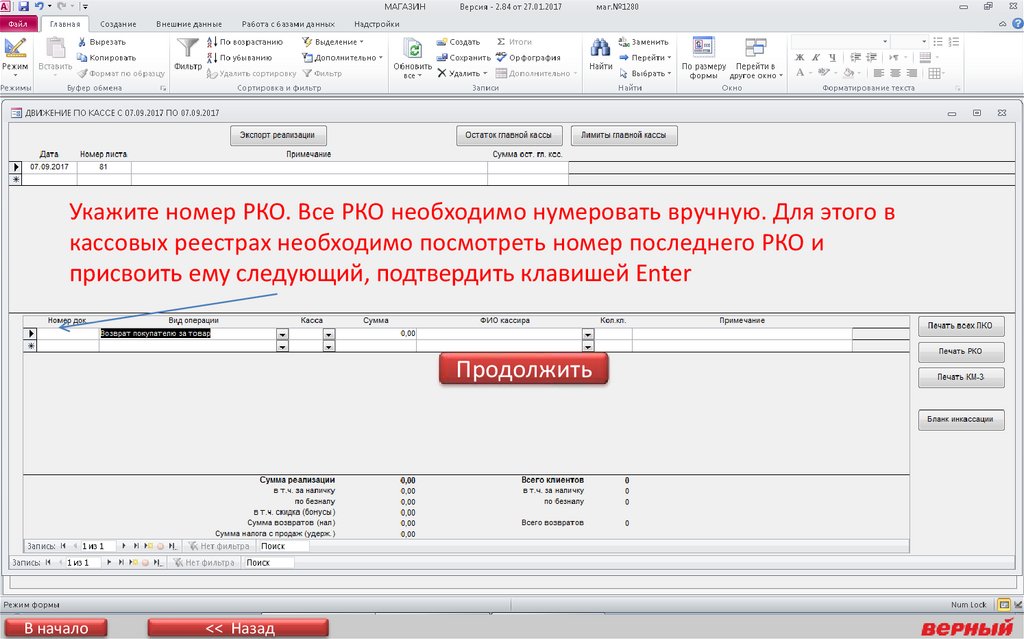
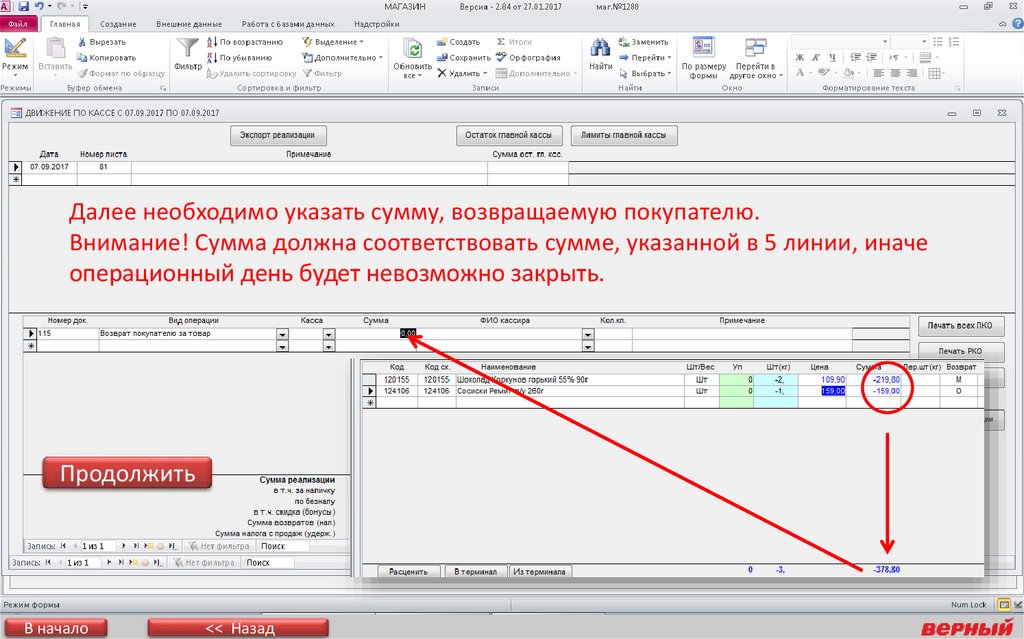
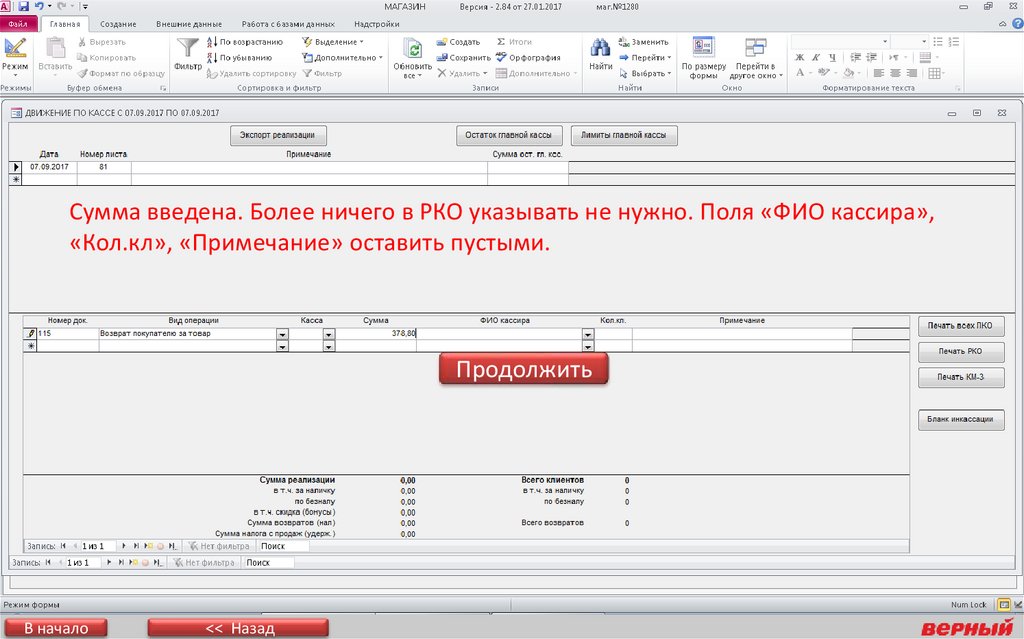

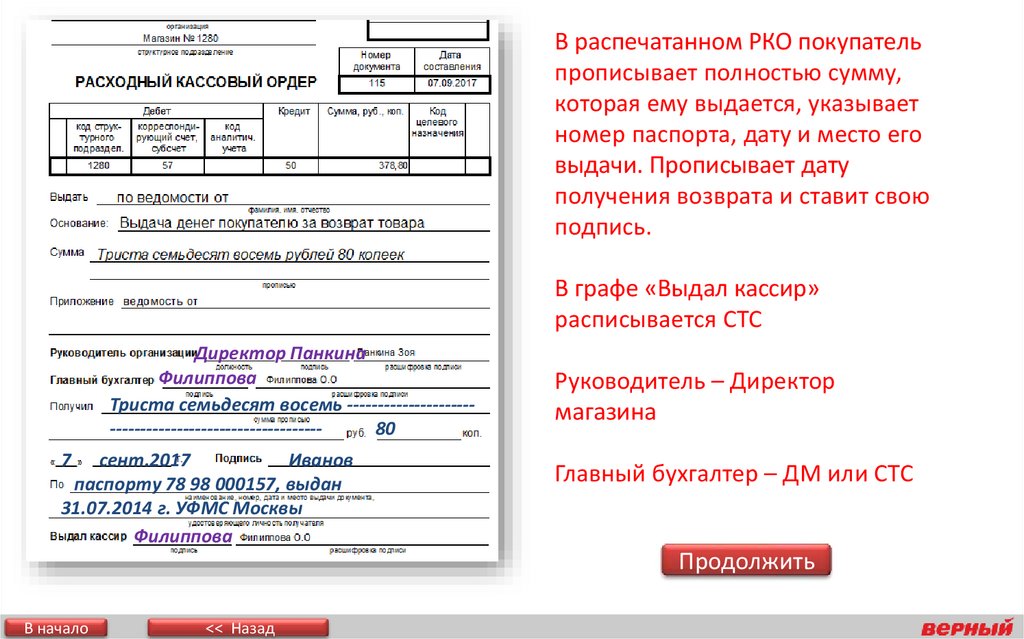

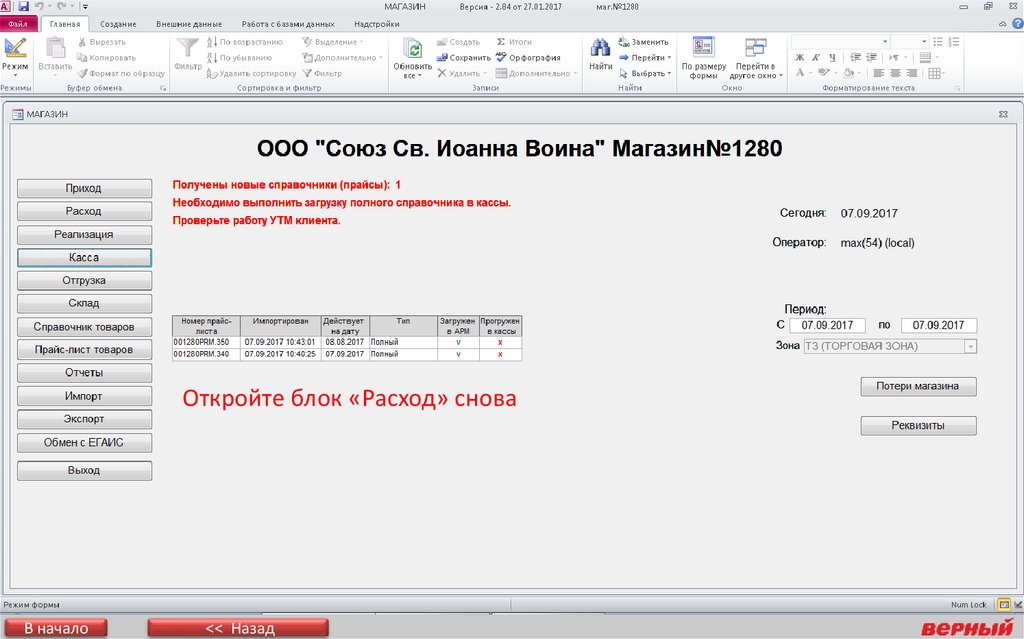


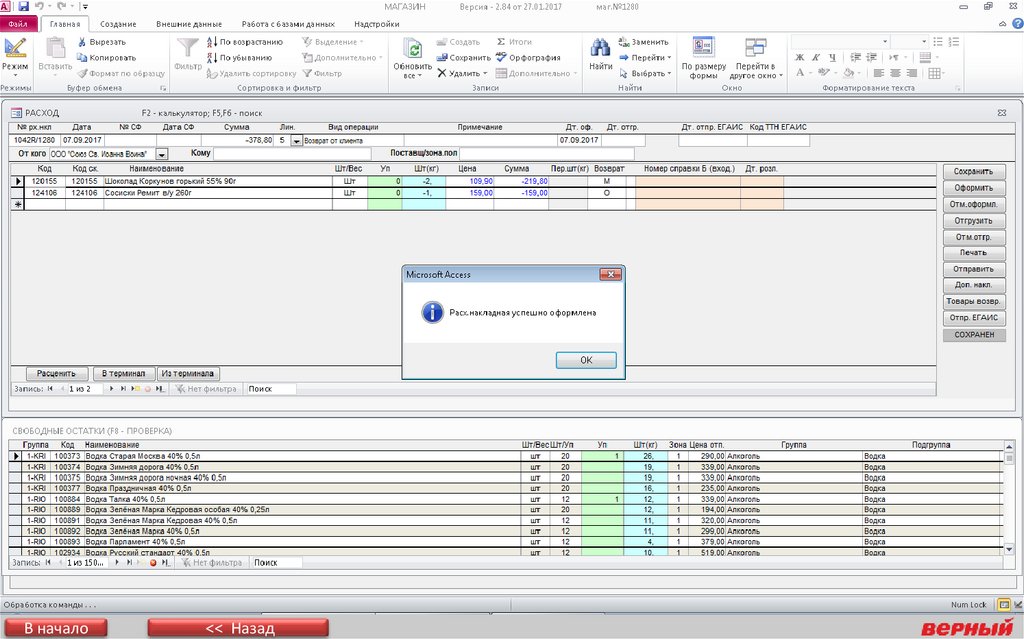
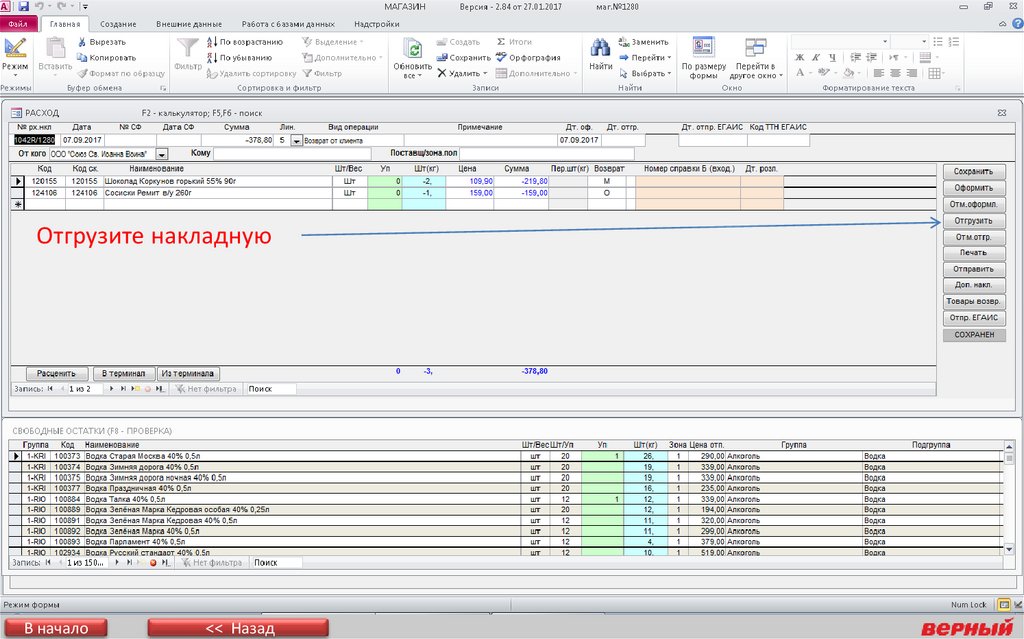

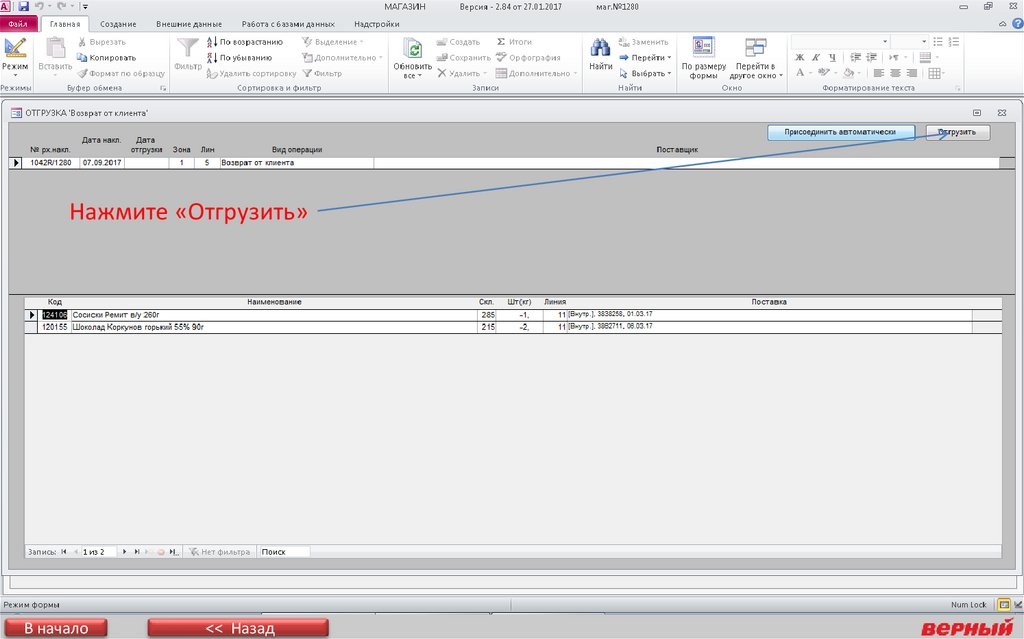
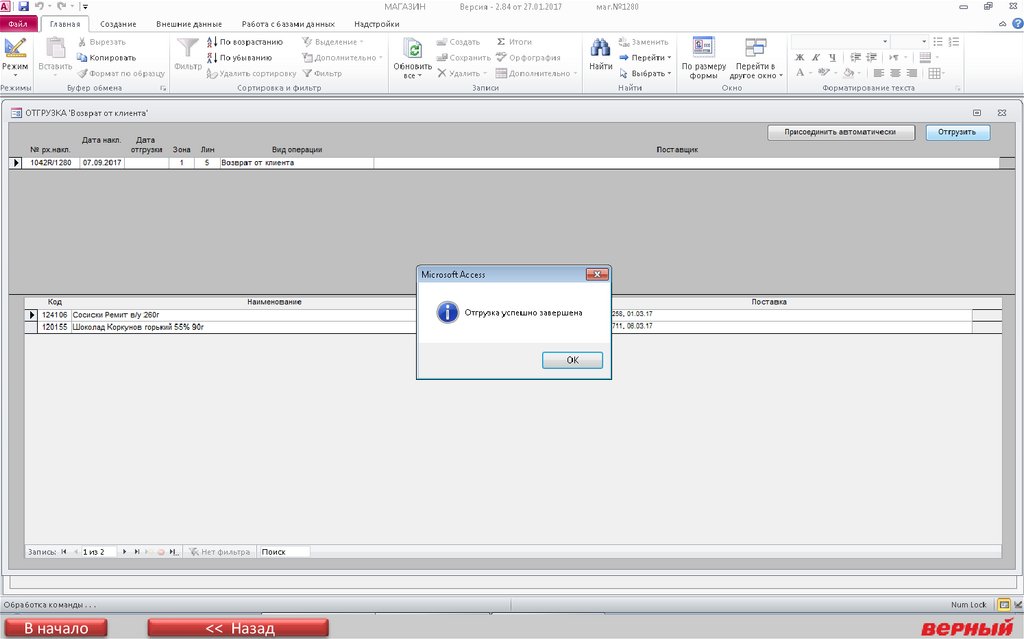

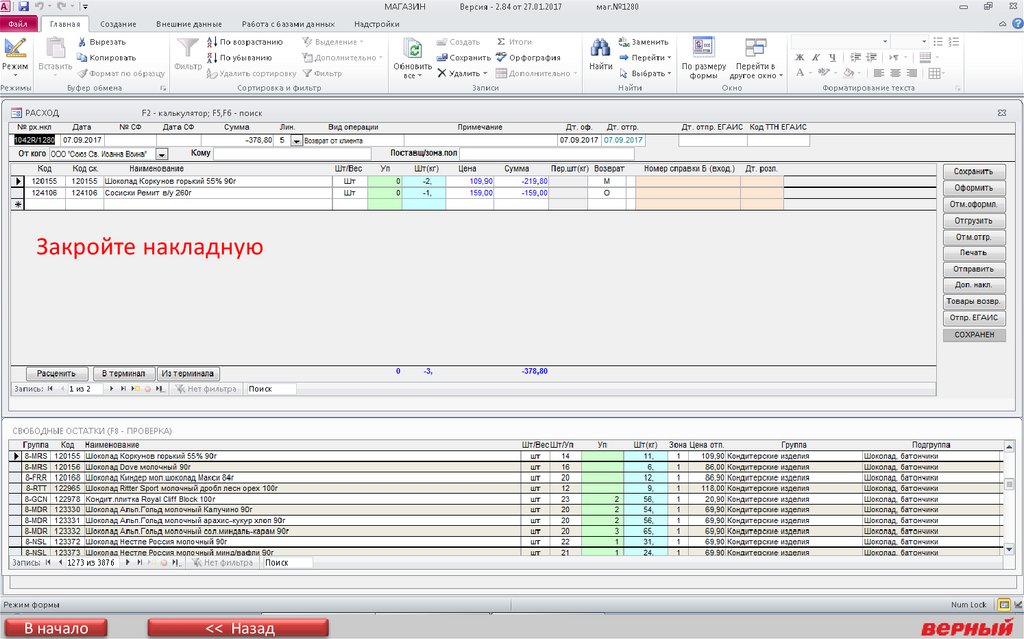


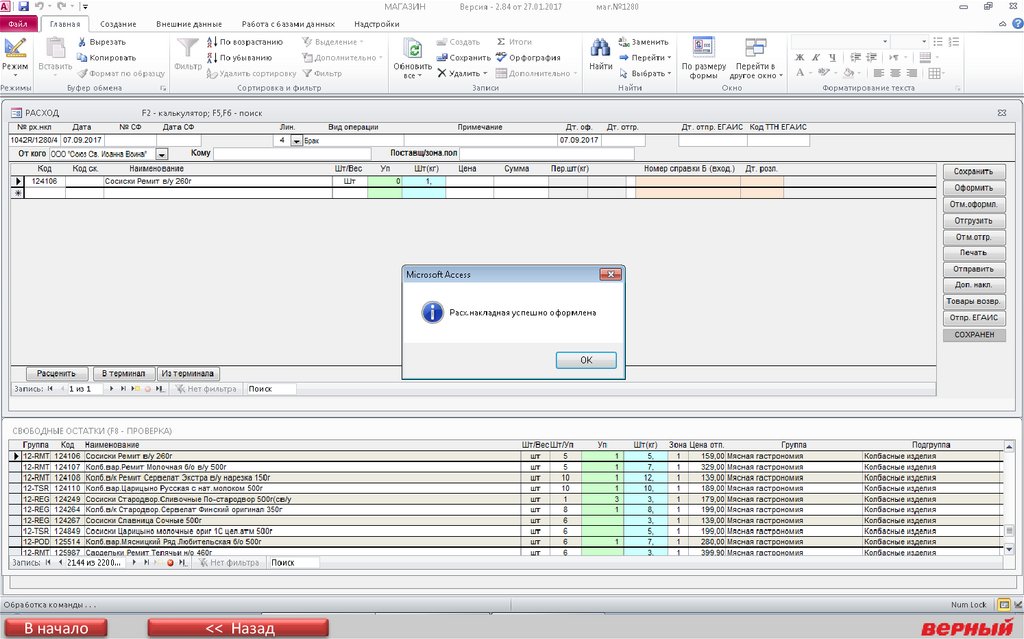
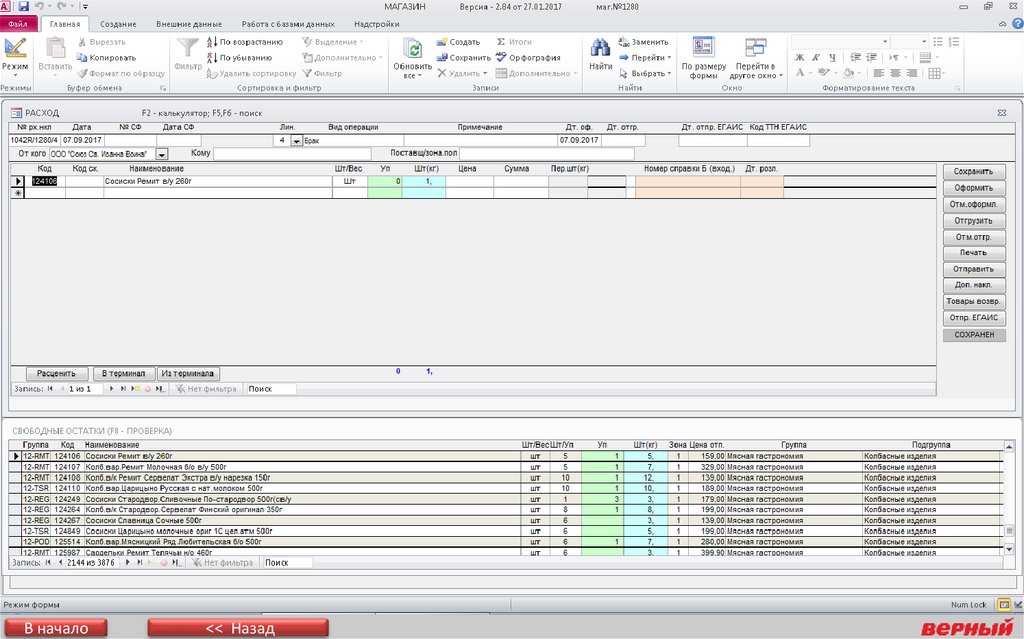
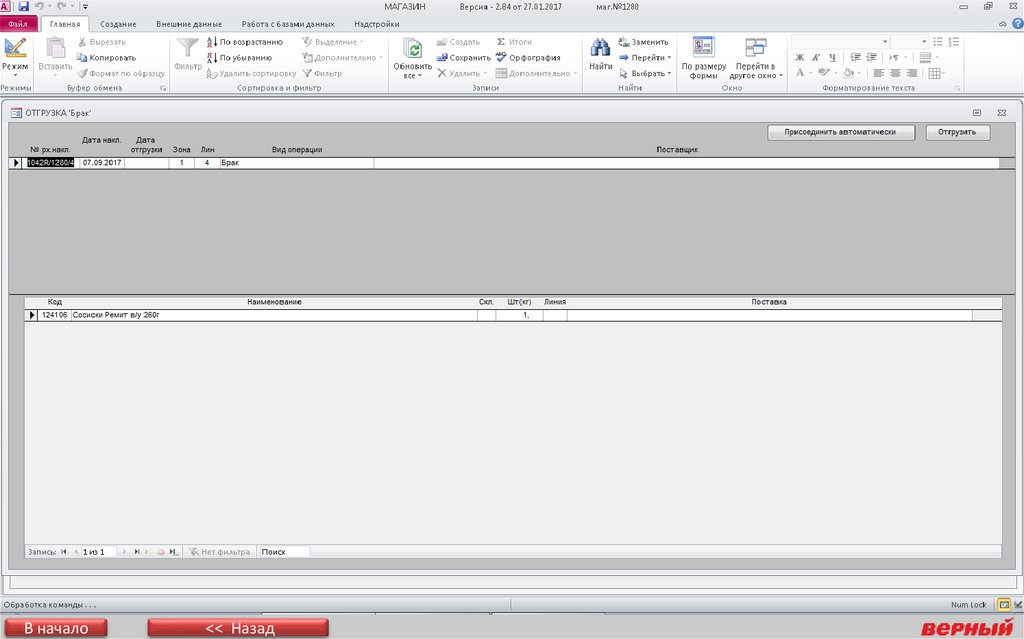
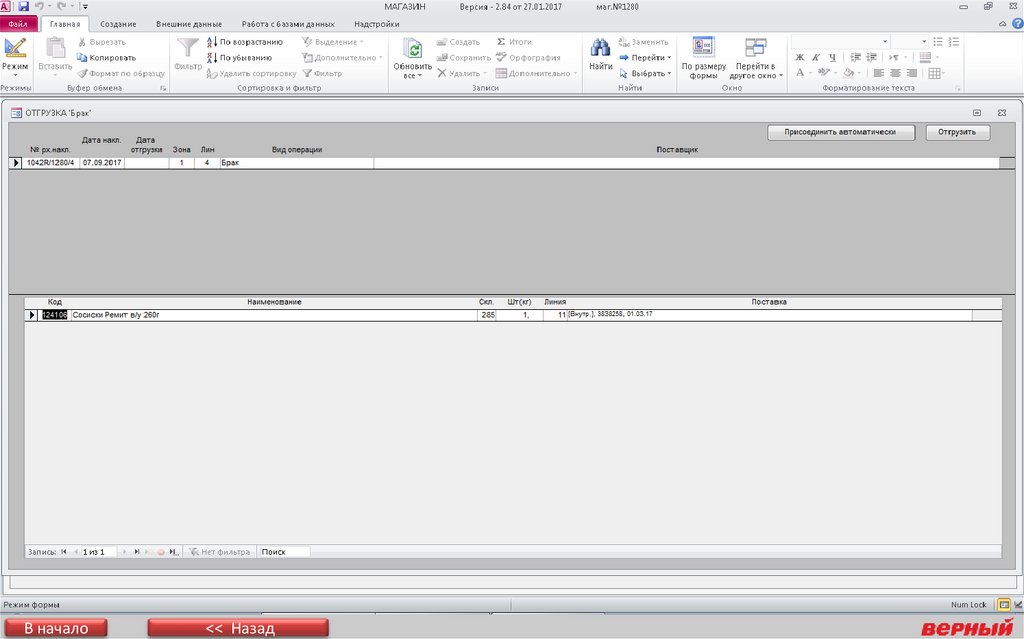
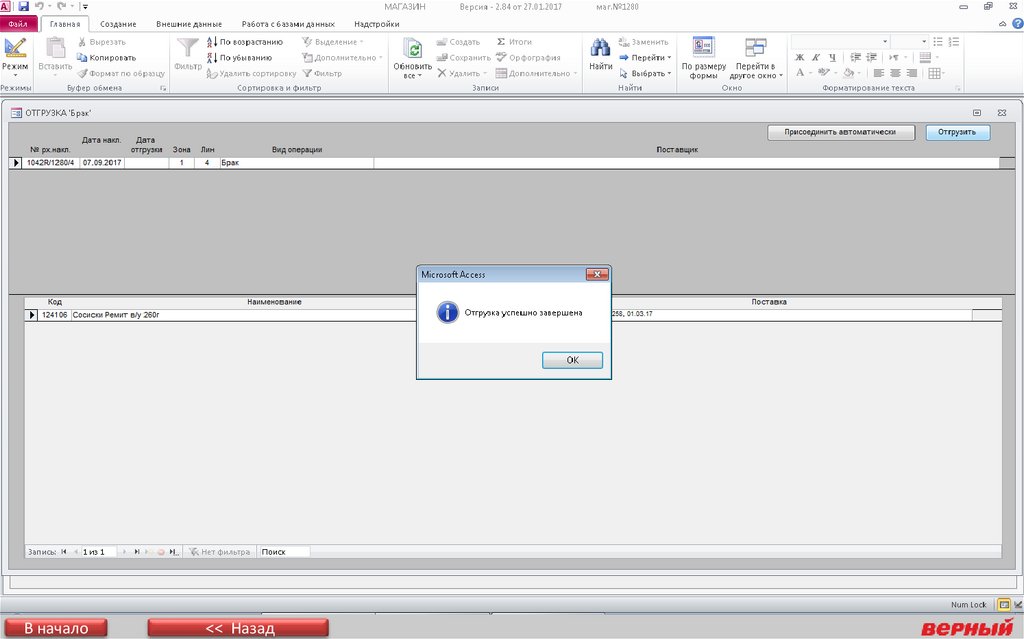
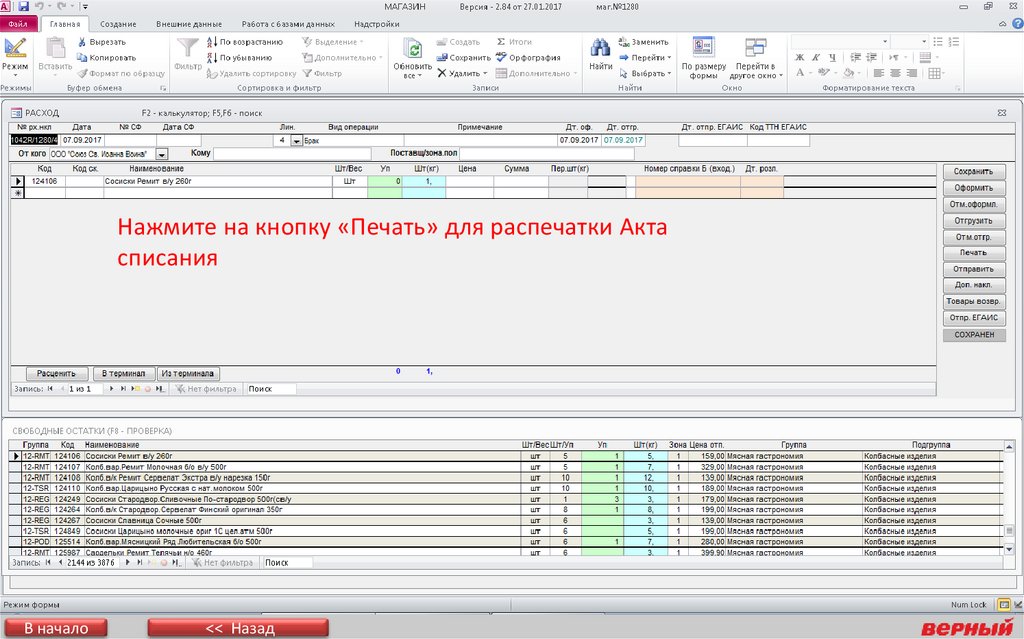

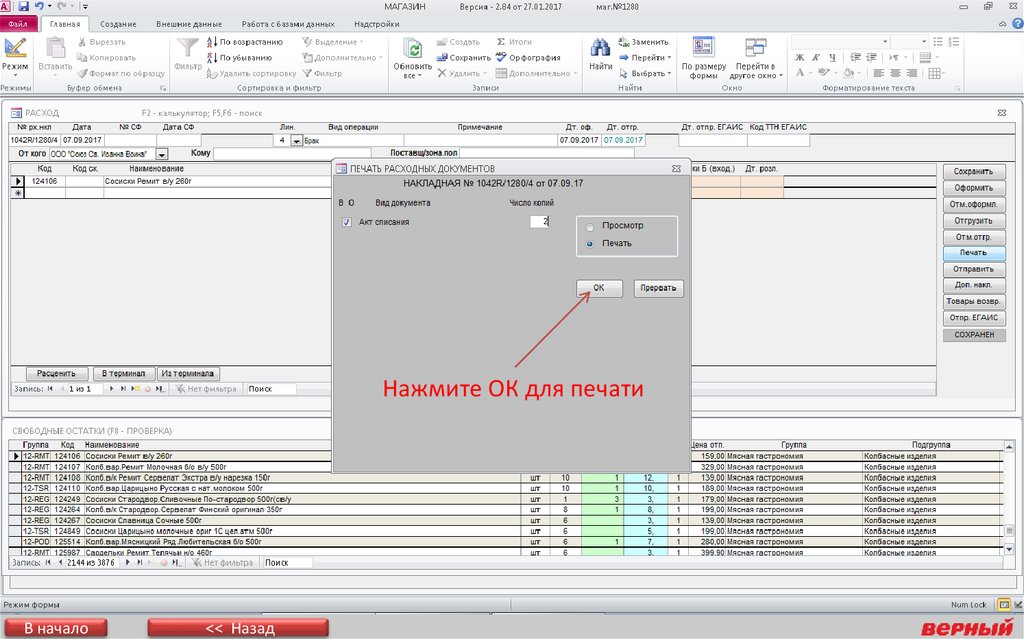
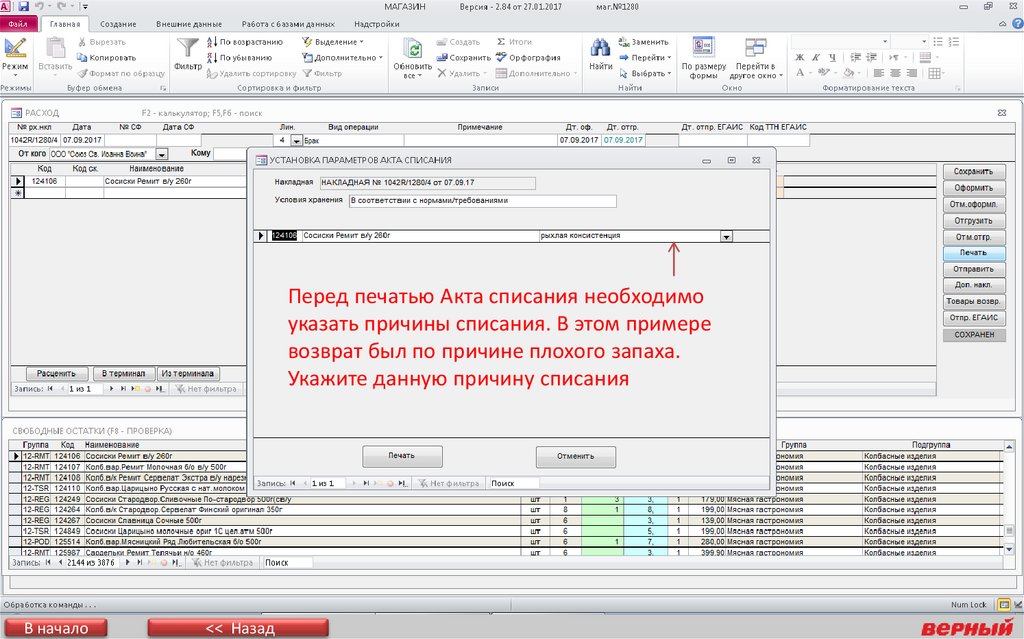
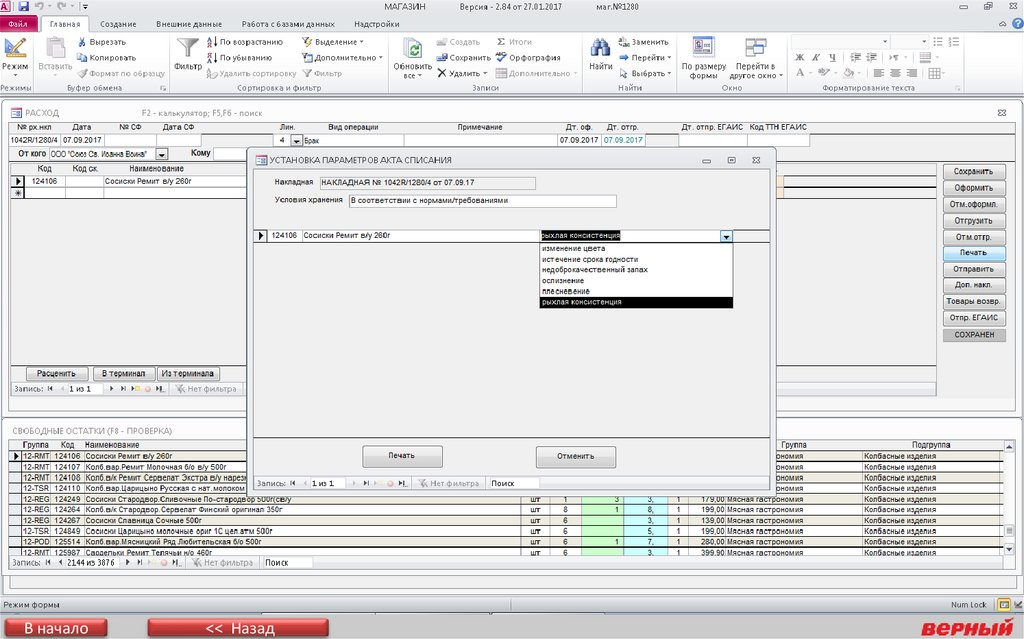

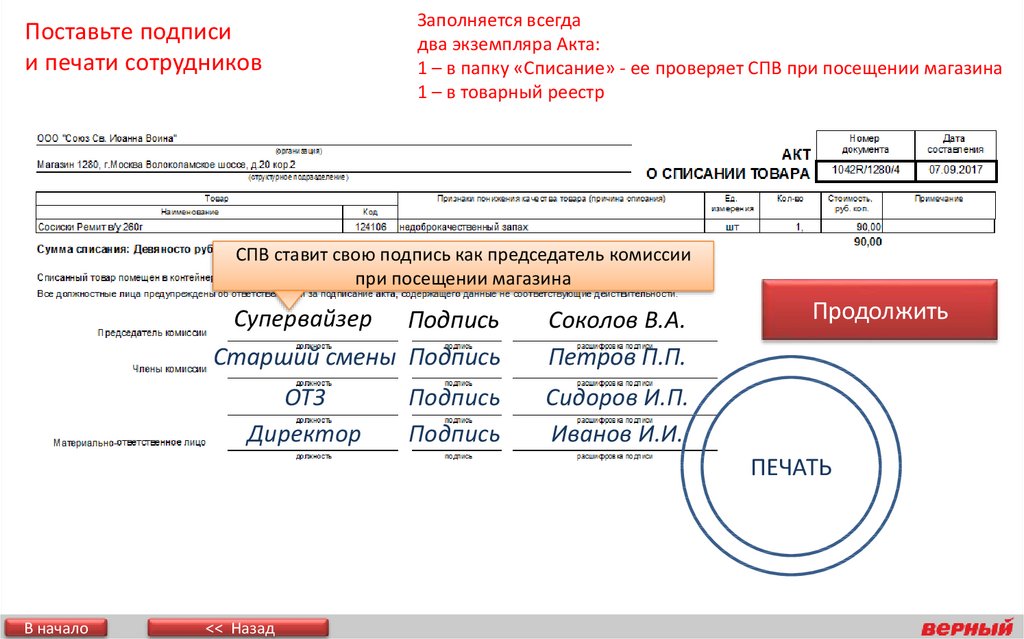
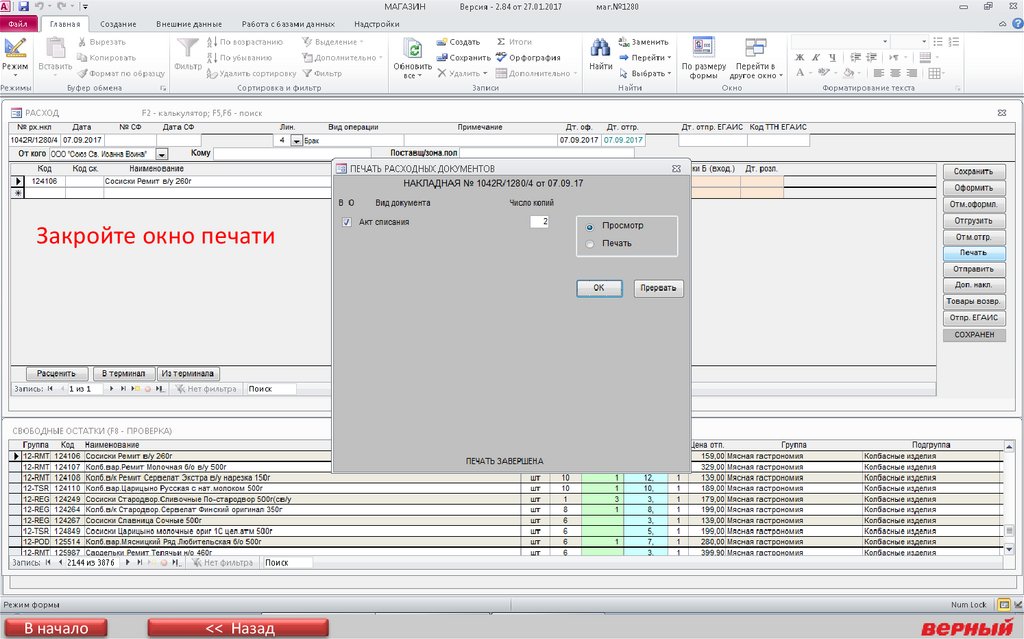
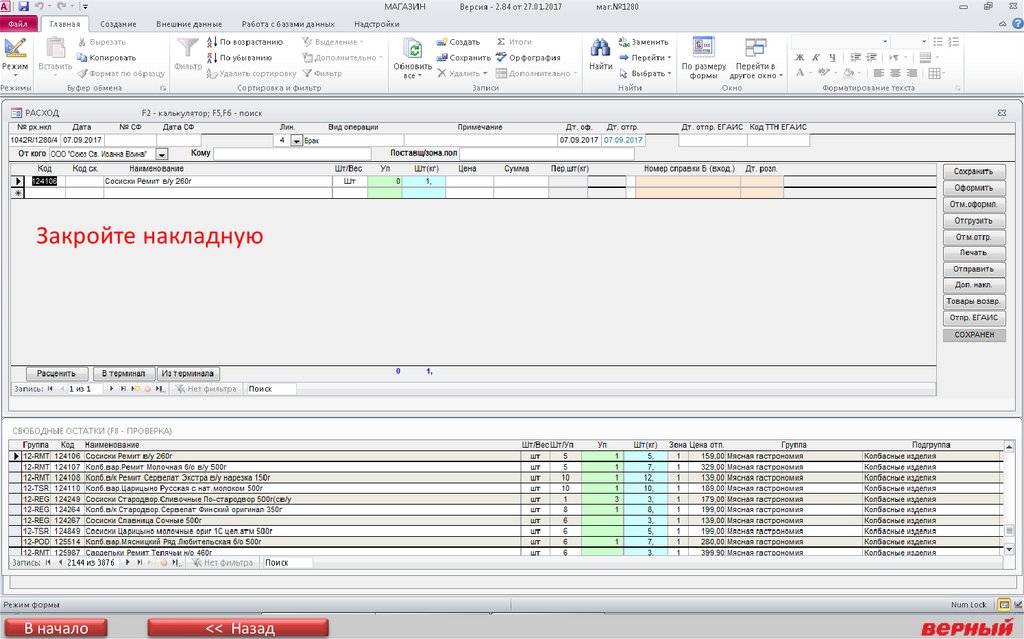
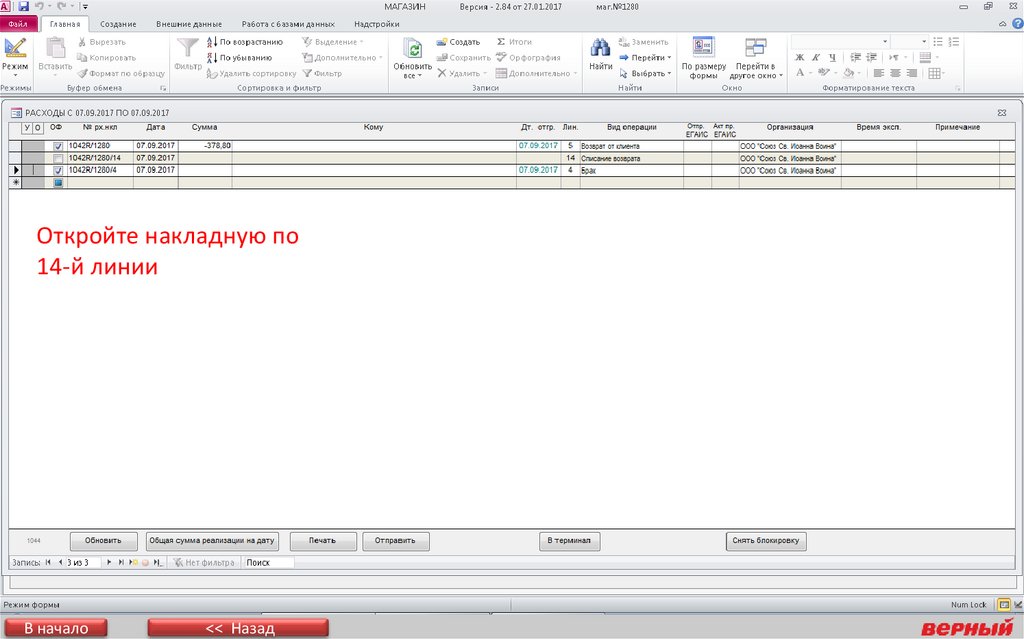
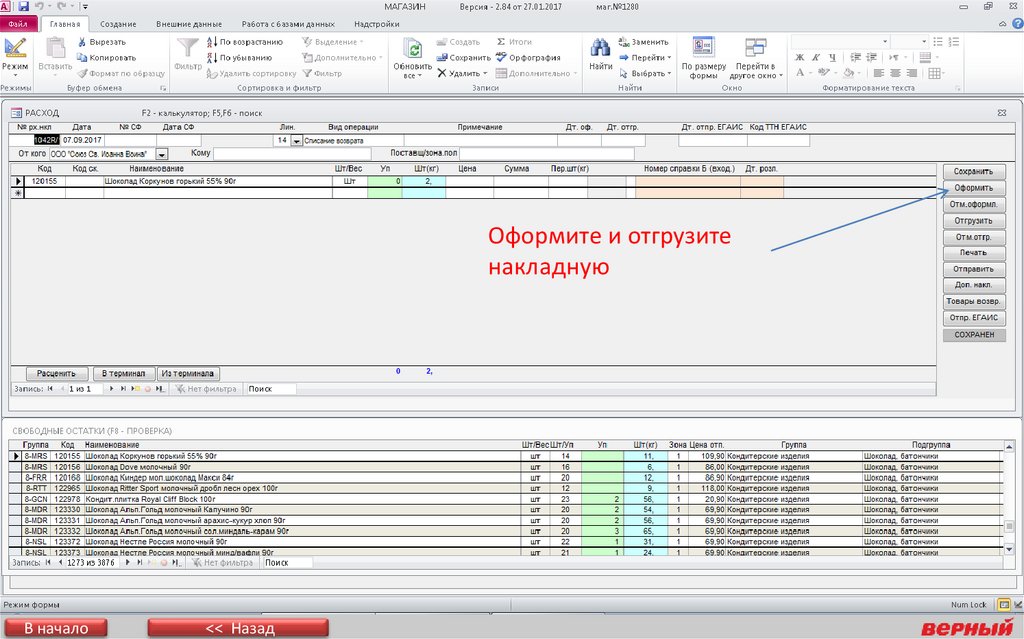
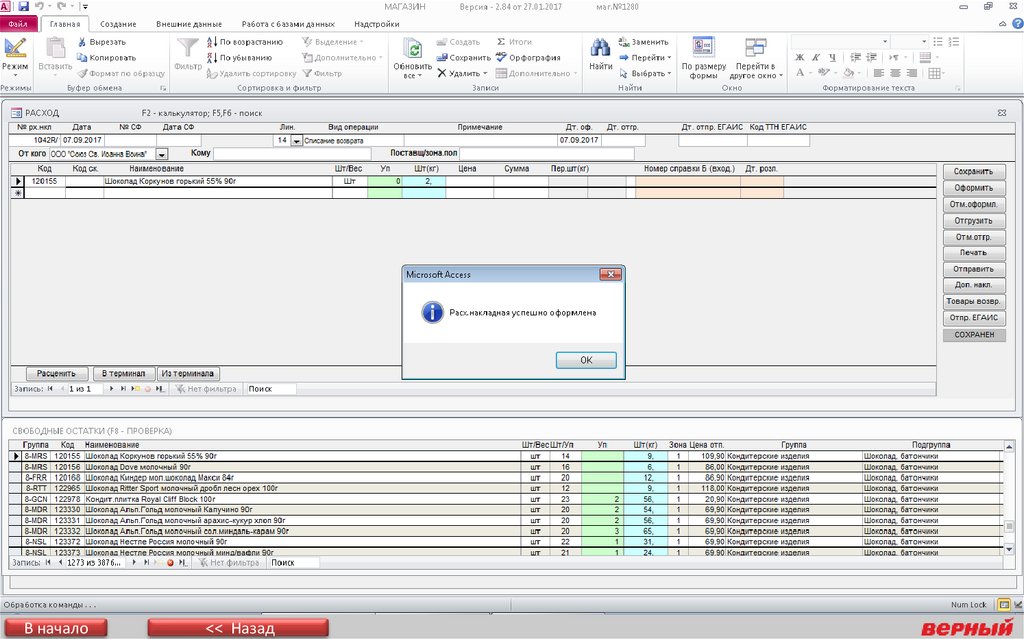
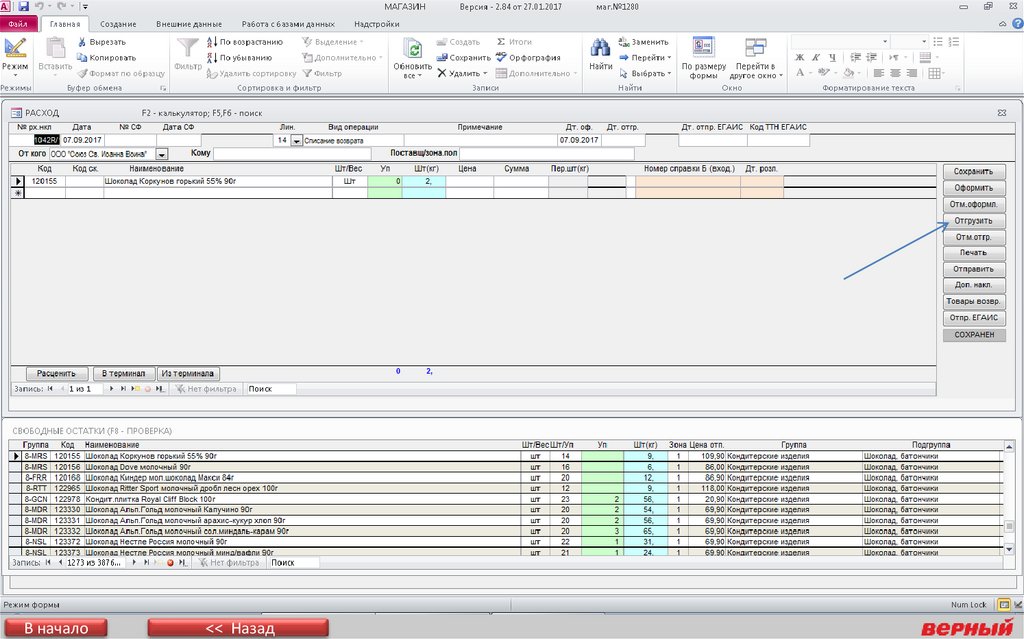
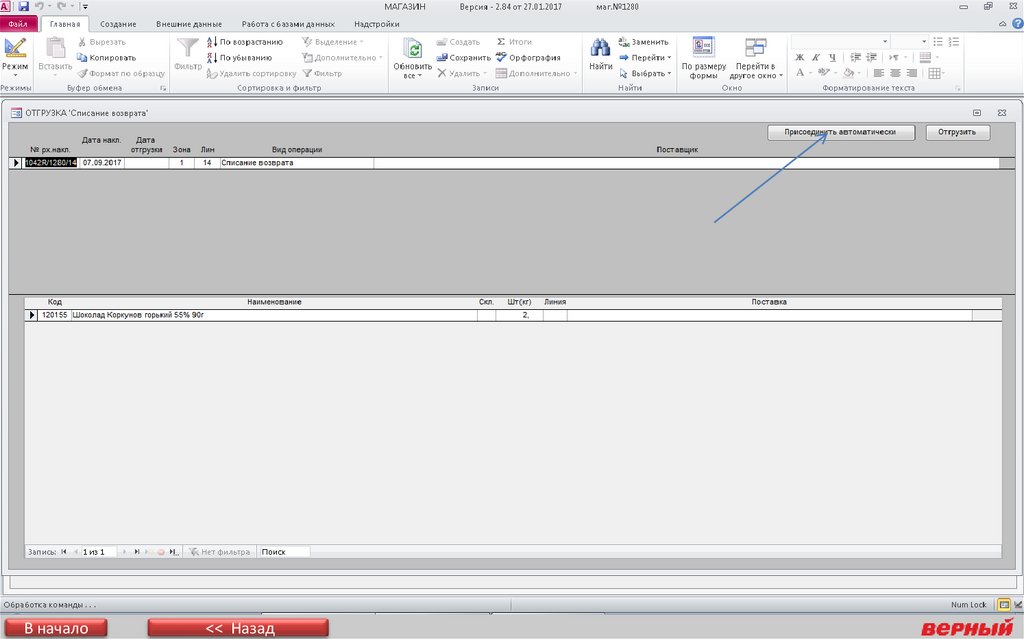
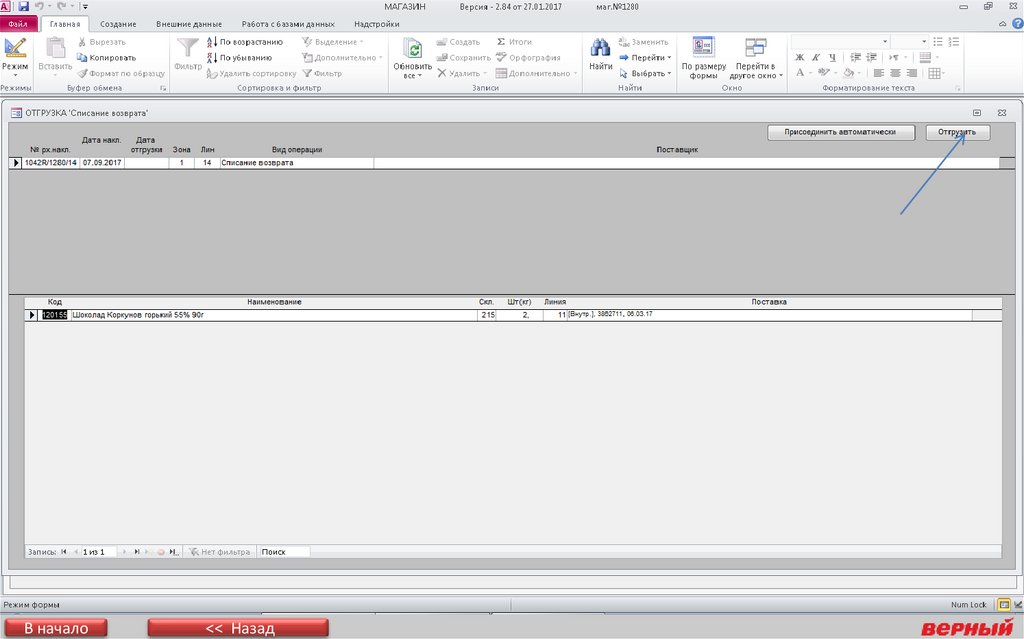
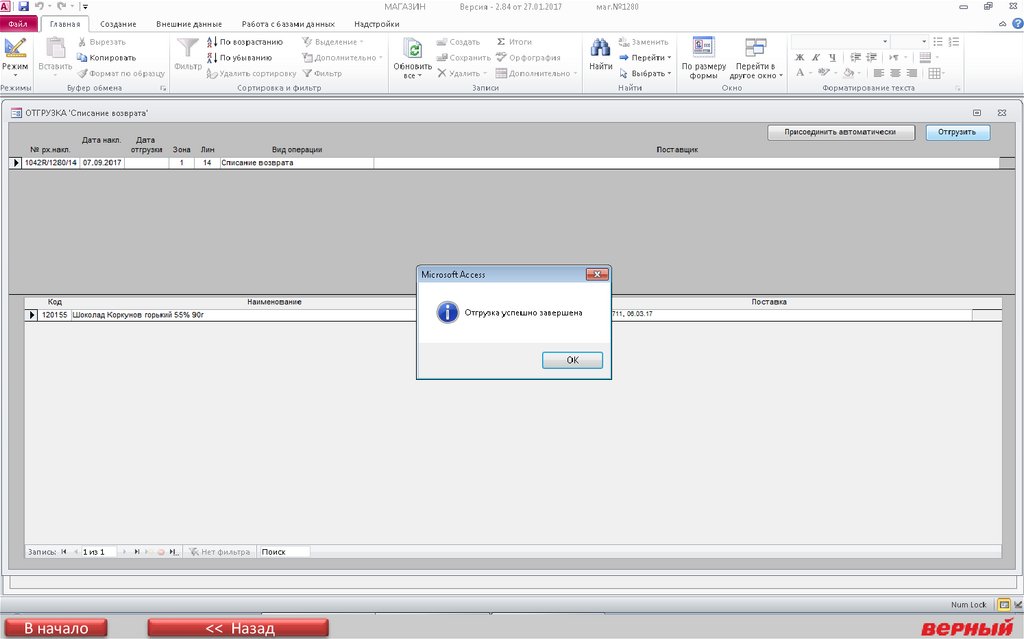
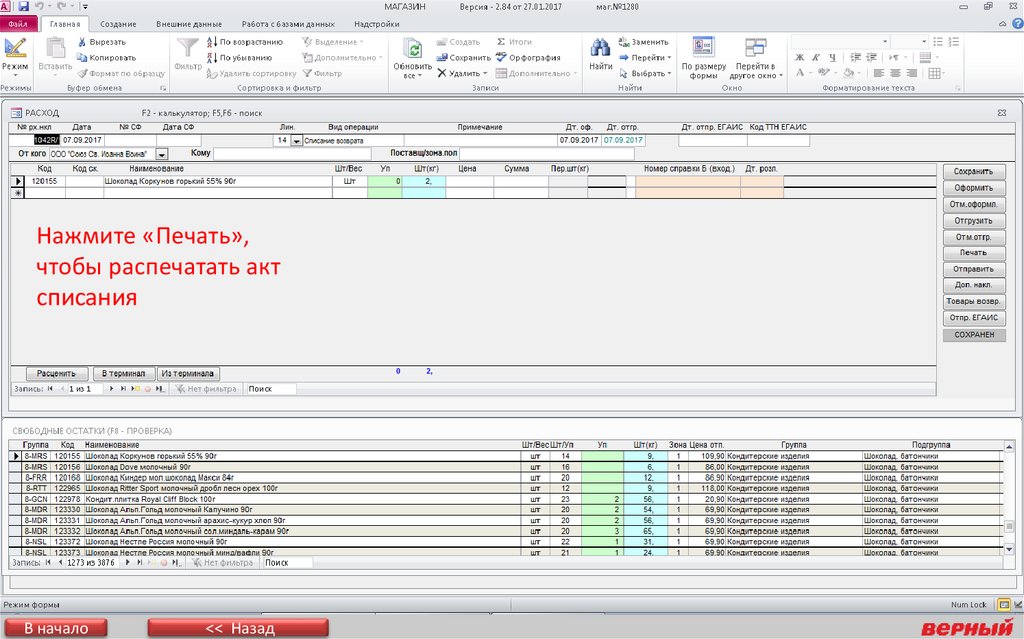
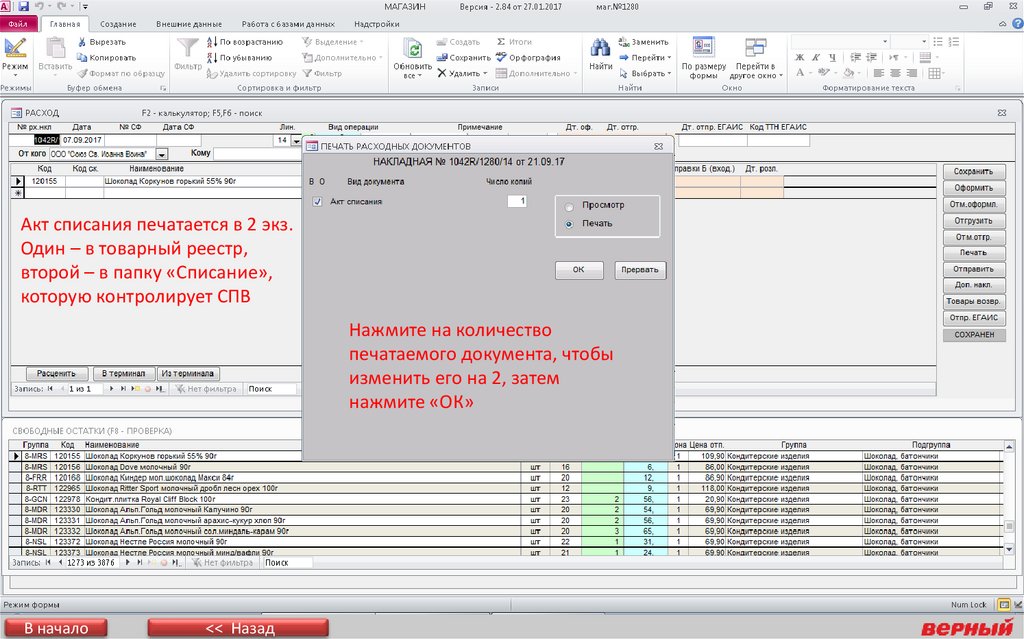
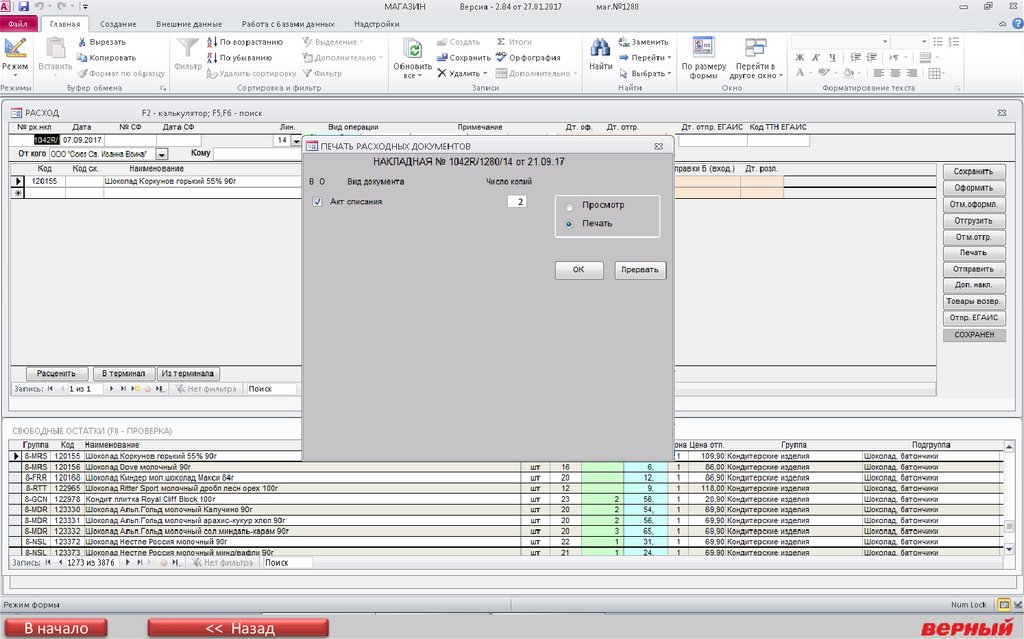
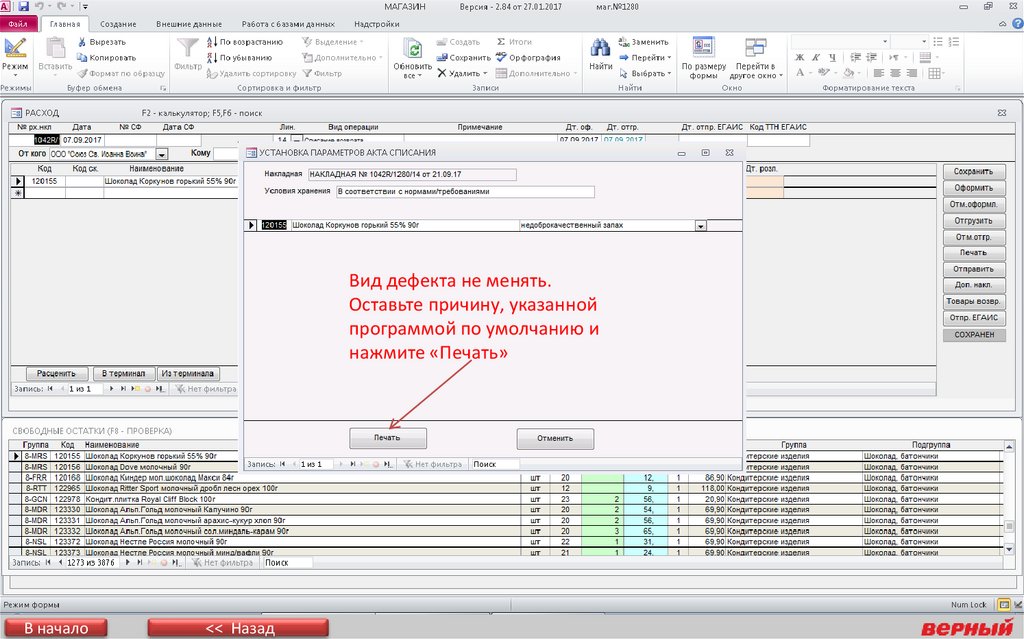
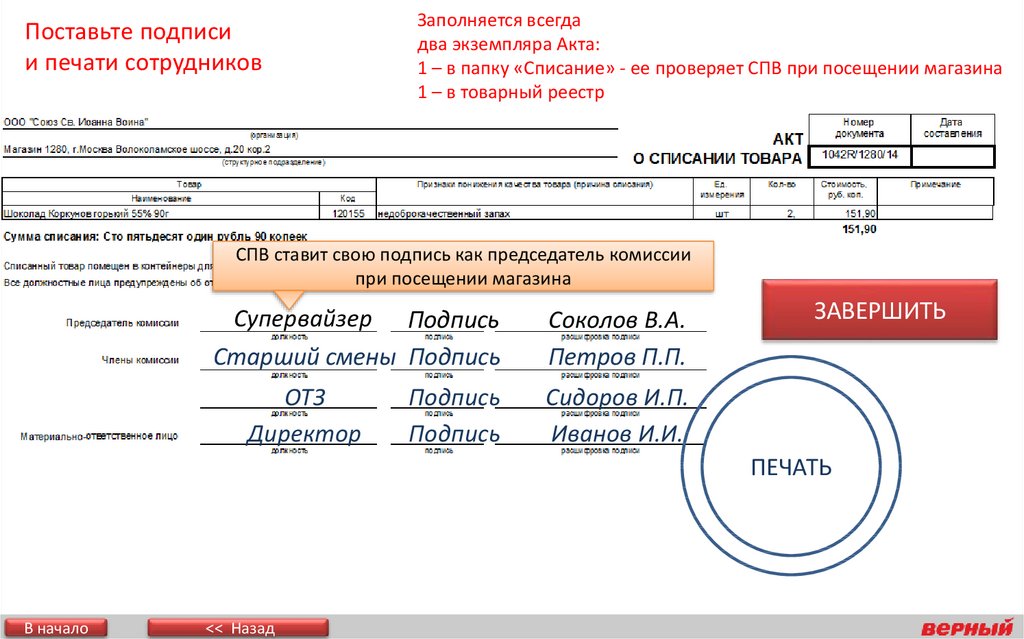
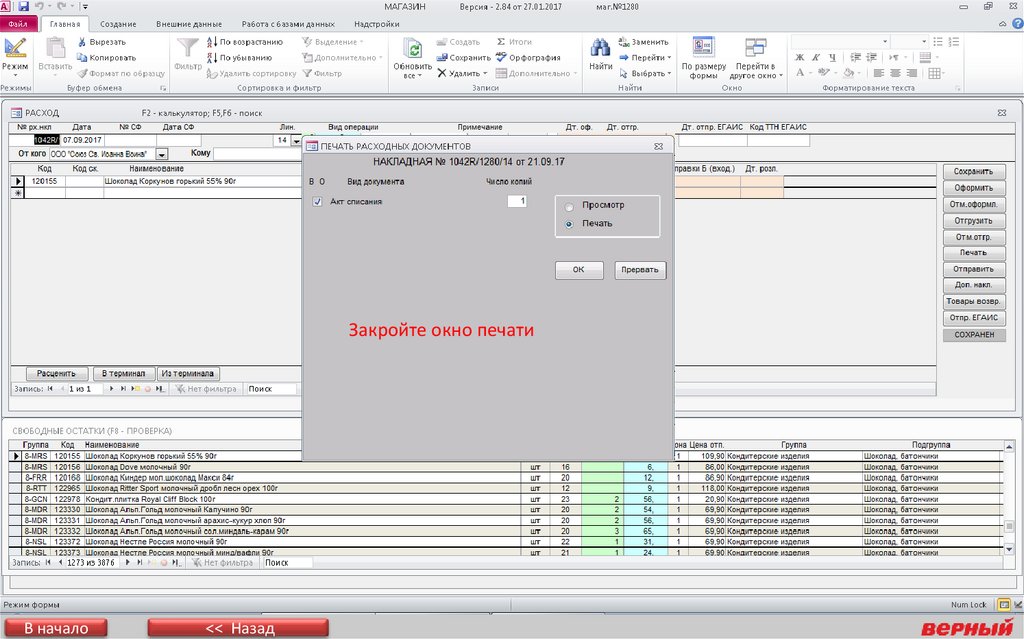

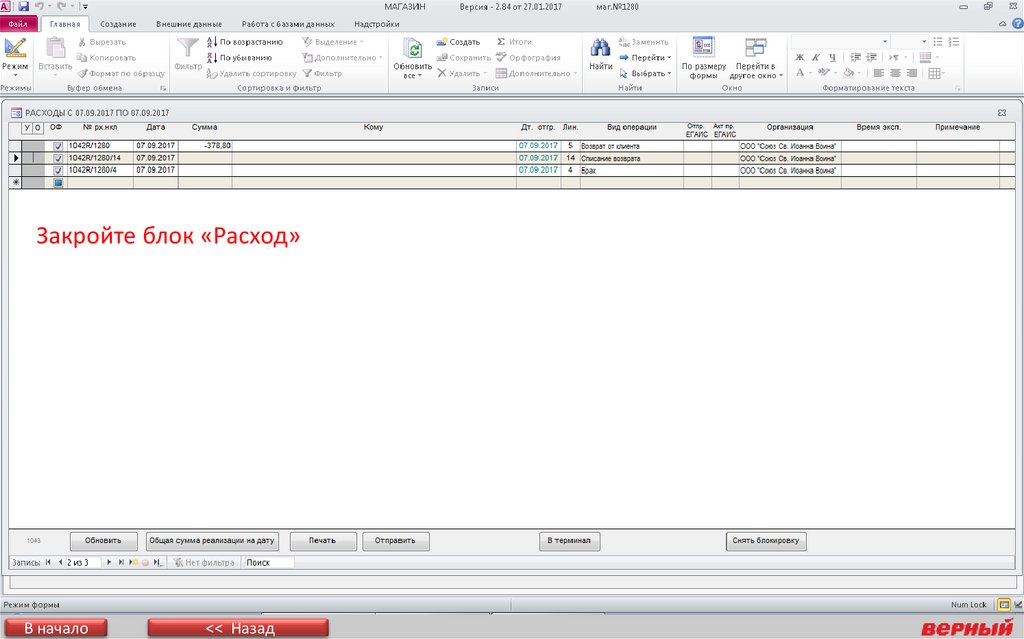
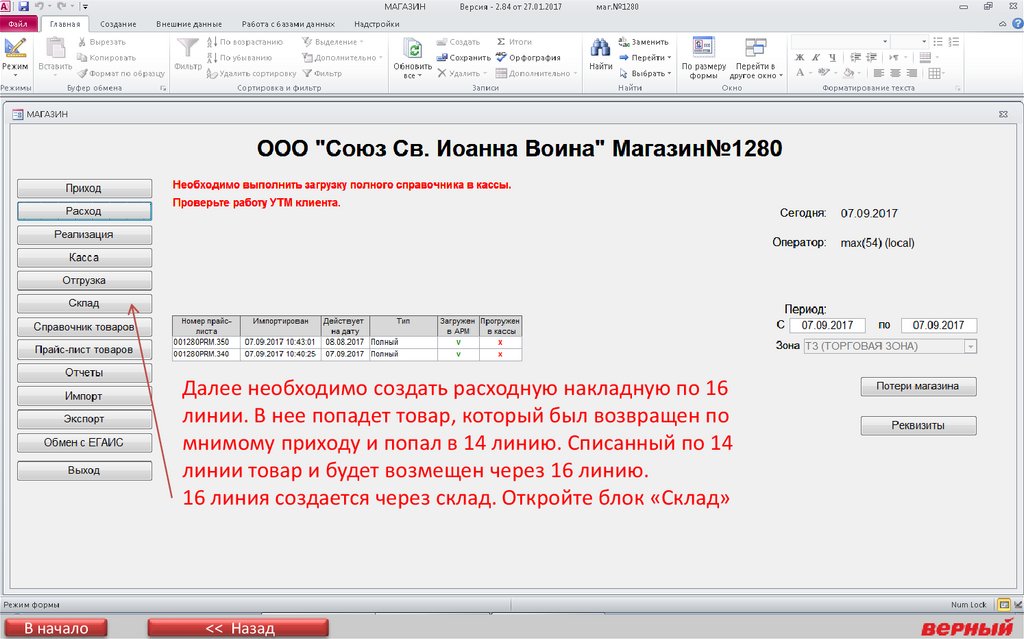
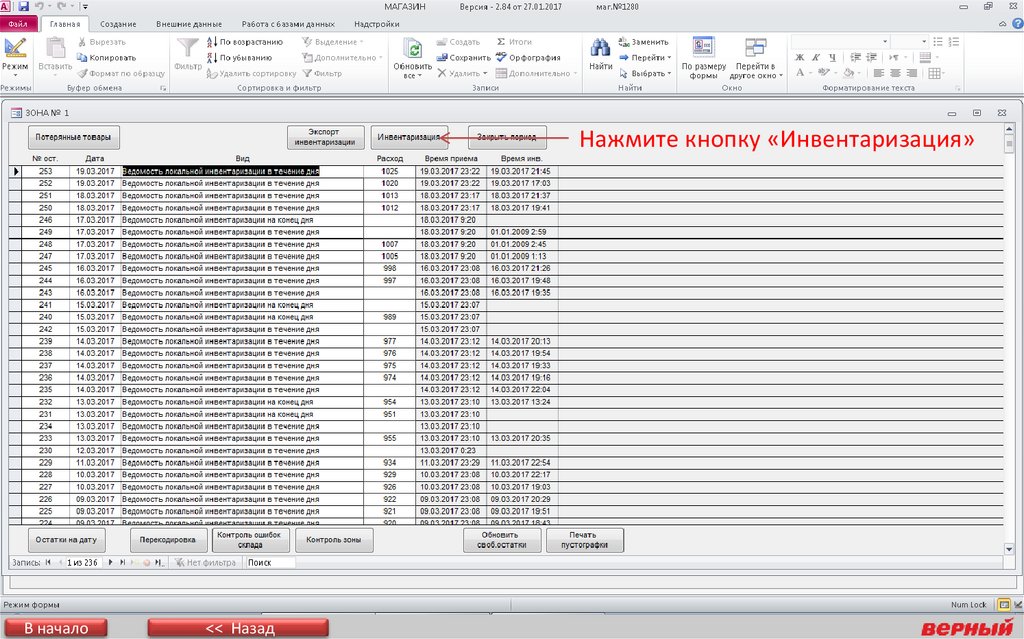
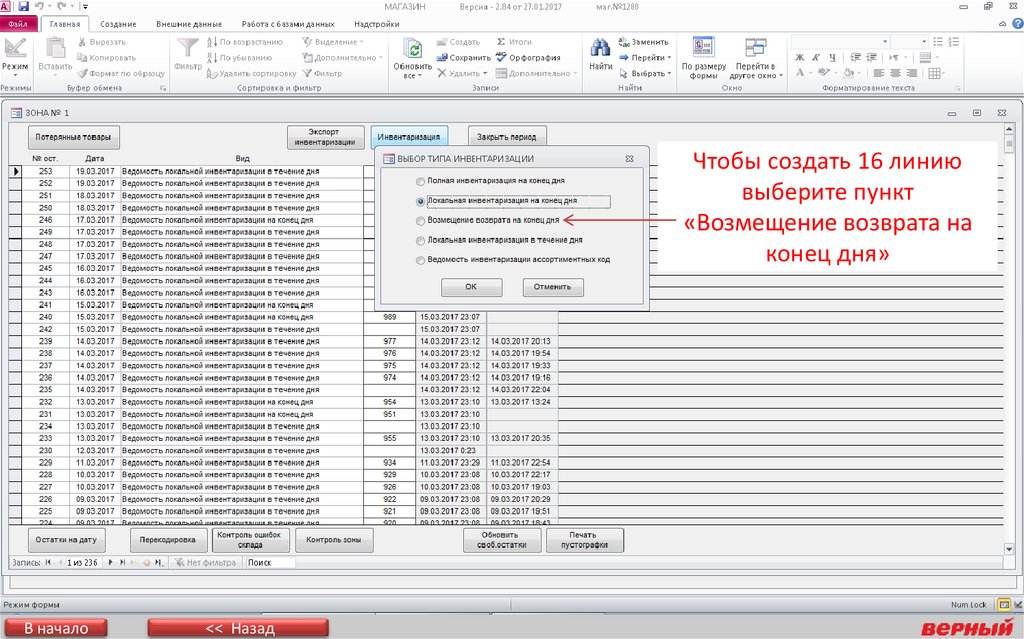
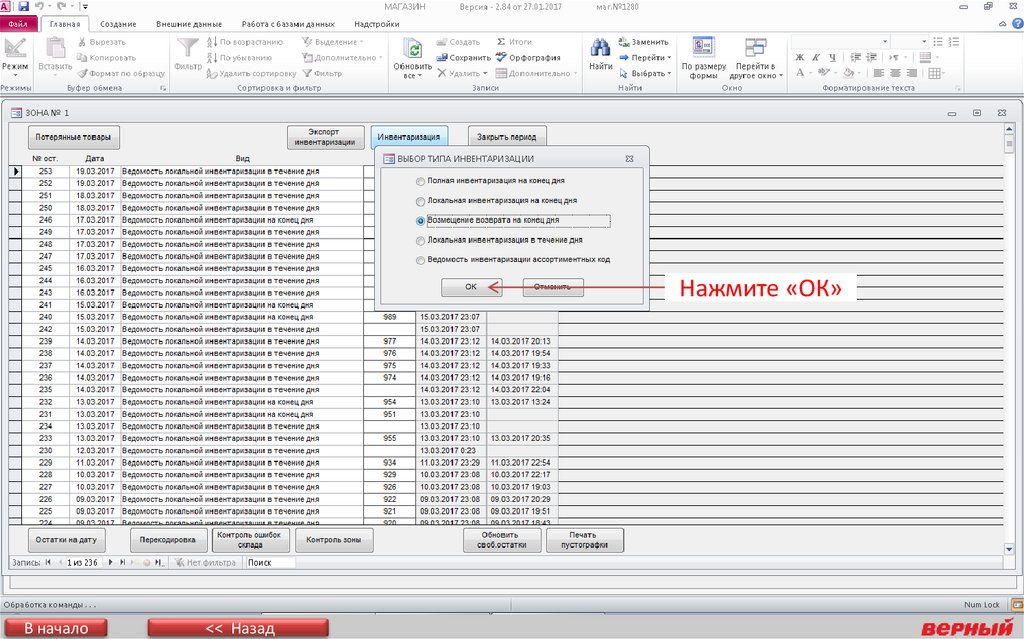

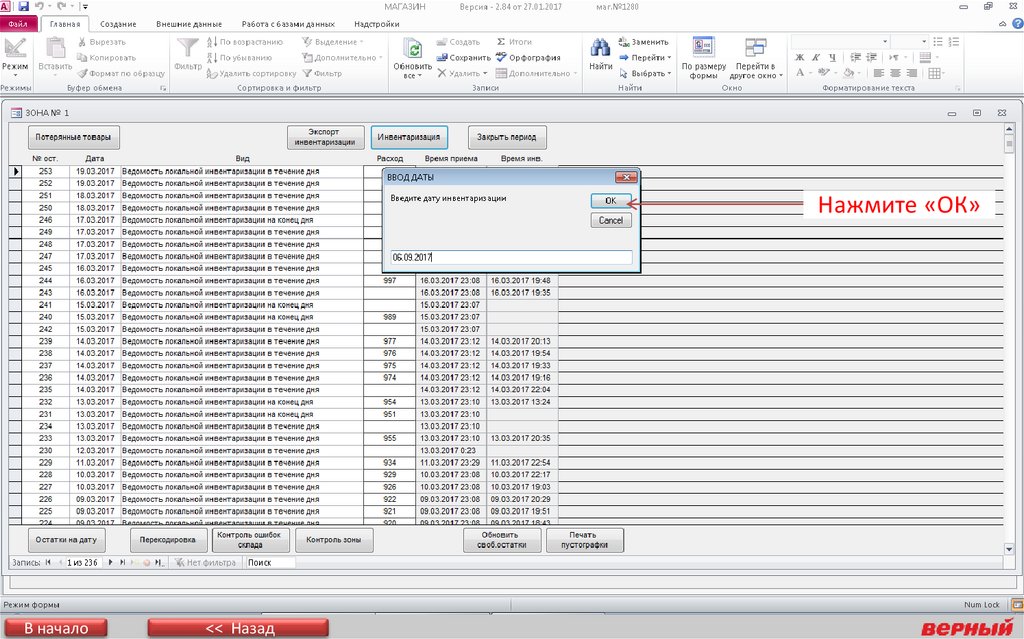


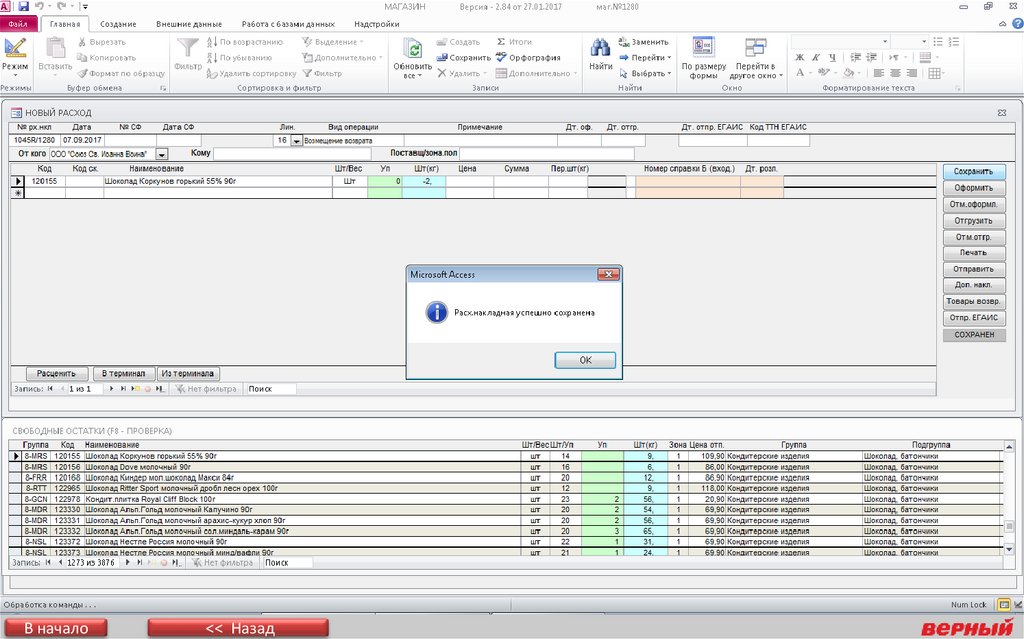
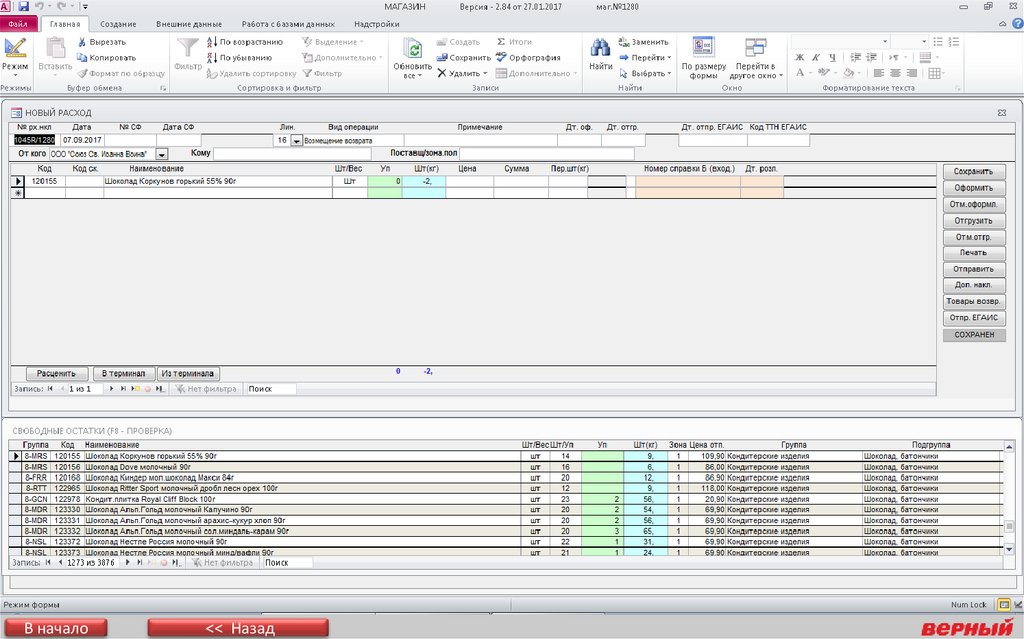
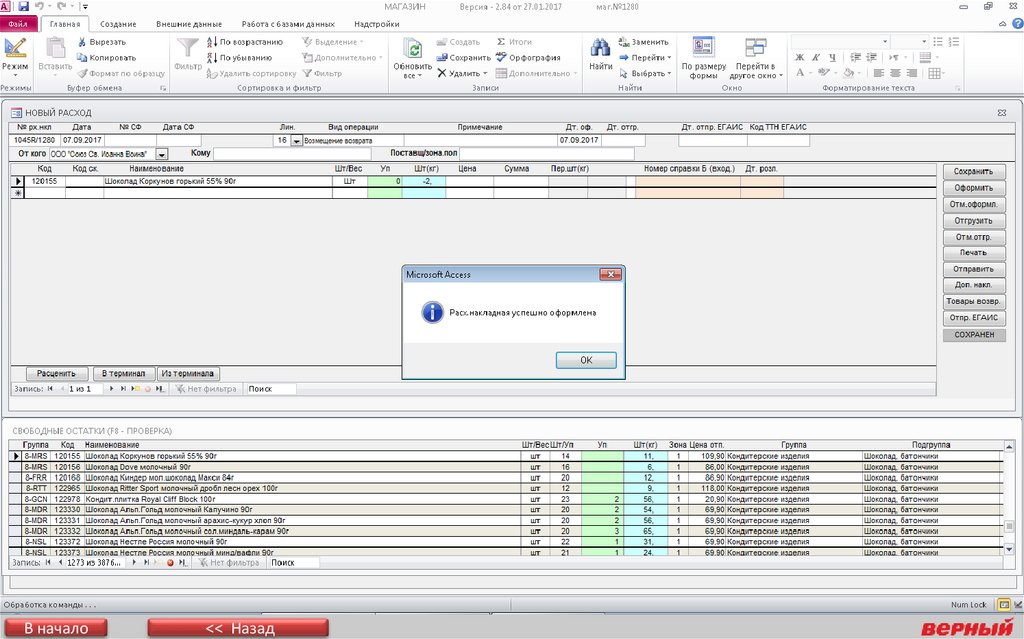

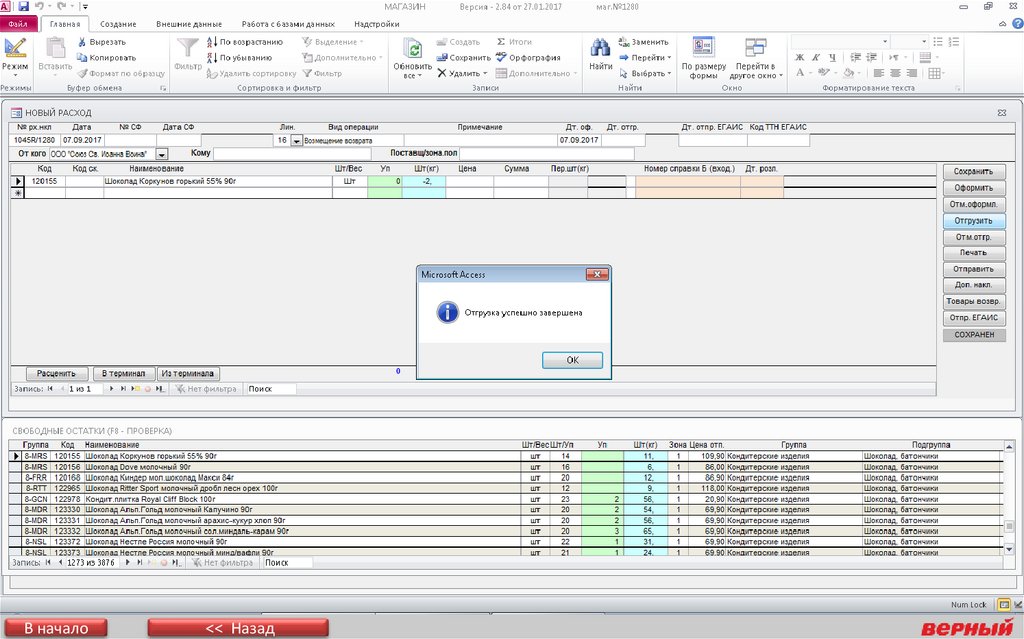
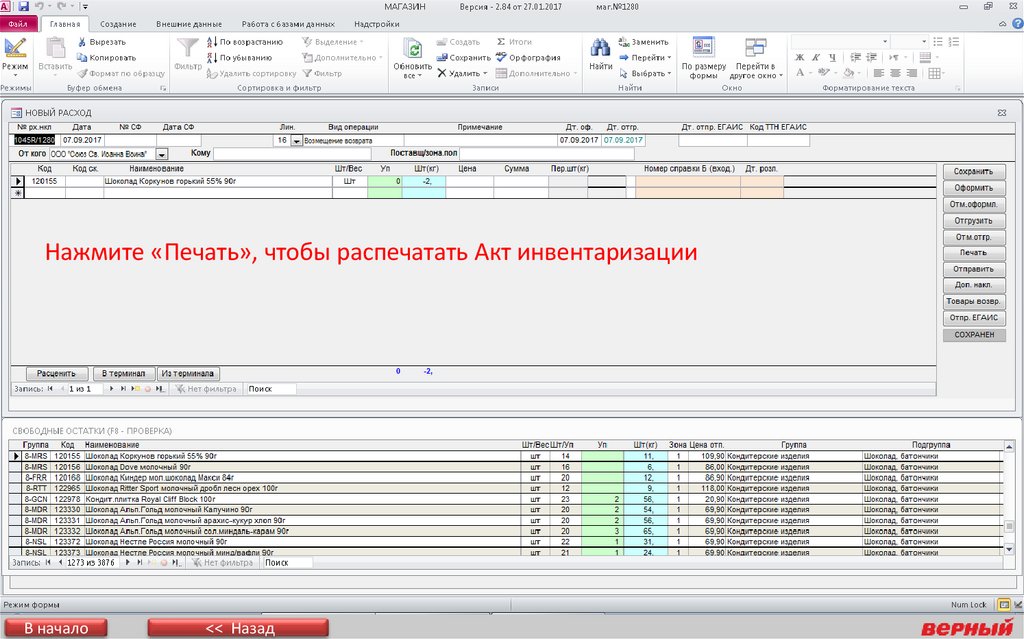
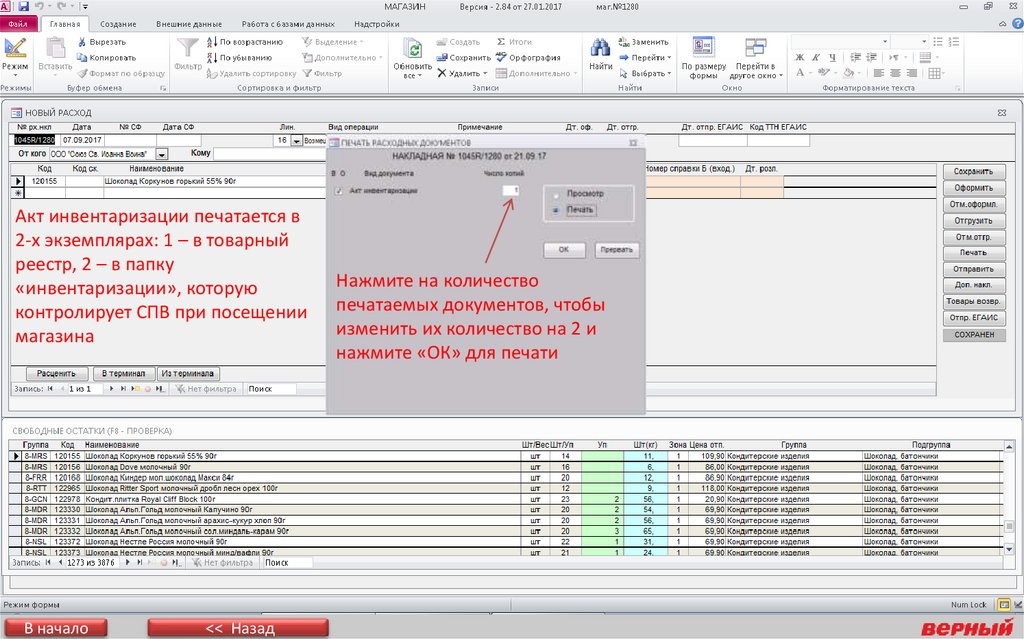
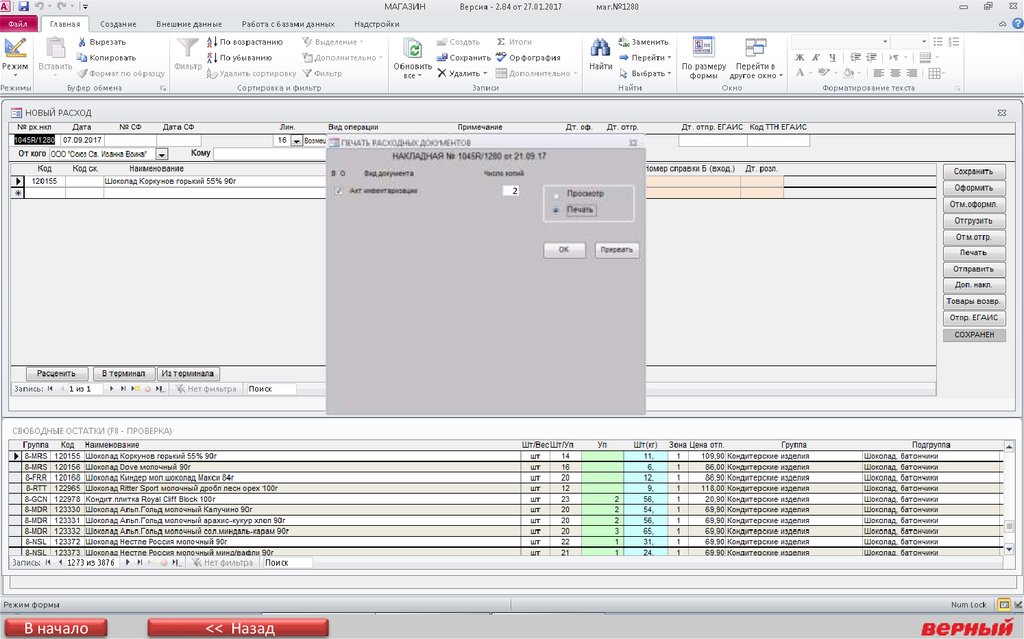
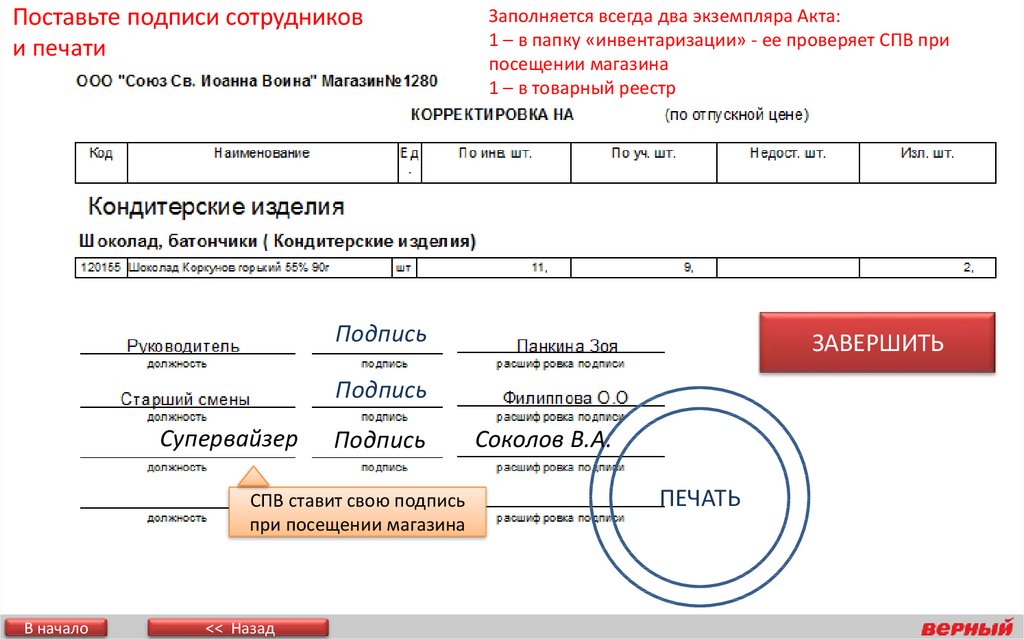


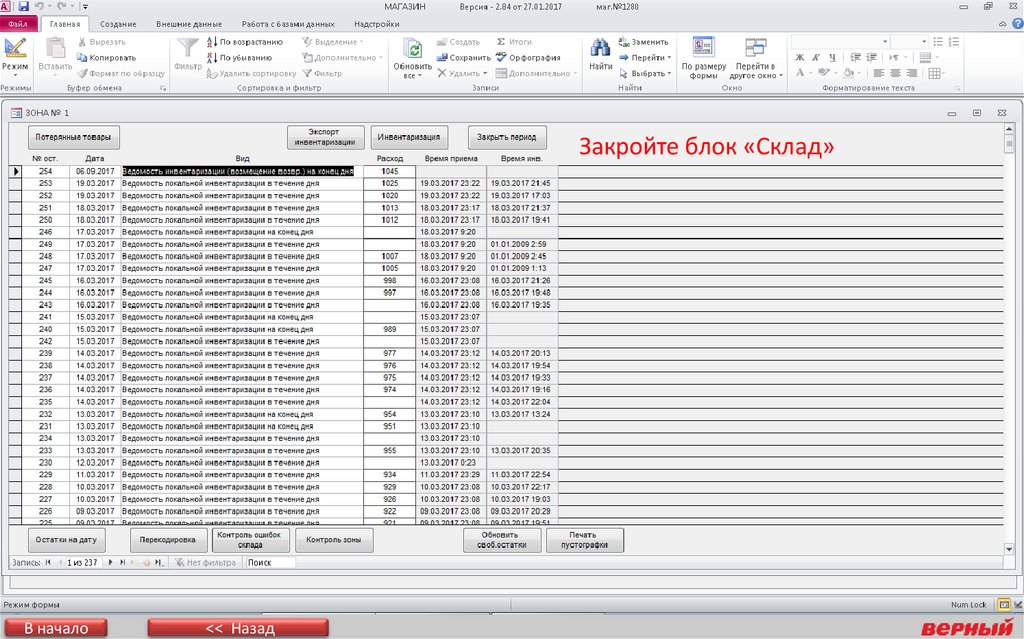
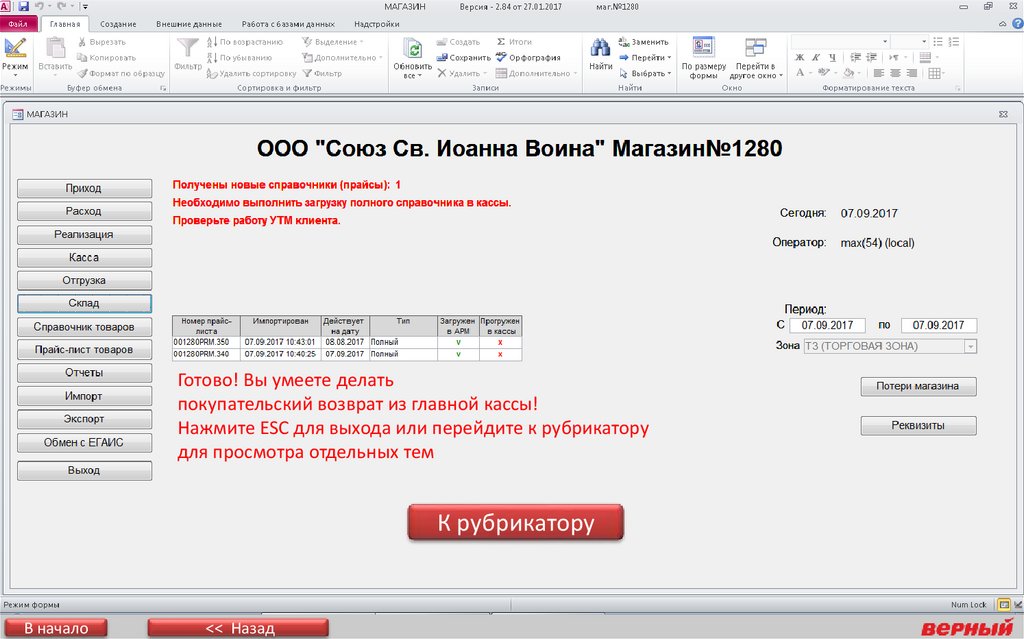
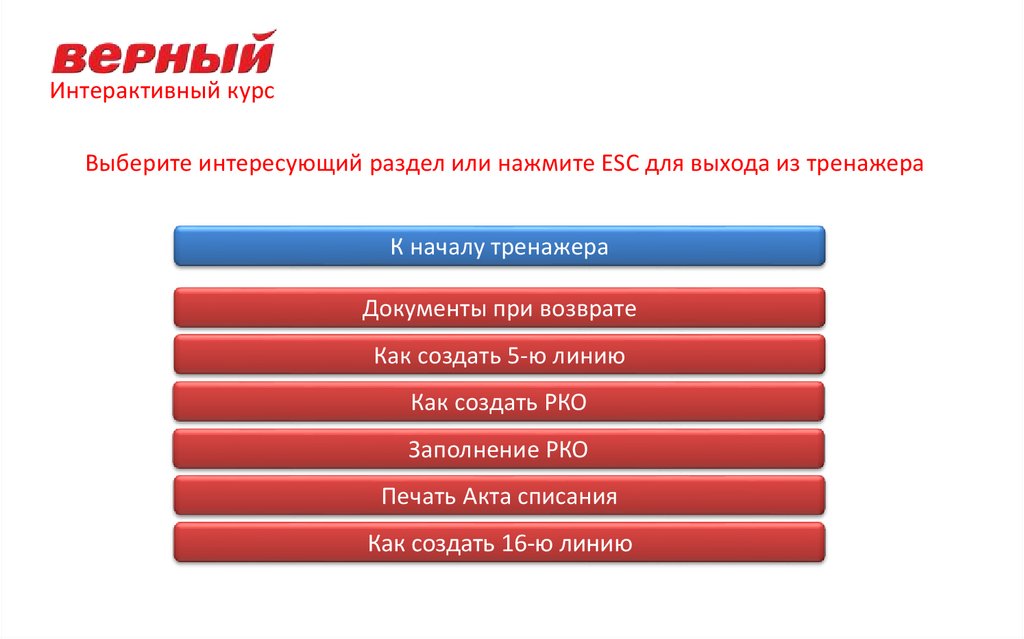
 Менеджмент
Менеджмент