Похожие презентации:
Электронные таблицы в MS Excel
1. Информатика Лекция
Доцент каф. ВМ и М, к.т.н.Бартоломей Мария Леонидовна
108 к. Г, тел 239-15-64
mbartolomey@mail.ru
2.
Выбор вариантов заданий3.
Задание №1Рассчитать по формулам величину значений функций f1 x и f 2 f1 ,
построить на двух отдельных диаграммах зависимость f 1 от x , f 2 от x . Тип
диаграммы – точечная. Выполнить форматирование диаграммы.
f1
sin x e
cos 2 x sin x
, f 2 3 f13 f12 2 f1 , x 3;3
F1)
=(SIN(A2)+EXP(1))/(COS(A2)^2-SIN(A2))
F2)
=3*(B2^3+B2^2-2*B2)
4.
Задание №2Рассчитать по формулам величину значений функций f от переменной
x , используя функцию MS Excel ЕСЛИ. Построить диаграмм зависимость f
от x . Тип диаграммы – точечная. Выполнить форматирование диаграммы.
sin
x cos x , при x 0
, x 2;4 с шагом 0,5
f
3 x , в противном
F)
=ЕСЛИ(A2>=0;SIN(A2)^ПИ()-COS(A2);3*A2-ПИ())
5.
Задание №3При помощи средств MS Excel создать таблицы с данными,
необходимыми для построения графика математической функции
Построить трехлепестковую розу: x 2sin(3 ) cos( ) , y 2sin(3 ) sin( ) ,
принадлежит диапазону от 0 до 3,2 шагом 0,1.
6.
Задание №4При помощи средств MS Excel создать таблицы с данными согласно вашему варианту.
Необходимо построить диаграмму по приведенным данным. Вид диаграммы должен
полностью совпасть с видом диаграммы на соответствующем варианту рисунке.
№
отдел
а
101
102
103
104
105
106
107
108
109
110
111
112
113
114
115
Средняя заработная
плата
Количество
сотрудников
23056,3
28003,6
15263,2
18410,1
25210,3
26345
29510,3
15697,3
18256,05
24369,1
27899,3
20005,3
22130,3
24589,6
14520,3
10
5
8
12
15
8
9
20
15
16
20
14
8
10
11
7.
Задание №5При помощи средств MS Excel создать таблицы с данными согласно вашему варианту.
Выполнить операции с данными в соответствии с вариантом, построить диаграмму по
приведенным данным. Вид смешанной диаграммы должен полностью совпасть с видом
диаграммы на соответствующем варианту рисунке.
Пусть даны сведения по новорожденным в Нытвенском районе
Пермского края за май месяц 2016 г. Необходимо подсчитать количество
мальчиков и девочек, рожденных в отчетный период, а также найти
количество детей с ростом от 53 до 54 см.
A
1
2
3
4
5
6
7
8
…
121
ФИО
Макова Д.Д.
Анисимов
А.С.
Пузко А.Д.
Ас В.А.
Харин А.В.
Зюзин М.И.
Илюков И.И.
…
Закова О.А.
B
Пол ребенка
Жен.
Муж.
Жен.
Жен.
Муж.
Муж.
Муж.
…
Жен.
C
D
Вес, кг
2,952
3,693
Рост, см
52,0
53,5
3,206
2,562
2,569
3,012
3,120
…
2,896
54,8
52,5
54,7
52,9
53,3
…
54,4
8.
Microsoft Excel9.
Диапазон ячеек D4:E7Окно Прогрессия
10.
Вкладка ВыравниваниеГраницы и заливка ячеек
Диалоговое окно Автоформат
11.
Выбор категории и типа функцииМеню функций кнопки Автосумма
Определение аргументов функции ПРОИЗВЕД
Определение максимального числа
12.
Суммирование с использованием функции СУММСуммирование с использованием функции СУММЕСЛИ
Использование функции ЕСЛИ
13.
Копирование формул1
2
3
4
A
3
2
8
B
5
7
4
C
=A1+B1
=A2+B2
=A3+B3
До копирования
После копирования
После копирования
Копирование формулы с относительной ссылкой
1
A
Месяц
Январь
B
Товар
5
2
февраль 7
3
Март
4
4
Итого
=B2+B3+B4
(16)
C
Процент по месяцам
= B1/B$4
(32%)
= B2/B$4
(43%)
= B3/B$4
(25%)
(100%)
D
Примечание
До копирования
формулы
После
копирования
После
копирования
5
Копирование формулы с абсолютной ссылкой
Относительная ссылка
Абсолютная ссылка строк
Абсолютная ссылка столбцов
Абсолютная ссылка
14.
Линейные алгоритмы в MS ExcelФормулы – это математические выражения, записанные в ячейки листа MS Excel
используя стандартный для него синтаксис в рамках которых выполняется вычисления.
В MS Excel формулы начинаются со знака равенства (=). Например, формула
вычисления разницы меду 10 и отношением 12 к 3 имеет вид «=10-12/3». Формула
может содержать такие элементы, как: функция, ссылка, оператор, контакта.
Функция – это стандартная формула, которая возвращает результат выполнения
определенных действий над значениями, выступающими в качестве аргументов.
Например, функция COS(ЧИСЛО) – возвращает косинус от заданного числа.
Использование функции позволяет упростить линейное выражение в ячейках листа, что
значительно уменьшает длину формул.
Константа – это постоянное (не вычисляемое) значение. Например, число 2 или текст
«Сумма» являются константами. Выражение или результаты вычисления заданного
выражения константами не являются, контактна может быть прописана в отдельной
ячейке листа MS Excel.
15.
Линейные алгоритмы в MS ExcelВ формулах используются простые математические операции:
Сложение в MS Excel – «+», пример «=В3+143» (складывает значение ячейки B3 и число 143).
Вычитание в MS Excel – «-», пример «=B3-143» (вычитает из значения ячейки B3 и число 143).
Умножение в MS Excel – «*», пример «=B3*143» (умножает значение ячейки B3 на число 143).
Деление в MS Excel – «/», пример «=B3/143» (делит значение ячейки B3 на число 143).
Возведение в степень в MS Excel – «^»,«=B3^143» (возводит значение ячейки B3 в степень 143).
Функция
ABS(число)
Результат выполнения функции
Пример
Модуль числа или модуль от результата вычисления выражения, = ABS(-2) функция вернет значение 2
записанного в качестве аргумента функции
= ABS(10-3*2) функция вернет значение 4
ПИ()
Возвращает
число
3,14159265358979,
которое
является =
ПИ()
функция
вернет
значение
математической константой π с точностью до 15 цифр.
3,14159265358979
COS(число)
Возвращает косинус заданного числа или косинус от результата = COS(0) функция вернет значение 1
вычисления выражения, записанного в качестве аргумента функции. = COS(ПИ()) функция вернет значение -1
Считается, что аргументом функции является угол в радианах.
SIN(число)
Возвращает синус заданного числа или синус от результата = SIN(0) функция вернет значение 0
вычисления выражения, записанного в качестве аргумента функции. = SIN(ПИ()/2) функция вернет значение 1
Считается, что аргументом функции является угол в радианах.
TAN(число)
Возвращает тангенс заданного числа или тангенс от результата = TAN(0) функция вернет значение 0
вычисления выражения, записанного в качестве аргумента функции. = TAN(ПИ()/4) функция вернет значение 1
Считается, что аргументом функции является угол в радианах.
EXP(число)
Возвращает значение «e», возведенное в степень, которая записана в = EXP(0) функция вернет значение 1
аргументе функции как число или выражение.
= EXP(1) функция вернет значение числа
«е» приблизительно 2,71828
LN(число)
Возвращает натуральный логарифм числа или натуральный логарифм =LN(EXP(1)) функция вернет значение 1
от результата вычисления выражения, записанного в качестве =LN(3)
функция
вернет
значение
аргумента функции. Аргумент функции должен быть положительным натурального логарифма от 3 (1,098612)
вещественным числом.
КОРЕНЬ(число) Возвращает положительное значение квадратного корня числа или =КОРЕНЬ(4) функция вернет значение 2
выражения, записанного в качестве аргумента функции. Аргумент =КОРЕНЬ(16+ABS(-9)) функция вернет
функции должен быть больше 0.
значение 5
16.
Реализация условий в MS ExcelЕСЛИ (логическое_выражение; значение_если_истина; значение_если_ложь) – функция
используется для проверки значений и проверяет, выполняется ли логическое выражение, если да,
то выводит значение если истина, нет – значение если ложь.
Лог_выражение – любое равенство или не равенство, значение или выражение, принимающее
значения ИСТИНА или ЛОЖЬ. Например, A2>=10 – является логическим выражением; при этом
если значение ячейки А2 больше или равно 10, тогда логическое выражение истинно, иначе ложно.
Значение_если_истина – значение, текст или результат вычисления выражения, записанного на
позиции второго аргумента функции ЕСЛИ, которое возвращается, если аргумент «лог_выражение»
имеет значение ИСТИНА. Например, если в ячейке A2 записано число «2», а в ячейке B2 функция
«=ЕСЛИ(A2=2;A2^2;A2-1)», тогда «лог_выражение» истинно и в ячейке B2 будет результат
выражения «А2^2», которое равно 4.
Значение_если_ложь – значение, текст или результат вычисления выражения, записанного на
позиции третьего аргумента функции ЕСЛИ, которое возвращается, если аргумент
«лог_выражение» имеет значение ЛОЖЬ. Например, если в ячейке A2 записано число «1», а в
ячейке B2 функция «=ЕСЛИ(A2=2;A2^2;A2-1)», тогда «лог_выражение» ложно и в ячейке B2 будет
результат выражения «А2-1», которое равно 0.
Примечания: при реализации более сложного алгоритма с условиями в качестве значений
аргументов «значение_если_истина» и «значение_если_ложь» может быть использовано до 64
вложенных друг в друга функций ЕСЛИ.
17.
Реализация условий в MS ExcelФункция
И(логическое_значение1;
логическое_значение2; ...)
Результат
выполнения
функции
Возвращает
значение
ИСТИНА,
если
все
логические значения истины,
возвращает значение ЛОЖЬ,
если хотя бы одно из
логических
значений
не
является истинным.
ИЛИ(логическое_значение1; Возвращает
значение
логическое_значение2; ...)
ИСТИНА, если хотя бы одно
логическое значение истинно,
Возвращает значение ЛОЖЬ,
если
все
логические
значения ложны.
Примеры
=И(2>5;3>2)
функция
вернет значение ЛОЖЬ,
так как 1-е условие не
выполняется;
=И(2<5;3>2)
функция
вернет значение ИСТИНА,
так как все условия
истины
=ИЛИ(2>5;3>2) функция
вернет значение ИСТИНА,
так как 2-е условие
истинно;
=ИЛИ(2=5;3=2) функция
вернет значение ЛОЖЬ,
так как все условия
ЛОЖНЫ
18.
Реализация условий в MS ExcelЕСЛИ(логическое_выражение;значение_если_истина;значение_если_ложь)
–
проверяет, выполняется ли логическое выражение, если да, то выводит значение
если истина, нет – значение если ложь;
A1=10, B1=-3
ЕСЛИ(А1>B1; B1*3; A1-B1) → выполнится В1*3
ЕСЛИ(А1+B1=4; B1*3; A1-B1) → выполнится A1-B1
И(логич_знач1;логич_знач2;…) – возвращает значение ИСТИНА, если все
логические значения являются истинными, в противном случае возвращает
значение ЛОЖЬ;
И(А1>15; B1<A1) → ложь
И(В1<15; B1<A1) → истина
ИЛИ(логич_знач1;логич_знач2;…) – возвращает значение ИСТИНА, если хотя
бы одно логическое значение является истинными, в противном случае
возвращает значение ЛОЖЬ.
ИЛИ(А1>15; B1<A1) → истина
ИЛИ(В1=А1; B1>4*A1) → ложь
19.
Пример условияРассчитать по формулам величину значений функций f от переменной
x , используя функцию MS Excel ЕСЛИ. Построить диаграмм зависимость f
от x . Тип диаграммы – точечная. Выполнить форматирование диаграммы.
sin
x cos x , при x 0
, x 2;4 с шагом 0,5
f
3 x , в противном
F)
=ЕСЛИ(A2>=0;SIN(A2)^ПИ()-COS(A2);3*A2-ПИ())
20.
Реализация анализа данных в MS ExcelСЧЁТЕСЛИ (диапазон; критерий) – подсчитывает количество ячеек внутри диапазона,
удовлетворяющих заданному критерию.
Диапазон – это одна или несколько ячеек, проверяемых на выполнение заданного критерия.
Ячейки могут содержать числа, имена, массивы, ссылки.
Критерий – условие в форме числа, выражения, текста или ссылки на ячейку, который определяет,
какие ячейки нужно подсчитывать. Например, критерий может быть выражен следующим образом:
32, "32", ">32", "яблоки" или B4. Примечание: синтаксис критерия должен совпадать с
синтаксисом ячеек Диапазона.
СУММЕСЛИ (диапазон; критерий; диапазон_суммирования) – суммирует ячейки из диапазона
суммирования, при выполнении заданныого условия, соответствующей ячейки первого диапазона.
Диапазон – диапазон ячеек, который оценивается относительно выполнения заданного критерия.
Ячейки могут содержать числа, имена, массивы, ссылки.
Критерий – условие в форме числа, выражения или текста, определяющий, какие ячейки должны
суммироваться. Например, аргумент «условие» может быть выражен как 32, "32", ">32" или
"яблоки".
Диапазон_суммирования – фактические ячейки, которые необходимо просуммировать, если
соответствующие им ячейки в первом диапазоне отвечают заданному условию.
21.
Пример простейшего анализа данныхПусть даны сведения по новорожденным в Нытвенском районе Пермского края за
май месяц 2016 г. Необходимо подсчитать количество мальчиков и девочек,
рожденных в отчетный период, а также найти количество детей с ростом от 53 до
54 см, найти средний вес мальчиков, рожденных в мае.
A
1
2
3
4
5
6
7
8
…
121
ФИО
Макова Д.Д.
Анисимов
А.С.
Пузко А.Д.
Ас В.А.
Харин А.В.
Зюзин М.И.
Илюков И.И.
…
Закова О.А.
B
Пол ребенка
Жен.
Муж.
Жен.
Жен.
Муж.
Муж.
Муж.
…
Жен.
C
D
Вес, кг
2,952
3,693
Рост, см
52,0
53,5
3,206
2,562
2,569
3,012
3,120
…
2,896
54,8
52,5
54,7
52,9
53,3
…
54,4
«=СЧЁТЕСЛИ(B2:B121; "Жен.")» – функция определяет количество девочек,
рожденных в мае 2016 г.
«=СЧЁТЕСЛИ(B2:B121; "=Муж.")» – функция определяет количество мальчиков,
рожденных в мае 2016 г.
«=СЧЁТЕСЛИ(D2:D121; "<=54") - СЧЁТЕСЛИ(D2:D121; "<53")» – формула
определяет количество детей с ростом от 53 до 54 см.
«=СУММЕСЛИ(B2:B121;"Муж.";C2:C121)/СЧЁТЕСЛИ(B2:B121;"Муж.")» – формула
позволяет определить средний вес мальчиков, рожденных в мае 2016 г.
22.
Диаграмма в MS ExcelНазвание диаграммы
Область диаграммы
Линии сетки
Область диаграммы
Названия осей
Ряд данных
Легенда
23.
Вкладка работа с диаграммами содержит три вкладкиКонструктор
Макет
Формат
24.
Гистограмма Excel стандартнаяТаблица данных в Excel
Гистограмма Excel отформатированная
25.
Форматирование простой точечной диаграммы.Добавим
основные
вертикальные
линии
сетки
Работа
с
диаграммами→Макет→Сетка→Вертикальные линии сетки по основной
оси→Основные линии сетки.
- Добавим названия осей на область диаграммы Работа с
диаграммами→Макет→Названия осей→Название основной горизонтальной
оси→Название под осью в появившейся рамке записать «X» при помощи строки
формул и унести рамку объекта при помощи мыши в право до конца области
построения, Работа с диаграммами→Макет→Названия осей→Название
основной вертикальной оси→Вертикальное название в появившейся рамке
записать «Y» при помощи строки формул и унести рамку объекта при помощи
мыши в верх до конца области построения.
- Выбрать вертикальную ось, нажатием правой кнопки мыши вызвать
всплывающее диалоговое окно, из предложенных функций выбрать Формат
оси→Параметры оси→Горизонтальная ось пересекает→Значение оси:-20 (где 20 это крайняя нижняя точка оси ординат). В результате горизонтальная ось будет
отображаться в низу области построения диаграммы.
- Выбрать горизонтальную ось, нажатием правой кнопки мыши вызвать
всплывающее диалоговое окно, из предложенных функций выбрать Формат
оси→Параметры оси→Вертикальная ось пересекает→Значение оси:-4 (где -4
это крайняя левая точка оси абцисст). В результате вертикальная ось будет
отображаться с левого края области построения диаграммы.
26.
Построение точечной диаграммы в MS Excel с вспомогательнойвертикальной осью
По данным, приведенным в таблице построить диаграмму с использованием вспомогательной оси.
Данные о средней заработной плате и количестве
сотрудников в отделах предприятия
№ отдела
101
102
103
104
105
106
107
108
109
110
111
112
113
114
115
Средняя заработная
плата
23056,3
28003,6
15263,2
18410,1
25210,3
26345
29510,3
15697,3
18256,05
24369,1
27899,3
20005,3
22130,3
24589,6
14520,3
Количество
сотрудников
10
5
8
12
15
8
9
20
15
16
20
14
8
10
11
27.
Построение точечной диаграммы в MS Excel с вспомогательнойвертикальной осью
- Вставить→Диаграммы→Точечная с гладкими кривыми находясь в пустой
Области диаграммы вызываем диалоговое окно для добавления рядов данных
Работа с диаграммами→Выбрать данные→Добавить в всплывающем диалоговом
окне добавляем ряды
данных «Средняя заработная плата» и «Количество
сотрудников».
28.
Форматирование точечной диаграммы с вспомогательной осью- Выбираем ряд данных «Количество сотрудников», нажатием правой кнопки мыши вызвать всплывающее
диалоговое окно, из предложенных функций выбрать Формат ряда данных→Параметры ряда→По
вспомогательной оси.
Добавим
основные
вертикальные
линии
сетки
Работа
с
диаграммами→Макет→Сетка→Вертикальные линии сетки по основной оси→Основные линии сетки.
- Добавим названия осей на область диаграммы Работа с диаграммами→Макет→Названия
осей→Название основной горизонтальной оси→Название под осью в появившейся рамке записать «№
отдела» при помощи строки формул, Работа с диаграммами→Макет→Названия осей→Название основной
вертикальной оси→Повернутое название в появившейся рамке записать «Средняя з/п», Работа с
диаграммами→Макет→Названия осей→Название вспомогательной вертикальной оси→Повернутое
название в появившейся рамке записать «Кол-во сотрудников».
- Выбрать основную вертикальную ось, нажатием правой кнопки мыши вызвать всплывающее диалоговое
окно, из предложенных функций выбрать Формат оси→Параметры оси→Минимальное значение→
Фиксированное:14000,
далее
не
выходя
из
диалогового
окна
выбираем
Максимальное
значение→Фиксированное:30000, выбираем Цена основных делений→Фиксированное:2000. Выбрать
вспомогательную вертикальную ось, нажатием правой кнопки мыши вызвать всплывающее диалоговое окно, из
предложенных
функций
выбрать
Формат
оси→Параметры
оси→Минимальное
значение→Фиксированное:5, далее не выходя из диалогового окна выбираем Максимальное
значение→Фиксированное:20, выбираем Цена основных делений→Фиксированное:2,5. Минимальное и
максимальное значение основной и вспомогательной вертикальной оси и шаг разбивки вертикальных осей см.
рис. 17.
- Выбираем ряд данных «Количество сотрудников», нажатием правой кнопки мыши вызвать всплывающее
диалоговое окно, из предложенных функций выбрать Формат ряда данных→Цвет линии→Сплошная линия
→Цвет: Черный не выходя из диалогового окна выбираем Тип линии→Тип штриха: Штрих. Выбираем ряд
данных «Средняя заработная плата в отделе», нажатием правой кнопки мыши вызвать всплывающее диалоговое
окно, из предложенных функций выбрать Формат ряда данных→Цвет линии→Сплошная линия →Цвет:
Серый.
- Изменим легенду диаграммы Работа с диаграммами→Макет→Легенда→Добавить легенду с низу.
29.
Построение смешанной диаграммы, в которой сочетаются гистограмма и точечнаядиаграммы в MS Excel с использованием вспомогательной вертикальной оси
По данным, приведенным в таблице построить диаграмму,
в которой сочетается гистограмма и точечная диаграмма.
Данные о горящих турах ООО «Тревел-Пермь»
Страна
Россия
Абхазия
Франция
Италия
Испания
Греция
Индия
Вьетнам
Количество
горящих путевок
40
25
69
47
16
36
25
96
Средняя стоимость
тура на человека тыс.
руб.
25,2
30,5
68,9
45,6
38,6
26,3
25,6
49,3
30.
Построение смешанной диаграммы, в которой сочетаются гистограмма и точечнаядиаграммы в MS Excel с использованием вспомогательной вертикальной оси
На листе документа выбрать пустую ячейку и выполнить следующие действия
Вставить→Диаграммы→Гистограмма→Гистограмма с группировкой находясь в
пустой Области диаграммы вызываем диалоговое окно для добавления рядов данных
Работа с диаграммами→Выбрать данные→Добавить в всплывающем диалоговом окне
добавляем ряды данных «Средняя стоимость тура на человека тыс. руб.» и «Количество
горящих путевок». При этом диалоговое окно добавления рядов данных отличается от
Точечной диаграммы рис. 1. Не отформатированный вид диаграммы показан ниже.
Название ряда
Данные ряда
гистограммы
Рис. 1. Диалоговое окно для добавления рядов данных
для диаграмм типа гистограмма
Не отформатированный
вид диаграммы
31.
Форматирование смешанной диаграммы, в которой сочетаютсягистограмма и точечная диаграммы в MS Excel с использованием
вспомогательной вертикальной оси
- Выбираем ряд данных «Средняя стоимость тура на человека тыс. руб.», нажатием правой кнопки
мыши вызвать всплывающее диалоговое окно, из предложенных функций выбрать Изменить тип диаграммы
ряда данных→Точечная→Точечная с гладкими кривыми и маркерами.
- Выбираем ряд данных «Средняя стоимость тура на человека тыс. руб.», нажатием правой кнопки
мыши вызвать всплывающее диалоговое окно, из предложенных функций выбрать Формат ряда
данных→Параметры ряда→По вспомогательной оси.
- Вызвать диалоговое окно для работы с данными Работа с диаграммами→Выбрать
данные→Подписи горизонтальной оси→Изменить→Выбрать данные в столбце «Страна».
Добавим
основные
вертикальные
линии
сетки
Работа
с
диаграммами→Макет→Сетка→Вертикальные линии сетки по основной оси→Основные линии сетки.
- Добавим названия осей на область диаграммы Работа с диаграммами→Макет→Названия
осей→Название основной вертикальной оси→Повернутое название в появившейся рамке записать «Колво горящих туров» при помощи строки формул, Работа с диаграммами→Макет→Названия
осей→Название вспомогательной вертикальной оси→Повернутое название в появившейся рамке
записать «Средняя стоимость тура на чел., тыс. руб.».
- Выбираем ряд данных «Количество горящих путевок», нажатием правой кнопки мыши вызвать
всплывающее
диалоговое
окно,
из
предложенных
функций
выбрать
Формат
ряда
данных→Заливка→Сплошная заливка →Цвет: Серый. Выбираем ряд данных «Средняя стоимость тура
на человека тыс. руб.», нажатием правой кнопки мыши вызвать всплывающее диалоговое окно, из
предложенных функций выбрать Формат ряда данных→Цвет линии→Сплошная линия →Цвет: Черный
не закрывая диалоговое окно выбираем Заливка маркера→Сплошная заливка →Цвет: Черный, Цвет
линии маркера→Сплошная линия →Цвет: Черный.
- Изменим легенду диаграммы Работа с диаграммами→Макет→Легенда→Добавить легенду с низу.
32.
Параметры оформления отчетаОтчет по проделанной работе должен быть оформлен в виде форматированного текста в редакторе
MS Word. Отчет должен содержать: 1) титульную страницу с указанием ФИО исполнителя,
названия группы и номера зачетной книжки; 2) содержание; 3) номера и текст выполняемых
заданий; 4) подробное описание хода выполнения задания с помощью электронных таблиц MS
Excel; 5) электронные таблицы MS Excel с графиками, таблицами и диаграммами, полученными в
результате выполнения заданий и 6) список использованной литературы.
Оформление отчета
1. Использование для всего текста отчета шрифт Times New Roman.
2. Размер шрифта для всего текста – 14 (подписи рисунков и таблиц можно сделать 12).
3. Выравнивание всего текста, кроме подписей рисунков и текста таблиц, по ширине.
4. Первая строка (красная строка) для основного текста отчета – 1,25 см.
5. Межстрочный интервал для основного текста – одинарный.
6. Положение на странице: запрет висячих строк и запрет автоматического переноса слов.
7. Подписи к рисункам и таблицам – выравнивание по центру. Обязательное наличие подписей у
всех рисунков и таблиц.
8. Наличие нумерации страниц отчета (номер на титульном листе отсутствует).
9. Оформление всех таблиц как таблиц MS Word (таблицы должны быть подобраны по ширине
окна).
10. Вставка графиков в отчет из MS Excel как картинок (картинки должны быть по размеру окна).
11. Общая красота и грамматика выполнения отчета.
Отчет сдается в распечатанном виде перед сдачей экзамена или зачета. Без предоставления отчета
студент не допускается к сдаче экзамена или зачета.



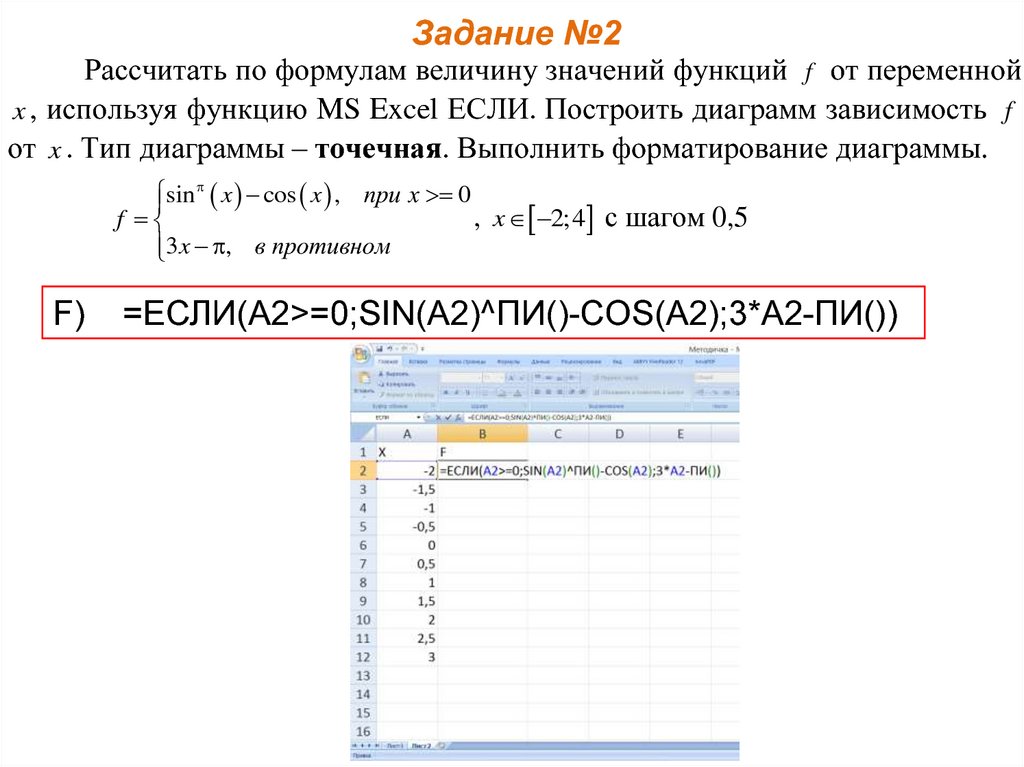



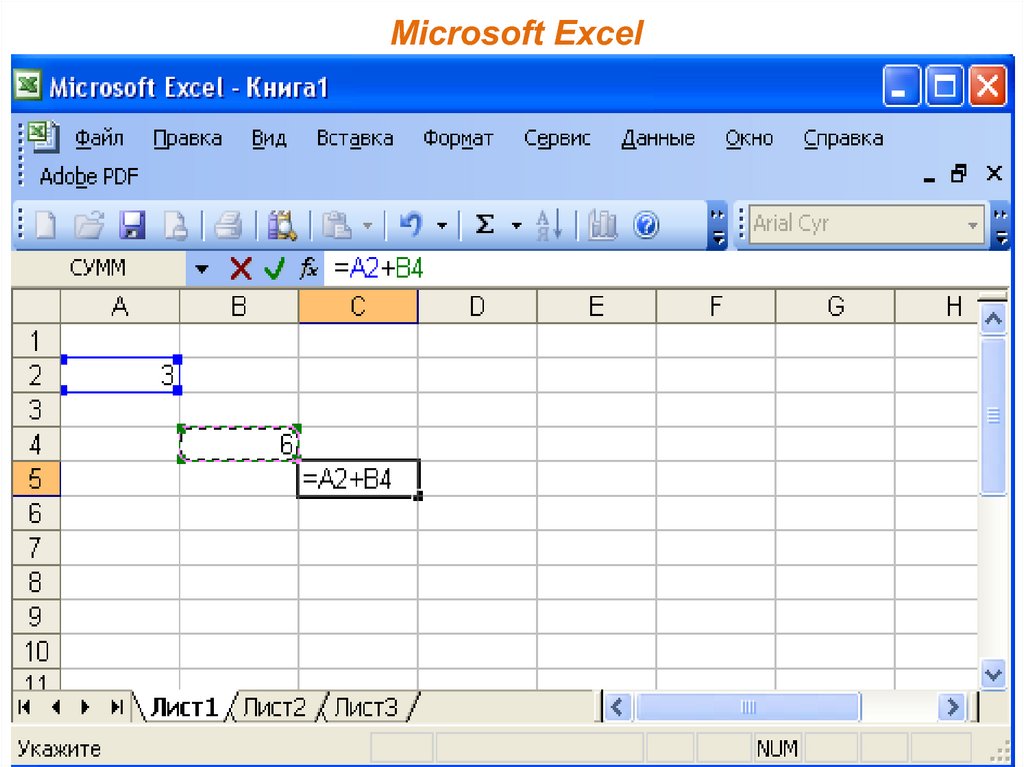


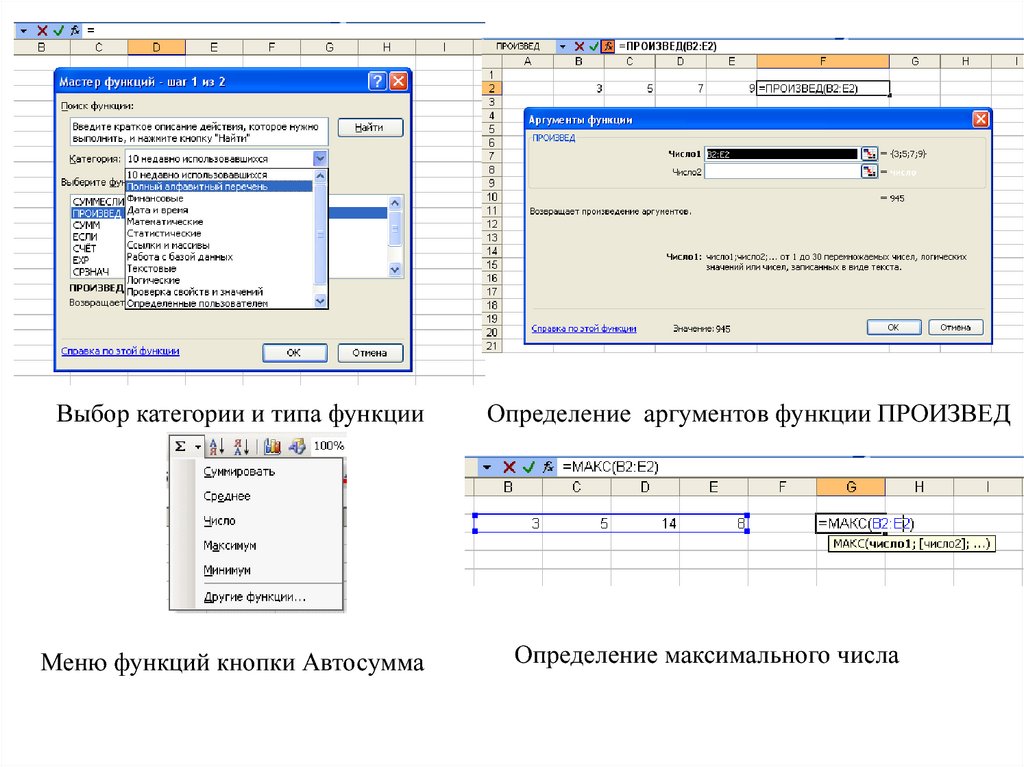

















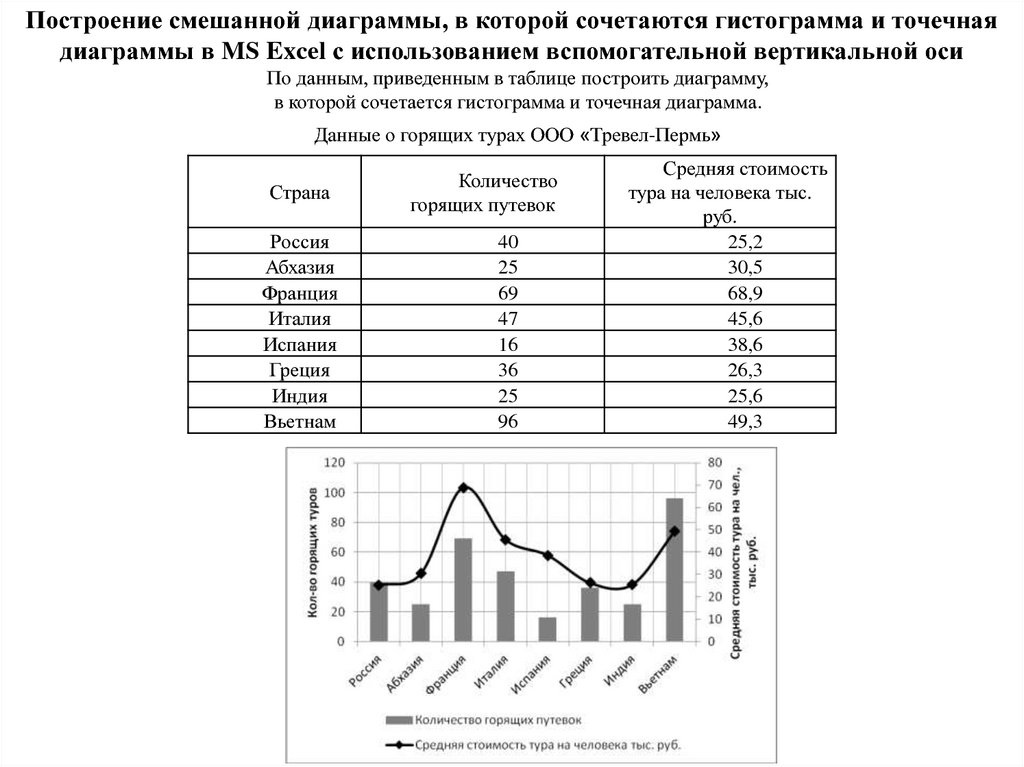
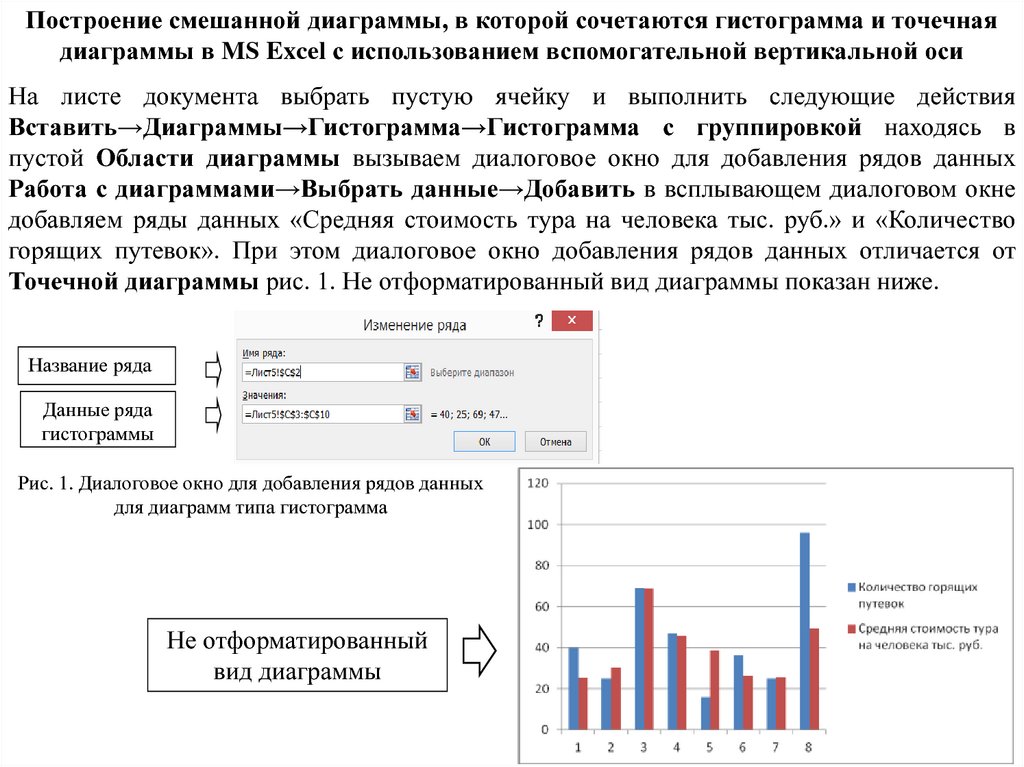


 Информатика
Информатика Программное обеспечение
Программное обеспечение








