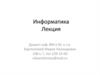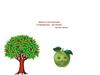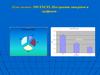Похожие презентации:
Диаграммы в MS Excel. (Лекция 2)
1. Информатика Лекция № 2
Диаграммы в MS Excel2.
Диаграмма в MS Excel3.
Гистограмма Excel стандартнаяТаблица данных в Excel
Гистограмма Excel отформатированная
4.
Создание диаграммДля создания: Вставить→Диаграммы→Выбрать тип диаграммы, который
необходимо создать вызвать область диаграммы, которая изначально при создании будет
пустая.
Добавление данных: Работа с диаграммами→Выбрать данные→Добавить, что
вызовет второе всплывающее окно «Изменение ряда», в котором можно прописать «Имя
ряда», а также выбрать значения переменных, которые будут откладываться по
вертикальной и горизонтальной оси.
5.
Форматирование диаграммФорматирование диаграмм можно сделать при помощи вкладок Работа с
диаграммами, которые появляются при выделении Области диаграммы.
Работа с диаграммами включает в себя три вкладки: Конструктор, Макет и Формат.
Основное форматирование можно сделать при помощи этих трех вкладок MS Excel, а
также при помощи вызова всплывающего окна с функциями при выделении объекта
форматирования.
Параметры шрифта Имен ряда, Легенды, Названия диаграммы и т.п. можно
изменить при помощи вкладки Главная MS Excel.
Конструктор
Макет
Формат
6.
Форматирование простой точечной диаграммы.Добавим
основные
вертикальные
линии
сетки
Работа
с
диаграммами→Макет→Сетка→Вертикальные линии сетки по основной
оси→Основные линии сетки.
- Добавим названия осей на область диаграммы Работа с
диаграммами→Макет→Названия осей→Название основной горизонтальной
оси→Название под осью в появившейся рамке записать «X» при помощи строки
формул и унести рамку объекта при помощи мыши в право до конца области
построения, Работа с диаграммами→Макет→Названия осей→Название
основной вертикальной оси→Вертикальное название в появившейся рамке
записать «Y» при помощи строки формул и унести рамку объекта при помощи
мыши в верх до конца области построения.
- Выбрать вертикальную ось, нажатием правой кнопки мыши вызвать
всплывающее диалоговое окно, из предложенных функций выбрать Формат
оси→Параметры оси→Горизонтальная ось пересекает→Значение оси:-20
(пример) (где -20 это крайняя нижняя точка оси ординат). В результате
горизонтальная ось будет отображаться в низу области построения диаграммы.
- Выбрать горизонтальную ось, нажатием правой кнопки мыши вызвать
всплывающее диалоговое окно, из предложенных функций выбрать Формат
оси→Параметры оси→Вертикальная ось пересекает→Значение оси:-4
(пример) (где -4 это крайняя левая точка оси абцисст). В результате вертикальная
ось будет отображаться с левого края области построения диаграммы.
7.
Построение точечной диаграммы в MS Excel с вспомогательнойвертикальной осью
По данным, приведенным в таблице построить диаграмму с использованием вспомогательной оси.
Данные о средней заработной плате и количестве
сотрудников в отделах предприятия
№ отдела
101
102
103
104
105
106
107
108
109
110
111
112
113
114
115
Средняя заработная
плата
23056,3
28003,6
15263,2
18410,1
25210,3
26345
29510,3
15697,3
18256,05
24369,1
27899,3
20005,3
22130,3
24589,6
14520,3
Количество
сотрудников
10
5
8
12
15
8
9
20
15
16
20
14
8
10
11
8.
Построение точечной диаграммы в MS Excel с вспомогательнойвертикальной осью
- Вставить→Диаграммы→Точечная с гладкими кривыми находясь в пустой
Области диаграммы вызываем диалоговое окно для добавления рядов данных
Работа с диаграммами→Выбрать данные→Добавить в всплывающем диалоговом
окне добавляем ряды
данных «Средняя заработная плата» и «Количество
сотрудников».
9.
Форматирование точечной диаграммы с вспомогательной осью- Выбираем ряд данных «Количество сотрудников», нажатием правой кнопки мыши вызвать
всплывающее диалоговое окно, из предложенных функций выбрать Формат ряда данных→Параметры
ряда→По вспомогательной оси.
Добавим
основные
вертикальные
линии
сетки
Работа
с
диаграммами→Макет→Сетка→Вертикальные линии сетки по основной оси→Основные линии сетки.
- Добавим названия осей на область диаграммы Работа с диаграммами→Макет→Названия
осей→Название основной горизонтальной оси→Название под осью в появившейся рамке записать «№
отдела» при помощи строки формул, Работа с диаграммами→Макет→Названия осей→Название основной
вертикальной оси→Повернутое название в появившейся рамке записать «Средняя з/п», Работа с
диаграммами→Макет→Названия осей→Название вспомогательной вертикальной оси→Повернутое
название в появившейся рамке записать «Кол-во сотрудников».
- Выбрать основную вертикальную ось, нажатием правой кнопки мыши вызвать всплывающее диалоговое
окно, из предложенных функций выбрать Формат оси→Параметры оси→Минимальное значение→
Фиксированное:14000,
далее
не
выходя
из
диалогового
окна
выбираем
Максимальное
значение→Фиксированное:30000, выбираем Цена основных делений→Фиксированное:2000. Выбрать
вспомогательную вертикальную ось, нажатием правой кнопки мыши вызвать всплывающее диалоговое окно, из
предложенных
функций
выбрать
Формат
оси→Параметры
оси→Минимальное
значение→Фиксированное:5, далее не выходя из диалогового окна выбираем Максимальное
значение→Фиксированное:20, выбираем Цена основных делений→Фиксированное:2,5. Минимальное и
максимальное значение основной и вспомогательной вертикальной оси и шаг разбивки вертикальных осей см.
рис. 17.
- Выбираем ряд данных «Количество сотрудников», нажатием правой кнопки мыши вызвать
всплывающее диалоговое окно, из предложенных функций выбрать Формат ряда данных→Цвет
линии→Сплошная линия →Цвет: Черный не выходя из диалогового окна выбираем Тип линии→Тип
штриха: Штрих. Выбираем ряд данных «Средняя заработная плата в отделе», нажатием правой кнопки мыши
вызвать всплывающее диалоговое окно, из предложенных функций выбрать Формат ряда данных→Цвет
линии→Сплошная линия →Цвет: Серый.
- Изменим легенду диаграммы Работа с диаграммами→Макет→Легенда→Добавить легенду с низу.
10.
Построение смешанной диаграммы, в которой сочетаются гистограмма и точечнаядиаграммы в MS Excel с использованием вспомогательной вертикальной оси
По данным, приведенным в таблице построить диаграмму,
в которой сочетается гистограмма и точечная диаграмма.
Данные о горящих турах ООО «Тревел-Пермь»
Страна
Россия
Абхазия
Франция
Италия
Испания
Греция
Индия
Вьетнам
Количество
горящих путевок
40
25
69
47
16
36
25
96
Средняя стоимость
тура на человека тыс.
руб.
25,2
30,5
68,9
45,6
38,6
26,3
25,6
49,3
11.
Построение смешанной диаграммы, в которой сочетаются гистограмма и точечнаядиаграммы в MS Excel с использованием вспомогательной вертикальной оси
На листе документа выбрать пустую ячейку и выполнить следующие действия
Вставить→Диаграммы→Гистограмма→Гистограмма с группировкой находясь в
пустой Области диаграммы вызываем диалоговое окно для добавления рядов данных
Работа с диаграммами→Выбрать данные→Добавить в всплывающем диалоговом окне
добавляем ряды данных «Средняя стоимость тура на человека тыс. руб.» и «Количество
горящих путевок». При этом диалоговое окно добавления рядов данных отличается от
Точечной диаграммы рис. 1. Не отформатированный вид диаграммы показан ниже.
Название ряда
Данные ряда
гистограммы
Рис. 1. Диалоговое окно для добавления рядов данных
для диаграмм типа гистограмма
Не отформатированный
вид диаграммы
12.
Форматирование смешанной диаграммы, в которой сочетаютсягистограмма и точечная диаграммы в MS Excel с использованием
вспомогательной вертикальной оси
- Выбираем ряд данных «Средняя стоимость тура на человека тыс. руб.», нажатием правой кнопки
мыши вызвать всплывающее диалоговое окно, из предложенных функций выбрать Изменить тип
диаграммы ряда данных→Точечная→Точечная с гладкими кривыми и маркерами.
- Выбираем ряд данных «Средняя стоимость тура на человека тыс. руб.», нажатием правой кнопки
мыши вызвать всплывающее диалоговое окно, из предложенных функций выбрать Формат ряда
данных→Параметры ряда→По вспомогательной оси.
- Вызвать диалоговое окно для работы с данными Работа с диаграммами→Выбрать
данные→Подписи горизонтальной оси→Изменить→Выбрать данные в столбце «Страна».
Добавим
основные
вертикальные
линии
сетки
Работа
с
диаграммами→Макет→Сетка→Вертикальные линии сетки по основной оси→Основные линии сетки.
- Добавим названия осей на область диаграммы Работа с диаграммами→Макет→Названия
осей→Название основной вертикальной оси→Повернутое название в появившейся рамке записать «Колво горящих туров» при помощи строки формул, Работа с диаграммами→Макет→Названия
осей→Название вспомогательной вертикальной оси→Повернутое название в появившейся рамке
записать «Средняя стоимость тура на чел., тыс. руб.».
- Выбираем ряд данных «Количество горящих путевок», нажатием правой кнопки мыши вызвать
всплывающее
диалоговое
окно,
из
предложенных
функций
выбрать
Формат
ряда
данных→Заливка→Сплошная заливка →Цвет: Серый. Выбираем ряд данных «Средняя стоимость тура
на человека тыс. руб.», нажатием правой кнопки мыши вызвать всплывающее диалоговое окно, из
предложенных функций выбрать Формат ряда данных→Цвет линии→Сплошная линия →Цвет: Черный
не закрывая диалоговое окно выбираем Заливка маркера→Сплошная заливка →Цвет: Черный, Цвет
линии маркера→Сплошная линия →Цвет: Черный.
- Изменим легенду диаграммы Работа с диаграммами→Макет→Легенда→Добавить легенду с низу.
13.
Построение поверхности MS ExcelНеобходимо построить поверхность:
z y x 2 , x 3,3 c шагом 0,25, x 5,5 c шагом 0,5.
2
На готовой поверхности подписать оси и сделать
линии сетки.
Структура для создания поверхности













 Информатика
Информатика