Похожие презентации:
Умные таблицы Excel 2007-2013
1. Умные таблицы Excel 2007-2013
Работа с таблицей (сортировать,фильтровать, считать по ней что-то) и
содержимое которой периодически
изменяется (добавляется, удаляется,
редактируется).
2. СПИСКИ(Таблица)
Размер - от нескольких десятков донескольких сотен тысяч строк –
не важен.
3. Решение 1 Этап
Выделяем любую ячейку в таблице и на вкладкеГлавная (Home) разворачиваем список
Форматировать как таблицу (Format as table):
4. Решение 2 Этап
В раскрывшемся списке стилей выбираем любойвариант заливки на наш вкус и цвет и в окне
подтверждения выделенного диапазона жмем ОК
и получаем на выходе примерно следующее:
5. Решение 3 Этап
Созданная Таблица получает имя Таблица1,2,3 и т.д.которое, можно изменить на более адекватное на вкладке
Конструктор (Design). Это имя можно использовать в
любых формулах, выпадающих списках и функциях,
например в качестве источника данных для сводной
таблицы или массива поиска для функции ВПР
(VLOOKUP).
2. Созданная один раз Таблица автоматически
подстраивается в размерах при добавлении или
удалении в нее данных. Если дописать к такой Таблице
новые строки - она растянется ниже, если добавить новые
столбцы - разойдется вширь.
3. В правом нижнем углу Таблицы можно увидеть
автоматически перемещающийся маркер границы и, при
необходимости, скорректировать его положение мышью:
1.
6. Решение 3 Этап
4.5.
6.
7.
В шапке Таблицы автоматически включается Автофильтр (можно
принудительно отключить на вкладке Данные (Data)).
При добавлении новых строк в них автоматически копируются все
формулы.
При создании нового столбца с формулой - она будет автоматически
скопирована на весь столбец - не надо тянуть формулу черным
крестом автозаполнения.
При прокрутке Таблицы вниз заголовки столбцов (A, B, C…) меняются
на названия полей, т.е. уже можно не закреплять шапку диапазона как
раньше (в Excel 2010 там еще и автофильтр):
7. Решение 3 Этап
8. Включив флажок Показать итоговую строку (Total row)на вкладке Конструктор (Design) мы получаем
автоматическую строку итогов в конце Таблицы с
возможностью выбора функции (сумма, среднее,
количество и т.д.) по каждому столбцу:
8. Решение 3 Этап
К данным в Таблице можно адресоваться, используя именаотдельных ее элементов. Например, для суммирования всех чисел в
столбце НДС можно воспользоваться формулой
=СУММ(Таблица1[НДС]) вместо =СУММ(F2:F200) и не думать уже
про размеры таблицы, количество строк и корректность диапазонов
выделения. Также возможно использовать еще следующие операторы
(предполагается, что таблица имеет стандартное имя Таблица1):
=Таблица1[#Все] - ссылка на всю таблицу, включая заголовки
столбцов, данные и строку итогов
=Таблица1[#Данные] - ссылка только на данные (без строки
заголовка)
=Таблица1[#Заголовки] - ссылка только на первую строку таблицы с
заголовками столбцов
=Таблица1[#Итоги] - ссылка на строку итогов (если она включена)
=Таблица1[#Эта строка] - ссылка на текущую строку, например
формула =Таблица1[[#Эта строка];[НДС]] - будет ссылаться на
значение НДС из текущей строки таблицы.
9. Примечание
В Excel 2003 было что-то отдаленно похожее на такие"умные" таблицы - называлось Списком и создавалось
через меню Данные - Список - Создать список (Data List - Create list). Но даже половины нынешнего
функционала там не было и в помине. В более древних
версиях Excel не было и этого.





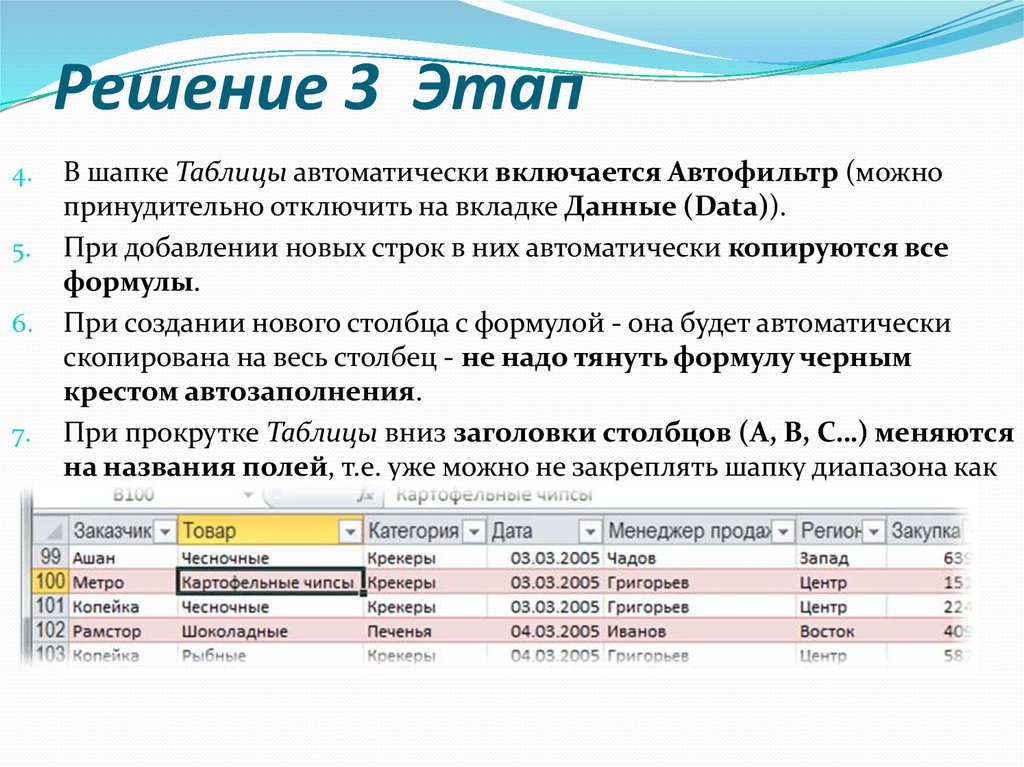



 Программное обеспечение
Программное обеспечение








