Похожие презентации:
Панель «Редактирование» в 2D-моделировании в AutoCADе
1. Панель «Редактирование» в 2D-моделировании в AutoCADе
Выполнила студенткагр.ЭХП-1-14 Галяутдинова А.Р.
Руководитель: Тактамышева Р.Р.
2. Назначение «редактирования»
Редактирование графических объектов всистеме AutoCAD, позволяет обеспечивать
рациональное выполнение проектных работ,
значительно ускорять процесс формирования рабочих
чертежей деталей машин и прочих конструкторских
изделий.
Инструменты редактирования AutoCAD позволяют
обрезать линии, продлевать линии, делать разрыв,
отображать объекты зеркально, копировать, делать
закругления, фаски, увеличивать или уменьшать
масштаб, перемещать объекты, делать массив и т.д.
3.
Команда Сопряжение – «скругление» углов исопряжение объектов.
Сопряжение
1. Выбрать первый объект в графическом пространстве.
Нажать Enter.
2. Выбрать второй объект в графическом пространстве.
Нажать Enter.
Однако скругление не произойдет.
Для этого требуется :
3. Обратиться к параметру «радиус».
4. Задать числовое значение радиуса, отличное от нуля.
Нажать Enter.
4. Выбрать первый объект. Enter.
5. Выбрать второй объект. Enter.
4.
5.
6.
ФаскаПоследовательность действий следующая:
1. Выберите команду «Фаска».
2.Обратитесь к параметру «Длина».
3. Укажите числовое значение длины 1-го отрезка. Enter.
4. Укажите числовое значение длины 2-го отрезка. Enter.
5. Выберите 1-й отрезок. Enter.
6. Выберите 2-й отрезок. Enter.
Данную команду можно также выполнить, задав нужный угол и
расстояние . Для этого, нужно выполнить следующие шаги:
1. Выбрать команду «Фаска».
2. Обратиться к параметру «Угол». Enter.
3. Указать первую длину фаски. Enter.
4. Задать значение угла. Enter.
5. Выбрать 1-й отрезок, затем 2-ой отрезок (использовать
графический способ). Enter.
7.
8.
9.
Соединение кривыхДля этого нужно:
1.Выбрать первый объект рядом с конечной точкой. Enter.
2. Выбрать второй объект рядом с конечной точкой. Enter.
3. Кликаем на первый и второй объект, и получается сплайн.
10.
11. Массив
Прямоугольный массив:Выберите объекты, которые будут дублироваться и составят
собой нужный прямоугольный массив в AutoCAD. По
окончании выбора нажмите Enter.
Затем мышкой укажите точку противоположного угла сетки,
чтобы задать количество рядов и столбцов массива AutoCAD.
Щелчком мыши зафиксируйте нужную компоновку.
Далее опять же мышкой укажите точку противоположного угла
сетки для задания расстояний между рядами и столбцами. в
которых будет создаваться Аutocad массив. Щелкните мышкой.
Завершите создание массива, нажав Enter.
12.
13.
14.
15.
Круговой массивИзначально необходимо построить объект и окружность,
определяющую круговой массив.
Теперь щелкните по кнопке кругового массива. Выберите
исходный объект. Нажмите Enter.
Затем необходимо указать центральную точку окружности.
Для этого наведите курсор мыши на окружность. При этом
ее центр проявится в виде знака “+”. Щелкните по нему. И
начните отводить курсор.
Теперь надо указать количество исходных объектов
кругового массива в AutoCAD. Я введу значение 6. Теперь
нажмите Enter.
Дальше надо указать угол для заполнения массива. Я укажу
60 град,.
16.
17.
18.
Массив по траекторииЧтобы построить массив по траектории необходимо
заранее подготовить ее. Начертите полилинию.
Необходимо, чтобы траектория была единым объектом.
Щелкните по кнопке “массив по траектории”.
Выберите исходный объект. Нажмите Enter.
Затем щёлкните по исходной траектории. Начните
отводить курсор мыши. Вы увидите, что начнет строиться
массив вдоль заданной полилинии.
Затем программа предложит ввести количество элементов.
Дальше опять Enter. И последним действием надо задать
расстояние между элементами вдоль траектории. И еще
раз Enter.
19.
20.
21.
«Расчленить»На вкладке «Главная» на панели «Редактирование» нужно
выбрать команду «Расчленить», после чего в рабочем
пространстве выделить объекты, которые нужно разбить.
Нажатием Enter подтвердить выполнение команды.
С помощью команды “Расчленить” в Автокаде можно:
- разбить полилинию в Автокаде (при ее расчленении
информация о ширине теряется);
- расчленять штриховки и размеры (при этом теряется
ассоциативность между всеми элементами);
- разбить массив в Автокаде (ассоциативный);
- разбить массив координатных осей, созданный с помощью
модуля СПДС (причем, данную команду нужно выполнить
дважды).
22.
23. Обрезать
Обрезка в Автокаде осуществляется путем указаниятак называемой режущей кромки и фрагмента
объекта, который после пересечения с этой кромкой
должен быть удален.
Допустим Вам надо обрезать часть отрезка,
вышедшего за пределы прямоугольника. В этом
случае режущей кромкой будет сам прямоугольник, а
подрезаемым объектом - часть отрезка за пределами
прямоугольника.
Сначала выбираем объекты. Нажимаем Enter.
Далее выбираем обрезаемые части. Нажимаем Enter.
24.
25.
26. Масштаб
Выберите объекты для масштабирования. Нажмите правуюкнопку мыши в области чертежа и из контекстного меню
выберите "Масштаб“.
Теперь необходимо указать точку, относительно которой
будет производиться операция масштабирования. Т.е. это
точка, которая после масштабирования должна остаться на
том же месте, где и была. Сейчас я ее укажу в левом нижнем
углу прямоугольника.
Теперь нужно указать масштабный коэффициент. Т.е. то
число, во сколько раз надо увеличить или уменьшить объект.
Если ввести 2, о объект увеличится в 2 раза. А если ввести
0.5, то объект уменьшится в 2 раза.



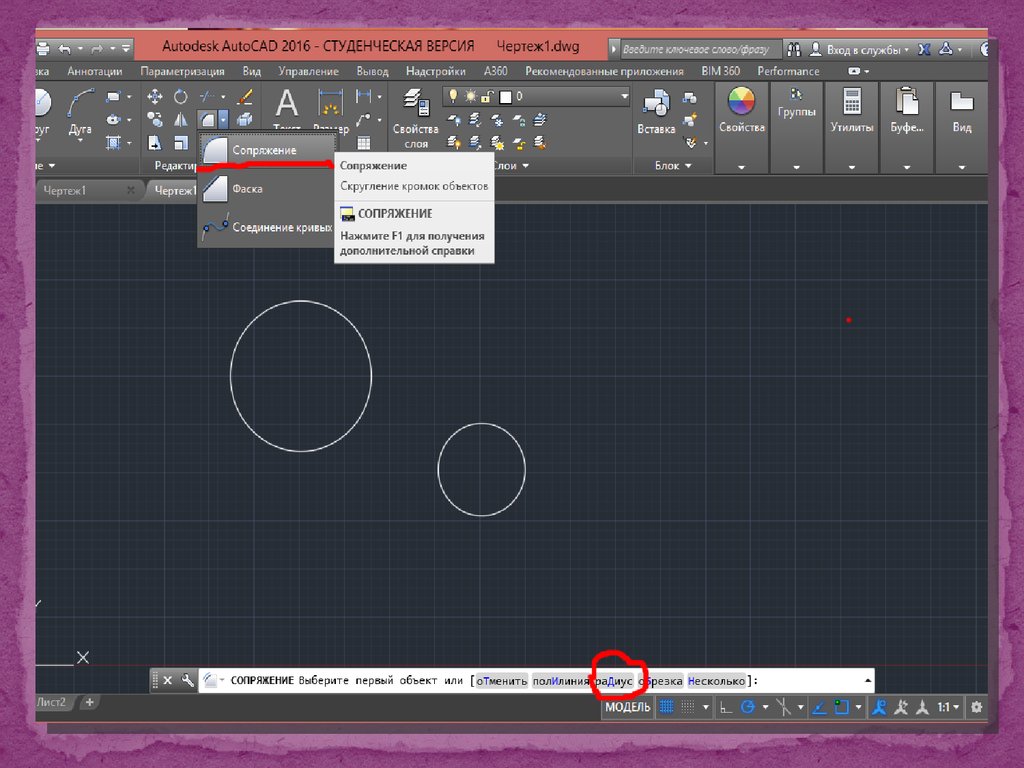
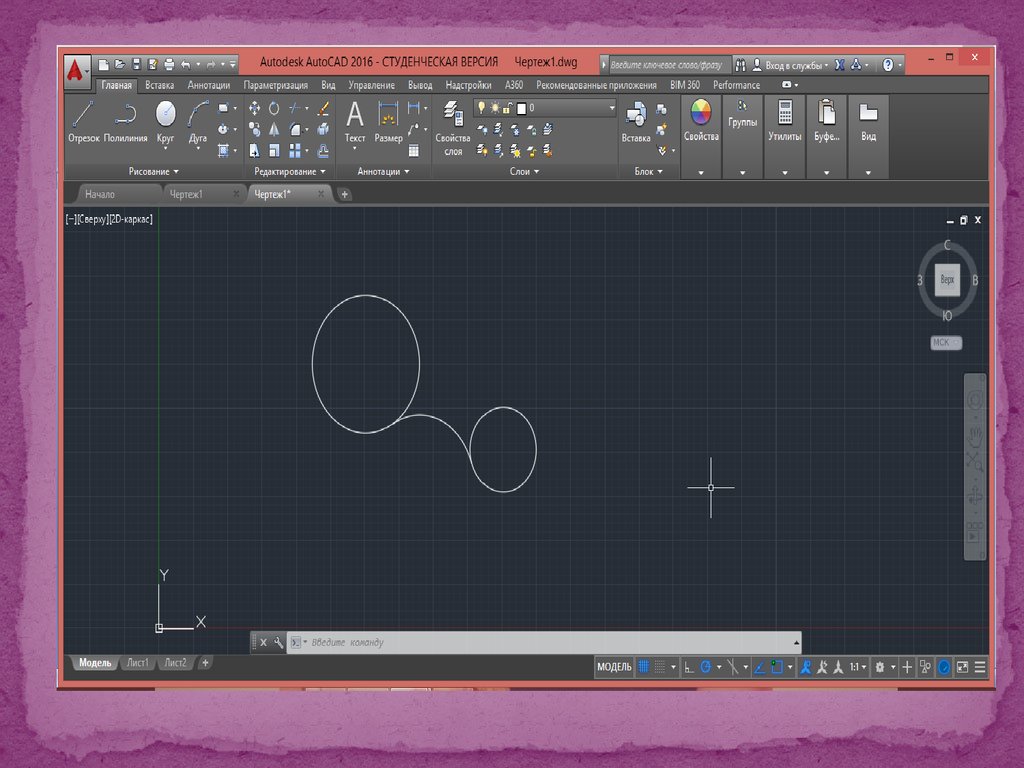


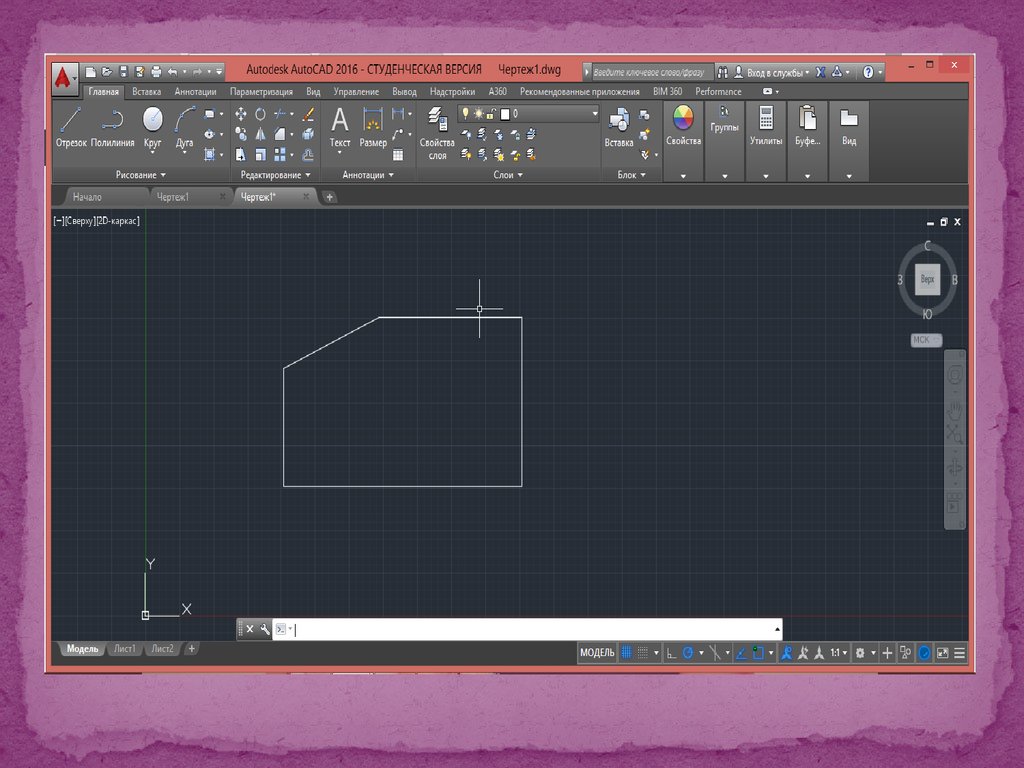

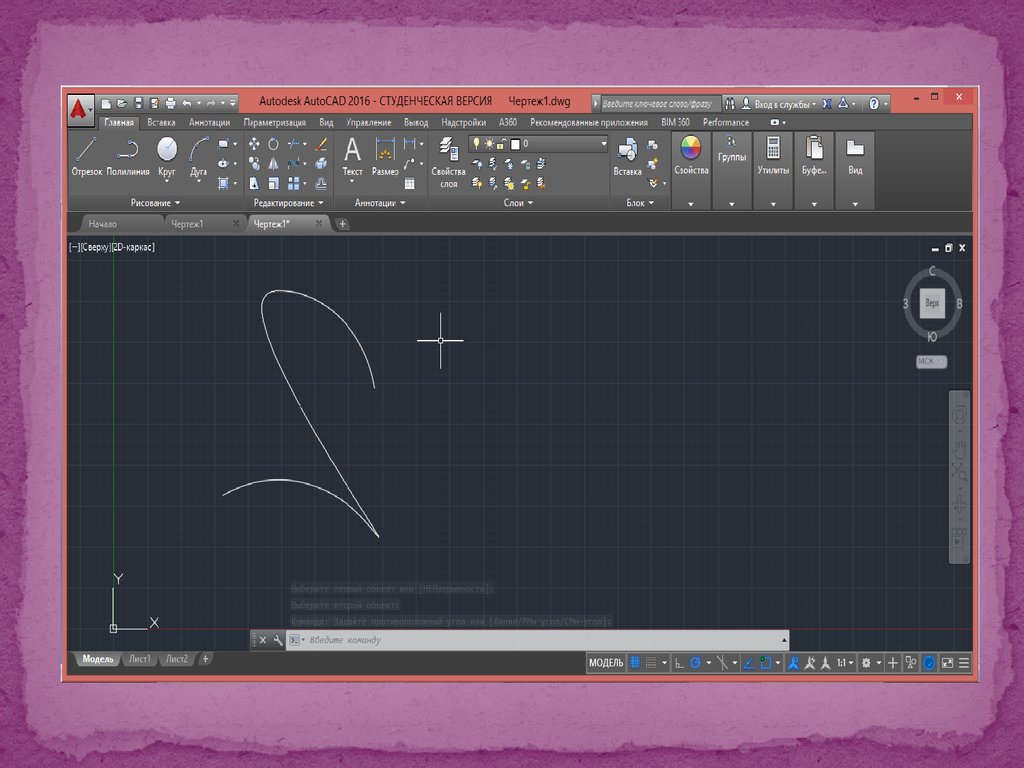

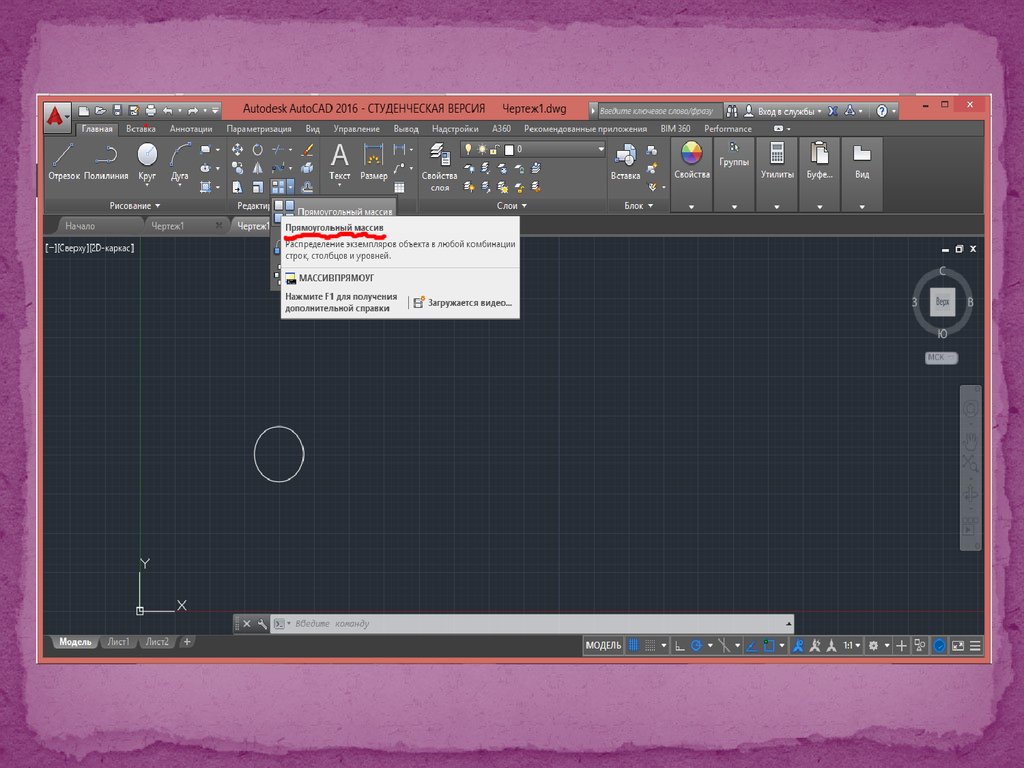
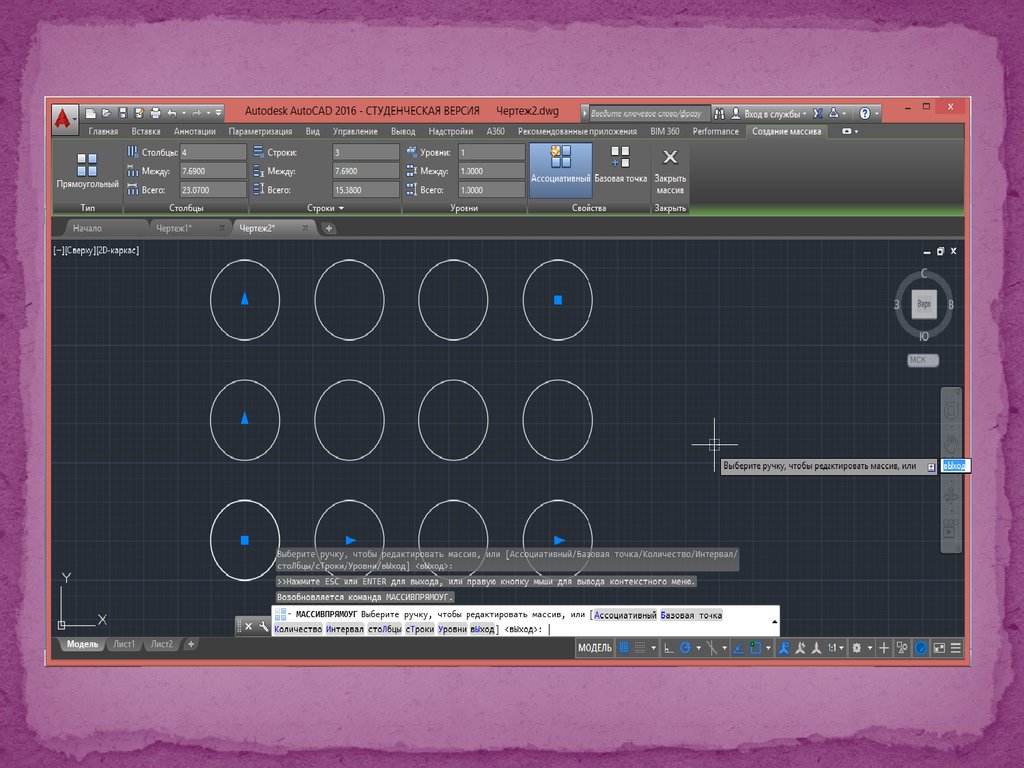


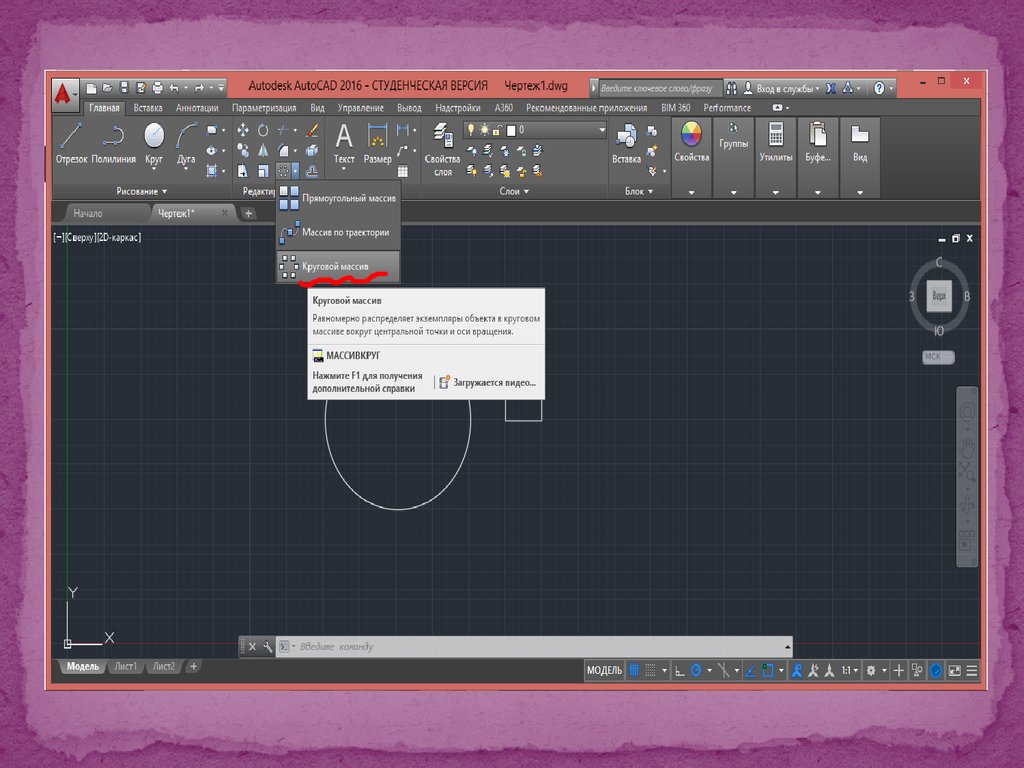
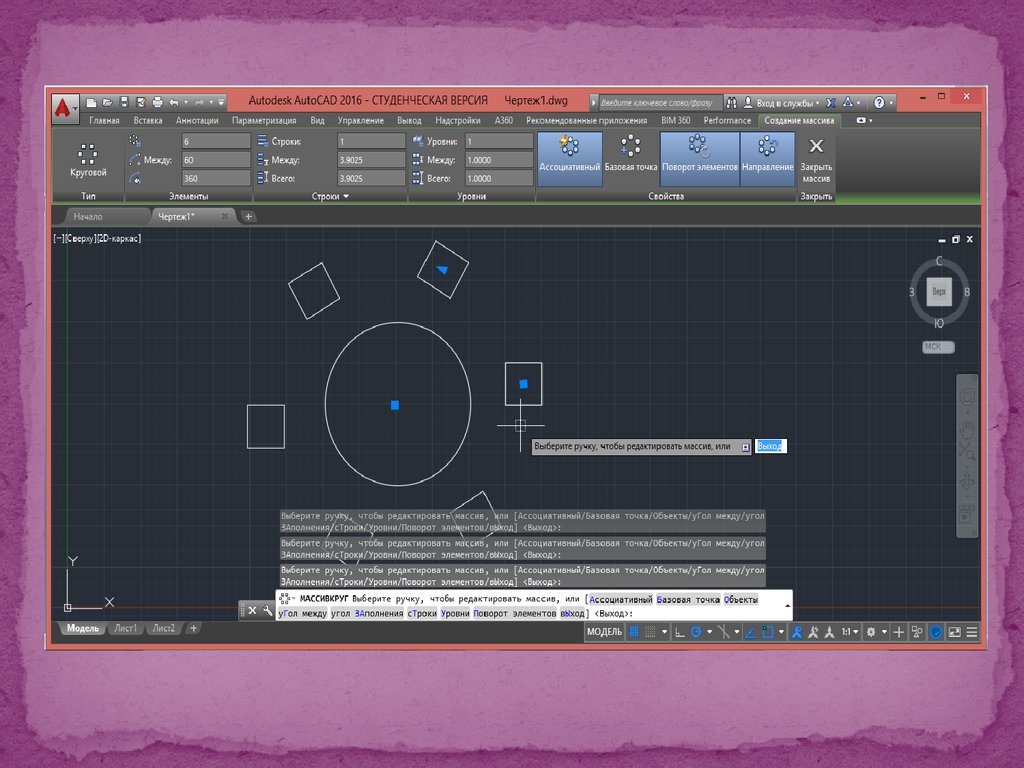

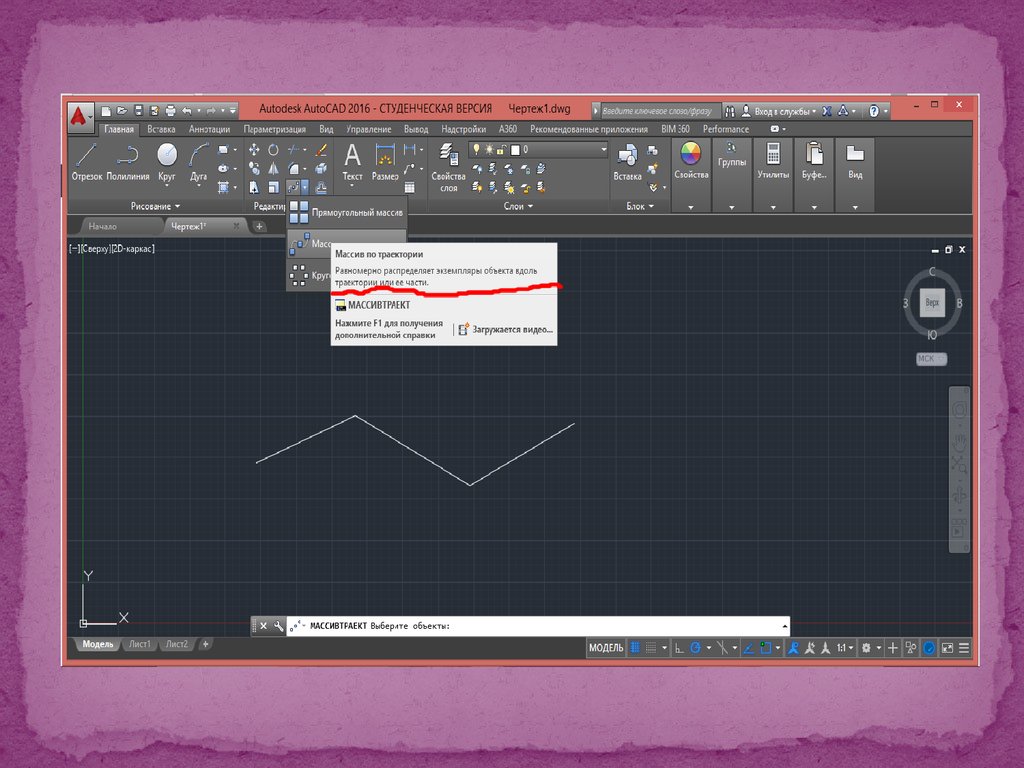
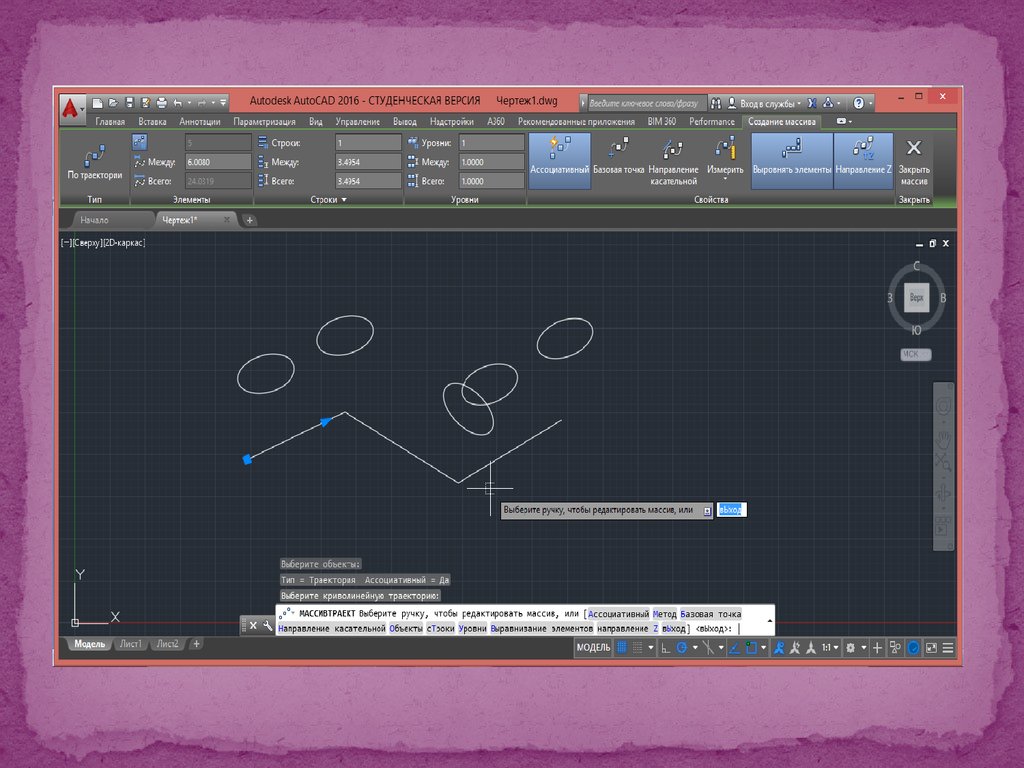



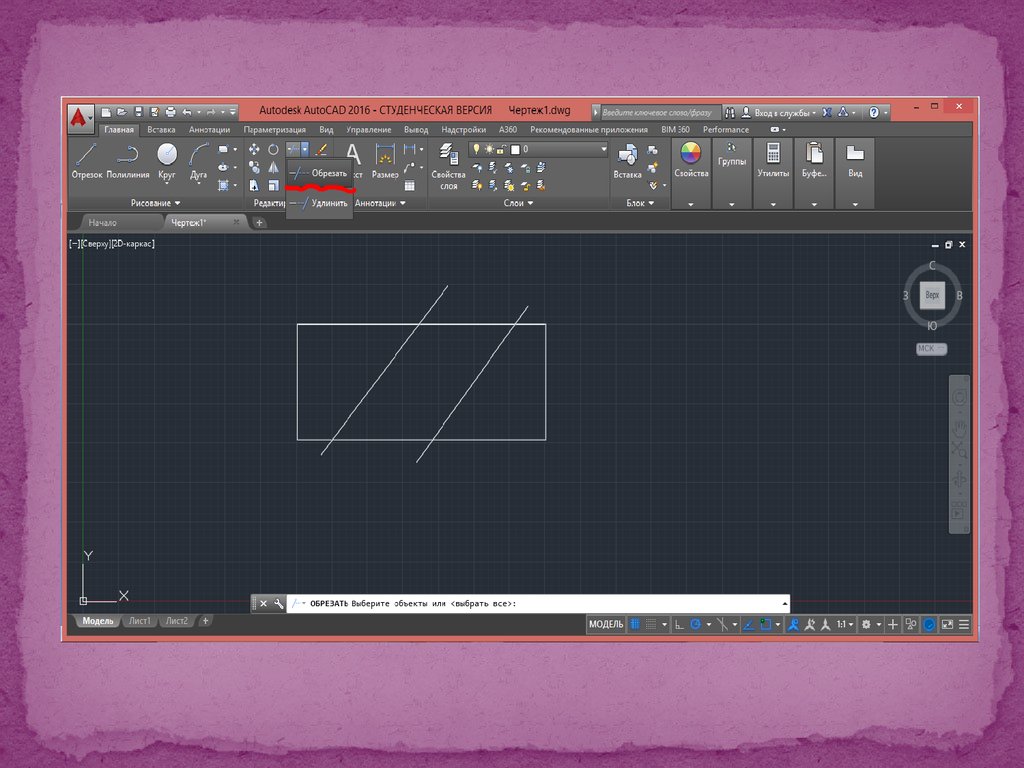
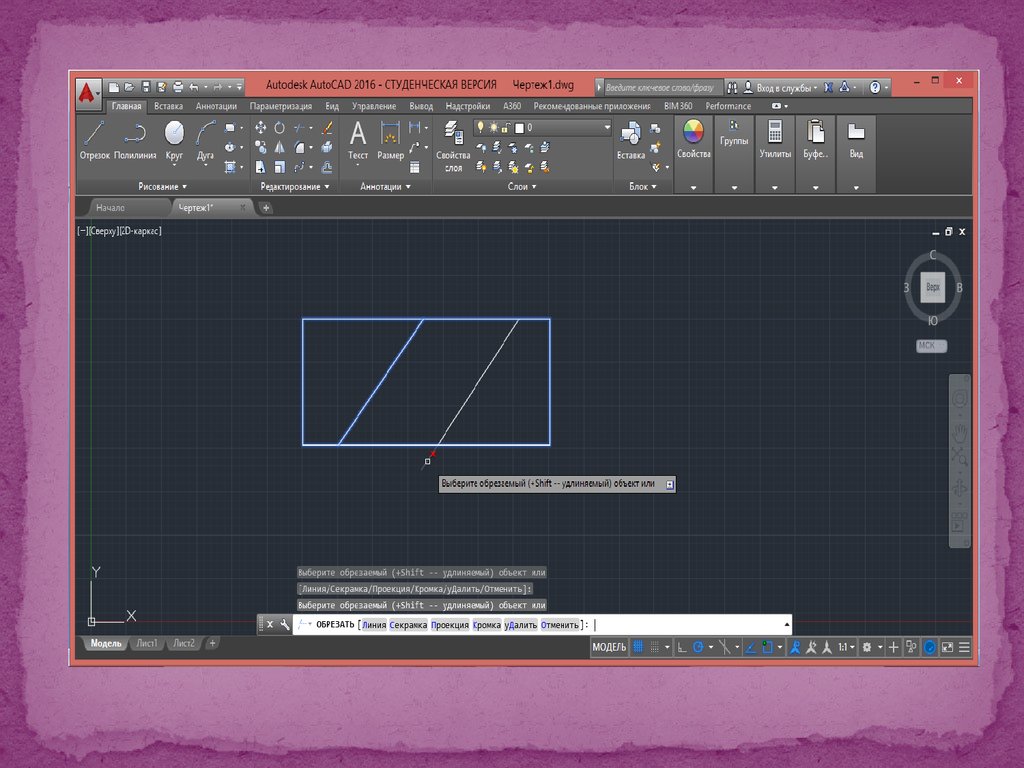

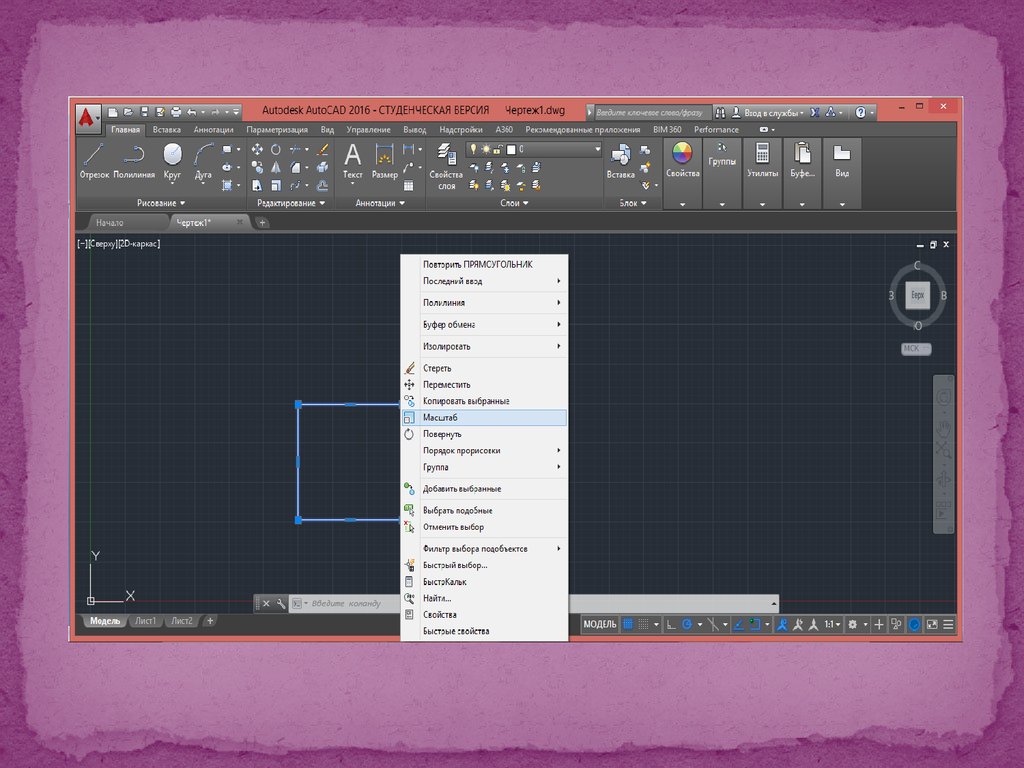
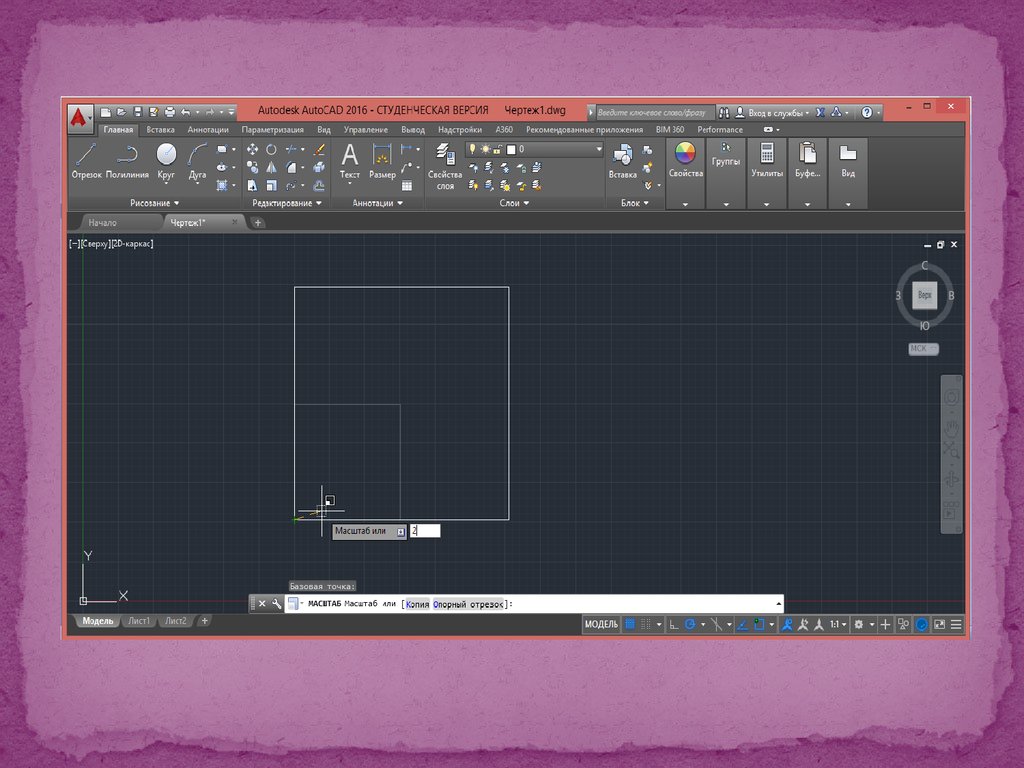

 Программное обеспечение
Программное обеспечение








