Похожие презентации:
Основные понятия и терминология САПР двумерного проектирования
1.
Основные понятия и терминология САПРдвумерного проектирования
В основе организации окна AutoCAD 2015 лежит ленточный интерфейс
(возможно переключиться в старый, классический).
Рабочие пространства представляют собой наборы меню, панелей,
палитр и панелей управления ленты, сгруппированных и
упорядоченных для работы в пользовательской, задачноориентированной среде чертежа.
Переключение между рабочими пространствами:
Работа в системе осуществляется с помощью действий (операций,
команд), вызов которых выполняется с помощью выбора мышью
элементов графического интерфейса или путем ввода имен команд с
клавиатуры.
По окончании загрузки системы внутри рабочего окна находится
открытый документ, т. е. чертеж, который был создан или открыт
для редактирования. Название текущего файла чертежа выводится
в строку заголовка (Чертеж1.dwg).
Шаблон - файл со специальным расширением .dwt (для работы в
метрических единицах измерения рекомендуется выбирать файл
шаблона acadiso.dwt).
2.
Элементы интерфейса AutoCAD3.
Элементы интерфейса AutoCADВ нижней части расположена командная строка (окно команд). Окно
команд состоит из двух частей: нижней и верхней. Нижняя часть
предназначена для ввода команд с клавиатуры. В верхней части
выдается важная для работы информация, т.е. AutoCAD сообщает
какие действия он ожидает от пользователя.
Инструментальные палитры - это вкладки, объединённые в
специальном окне. Они являются эффективным средством хранения и
вставки блоков и штриховки, могут содержать инструменты,
предоставленные сторонними разработчиками.
Область экрана, по умолчанию закрашенная чёрным цветом,
называется пространством модели. В пространстве модели
создаются и редактируются все объекты. Пространство модели
является трёхмерным. Изначально мы смотрим на все объекты сверху
(горизонтальный вид) и третье измерение от нас скрыто, но
впоследствии угол зрения можно будет изменять и работать с
трёхмерными объектами. Пространство модели является бесконечным
и может содержать сколь угодно много объектов любой длины. Все
объекты в AutoCAD можно чертить в натуральную величину.
4.
Структура ленты меню• Главная - эта вкладка доступна по умолчанию при запуске AutoCAD
2015 и содержит все основные инструменты по рисованию и
редактированию, а также управлению слоями (переходу между
слоями), вставке блоков и аннотаций, а также заданию внешнего
вида линий построения (тип, цвет, толщина).
5.
Структура ленты меню• Вставка - предназначена на для работы с блоками, ссылками,
таблицами Excel. Базовые инструменты блоков (например,
инструмент вставки блока) присутствуют и на главной вкладке, но
здесь собран весь набор возможностей по работе с блоками и их
атрибутами.
6.
Структура ленты меню• Аннотации - содержит инструменты нанесения и редактирования
размеров, выносок, таблиц, настройки масштабов.
7.
Структура ленты менюПараметризация - содержит инструменты для задания
геометрических и размерных зависимостей, а также управления
имеющимися зависимостями на чертеже.
• Управление - содержит инструменты для настройки интерфейса
окна AutoCAD, управления чертежами и данными (импорт, экс
порт), интеграции и запуска приложений.
8.
Структура ленты менюВид - содержит настройки, влияющие на параметры и способы
отображения чертежа в окне AutoCAD 2015, а также на внешний вид
самого окна AutoCAD 2015.
9.
Структура ленты менюЛист - содержит инструменты для с пространством листа.
10.
Структура ленты меню• Вывод - на данной вкладке сосредоточены инструменты вывода на
печать и экспорта.
• СПДС – кроссплатформенное приложение, предназначенное для
разработки проектно-технической документации в соответствии
с требованиями стандарту предприятия, а в его отсутствие —
нормам системы проектной документации для строительства.
• Надстройки и Autodesk360. Папка Autodesk 360 — это
индивидуальное интернет-хранилище, предоставляемое
лицензированному пользователю на файл-сервере в облаке
Autodesk для постоянной работы.
11.
Командная строкаВесь диалог с системой идет на языке команд, и каждая команда
выполняет соответствующую операцию.
Ввод команды должен завершаться нажатием клавиши <Enter> (в
некоторых случаях вместо этого достаточно щелчка правой кнопки мыши
в графическом экране).
Прервать выполнение любой команды, уже начавшей свою работу, или
текущий клавиатурный ввод можно, нажав клавишу <Esc>.
12.
Пользовательская адаптация13.
Строка режимов черченияКнопка позволяет включать или выключать
автоматическое наложение подразумеваемых
(очевидных) зависимостей на строящиеся объекты;
При включении с помощью кнопки режима объектного
отслеживания система позволяет использовать
полярное отслеживание от промежуточной точки,
указываемой с применением объектной привязки.
Аналогом кнопки является функциональная клавиша
<F11>;
Кнопка
включает или выключает отображение весов
элементов чертежа. Вес — это ширина, с которой линия
будет выводиться на внешнее устройство;
Кнопка - режим отображения прозрачности;
Кнопка включает или выключает режим циклического
перебора объектов, сходящихся в точке указания. Он
нужен при интерактивном указании примитивов, которые
наложены друг на друга;
14.
Строка режимов черченияКнопка управляет отображением окна быстрых свойств примитива при
щелчке левой кнопкой мыши на этом примитиве;
Кнопка включает или выключает режим мониторинга аннотаций,
который следит за тем, чтобы элементы оформления (надписи видов,
размеры) не отрывались от объектов модели.
15.
Контекстное менюДля проектирования обычно используется пространство модели
(кнопка Модель (Model)).
16.
Способы ввода точек, зуммирование,панорамирование, рамка и ручки
• С помощью мыши указанием расположения точки в графической зоне;
• Ввод с клавиатуры в абсолютных/относительных декартовых и
полярных координатах.
17.
Геометрические построения18.
Геометрические построенияПолилиния — это составной примитив из одного или нескольких связанных
между со- бой прямолинейных и дуговых сегментов. Полилиния
обрабатывается как единое целое (например, при редактировании или
удалении). Полилиния — один из немногих объектов, которые могут иметь
ненулевую ширину.
Полилиния является сложным объектом. Однако она в любое время может
быть преобразована в группу отрезков и дуг, из которых она
составлена. Это выполняет команда РАСЧЛЕНИТЬ (EXPLODE), которую
можно вызвать кнопкой
Имеется возможность объединения в полилинию ранее нарисованных
последовательно связанных отрезков и дуг.
Многоугольники, кольца – тоже полилинии.
Измерения и вычисления:
19.
Геометрические построенияМультилиния — это объект, состоящий из пучка параллельных друг другу
ломаных линий (количество линий — от 2 до 16). Мультилиния может
обладать дополнитель- ными свойствами, к которым относятся:
промежуточные стыки, торцы, скругления концов и заливка. С помощью
мультилиний можно, например, рисовать стены на по- этажном плане или
дороги на плане местности. МЛИНИЯ (MLINE)
20.
Геометрические построенияЭллипс — это геометрическое место точек, сумма расстояний до которых
от двух фиксированных точек (фокусов) постоянна. Создание эллипсов и
эллиптических дуг выполняется с помощью команды ЭЛЛИПС (ELLIPSE).
21.
Геометрические построенияОбласть — это плоский объект, замыкаемый контуром. В области могут
присутствовать отверстия. Области можно вычитать и складывать. Они
непрозрачны для операций визуализации (кроме тех участков, которые
являются отверстиями). Примером области является тонкая листовая
деталь с внутренними вырезами. Области могут использоваться для
построения трехмерных тел сложной формы (с помощью выдавливания,
вращения и др.).
Любой плоский замкнутый контур (окружность, замкнутую полилинию,
отрезки в форме замкнутой ломаной и другие подобные им объекты)
можно сделать областью. Для этого используется команда ОБЛАСТЬ
(REGION).
Команда ПОЛОСА (TRACE) вводится только с клавиатуры и
предназначена для по- строения полосы — ломаной линии постоянной
ширины.
ФИГУРА (SOLID) — строит последовательно расположенные закрашенные
четырехугольники или треугольники.
22.
ТекстПри создании
однострочного текста – в
командной строке
указывается только высота.
Остальное – согласно
текущему стилю. Перенос на
другую строку Shift+Enter.
При создании
многострочного текста –
редактирование по многим
параметрам.
23.
Таблицы24.
РазмерыПо умолчанию в AutoCAD все размеры создаются ассоциативными, т. е.
зависимыми от объектов, к которым данные размеры привязаны. Это означает, что
при редактировании основного объекта будут автоматически изменяться и все
связанные с ним размеры.
Размерные объекты могут быть аннотативными, т. е. параметры их отображения
будут управляться специальным масштабом аннотаций.
25.
Размеры и выноски• Команда РЗМБАЗОВЫЙ (DIMBASELINE) позволяет от одной и той же базовой
точки построить несколько линейных размеров.
• Команда РЗМЦЕПЬ (DIMCONTINUE) позволяет построить группу
продолжающих друг друга линейных размеров.
• В насыщенных чертежах бывает необходимость создать разрывы в размерных
линиях, чтобы улучшить читаемость документа, для этого в систему введена
команда РЗМРАЗОРВАТЬ (DIMBREAK).
• Построение контрольного размера осуществляется с помощью новой команды
РЗМИНСПЕКТ (DIMINSPECT). Такой вид размеров имеет специфический текст и
строится в обрамлении рамки, форму которой можно выбрать.
• Команда ДОПУСК (TOLERANCE) формирует обозначение допуска в виде
нескольких рядов прямоугольников (от одного до четырех).
• Команда РЗМЦЕНТР (DIMCENTER) позволяет нанести маркер центра
окружности или дуги.
Команда БВЫНОСКА (QLEADER) строит примитив выноска, который состоит из
ломаной либо гладкой выносной линии, имеет один или несколько сегментов,
начинающихся стрелкой (или другим настраиваемым символом) и
заканчивающихся либо одной или несколькими строками текста или мультитекста,
либо блоком или допуском.
26.
Размеры и выноскиКоманда БВЫНОСКА (QLEADER) строит примитив выноска, который
состоит из ломаной либо гладкой выносной линии, имеет один или
несколько сегментов, начинающихся стрелкой (или другим
настраиваемым символом) и заканчивающихся либо одной или
несколькими строками текста или мультитекста, либо блоком или
допуском.
27.
Штриховки и заливкиКоманда ШТРИХ (HATCH) позволяет создать штриховку или заливку
области, ограниченной замкнутой линией (линиями), как путем простого
задания точки внутри контура, так и путем указания объектов,
формирующих контур. Эта команда вычисляет контур и игнорирует
примитивы, которые не имеют отношения к контуру.
28.
Штриховки и заливкиКоманда ШТРИХ (HATCH) позволяет создать штриховку или заливку
области, ограниченной замкнутой линией (линиями), как путем простого
задания точки внутри контура, так и путем указания объектов,
формирующих контур. Эта команда вычисляет контур и игнорирует
примитивы, которые не имеют отношения к контуру.
29.
Редактирование объектовРезультат действия этой команды, как и любой другой операции системы
AutoCAD, может быть отменен с откатом к предыдущему действию.
• Команда СТЕРЕТЬ (ERASE), стирает с экрана выбранные объекты и
удаляет их из чертежа.
• Команда ПОДЧИСТИТЬ (OVERKILL) позволяет удалять наложенные
друг на друга объекты или их части.
• Кнопка команды КОПИРОВАТЬ (COPY) копирует выбранные объекты
параллельно вектору, который задается начальной и конечной точками.
• Команда ЗЕРКАЛО (MIRROR) позволяет зеркально отразить выбранные
объекты относительно оси, которая определяется двумя точками.
• Команда ПОДОБИЕ (OFFSET) предназначена для рисования
параллельных линий к отрезкам, лучам, прямым, полилиниям, дугам,
окружностям, эллипсам и сплайнам.
30.
Редактирование объектов• Команда МАССИВ (ARRAY) предназначена для группового копирования
одних и тех же объектов, причем копии располагаются по
определенному закону в гнездах массива одного из трех вариантов:
прямоугольного, кругового или по траектории.
• Команда ПЕРЕНЕСТИ (MOVE) позволяет переместить выбранные
объекты параллельно вектору, заданному двумя точками.
• Команды ПОВЕРНУТЬ (ROTATE) дает возможность повернуть
выбранные объекты относительно базовой точки на заданный угол.
• Команде МАСШТАБ (SCALE), позволяет масштабировать выбранные
объекты относительно базовой точки.
• Команда РАСТЯНУТЬ (STRETCH) предназначена для изменения формы
объекта методом растягивания.
31.
Редактирование объектов• Команда УВЕЛИЧИТЬ (LENGTHEN) увеличивает отрезки, дуги,
эллиптические дуги и конечные сегменты полилиний на заданную
величину (в единицах длины или угловых единицах).
• Команда ОБРЕЗАТЬ (TRIM) позволяет обрезать объект (объекты) с
помощью пересекающих его (их) других объектов или удлинить его (их)
до нужного объекта.
• Команда УДЛИНИТЬ (EXTEND) позволяет выбрать набор "граничных
кромок", а затем указать объекты, которые удлиняются до этих кромок.
Последовательность указания объектов очень важна, т. к. системе нужно
различить граничные и удлиняемые объекты.
• Команда РАЗОРВАТЬ (BREAK) предназначена для разрыва объекта в
двух указываемых точках.
• команда СОЕДИНИТЬ (JOIN) является обратной по отношению к
команде РАЗОРВАТЬ (BREAK). Команда СОЕДИНИТЬ (JOIN) может
применяться к отрезкам, дугам, эллиптическим дугам, сплайнам, 2Dполилиниям и 3D-полилиниям.
32.
Редактирование объектов• Команда ФАСКА (CHAMFER) выполняет операцию подрезки двух
пересекающихся прямолинейных сегментов (отрезков, лучей, прямых)
на заданных расстояниях от точки их пересечения (снятие фаски), строя
при этом новый отрезок, соединяющий точки подрезки. Команда
выполняется как над пересекающимися, так и над непересекающимися,
но не параллельными отрезками (при этом отрезки сначала удлиняются
до пересечения).
• Команда ОБРЕЗАТЬ (TRIM) позволяет обрезать объект (объекты) с
помощью пересекающих его (их) других объектов или удлинить его (их)
до нужного объекта.
• Команда СОПРЯЖЕНИЕ (FILLET) сопрягает объекты (например,
отрезки, дуги, окружности и сплайны) дугой заданного радиуса.
33.
Редактирование объектовЗамкнуть (Close) — замыкает разомкнутую (открытую) полилинию; если же была
отмечена замкнутая полилиния, то опция изменится на Разомкнуть (Open);
Добавить (Join) — добавляет новые сегменты к полилинии;
Ширина (Width) — изменяет ширину всех сегментов полилинии на новое постоянное значение;
Вершина (Edit vertex) — переходит в режим редактирования вершин полилинии
(перемещение вершин, удаление вершин, добавление вершин, изменение ширины
отдельных сегментов и т. д.);
СГладить (Fit) — сглаживает полилинию с помощью дуговых сегментов;
СПлайн (Spline) — проводит сплайн, проходящий через начальную и конечную
точки полилинии по специальному уравнению;
Убрать сглаживание (Decurve) — убирает сглаживание, выполненное опциями
СГладить (Fit) и СПлайн (Spline);
Типлин (Ltype gen) — управляет применением типа линий (для сегментов по отдельности или для всей полилинии в целом);
ОБратить (Reverse) — изменяет направление полилинии на противоположное;
Отменить (Undo) — отменяет последнюю операцию, выполненную в данной
команде ПОЛРЕД (PEDIT).
34.
Редактирование объектовЗамкнуть (Close) — замыкает разомкнутую (открытую) полилинию; если же была
отмечена замкнутая полилиния, то опция изменится на Разомкнуть (Open);
Для редактирования надписей предусмотрена кнопка панели инструментов.
Другой, более простой способ вызова этой команды — двойной щелчок по тексту
(при этом в чертеже не должны быть выделены другие объекты).
35.
Редактирование объектов. Свойства.Над областями возможны специальные операции редактирования:
объединение, вычитание и пересечение.
При редактировании модели возможны ситуации, когда элементы
оформления (размеры, выноски, виды модели) теряют связи со своими
базовыми объектами. Например, при удалении или перемещении каких-то
примитивов модели. Для отслеживания таких рассогласований существует
режим мониторинга аннотаций, которому в строке состояния соответствует
кнопка. Если включить данный режим, то несогласованные аннотации
будут помечаться восклицательным знаком.
У каждого примитива могут быть свои цвет, слой, тип линий, масштаб типа
линий, стиль печати, вес линий, прозрачность, гиперссылка, материал,
видимость. Кроме того, у каждого примитива могут быть собственные
свойства, связанные с его особенностями (например, площадь или радиус).
36.
Редактирование объектов. Свойства.При создании сложных рисунков возникает
необходимость присвоения имен отдельным
объектам или группам объектов, чтобы ими можно
было удобнее оперировать в дальнейшей работе.
37.
СлоиСледующая после имени характеристика слоя — Вкл (On). Если у слоя в
этом столбце стоит значок (желтая лампочка), то слой считается
включенным, если значок (синяя лампочка) — выключенным. У групп,
содержащих как включенные, так и выключенные слои, стоит значок синей
лампочки.
Объекты, расположенные на слое, который выключается, становятся
невидимыми (до тех пор, пока слой не будет включен). Любой слой, даже
текущий, может быть выключен (для текущего слоя система AutoCAD при
выключении выдает предупреждение).
Третья характеристика слоя — Заморозить (Freeze). Если у слоя в этом
столбце стоит значок (желтое солнце), то слой считается размороженным,
если значок (голубая снежинка) — замороженным. У групп, содержащих
как размороженные, так и замороженные слои, стоит значок полуснежинкиполусолнца.
Объекты, расположенные на слое, который замораживается, становятся
невидимыми (до тех пор, пока слой не будет разморожен). Любой слой,
кроме текущего, может быть заморожен.
38.
СлоиТаким образом, объекты на данном слое видны только в том случае, если
слой и включен, и разморожен одновременно. Объекты слоя, который
выключен или заморожен, не выводятся на печать.
Следующая характеристика слоя — Блокировать (Lock). Если у слоя в
этом столбце стоит значок (открытый замок), то слой считается
разблокированным, если значок (закрытый замок) — то блокированным.
На блокированном слое можно создавать новые объекты, но
существующие примитивы редактировать или удалять нельзя.
Вес линий — это толщина, с которой объект будет выводиться на
устройство печати (независимо от масштаба печати). Можно нарисовать
объекты тонкой линией, но задать ненулевой вес и получить при этом
жирные линии в твердой копии (на листе бумаги).
39.
Масштаб аннотацийПри разработке чертежей и моделей часто приходится сталкиваться с
проблемой правильного масштабирования условных обозначений,
надписей и других объектов. Такие объекты можно называть
внемасштабными. Их размеры не должны определяться общим
масштабом модели в выпускаемом документе.
Для этих целей введен масштаб аннотаций, а объекты, использующие
его, называются аннотативными. Аннотативными могут быть только:
однострочный текст, многострочный текст, размер, допуск, мультивыноска,
штриховка, вхождение блока, описание атрибута. Если объект является
аннотативным, то он хранит в себе список поддерживаемых им масштабов
аннотаций. Система имеет возможность при смене текущего масштаба
аннотаций отображать либо все аннотативные объекты, либо только те,
для которых текущий масштаб аннотаций чертежа присутствует в списке
поддерживаемых масштабов. Если задан режим отображения не всех
объектов, то тогда система делает видимыми аннотативные объекты
только заданного масштаба аннотаций. Если объект является
аннотативным, то при проходе над ним курсора система отображает
специальный значок в форме трилистника, который является признаком
аннотативности.
40.
Масштаб аннотаций и другие свойстваДля управления масштабом аннотаций в строке состояния
присутствуют три элемента:
— кнопка режима показа аннотативных объектов всех масштабов (при
отключении режима изображение на кнопке изменяет свой вид на ,
желтый цвет сменяется синим);
— кнопка режима автоматического добавления текущего масштаба к
списку значения для установки текущего масштаба аннотаций.
поддерживаемых масштабов аннотирования для всех аннотативных
объектов (при отключенном режиме изображение на кнопке имеет
приглушенный вид);
— список выбора
Материал в системе AutoCAD — это именованная графическая имитация
материала, которая применяется в объектах, имеющих поверхность или
объем. Материалы видны в операциях визуализации и анимации.
Значение прозрачности измеряется в целых числах от 0 (полная
непрозрачность) до 90 (почти полная прозрачность). Каждый создаваемый
графический объект получает текущее значение прозрачности, которое
хранится в системной переменной CETRANSPARENCY.
41.
Размерные зависимости и параметры42.
БлокиБлок — это сложный именованный объект, для которого создается
определение, включающее любое количество примитивов текущего
чертежа. Блок имеет базовую точку и может применяться для вставки в
любое место чертежа, причем в процессе вставки возможен его поворот и
масштабирование с различными коэффициентами по разным осям. Блок
может содержать атрибуты — переменные надписи, задаваемые
пользователем. Примитив, который образуется от операции вставки блока,
называется вхождением блока. В чертеже может быть лю- бое количество
вхождений одного и того же блока.
Блоки могут быть статическими и динамическими. Динамический блок —
это двумерный параметрический объект, изменение параметров которого
приводит к появлению в чертеже похожего объекта, но с другими
размерами, углами наклона внутренних элементов, их количеством и т. д.
Статические блоки с помощью специального редактора можно превратить
в динамические. Динамические блоки при необходимости можно вернуть к
их первоначальному статическому состоянию.
43.
БлокиПервый шаг к использованию блока — создать его определение. Для этого
нужно описать, из каких примитивов будет состоять блок и где у него будет
базовая точка.
В результате вставки блока в чертеже образуется объект, который
называют вхождением блока (block reference).
Любой фрагмент чертежа, а также определение блока может быть с
помощью команды ПБЛОК (WBLOCK) выведен в отдельный файл. Эта
команда вызывает диалоговое окно Запись блока на диск.
44.
БлокиВ AutoCAD есть специальный примитив, называемый определение
атрибута (Attribute Definition), который может быть включен в
определение блока, а при операции вставки блока будет создан атрибут
(текстовая строка), входящий в состав блока.
45.
БлокиСкрытый (Invisible) — атрибут невидим (для его показа нужно
использовать специальную команду АТЭКР (ATTDISP) );
Постоянный (Constant) — атрибут имеет постоянное (неизменяемое)
значение, которое не запрашивается при вставке блока;
Контролируемый (Verify) — для контроля при вставке блока значение
атрибута запрашивается дважды;
Установленный (Preset) — атрибут вставляется с предустановленным
значением (значение не запрашивается), но может быть изменен командой
редактирования атрибута АТРЕДАКТ (EATTEDIT);
Фиксированное положение (Lock position) — положение атрибута не
может изменяться относительно других объектов блока;
Несколько строк (Multiple lines) — разрешается многострочное значение
атрибута.
Тег (Tag) — имя атрибута, или тег (не должно содержать пробелы и
специальные знаки);
Подсказка (Prompt) — подсказка, которая выдается в качестве запроса
значения атрибута (выводится системой AutoCAD при вставке блока с
данным атрибутом, после запроса автоматически добавляется двоеточие);
По умолчанию (Default) — значение атрибута по умолчанию.
46.
Динамические блокиС помощью редактора блоков можно преобразовать двумерный
статический блок в динамический.
Параметры (Parameters) — выбор параметров,
с которыми будут связаны операции редактирования;
задание местоположения ручек параметров и выбор
названий и расположения ярлыков параметров;
Операции (Actions) — выбор операций, которые можно
применять к параметрам;
Наборы параметров (Parameter Sets) — задание
наборов параметров с автоматическим добавлением
определенных операций;
Зависимости (Constraints) — наложение геометрических
и размерных зависимостей на элементы блока.
47.
Динамические блоки48.
Внешние ссылкиВнешняя DWG-ссылка — это изображение внешнего DWG-файла в
текущем чертеже, причем файл не переписывается в основной чертеж. В
результате текущий чертеж может быть насыщен большим количеством
внешних изображений новых объектов, но размер текущего файла от этого
практически не увеличится. Примитив, образующийся от операции вставки
внешней ссылки, называется вхождением внешней ссылки или просто
внешней ссылкой. Помимо DWG- файлов с помощью механизма внешних
ссылок можно вставлять ссылки на файлы с другими расширениями: dgn,
dwf, pdf, pcg, bmp, png, jpg и др.
49.
Взаимодействие с другими форматамиСохранить как
Открыть
50.
3D-моделированиеРабочее пространство 3D-моделирование
51.
3D-моделированиеРабочее пространство 3D-моделирование
Построения в трехмерном пространстве основываются на работе в 2Dпространстве (плоскости), причем плоскость построений можно изменять
по мере необходимости.
Двумерные примитивы при создании, как правило, размещаются в
текущей плоскости построений, которая определяется плоскостью XY
текущей системы координат и уровнем (смещением по оси Z).
52.
3D-моделирование. Примеры53.
Пространство листаПодшивка — это именованное множество листов DWG-файлов проекта.
Данные структуры подшивки хранятся в файлах с расширением dst. С
помощью подшивок удобно вести документацию проекта, выполнять
операции групповой печати и публикации.








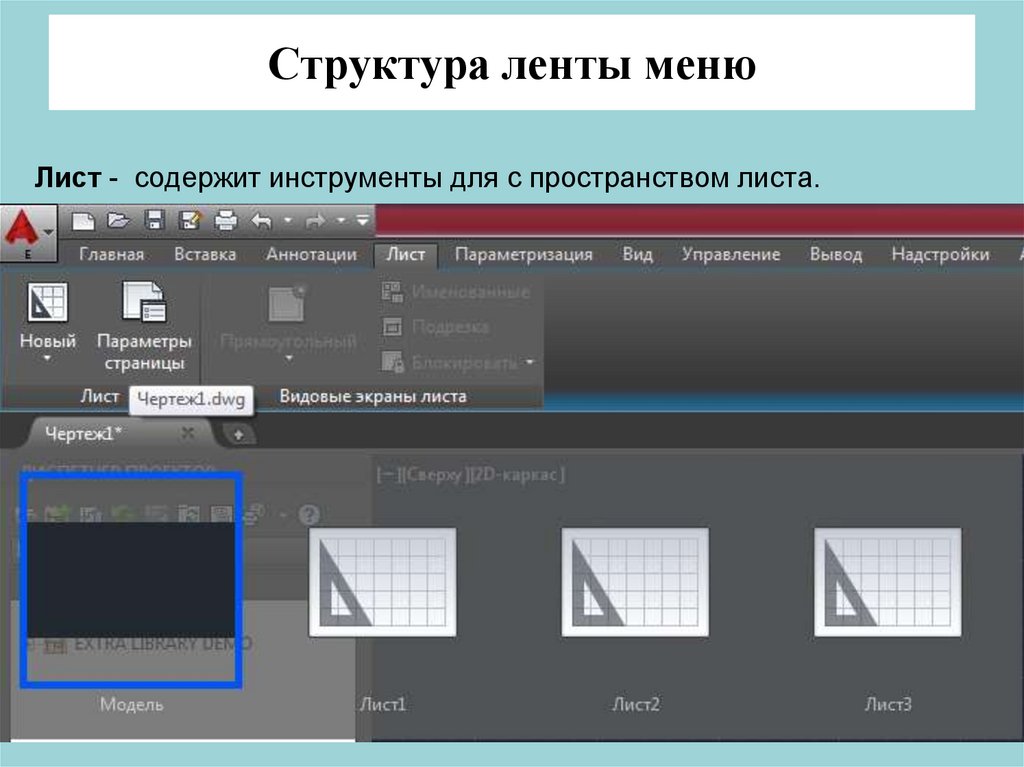
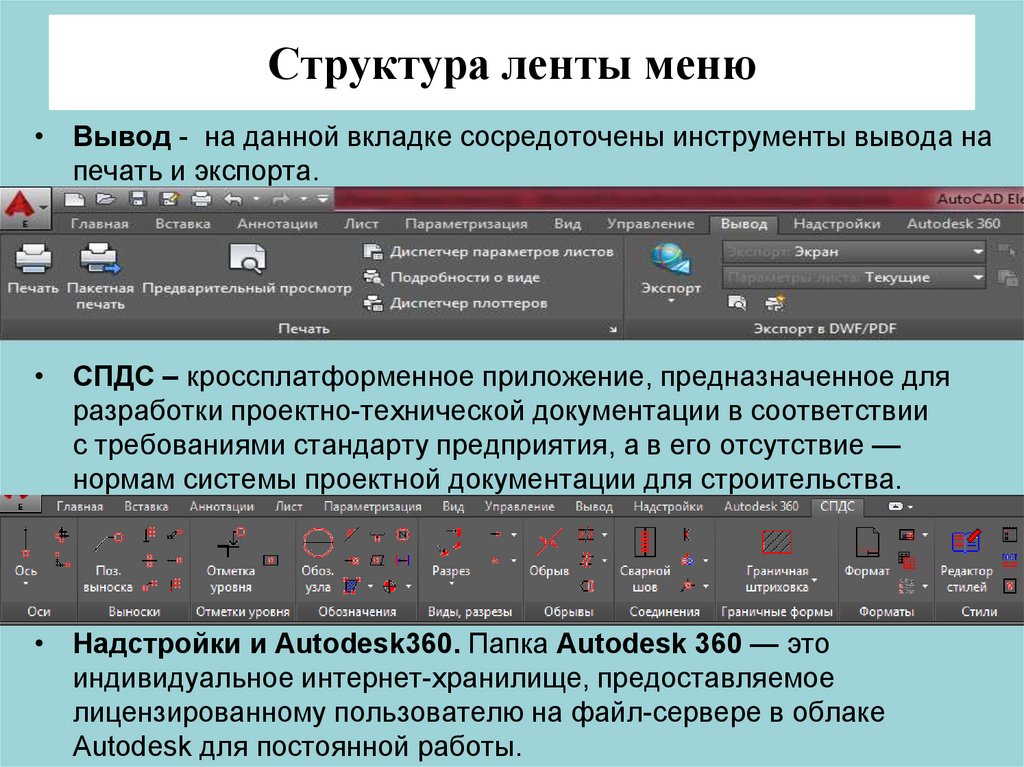
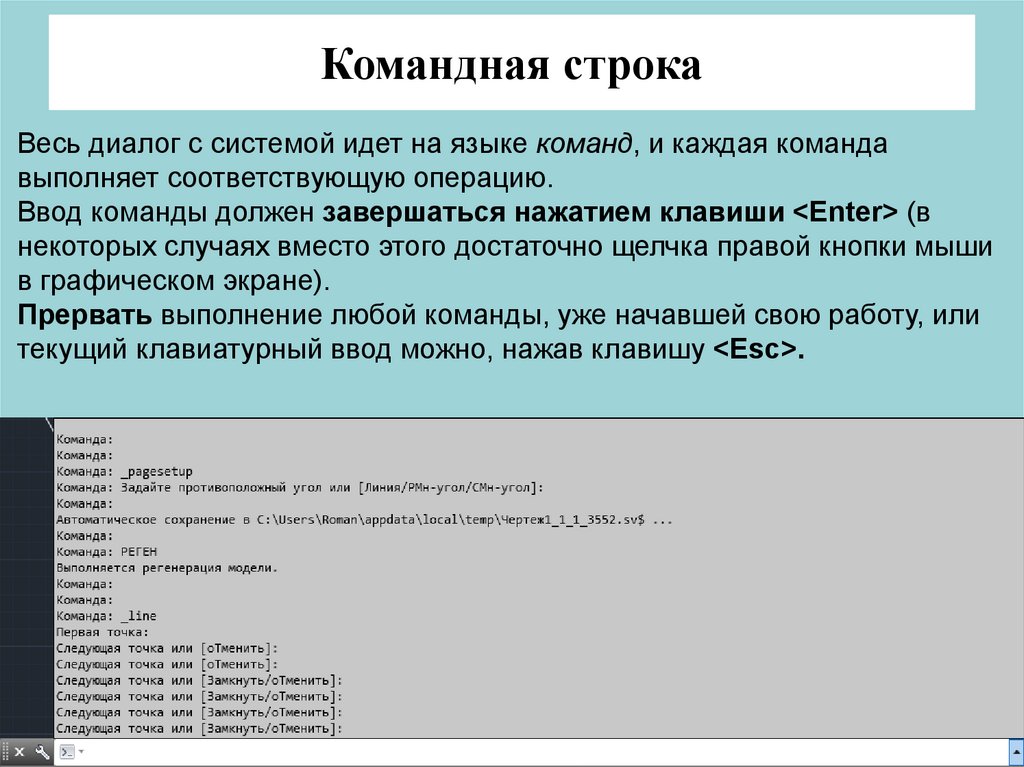

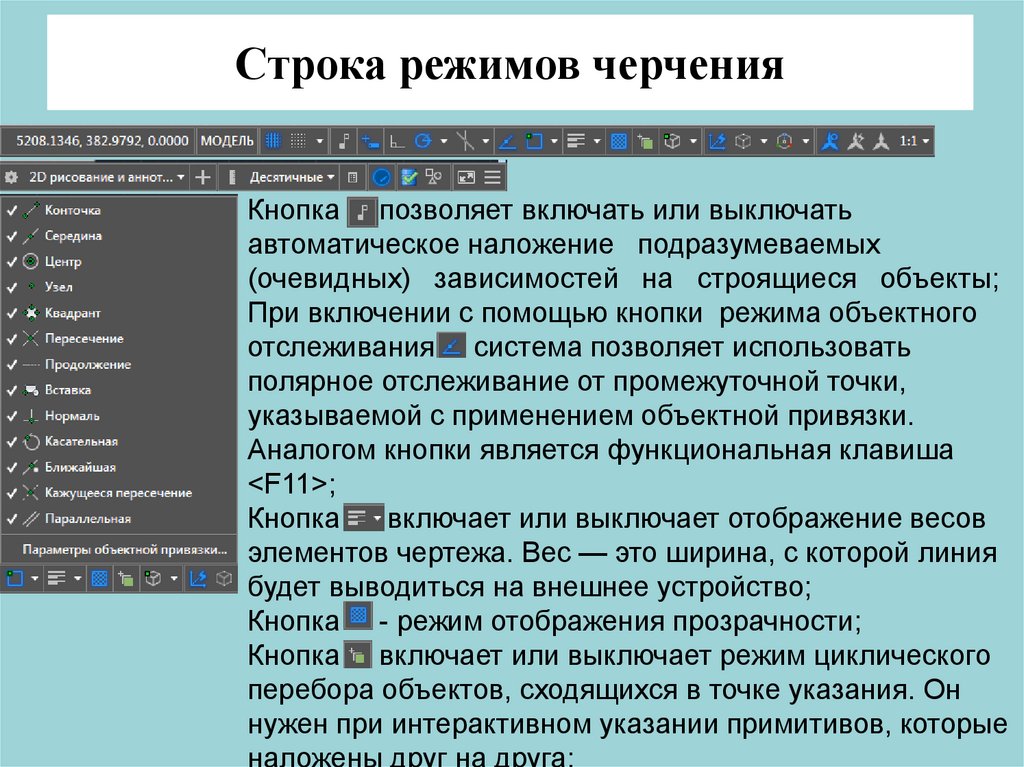
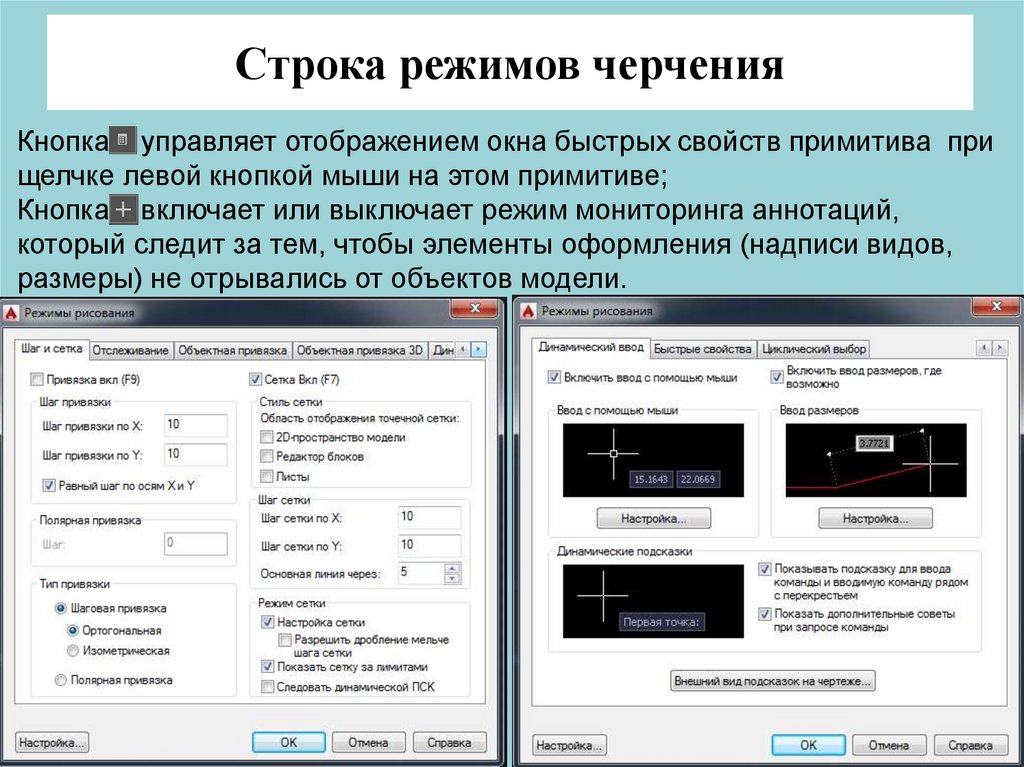

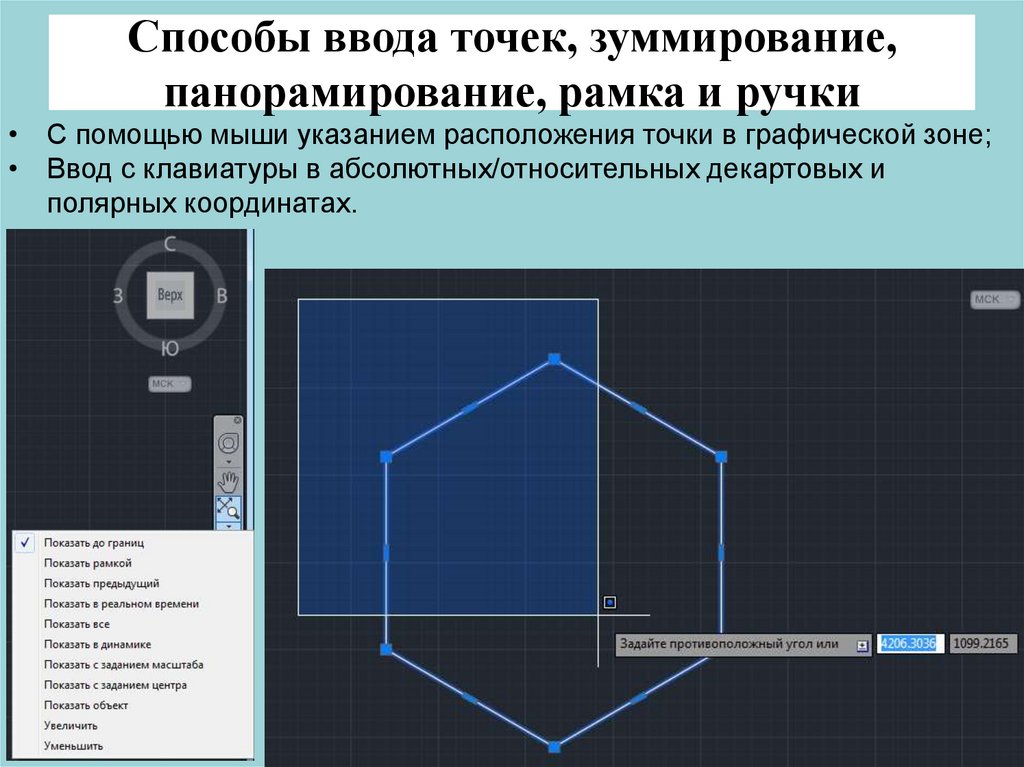





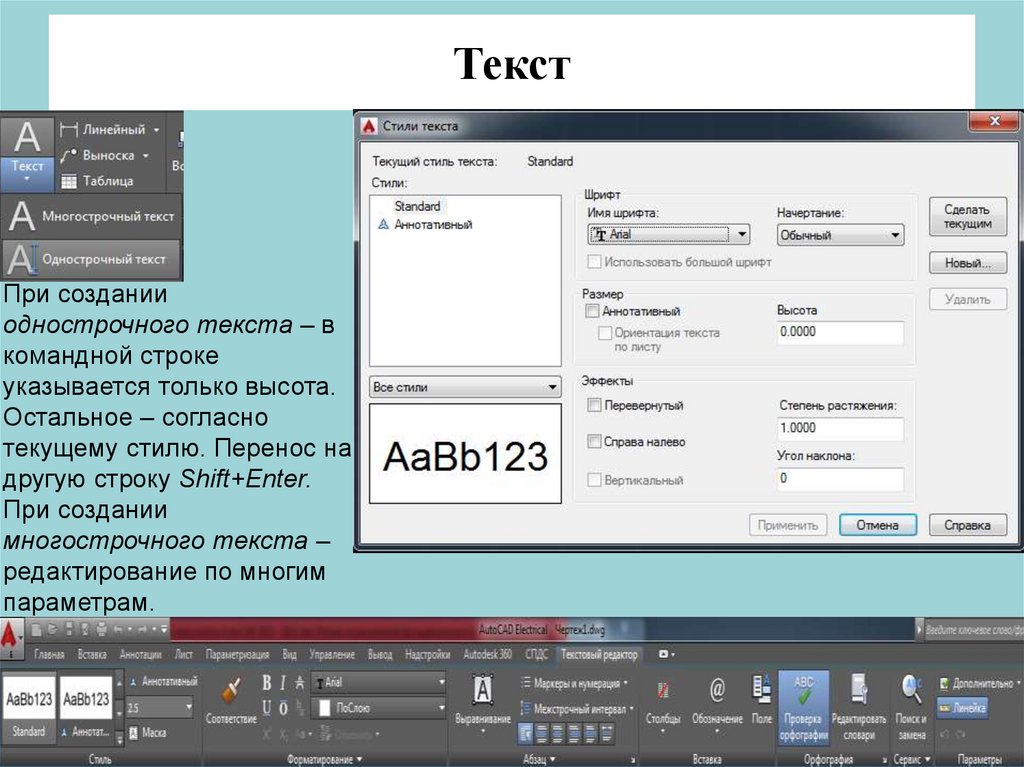
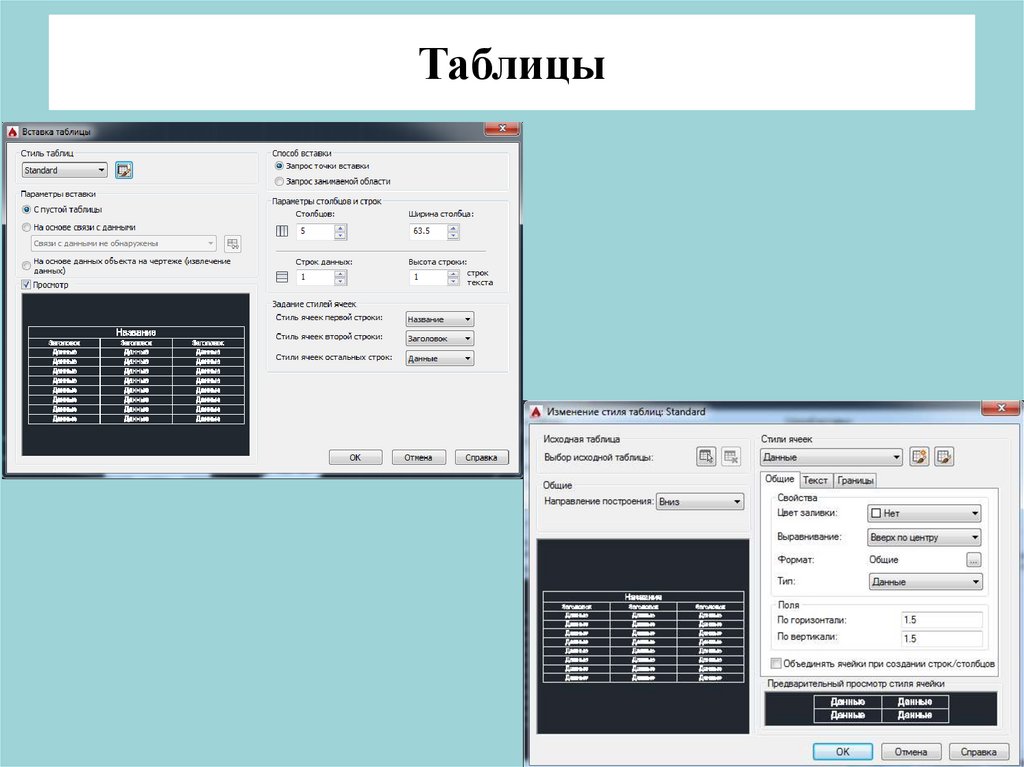
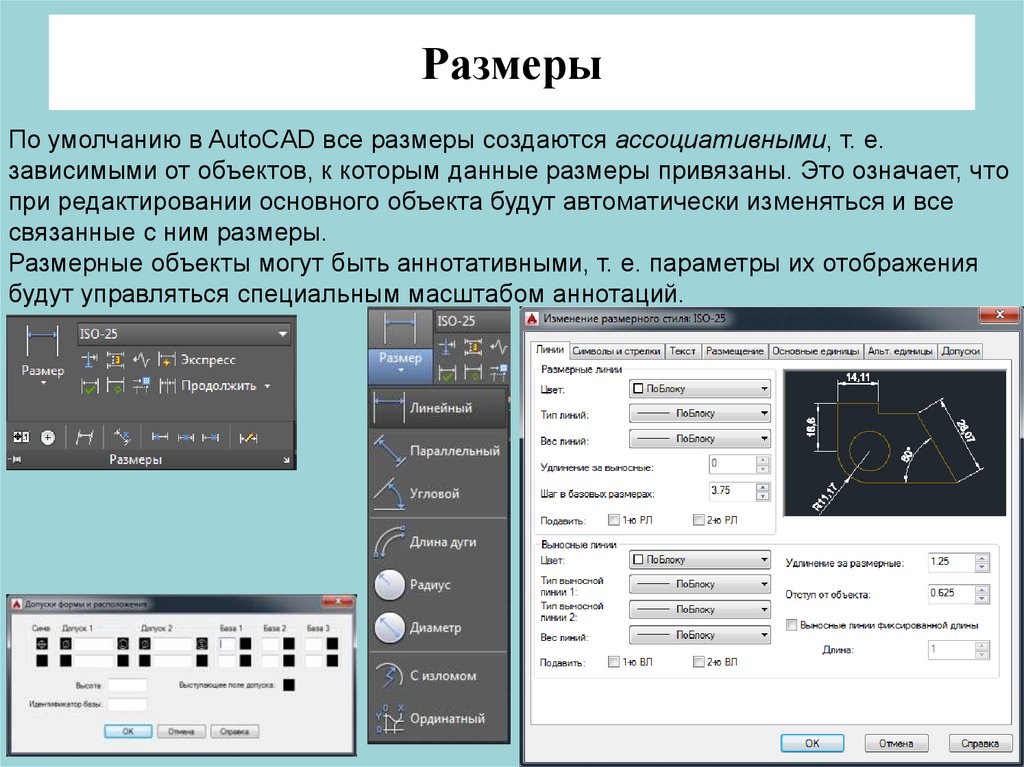

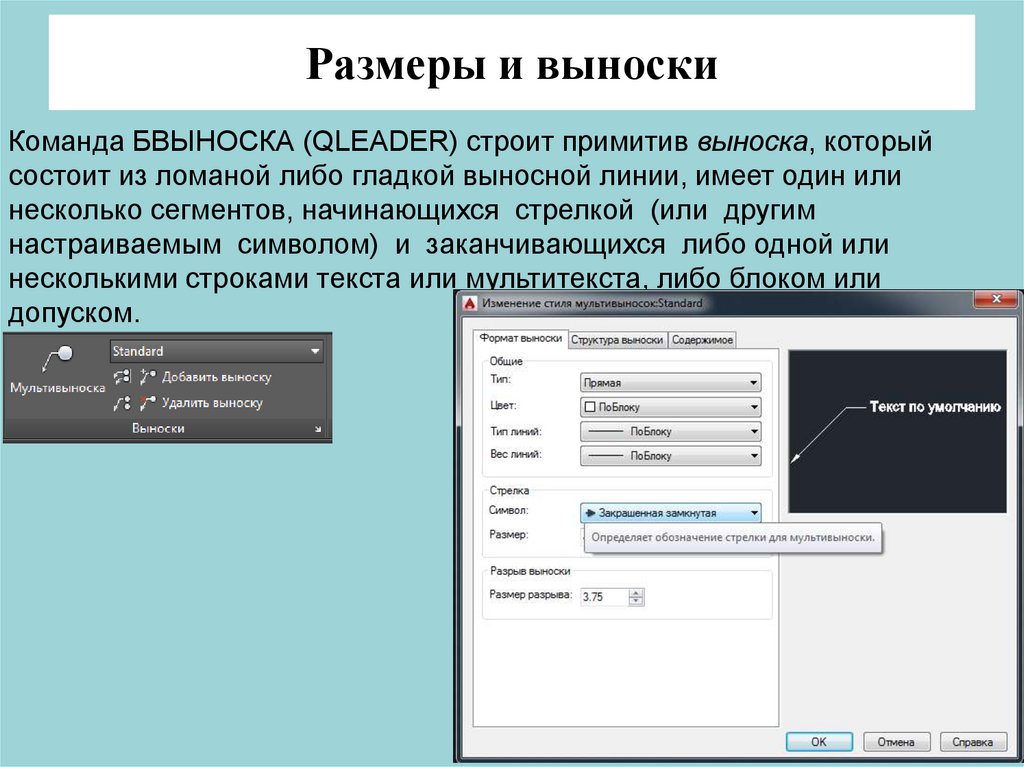

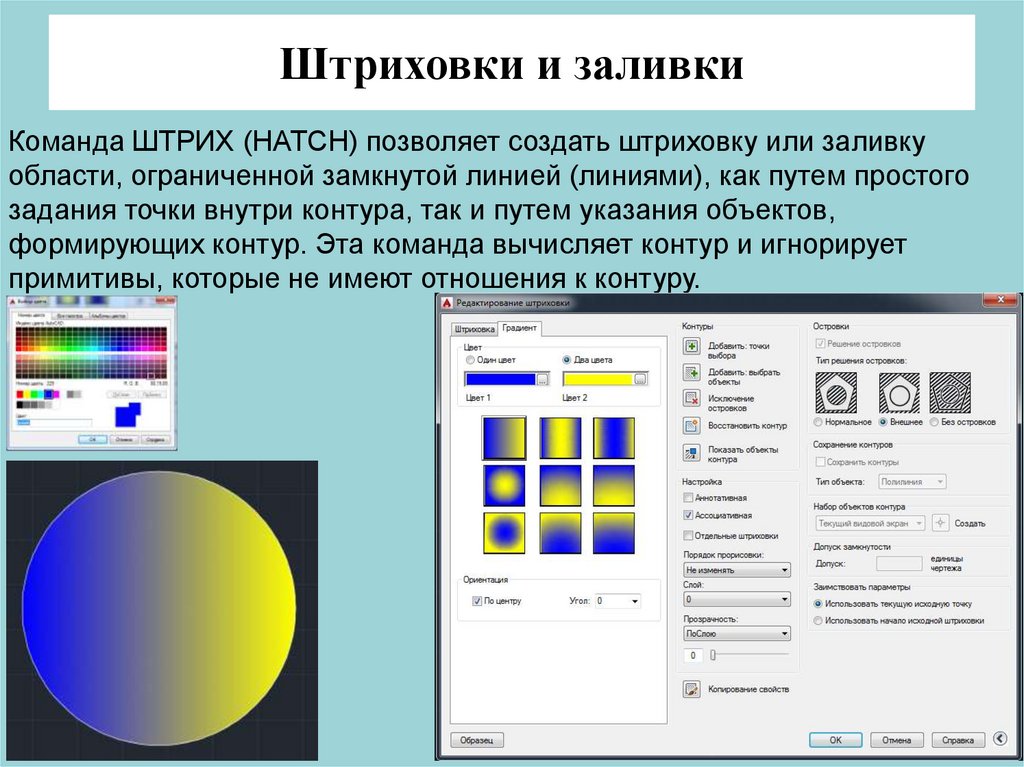





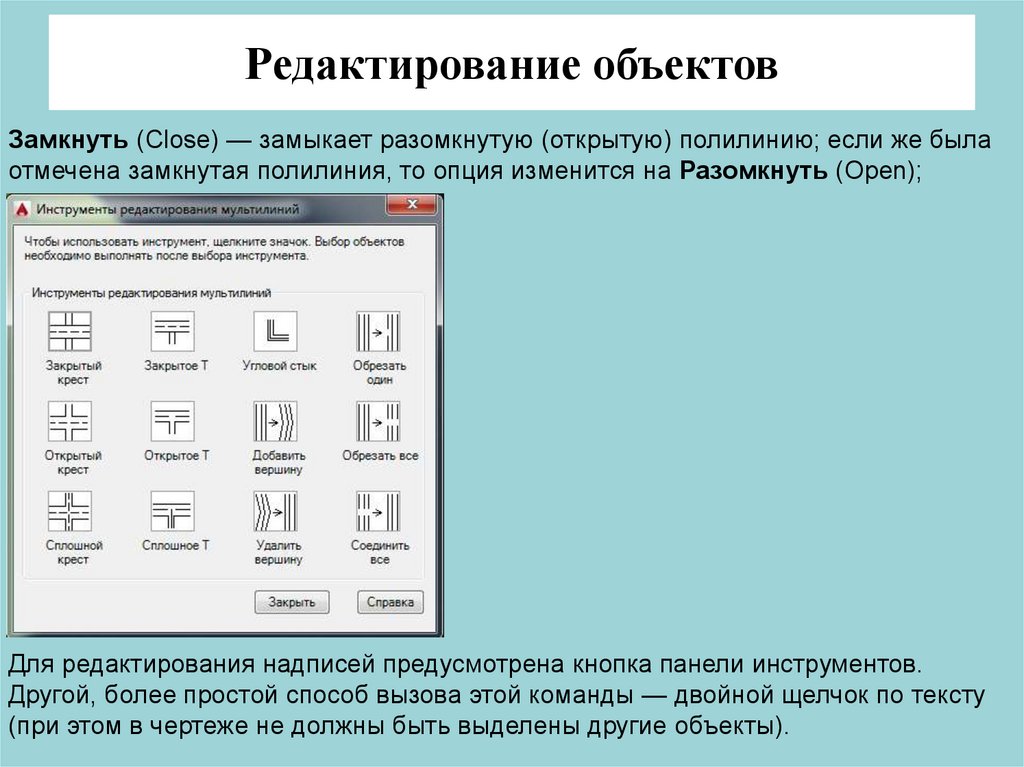








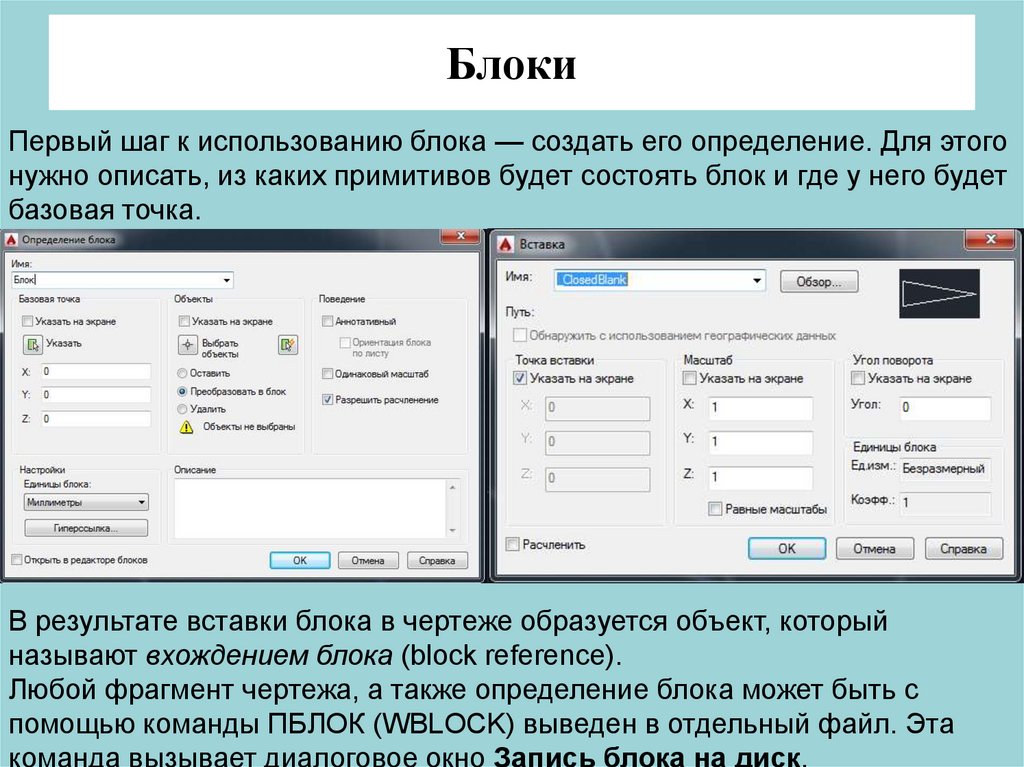
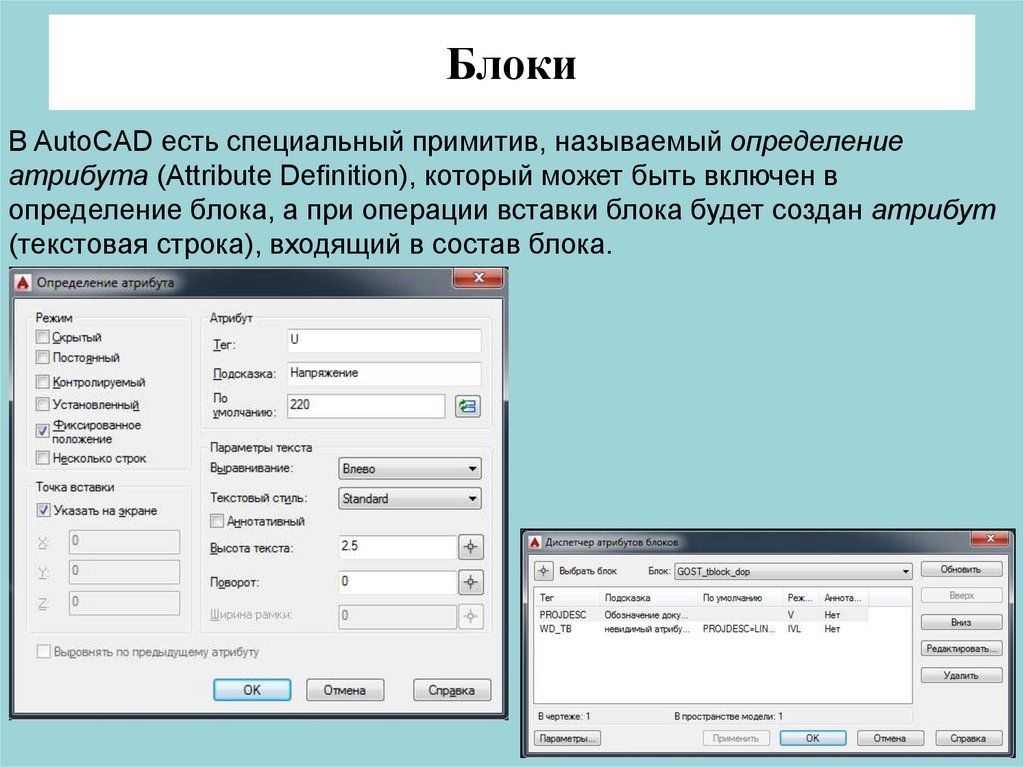


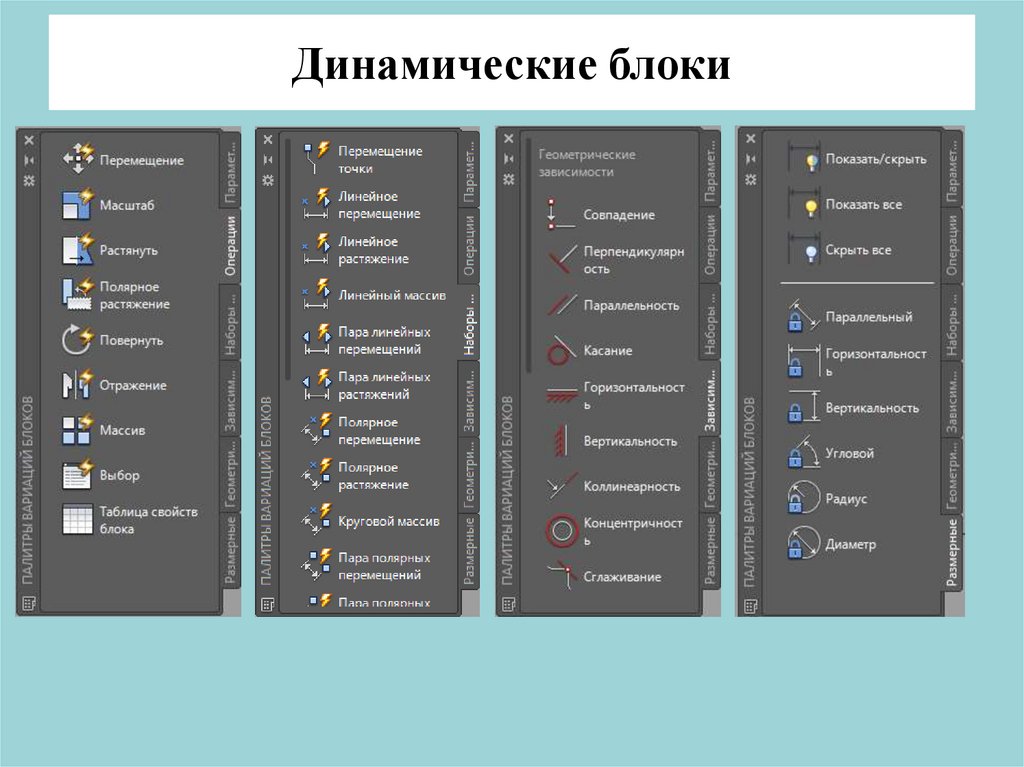

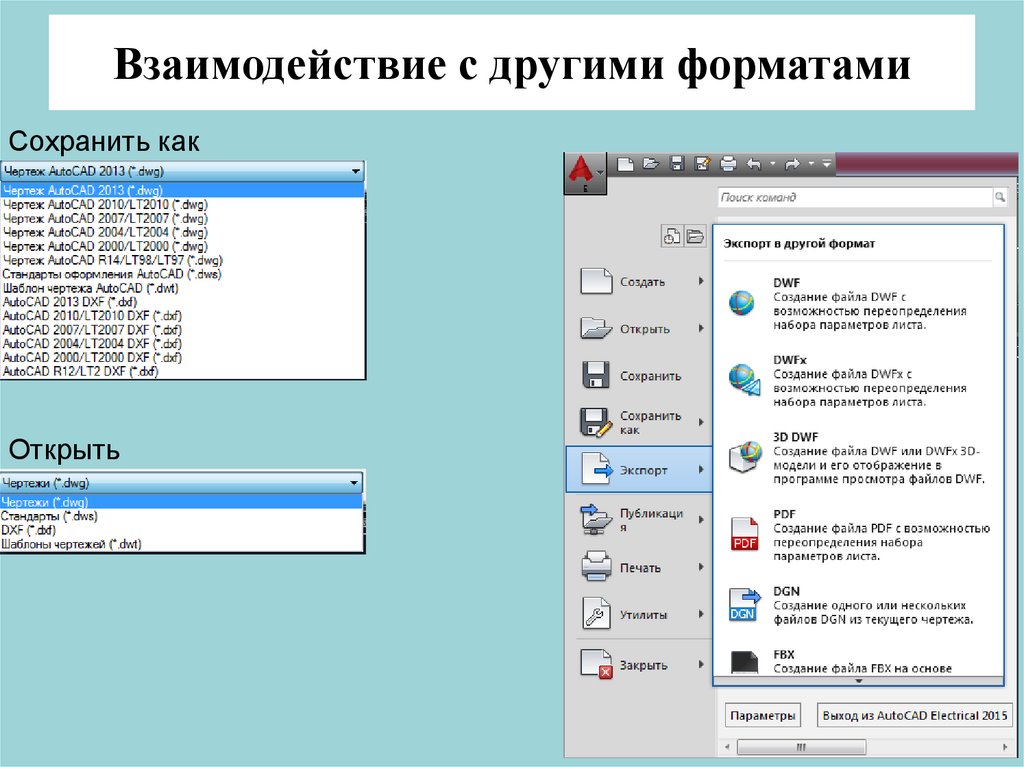


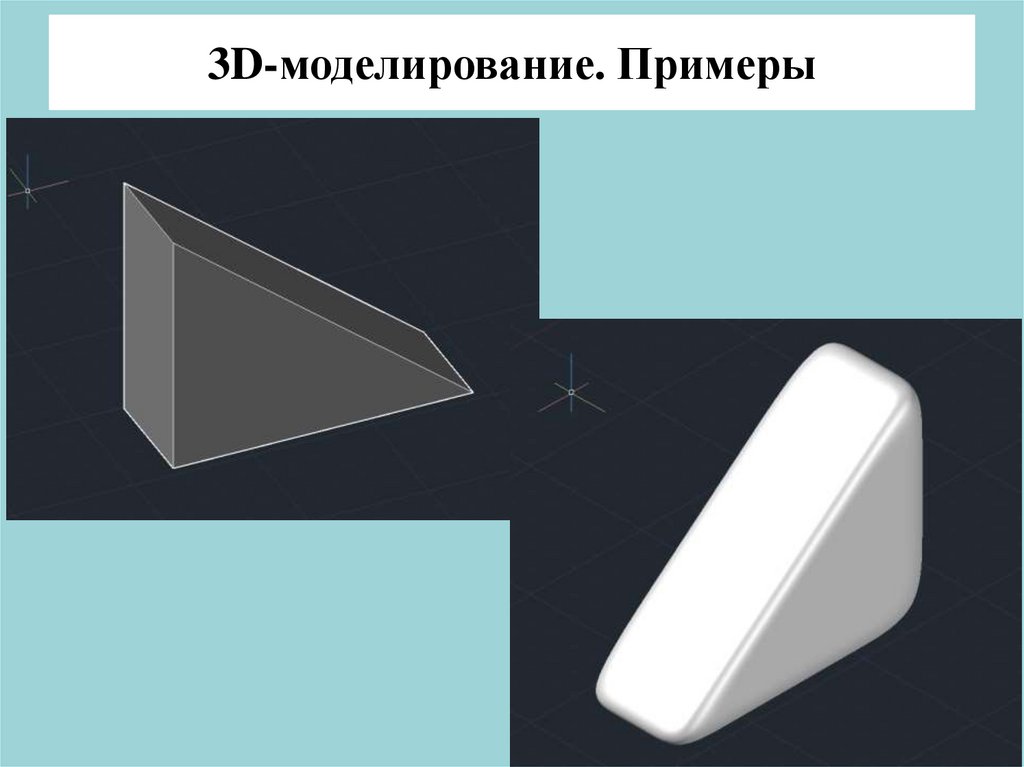


 Программное обеспечение
Программное обеспечение








