Похожие презентации:
MS Excel. Преобразования таблиц с помощью функций
1.
М.В. КиселеваИНФОРМАТИКА
1
2. Тема 11. MS Excel. Преобразования таблиц с помощью функций
ТЕМА 11. MS EXCEL. ПРЕОБРАЗОВАНИЯТАБЛИЦ С ПОМОЩЬЮ ФУНКЦИЙ
Рассмотрим следующие типы функций:
• Математические функции
• Текстовые функции
• Функции даты и времени
• Логические функции
2
• Финансовые функции
3. Математические функции
МАТЕМАТИЧЕСКИЕ ФУНКЦИИПорядок выполнения действий с матрицами:
1. Выделить место под результат
2. Выбрать функцию
3. Задать аргументы функции (используя
мышь, выделить исходную матрицу)
4. Перевести курсор в строку формул
3
5. Нажать клавиши CTRL + SHIFT + ENTER
4. Пример 1
Получение обратной матрицыПРИМЕР 1
1. Выделите ячейки, где должен разместиться
результат (на рис. это ячейки В14:D16).
2. Вызовите мастер функций (кнопка
формул).
в строке
3. в списке Категория выберите Математические,
а в списке Функция – МОБР. Откроется
диалоговое окно.
4. В поле ввода Массив задайте диапазон ячеек
исходной матрицы (вручную или укажите с
помощью мыши).
4
5. Завершите ввод формулы, нажав клавиши
CTRL + SHIFT + ENTER
5.
5Ввод аргументов для функции МОБР
6.
6Пример рабочего листа «Действия с
матрицами
7. Текстовые функции
ТЕКСТОВЫЕ ФУНКЦИИС помощью функций для обработки текста
можно:
• выделять символы из текста,
• подставлять и заменять символы,
• преобразовывать прописные литеры в
строчные,
• преобразовывать текстовые значения в
числовые и обратно и т.п.
7
Аргументы текстовых функций – цепочки
символов. (Задаются в двойных кавычках!)
8. Пример 2
ПРИМЕР 2Создание инициалов
Пусть имеется список, содержащий фамилии,
имена и отчества людей (заполняется
вручную с клавиатуры).
8
Требуется создать новый список, содержащий
фамилии и инициалы (новый список будет
формироваться автоматически).
9.
1. Заполним исходную таблицу. Для порядковыхномеров (столбец А) используем
автозаполнение.
2. Результирующую таблицу разместим, например,
в столбце В, начиная со строки 13. В ячейку
В13 введем формулу:
=B4&" "&ЛЕВСИМВ(C4)&"."&ЛЕВСИМВ(D4)&"."
9
3. Скопируем формулу вниз по столбцу.
10. Создание инициалов
СОЗДАНИЕ ИНИЦИАЛОВ10
Формула
11.
Рассмотрим формулу:=B4&" "&ЛЕВСИМВ(C4)&"."&ЛЕВСИМВ(D4)&"."
& – сцепление строк;
" " – пробел, "." – точка
ЛЕВСИМВ() – текстовая функция, возвращает
символы строки слева; аргументы – строка и
количество символов. В нашем случае возвращает
один символ слева.
11
Здесь:
12.
Примеры:=ЛЕВСИМВ("Петя";1) результат "П"
=ПРАВСИМВ("12345";2) результат "45"
=ЛЕВСИМВ(ПРАВСИМВ("123456789";7);2)
результат "34"
Выполните самостоятельно!
12
Напишите 2 варианта формул для получения
фрагмента "67" из строки "123456789"
13.
Контрольное задание!Пусть в ячейке А5 находится текст "3754145".
Запишите формулу для преобразования
текста к виду "375-41-45".
13
Ответ:
=ЛЕВСИМВ(А5;3)&”-”&ПРАВСИМВ(ЛЕВСИМВ(А5;6);2)&””&ПРАВСИМВ(А5;2)
14. Функции даты и времени
Excel преобразует значение даты и времени
суток в сериальные числа, которые используются
при вычислениях.
Эти числа должны быть заданы в качестве
аргумента дата_в_числовом_формате.
Например, число 1 соответствует значению даты
01/01/1900, максимальное значение 65380 – дате
31/12/2078.
Значения времени суток также преобразуются в
сериальные числа с десятичными разрядами.
Например, значение 0,00001 соответствует
первой секунде.
14
ФУНКЦИИ ДАТЫ И ВРЕМЕНИ
15. Пример 3
ПРИМЕР 3Вычисление стажа работы
Пусть имеется таблица, содержащая сведения
о сотрудниках: фамилия, имя, отчество,
начало трудовой деятельности.
15
Требуется добавить данные о стаже.
16.
1. Занесем исходные данные в ячейки В4:Е8вручную.
2. В ячейку F4 запишем формулу:
=ГОД(СЕГОДНЯ()-E4)-1900+МЕСЯЦ(СЕГОДНЯ()-E4)/12
3. С помощью автозаполнения скопируем формулу
на все последующие ячейки столбца F.
16
4. Результат может выглядеть странно, т.к. значения в
ячейках отображаются в формате Дата. Измените
его на Числовой с 2 знаками после запятой
(Формат ячеек… / вкладка Число).
17.
В формуле используются функции:СЕГОДНЯ() – возвращает текущую дату, не имеет
аргументов
МЕСЯЦ() – возвращает месяц (число от 1 до 12)
17
ГОД() – возвращает год
18.
Таблица не требует изменений в дальнейшем. Стечением времени данные о стаже в ней будут
автоматически обновляться при открытии этого файла.
18
Результирующий
столбец. Если
результат
выглядит странно,
измените формат
ячейки на
Числовой!
19. Логические функции
ЛОГИЧЕСКИЕ ФУНКЦИИВсего шесть:
ЕСЛИ
И
ИЛИ
ИСТИНА
ЛОЖЬ
19
НЕ
20. Пример 4
ПРИМЕР 4Назначение стипендии по результатам
сессии
Пусть имеются следующие сведения о
студентах: фамилия, имя, отчество, средний
балл по результатам сессии. Необходимо
определить вид стипендии, назначаемой
каждому студенту.
Пусть правила назначения стипендии будут
следующими:
• ср. балл менее 4 – нет стипендии
• от 4,5 до 5 – повышенная стипендия
20
• от 4 до 4,5 – обычная стипендия
21.
1. Занесем исходные данные в ячейкиA4:Е8 вручную.
2. В ячейку F4 запишем формулу:
=ЕСЛИ(E3<4; "нет стипендии"; ЕСЛИ(E3>=4,5;
"повышенная стипендия"; "обычная стипендия"))
21
3. Скопируем её на все последующие
ячейки столбца F.
22.
Рассмотрим формулу:Аргументы функции ЕСЛИ:
22
В нашей формуле в качестве одного из
аргументов первой функции ЕСЛИ используется
другая функция ЕСЛИ.
23. Назначение стипендии
23НАЗНАЧЕНИЕ СТИПЕНДИИ
24. Финансовые функции
ФИНАНСОВЫЕ ФУНКЦИИФункция ПЛТ – находится в разделе
Финансовые, возвращает величину
выплаты за один период годовой ренты
(сумма ежемесячного платежа).
Аргументы:
ставка (месячный процент);
общее число периодов (срок выплаты в месяцах);
общая сумма всех платежей (размер ссуды)
24
Функция возвращает отрицательное
значение!
25. Пример 5
ПРИМЕР 5Расчет выплат по кредиту.
25
Определить сумму месячного платежа при
получении ссуды 10 000 000 руб. при 8%
годовых и сроке возврата 2 года.
26.
1. Введем исходные данные:В ячейке А7 - Процентная ставка, в ячейке В7 – 8%
В ячейке А8 - Срок выплаты, в ячейке В8 – 24
В ячейке А9 - Размер ссуды, в ячейке В9 – 10000000
2. В ячейку А10 - Сумма платежа, а в ячейку
В10 – формулу:
26
=ПЛТ(B7/12;B8;B9)
27.
Можем изменятьисходные данные
27
Получили:
ежемесячный
платеж –
452272,91 р.
28. Решение задач «что-если»
РЕШЕНИЕ ЗАДАЧ «ЧТО-ЕСЛИ»В MS Excel команда Подбор параметра даёт
возможность определить неизвестную
величину, которая необходима для
получения желаемого результата.
28
Подбор параметра – это процедура поиска
параметра, удовлетворяющего формуле.
29. Пример 6
ПРИМЕР 6Задача
Пусть Вы взяли кредит в размере 100 000 руб
под 10% годовых.
29
В течение какого срока вы сумеете его отдать,
если возвращать ежемесячно не более 2000
руб.
30.
1. Введем исходные данныеВ ячейке А7 введем текст : Процентная
ставка, в ячейке В7 – 10%;
В ячейке А8 введем текст : Срок выплаты, в
ячейке В8 – 12;
В ячейке А9 введем текст : Величина займа,
в ячейке В9 – 100000;
30
В ячейку А10 введем текст: Платеж, а в
ячейку В10 – формулу: =ПЛТ(B7/12;B8;B9)
31.
31Если срок выплат – 12
месяцев, то тогда
придется ежемесячно
платить по 8791 руб
32.
2. После этого обратимся к команде Подборпараметра.
Способ: Данные / Анализ «что-если» / Подбор
параметра.
Установить в ячейке
В10
Значение
-2000
Изменяя значение ячейки
$В$8
32
В диалоговом окне:
33.
33Мы можем платить
ежемесячно по 2000
руб. За какой срок мы
отдадим кредит?
34.
34Если ежемесячный платеж
составит 2000 руб, то срок
выплат 65 месяцев
больше 5 лет
35.
Таким образом, для использования командыПодбор параметра лист должен
содержать:
• значения, требуемые для получения
результата при помощи формулы;
• формулу, для которой вычисляется
подбор параметра;
35
• при этом в формуле должна быть ссылка
на ячейку, в которую будет помещён
параметр! (ячейка может быть пустая или
содержать какое-нибудь начальное
значение).
36. Список литературы
СПИСОК ЛИТЕРАТУРЫ1. Хэлворсон М. Эффективная работа: Office XP.
2. Фрай Кертис Д. и др. Microsoft Office 2010.
Русская версия.
3. Стив Джонсон. Microsoft Office 2007. Просто и
наглядно.
4. Microsoft Office System 2003. Русская версия.
Шаг за шагом.
36
5. Куртер Дж. Microsoft Office 2000: учебный курс.
















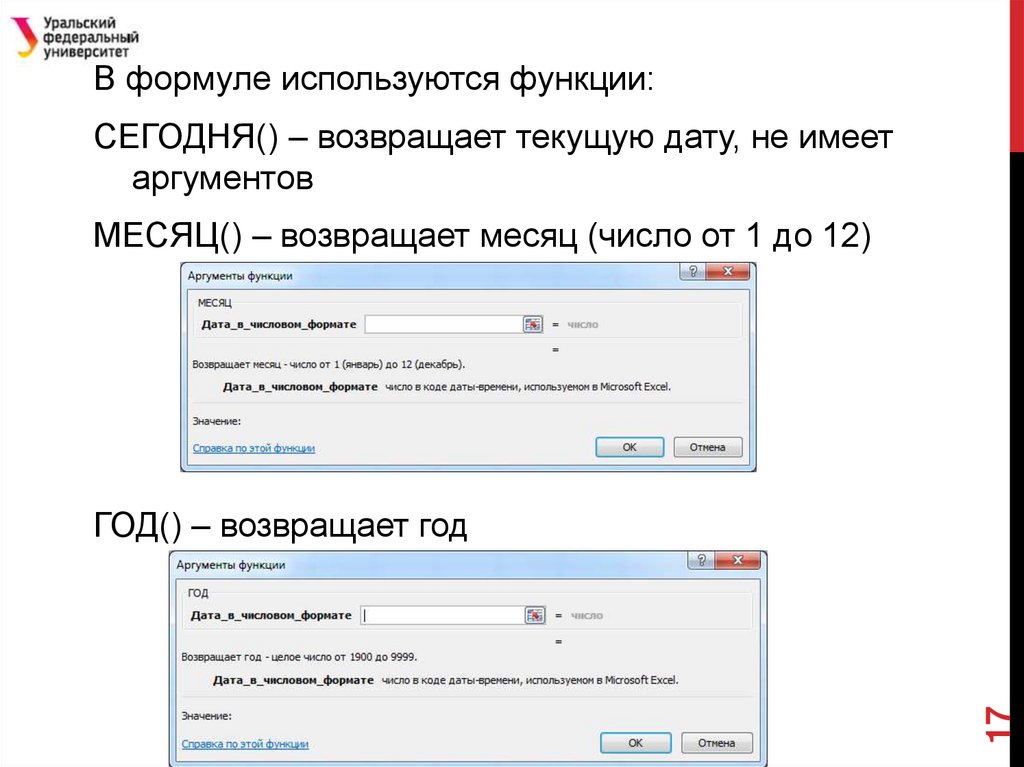




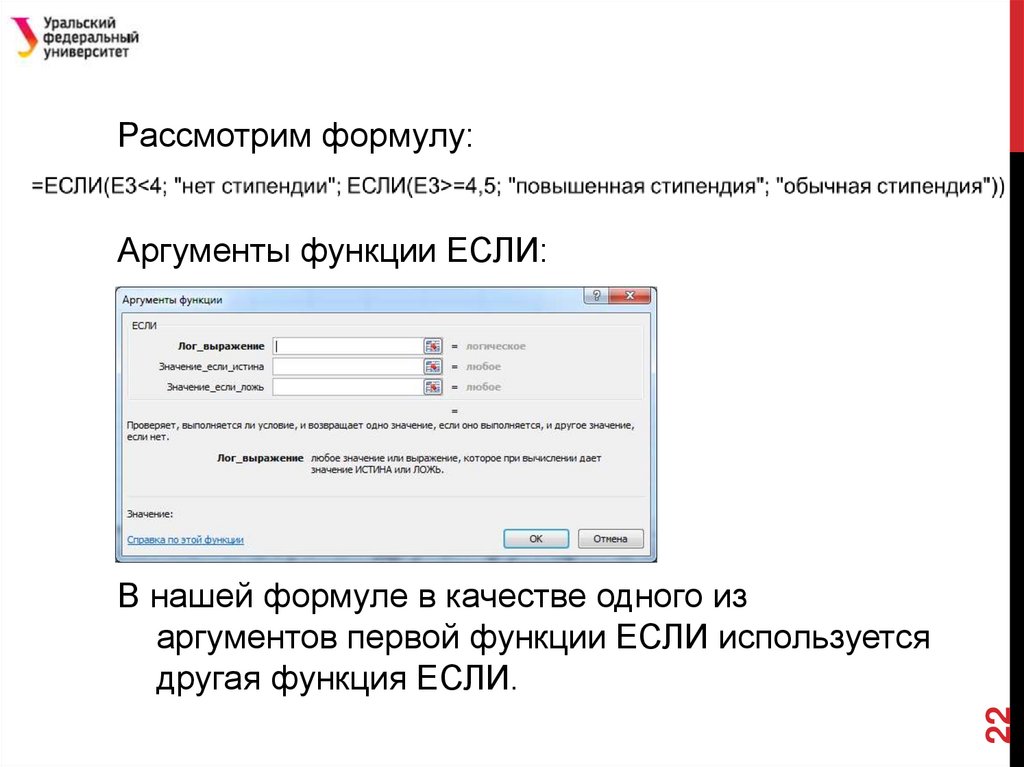




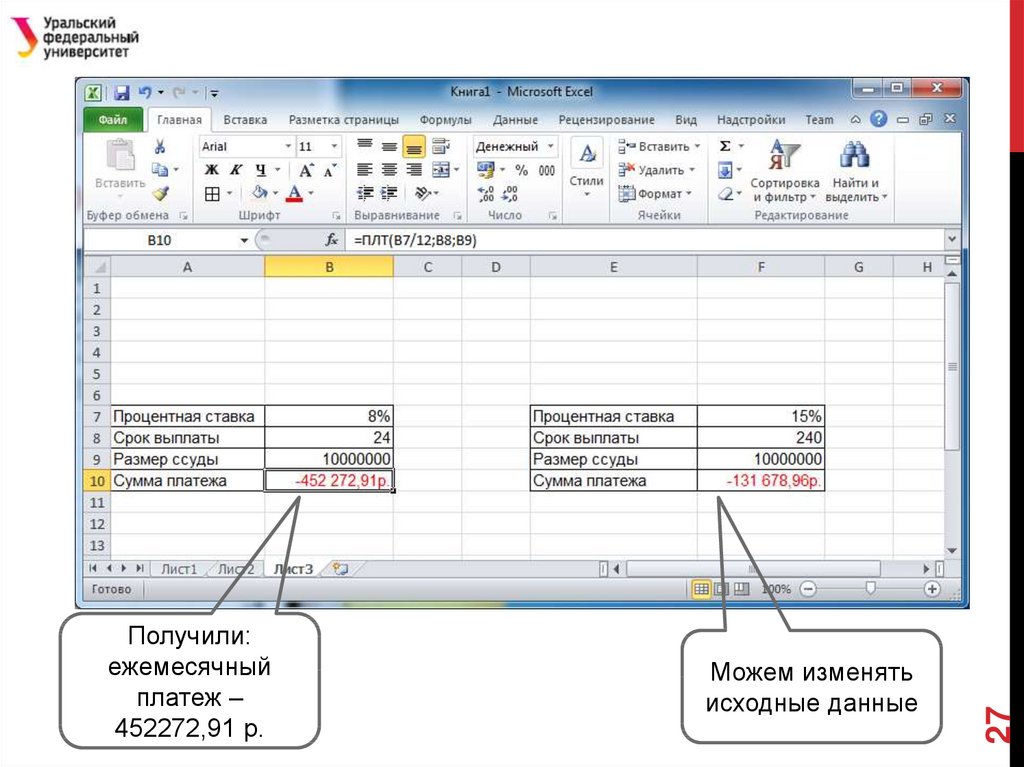


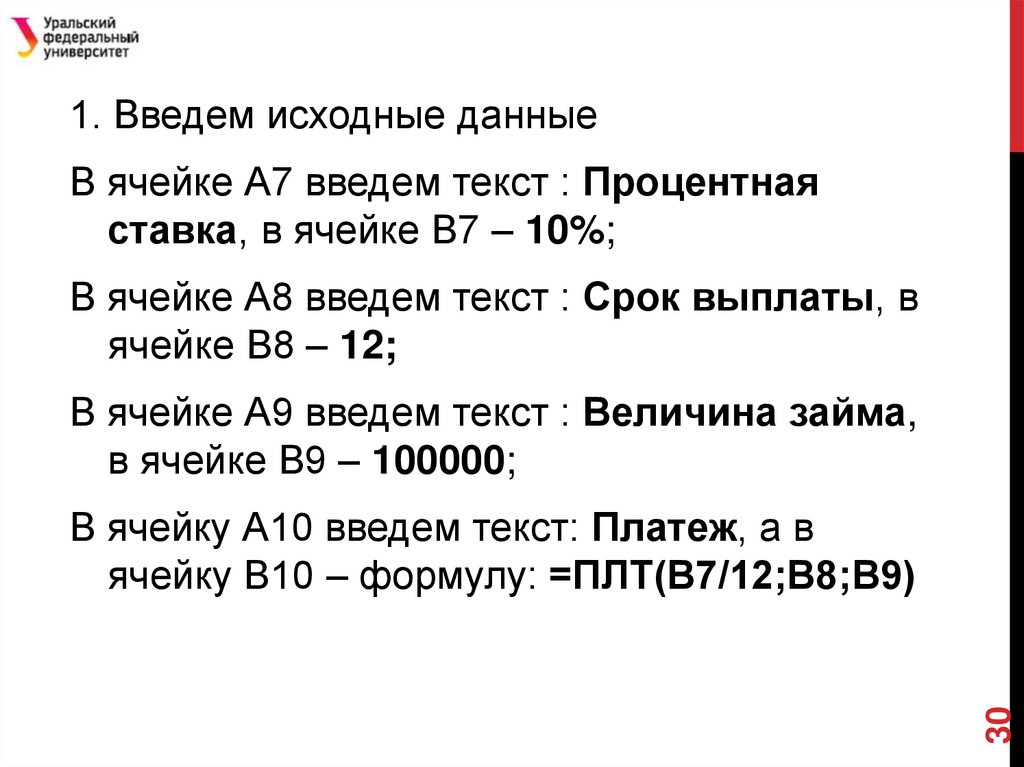
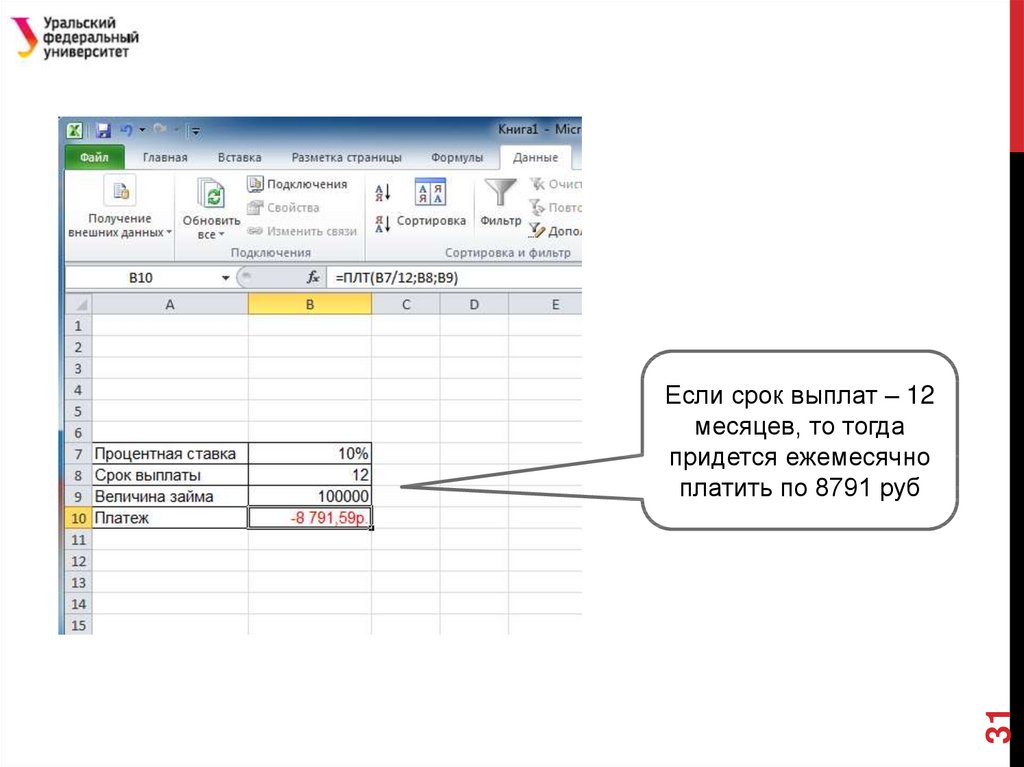

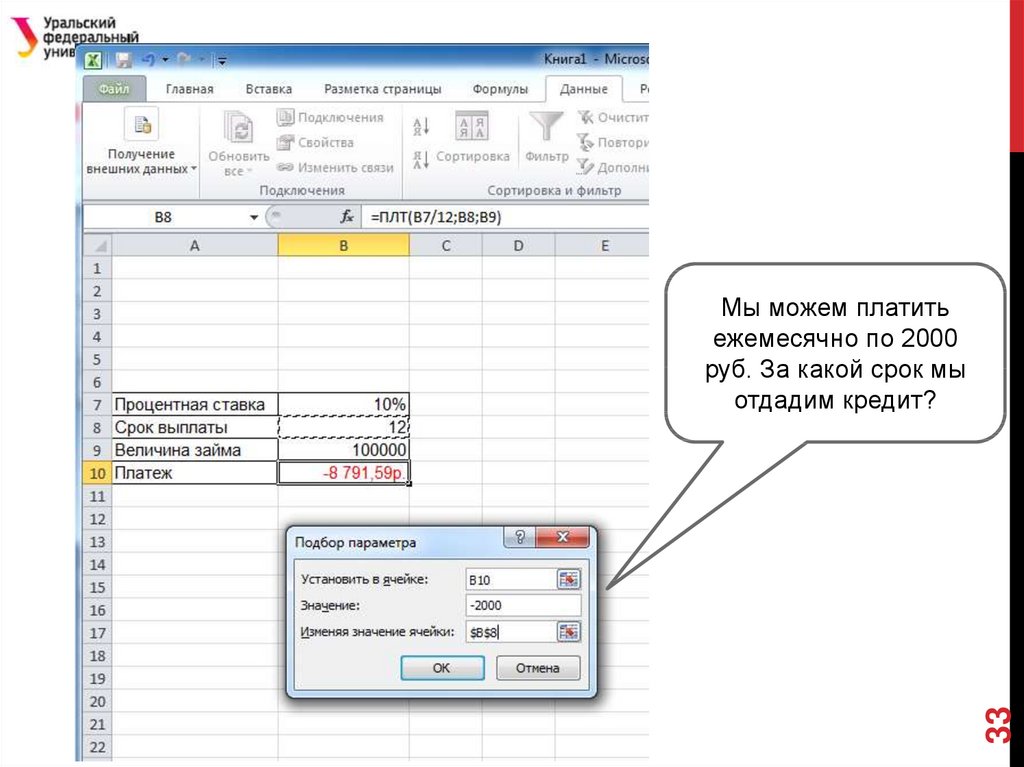
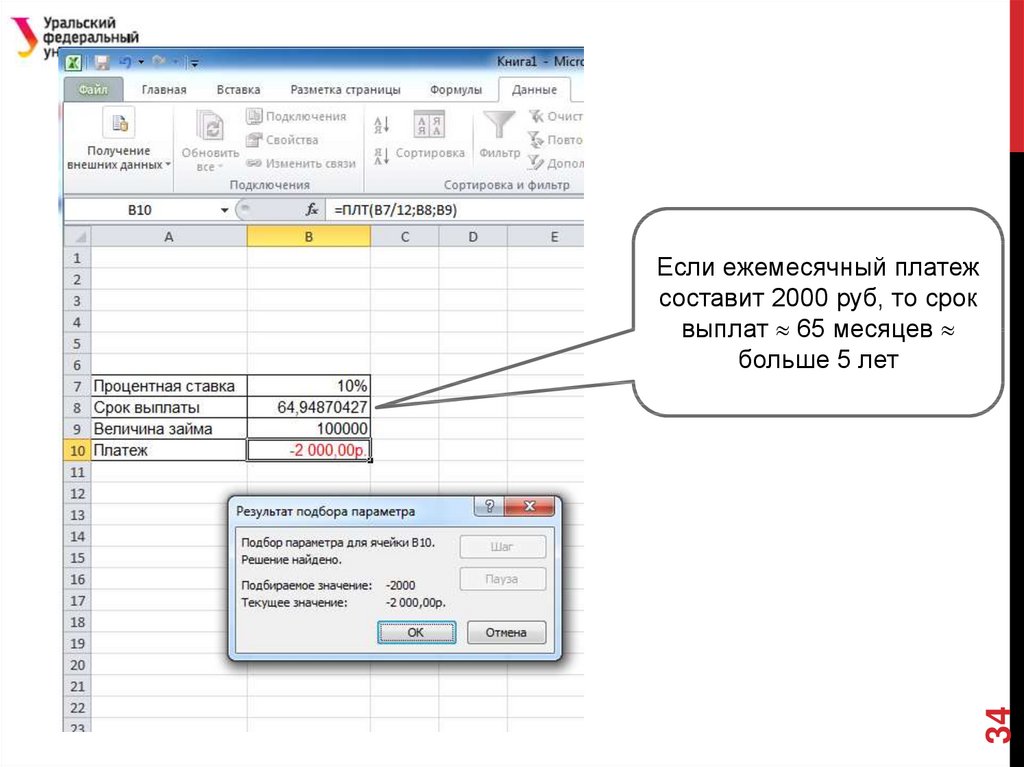



 Программное обеспечение
Программное обеспечение








