Похожие презентации:
Структура книги Excel
1.
ИНФОРМАТИКАСтарший преподаватель департамента информационных технологий и автоматики
Шеклеин Алексей Александрович
1
2. Структура книги Excel
СТРУКТУРА КНИГИ EXCEL• Рабочая книга – основной документ,
хранится в файле .xls (.xlsx)
• Лист объем: 256 столбцов 65536 строк
для .xls, 16 384 столбца и 1 048 576 строк для
.xlsx
• Ячейка – наименьшая структурная
единица размещения данных (32 767
знаков)
2
• Адрес ячейки – определяет положение
ячейки в таблице
3. определения
ОПРЕДЕЛЕНИЯ• Формула – математическая запись
вычислений
• Ссылка – запись адреса ячейки в составе
формулы
3
• Функция – математическая запись,
указывающая на выполнение
определенных вычислительных операций.
Состоит из имени и аргументов;
аргументы – в скобках.
4. Формулы
ФОРМУЛЫФормулы определяют, каким образом величины в ячейках
связаны друг с другом. Т.е данные в ячейке получаются
не заполнением, а автоматически вычисляются.
При изменении содержимого ячеек, на которые есть
ссылка в формуле, меняется и результат в вычисляемой
ячейке.
Максимальная длинна записи формулы в ячейке 8192
знаков
Количество аргументов функции, не более 255
4
Количество уровней вложенности функций, не более 64
5.
Все формулы начинаются со знака =.Далее могут следовать
• Ссылка на ячейки (например, А6)
• Функция
• Арифметический оператор (+, -, /, *)
• Операторы сравнения (>, <, <=, >=, =)
5
Можно вводить формулы прямо в ячейку, но
удобнее вводить с помощью строки формул.
6. Абсолютные и относительные ссылки
АБСОЛЮТНЫЕ И ОТНОСИТЕЛЬНЫЕССЫЛКИ
Ссылки на ячейки (адреса ячеек) в записи
формулы могут быть:
• Относительные (при копировании
формулы в другую ячейку изменяются)
• Абсолютные (при копировании не
изменяются)
6
• Смешенные (при копировании изменяется
либо адрес строки, либо адрес столбца)
7.
C5относительная
$C$5
абсолютная
C$5
смешенная (изменяется столбец)
$C5
смешенная (изменяется строка)
7
Обозначения ссылок в формулах:
8.
Например, в ячейку С3 введена формула=В3*С2 и скопирована вниз до ячейки С7
б) абсолютная ссылка
8
а) относительная ссылка
9. Работа с диапазонами ячеек
РАБОТА С ДИАПАЗОНАМИ ЯЧЕЕКВыделение нескольких диапазонов:
• Выделить обычным способом один, затем
выделять остальные при нажатой клавише Ctrl.
Ввод одной и той же формулы в диапазон
ячеек:
• выделите диапазон,
• введите формулу,
9
• нажмите Ctrl+Enter.
10. Автозаполнение
АВТОЗАПОЛНЕНИЕАвтозаполнение используется для
копирования содержимого ячейки в другие
ячейки той же строки или того же столбца.
10
Если ячейка содержит число, дату или период
времени, который может являться частью
ряда, то при копировании автоматически
происходит приращение ее значения.
11. Функции
ФУНКЦИИФункции – это стандартные формулы для
выполнения определенных задач.
Функции используются только в формулах!
Способы вставки функций:
• панель Формулы Вставить функцию
• в строке формул ввести знак =.
Примеры функций:
=SUM(B5:B15)
11
=МАКС(B3:H3)
12. Ошибки в формулах
ОШИБКИ В ФОРМУЛАХExcel обозначает ошибки несколькими
способами.
• Первый способ – отображение кода
ошибки в ячейке, содержащей формулу.
12
• Второй способ – влияющие и зависимые
ячейки. (Для поиска ошибок имеется
инструмент, с помощью которого можно
графически представить связи между
влияющими и зависимыми ячейками).
13. Коды ошибок
КОДЫ ОШИБОКЧасто встречающиеся значения ошибок:
ЗНАЧ! – «работа с разными
типами данных
ИМЯ? – «опечатки в формуле»
ССЫЛКА! – «была удалена
ячейка»
13
ДЕЛ / 0!
14. Построение графиков и диаграмм
ПОСТРОЕНИЕ ГРАФИКОВ И ДИАГРАММ1. Ввести исходные данные, необходимые
для построения диаграммы (или
графика).
Выделить диапазон ячеек
Выбрать панель Вставка / Диаграммы
Указать тип диаграммы или графика
Изменить макет (при необходимости)
Добавить название диаграммы, подписи
осей, легенду и т.п.
14
2. Добавить диаграмму (или график):
15. MS Excel. Преобразования таблиц с помощью функций
MS EXCEL. ПРЕОБРАЗОВАНИЯТАБЛИЦ С ПОМОЩЬЮ ФУНКЦИЙ
Функции Excel:
• Математические функции
• Текстовые функции
• Функции даты и времени
• Логические функции
15
• Финансовые функции
16. Математические функции
МАТЕМАТИЧЕСКИЕ ФУНКЦИИПорядок выполнения действий с матрицами:
1. Выделить место под результат
2. Выбрать функцию
3. Задать аргументы функции (используя
мышь, выделить исходную матрицу)
4. Перевести курсор в строку формул
16
5. Нажать клавиши CTRL + SHIFT + ENTER
17. Текстовые функции
ТЕКСТОВЫЕ ФУНКЦИИС помощью функций для обработки текста
можно:
• выделять символы из текста,
• подставлять и заменять символы,
• преобразовывать прописные литеры в
строчные,
Аргументы текстовых функций – цепочки
символов. (Задаются в двойных кавычках!)
17
• преобразовывать текстовые значения в
числовые и обратно и т.п.
18.
Рассмотрим формулу:=B4&" "&ЛЕВСИМВ(C4)&"."&ЛЕВСИМВ(D4)&"."
& – сцепление строк;
" " – пробел, "." – точка
ЛЕВСИМВ() – текстовая функция, возвращает
символы строки слева; аргументы – строка и
количество символов. В нашем случае возвращает
один символ слева.
18
Здесь:
19.
Контрольное задание!Пусть в ячейке А5 находится текст "3754145".
Запишите формулу для преобразования
текста к виду "375-41-45".
19
Ответ:
=ЛЕВСИМВ(А5;3)&”-”&ПРАВСИМВ(ЛЕВСИМВ(А5;6);2)&””&ПРАВСИМВ(А5;2)
20. Логические функции
ЛОГИЧЕСКИЕ ФУНКЦИИВсего шесть:
ЕСЛИ
И
ИЛИ
ИСТИНА
ЛОЖЬ
20
НЕ
21. Пример
ПРИМЕРНазначение стипендии по результатам сессии
Пусть имеются следующие сведения о студентах:
фамилия, имя, отчество, средний балл по
результатам сессии. Необходимо определить вид
стипендии, назначаемой каждому студенту.
Правила назначения стипендии:
• ср. балл менее 4 – нет стипендии
• от 4 до 4,5 – стипендия
21
• от 4,5 до 5 – повышенная стипендия
22.
Например,пусть в ячейке Е3 находится средний балл
студента, тогда формула будет:
=ЕСЛИ(Е3<4;”нет стипендии”; ЕСЛИ(Е3>=4,5;
”повышенная стипендия”;”стипендия”))
22
! В нашей формуле в качестве одного из аргументов первой
функции ЕСЛИ используется другая функция ЕСЛИ.
23. Финансовые функции
ФИНАНСОВЫЕ ФУНКЦИИФункция ПЛТ – находится в разделе
Финансовые, возвращает величину
выплаты за один период годовой ренты
(сумма ежемесячного платежа).
Аргументы:
ставка (месячный процент);
общее число периодов (срок выплаты в месяцах);
общая сумма всех платежей (размер ссуды)
23
Функция возвращает отрицательное
значение!
24. Решение задач «что-если»
РЕШЕНИЕ ЗАДАЧ «ЧТО-ЕСЛИ»В MS Excel команда Подбор параметра даёт
возможность определить неизвестную
величину, которая необходима для
получения желаемого результата.
24
Подбор параметра – это процедура поиска
параметра, удовлетворяющего формуле.







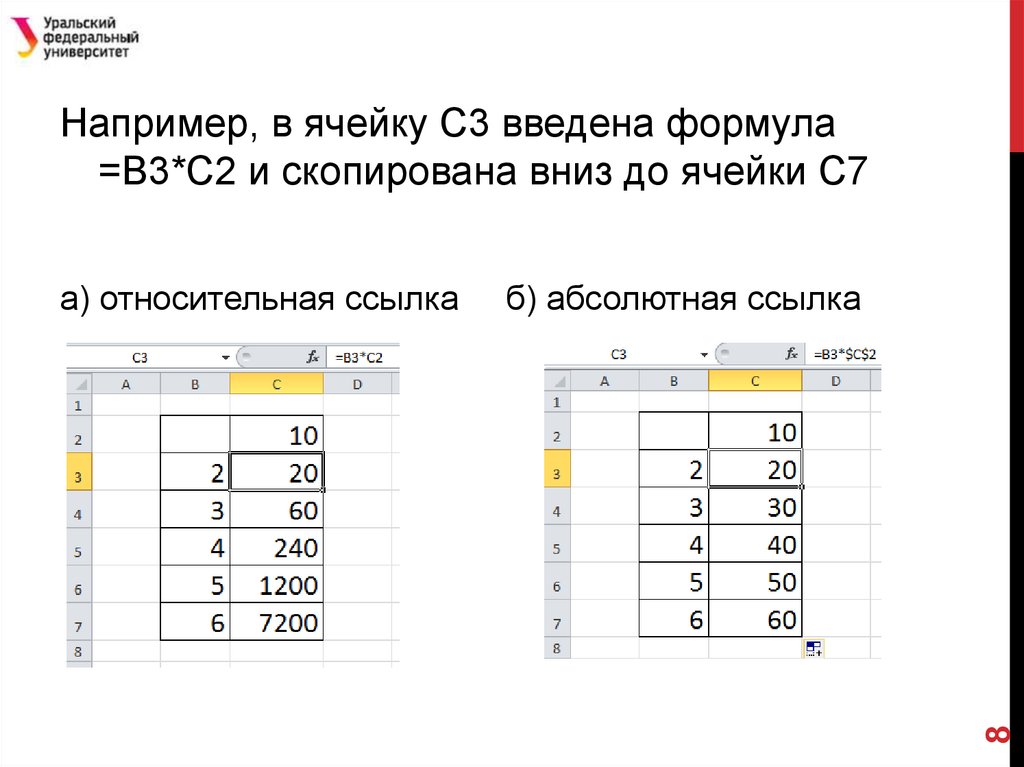

















 Программное обеспечение
Программное обеспечение








