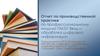Похожие презентации:
Ввод и обработка цифровой информации
1.
2.
Подготавливать к работе и настраивать аппаратноеобеспечение, периферийные устройства ,
операционную систему персонального компьютера и
мультимедийное оборудование.
3.
Чтобы подключить принтер необходимо:1.
2. Щелкните мышью на значке требуемого принтера
В меню [Пуск] выберите пункт [Принтеры и
факсы]. Откроется окно [Принтеры и факсы].
3.В меню [Файл] выберите пункт
[Настройка печати...]. Откроется диалоговое окно
[Настройка печати].
4.Определите необходимые параметры и нажмите
кнопку [ОК].
4.
Выполнять ввод цифровой и аналоговойинформации в персональный компьютер с
различных носителей.
5.
Форматирование – это процесс, при которомобласть хранения данных подвергается разметке.
Называется эта область файловая система, и
представляет собой таблицу.
6. 1. Вставляем флешку в свой компьютер
2. Открываем Пуск - Компьютер.3. Щелкаем правой кнопкой мышки по
иконке флешки и выбираем пункт
«Форматировать…».
4. Выбираем параметры или оставляем всё
как есть.
7.
Конвертировать файлы с цифровой информацией вразличные форматы.
8.
Конвертация данных — преобразование данных из одного формата вдругой. Обычно с сохранением основного логически-структурного
содержания информации. В сфере компьютерных технологий есть
множество вариантов представления данных. Например,
компьютерное оборудование построено на основе определенных
стандартов, которые требуют, чтобы данные содержали, к примеру,
проверку бита четности.
9.
Обрабатывать аудио- и визуальный контент средствамизвуковых, графических и видео редакторов.
10.
что собой представляет звуковая дорожка напанели Trimmer (Подрезка). Звуковой файл на панели
Trimmer представлен в виде амплитудно-частотного графика.
Чем выше амплитуда графика на определенном участке
файла, тем выше громкость на данном участке.
11.
После добавления звукового файла на монтажный стол,мы можем настроить его громкость. Для регулирования
общей громкости дорожки используйте ползунки «Vol»
и «Pan». «Vol» — чтобы увеличить или уменьшить
громкость дорожки, «Pan» — для регулировки баланса
громкости левого и правого канала.
12.
Регулировка громкости наопределенном участке дорожки
осуществляется с
помощью огибающей громкости.
Выделите необходимую дорожку.
Выберите команду меню Insert/ Audio
Envelopes/ Volume (Вставка/ Звуковая
огибающая/ Громкость). На звуковой
дорожки появится огибающая
громкости, представляющая собой
горизонтальную линию синего цвета,
проходящую по центру звукового
клипа.
На линии огибающей создаются
ключевые кадры. Между двумя
ключевыми кадрами можно изменить
форму линии огибающей, тем самым
понизив или повысив уровень
громкости на данном участке. Для
этого ключевой кадр нужно
переместить вверх или вниз.
13.
Форма огибающей на участке между первым ичетвертым ключевыми кадрами изменится.
14.
Создавать и воспроизводить видеоролики,презентации, слайд-шоу, медиа файлы и другую
итоговую продукцию из исходных аудио-,
визуальных и мультимедийных компонентов
средствами персонального компьютера и
мультимедийного оборудования.
15.
Искусственный дождь будет создан при помощи текстуры Starry Sky.Так же, если Вы применяете данную технику к обычному видео,
стоит применить коррекцию цвета и сделать видео немного темнее
для придания большего эффекта.
16.
Начнем с того, что применим к нашему видео эффект из группыBrightness and Contrast и сделаем наше видео немного темнее при
помощи шаблона Very Dark. Немного подкорректируем параметры
эффекта так чтобы изображение оставалось реалистичным.
17.
Теперь перейдем непосредственно к дождю. Создадим ещеодин видео трек, сверху того на котором располагается
редактируемый фрагмент. В окне Media Generators из
группы Noise Texture воспользуемся шаблоном Starry Sky.
Разместим его на пустом видео треке так чтобы его
длительность полностью совпадала с длительностью
редактируемого фрагмента.
18.
Поменяем некоторые параметры в открывшемся окошке VideoMedia Generatos. Начнем с цвета. Цвет А поменяем на белый.
Это цвет будущих капель. Сделаем их немного прозрачными,
для этого опустим ползунок Sony Vegas Pro отвечающий за
непрозрачность. Цвет В сделаем полностью прозрачным. Это
цвет фона, а он нам не нужен.
19.
Теперь поменяем форму капель. Для этого в блоке Frequencyзначение Y поменяем на минимальное 0,010. Так же в блоке
Noise Parametrers изменим максимальное и минимальные
значения тем самым меняя интенсивность дождя.
20.
Осталось анимировать нашу текстуру и мы получимполноценный дождик. В конце фрагмента создаем ключевую
точку и меняем для нее параметр Progress на максимальное
значение 10,000.





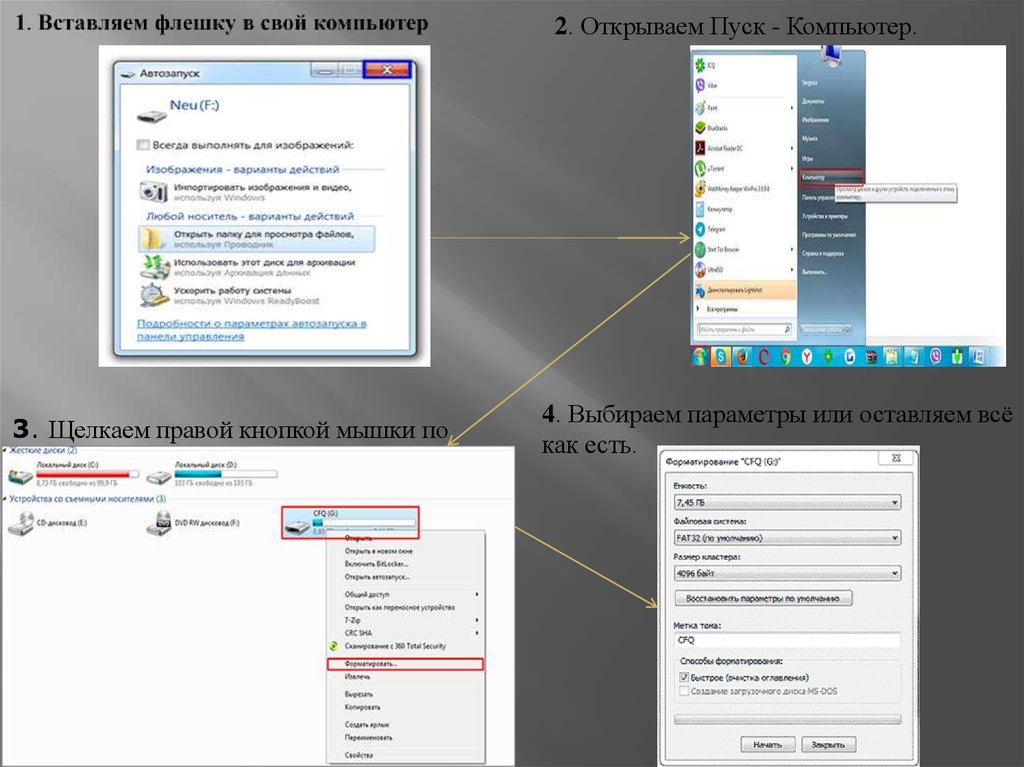












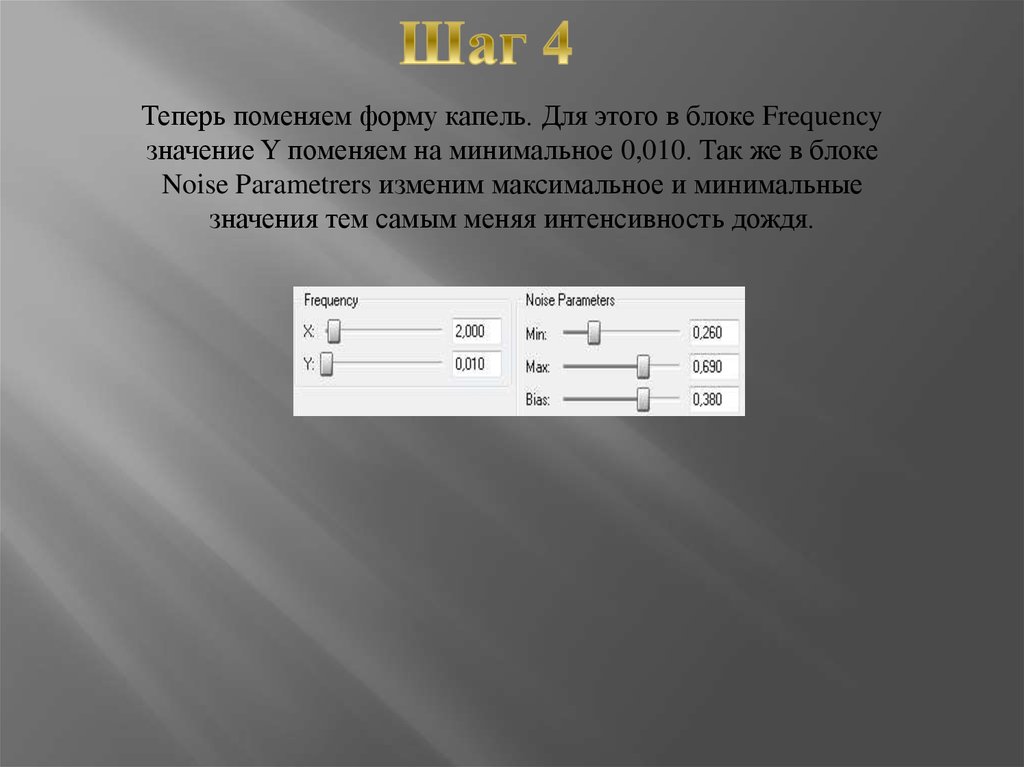
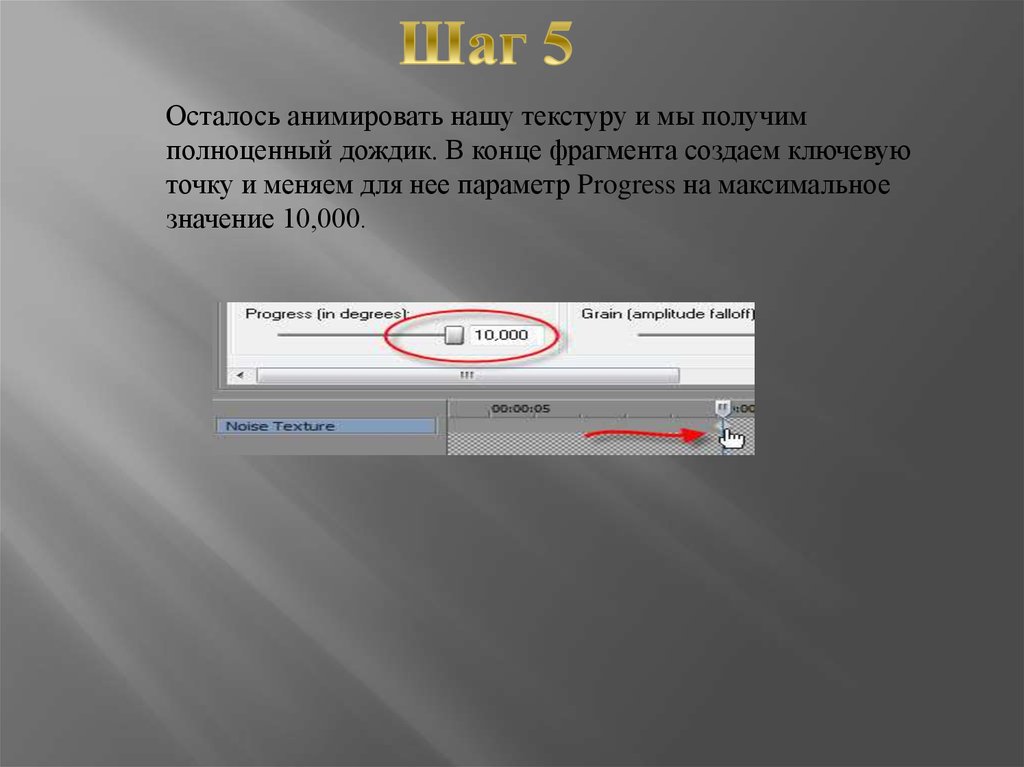
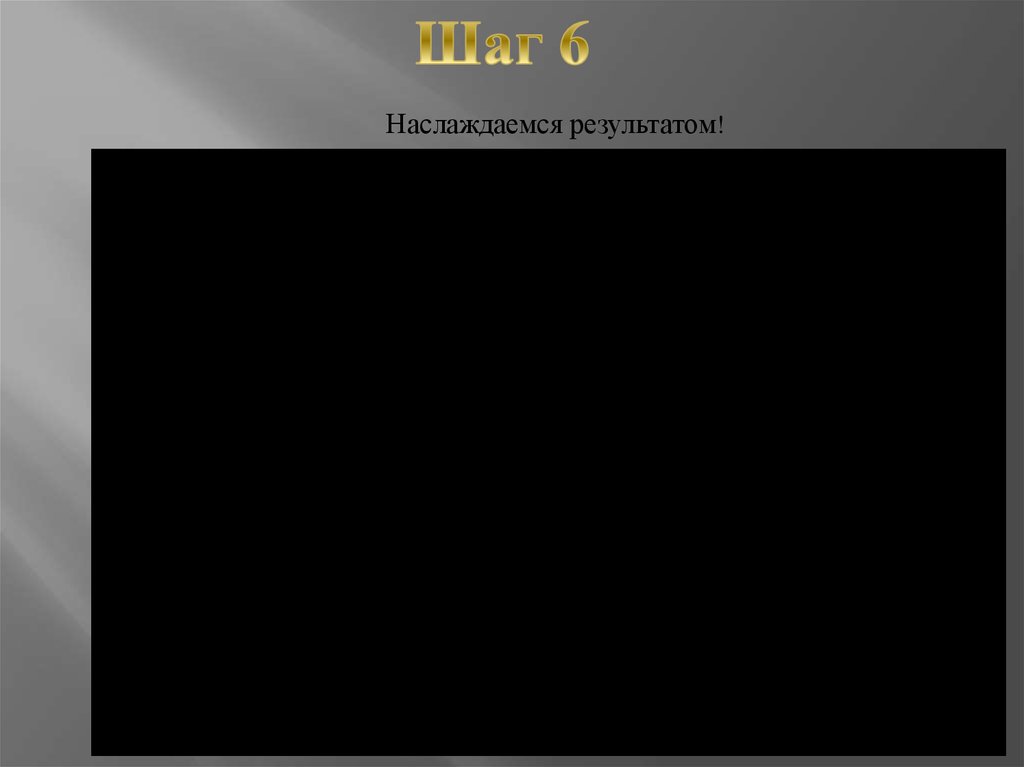

 Информатика
Информатика