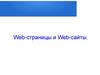Похожие презентации:
Разработка Web-сайтов с использованием языка разметки гипертекста HTML. (8 класс)
1. Разработка Web-сайтов с использованием языка разметки гипертекста HTML
8 класс2. Урок 1. Web-страницы и Web-сайты. Структура веб-страницы.
3. Понятие веб-сайта
Информация во Всемирной паутинехранится в форме Web-сайтов.
Web-сайт по структуре напоминает
журнал по какой-либо теме или
проблеме. Как журнал состоит из
печатных страниц, так и Web-сайт состоит
из компьютерных Web-страниц.
Веб-страницы связаны гиперссылками.
4. Виды веб-сайтов
Официальные (правительство,Дума, школа…)
Коммерческие
Личные
5. Достоинства веб-страниц:
Малый информационный объем(«легкие»)
Пригодны для просмотра в разных
ОС.
Динамичные.
Интерактивные.
6. Этапы создания веб-сайта:
1.2.
3.
Построить сайт на локальном
компьютере.
Протестировать (проверить
правильность работы).
Разместить в Интернете –
подобрать сервер для хостинга
(платный или бесплатный).
7. Программы для создания сайта:
1) простейший текстовый редактор (безформатирования текста):
Блокнот
2) браузер для просмотра страниц:
Internet Explorer
3) программа обработки изображений:
Photoshop
8. Визуальные веб-редакторы
Создание сайта на языке HTML оченьтрудоемкое, нужны специальные
знания.
Есть визуальные веб-редакторы
(программы) для создания сайтов.
Работают по принципу WYSIWYG
(что видишь, то и получишь).
9. Структура Web-страницы
10. Тэги
Вид Web-страницы задается управляющимикомандами - тэгами, которые заключаются в
угловые скобки < >
Тэги бывают одиночные (неповторяющиеся) или
парные (контейнеры): перед закрывающим
тэгом контейнера пишут прямой слэш (/)
<body> </body>
Тэги пишутся английскими буквами (прописными,
строчными).
11. Структура Web-страницы
Весь HTML-код страницыпомещается внутрь главного
контейнера:
<HTML></HTML>.
Web-страница разделяется на
2 логические части:
заголовок (HEAD)
содержание (BODY).
12. Заголовок веб-страницы
Заголовок Web-страницы заключается в контейнер <HEAD> </HEAD>Содержит название документа и справочную информацию о странице
(например, тип кодировки), которая используется браузером для ее
правильного отображения.
Название Web-страницы содержится в контейнере <ТITLE> </TITLE> и
отображается в верхней строке окна браузера при просмотре
страницы.
<HEAD>
<ТITLЕ>Компьютер</ТITLЕ>
</HEAD>
13. Пишем шаблон веб-страницы
<HTML><HEAD>
<ТITLЕ>Компьютер</ТITLЕ>
</HEAD>
</HTML>
14. Основное содержание веб-страницы
Основное содержание страницы помещается вконтейнер <BODY> </BODY>.
Может содержать: текст, таблицы, бегущие
строки, картинки, ссылки, звуковые файлы...
Поместим на страницу текст «Все о компьютере»:
<BODY> Все о компьютере </BODY>
15. Шаблон веб-страницы
<HTML><HEAD>
<ТITLЕ>Компьютер</ТITLЕ>
</HEAD>
<BODY>
Все о компьютере
</BODY>
</HTML>
16.
17. Как сохранить веб-страницу
1. Cоздать для сайта специальную папку исохранять все файлы сайта в этой папке.
2. Web-страницу сохранить в виде файла с
именем index.html - это титульный лист
сайта (первым загружается в браузер)
Расширения файла Web-страницы – .htm
или .html
18. Создаем свой сайт….
Нужно различать имя файла index.html - подкоторым Web-страница хранится в файловой
системе, и собственно имя Web-страницы
«Компьютер» - высвечивается в верхней строке
окна браузера и в первую очередь анализируется
поисковыми системами.
Имя Web-страницы должно в максимальной
степени соответствовать ее содержанию.
1. В Блокнот ввести HTML-код Web-страницы.
2. Сохранить файл под именем index.html в папке
сайта. Выбрать тип файла – «Все файлы».
3. Открыть этот файл в браузере для просмотра.
19.
20. УРОК № 2
21. Урок 2. Форматирование текста на Web-странице
22. Форматирование текста
Пока страница не слишком привлекательна: мелкий шрифт и черный текст набелом фоне. Но с помощью тэгов можно украсить текст.
1. Заголовки: тэги от <Н1> (самый крупный) до <Н6> (самый мелкий).
<Н1> Всё о компьютере </Н1>
2. Шрифт (FONT). Некоторые тэги имеют атрибуты - имена свойств, могут
принимать определенные значения.
FONT face=“Arial” – гарнитура шрифта
size=4
– размер
color=“red” – цвет
3. Выравнивание (ALIGN). Текст обычно выравнивается по левому краю
страницы, однако принято заголовок размещать по центру.
ALIGN =“left",
<FONT COLOR=“blue”
ALIGN="right",
<Н1 ALIGN="center"> Bcё о компьютере </Н1>
ALIGN="center"
</FONT>
23. Цвет шрифта
Значение атрибута COLOR можно задать 2-мя способами:а) названием цвета (например, "red", "green", "blue" и так далее),
б) его шестнадцатеричным значением в RGB-формате "#RRGGBB", где
две первые шестнадцатеричные цифры задают интенсивность
красного (red), две следующие — интенсивность зеленого (green) и
две последние — интенсивность синего (blue) цветов.
Минимальная интенсивность цвета задается шестнадцатеричным
числом 00, а максимальная — FF. Синий цвет = "#0000FF".
Таким образом, задать синий цвет заголовка можно тэгом FONT с
атрибутом COLOR:
<FONT COLOR=«#0000FF"> <Н1 ALIGN="center">Bcё о компьютере</Н1>
</FONT>
24.
25. Форматирование текста
4. Горизонтальная линия отделитзаголовок от остального содержания
страницы с помощью одиночного тэга
<HR>.
5. Абзацы: <Р></Р>. При просмотре в
браузере абзацы отделяются друг от
друга интервалами. Для каждого абзаца
можно задать определенный тип
выравнивания.
26. Практическая работа 3.8 Учебный сайт «Компьютер»
Отформатировать текст начальнойстраницы:
1) Создать и выровнять 2 абзаца (зад.3)
2) Выделить цветом заголовок страницы и
отделить его горизонтальной чертой
(зад.4)
27.
28. УРОК 3
29. Урок 3. Вставка изображений в Web-страницы
30. Вставка изображений
На Web-страницах могут быть графические файлы 3 форматов —GIF, JPG и PNG. Если рисунок сохранен в другом формате, то
его необходимо предварительно преобразовать в один из этих
форматов.
Для вставки изображения используется тэг <IMG> с атрибутом
SRC, который указывает на место хранения файла на
локальном компьютере или в Интернете.
1) картинка на локальном компьютере в папке с сайтом:
<IMG SRC="computer.jpg">
2) картинка в другой папке на локальном компьютере:
<IMG SRC="C:\computer\computer.jpg">
3) картинка находится на удаленном сервере в Интернете:
<IMG SRC="http://www.server.ru/computer.jpg">
31. Поясняющий текст. Расположение рисунка в тексте.
Иллюстрации на Web-страницах стали неотъемлемымэлементом дизайна. Однако пользователи в целях
экономии времени иногда отключают в браузере загрузку
графических изображений и читают только тексты.
Поэтому, чтобы не терялся смысл страницы, вместо рисунка
должен выводиться поясняющий текст с атрибутом ALT
<IMG SRC="computer.jpg" АLТ="Компьютер">
Положение рисунка в тексте – определяет атрибут ALIGN
тэга <IMG>: ТОР, MIDDLE, BOTTOM, LEFT , RIGHT.
<IMG SRC="computer.jpg" ALT="Компьютер"
ALIGN="right">
32. Вид готового сайта
33. Код страницы сайта
<HTML><HEAD> <TITLE>Компьютер</TITLE></HEAD>
<BODY>
<H1 ALIGN="center">
<FONT COLOR="#0000FF"> Все о компьютере </FONT>
</H1>
<HR>
<IMG SRC="computer.jpg" ALT="Компьютер" ALIGN="right">
<P ALIGN="left">На этом сайта вы сможете получить различную информацию о
компьютере, его программном обеспечении и ценах на компьютерные
комплектующие.</P>
<P ALIGN="right">Терминологический словарь познакомит вас с компьютерными
терминами, а также вы сможете заполнить анкету.</P>
</BODY>
</HTML>
34. Урок 4
35. Проверочная работа № 3
1.2.
3.
4.
5.
6.
7.
8.
9.
10.
Что такое Web-сайт?
Типы сайтов.
Каким образом веб-страницы объединяются в веб-сайты?
Что такое тэги? тэговый контейнер? Записать главный контейнер
веб-страницы.
Какова логическая структура веб-страницы?
Перечислить 5 тегов форматирования страницы.
Что такое атрибут тега?
Какие существуют способы задания цвета на веб-странице?
Какие теги используются для ввода заголовка? Форматирования
шрифта? Ввода абзаца?
Какой тег и его атрибуты используются для вставки изображений?
36. Урок 4. Гиперссылки на Web-страницах
37.
Гиперссылки позволяют загружать вбраузер другие веб-страницы, связанные
с предыдущей.
Гиперссылка состоит из 2 частей: адрес
и указатель ссылки.
Гиперссылка задается универсальным
тегом <A> с атрибутом HREF (он
указывает, в каком файле хранится
нужная веб-страница):
<A HREF=«адрес»> Указатель ссылки</A>
38. Виды гиперссылок
1) внутренняя:<A HREF=«filename.html»> Указатель
ссылки</A>
2) внешняя:
<A HREF=«http://www.server.ru/site/
filename.html»> Указатель ссылки</A>
39. Указатели гиперссылок
Указатель – видимая частьгиперссылки: текст или картинка
40. Адресная часть гиперссылок
Перейти на другие веб-страницы:<A HREF=«filename.html»> Указатель ссылки</A>
Открыть картинку в браузере:
<A HREF=«picture.jpg»> Картинка</A>
Прослушать звук (запуск встроенного в браузер
проигрывателя):
<A HREF=«sound.wav»> Звук</A>
Сохранить файл (запуск встроенного в браузер
менеджера загрузки файлов):
<A HREF=«arhiv.rar»> Скачать файл</A>
41. Гиперссылка на электронную почту
Гиперссылка этого типа заключается вособый контейнер <ADDRESS></ADDRESS>
<ADDRESS>
<A HREF=“mailto:username@server.ru”>Наш е-mail</A>
</ADDRESS>
42. Вид готовой страницы сайта
43. Код страницы сайта
<HTML><HEAD> <TITLE>Компьютер</TITLE></HEAD>
<BODY>
<H1 ALIGN="center">
<FONT COLOR="#0000FF"> Все о компьютере </FONT>
</H1>
<HR>
<IMG SRC="computer.jpg" ALT="Компьютер" ALIGN="right">
<P ALIGN="left">На этом сайта вы сможете получить различную информацию о компьютере, его программном
обеспечении и ценах на компьютерные комплектующие.</P>
<P ALIGN="right">Терминологический словарь познакомит вас с компьютерными терминами, а также вы
сможете заполнить анкету.</P>
<P ALIGN="center">
[<A HREF="software.htm">Программы</A>]  
[<A HREF="glossary.htm">Словарь</A>]  
[<A HREF="hardware.htm">Комплектующие</A>] 
[<A HREF="anketa.htm">Анкета</A>]
</P>
<ADDRESS>
<A HREF="mailto:mailbox@provaider.ru">E-mail: mailbox@provaider.ru</A>
</ADDRESS>
</BODY>
</HTML>
44. Урок 5
45. Урок 5. Списки на Web-страницах
46. Виды списков
НумерованныеМаркированные
Списки терминов (как в словаре)
Вложенные списки
47. Нумерованный список
Список – в контейнере <OL></OL>Элемент списка – тег <LI>
Атрибут TYPE – тип нумерации (арабские
цифры; I – римские; а – латинские
строчные буквы)
<OL>
<LI>Системные программы
<LI>Прикладные программы
<LI>Системы программирования
</OL>
48. Маркированный список
Список – в контейнере <UL></UL>Элемент списка – тег <LI>
Атрибут TYPE – тип маркеров (“disc”- диск,
“square”- квадрат, “circle”-окружность)
<UL TYPE=“square”>
<LI>Текстовые редакторы
<LI>Графические редакторы
<LI>Электронные таблицы
<LI>Системы управления базами данных
</UL>
49. Список терминов
Список – в контейнере <DL></DL>Элемент списка – тег <DT>
Сначала пишется термин, затем
его определение (как в словаре)
50. Урок 6
51. Урок 6. Интерактивные формы на Web-страницах
52. Понятие интерактивной формы
Для общения посетителей сайта с егосоздателями на веб-странице размещают
интерактивные формы.
Формы содержат различные элементы
управления:
текстовые поля
раскрывающиеся списки
флажки
переключатели…
53. Текстовое поле
Основной контейнер <FORM></FORM>Текстовое поле – для ввода текста с клавиатуры: тэг
<INPUT> с атрибутами:
TYPE=“text” – тип содержимого (текст)
NAME=“____” – имя поля
SIZE=“40” – длина поля ввода (в символах)
<INPUT TYPE=“text” NAME=“e-mail” SIZE=30>
<BR> - разделитель строк (перевод курсора на новую
строку)
54. Переключатели (радиокнопки)
Круглая кнопка для выбора одного из несколькихвариантов ответов:
TYPE=“radio”
Все элементы этой группы должны иметь
одинаковое имя: NAME=“group”
Атрибуты VALUE содержат варианты выбора
ответов: VALUE=“учащийся”
У каждого VALUE свой вариант ответа.
<INPUT TYPE=“radio” NAME=“group” VALUE=“ученик”>
55. Флажки
Квадратное окошечко для выбора нескольких ответов изпредложенных вариантов:
TYPE=“checkbox”
Каждый элемент этой группы должен иметь свое имя:
NAME=“box1”, NAME=“box2”,
…..
Атрибуты VALUE содержат варианты выбора ответов:
VALUE=“WWW”, VALUE=“e-mail”, ….
У каждого VALUE свой вариант ответа.
<INPUT TYPE=“checkbox” NAME=“box1” VALUE=“WWW”> WWW
56. Поля списков
Для создания раскрывающего спискаиспользуют контейнер
<SELECT></SELECT>
В нем каждый элемент списка
задается тэгом <OPTION>
57. Текстовая область
Текстовая область с линейкой прокрутки –для ввода текста произвольной длины.
Контейнер <TEXTAREA> </TEXTAREA>
Атрибуты: NAME - задает имя области
ROWS - число строк
COLS - число столбцов
<TEXTAREA NAME=“Ваши предложения”
ROWS=4 COLS=30> </TEXTAREA>
58. Отправка данных из формы
Кнопка отправки создается тэгом <INPUT>Атрибуты:
TYPE=“submit”
VALUE=“Отправить” (надпись на кнопке)
Чтобы данные из формы передать по
электронной почте, используют контейнер:
<FORM ACTION=mailto:name@server.ru
METHOD=“post” ENCTYPE=“text/plain”>



























































 Информатика
Информатика