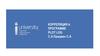Похожие презентации:
Обучение основам работы в программе Геокор-2
1. Обучение основам работы в программе Геокор-2
2. Основные этапы работы с месторождением
Подготовка каротажных данных и LST-файла
Создание месторождения
Создание триангуляции
Построение парных корреляций
Построение схемы корреляции
Построение схемы обоснования контактов
Построение геологических профилей
Построение таблиц с полученными результатами
Построение карт
Подсчет объемов и запасов (2D)
3. Подготовка каротажных данных и LST-файла
Как правило, каротажные данныезадаются в LAS-файлах:
4.
Возможно 2 варианта расположенияфайлов входных данных:
1. Все данные размещаются в одной
папке
2. Данные каждой скважины
размещаются в своей папке. Все
папки скважин размещаются в
одной общей папке.
В первом случае каждая скважина задается именами всех
LAS-файлов, соответствующих данной скважине.
Во втором случае каждая скважина задается именем
соответствующей папки.
5.
Список скважин месторождениязадается в LST-файле:
В первой его строке пишется имя
месторождения.
Далее для каждой скважины после
символа # пишутся имена LAS-файлов
скважины или папки скважины. В следующей строке пишутся координаты забоя
скважины или, в случае отсутствия
инклинометрии, координаты интересующего пластопересечения.
Строки можно комментировать символом
% в начале строки.
Каротажные данные должны быть расположены
либо в папке с LST-файлом (см.выше), либо
ссылка на папку с данными должна быть написана
после имени первой скважины в < >-скобках:
6.
Программа понимает большое количество форматов файлов скаротажными данными и инклинометрией. При необходимости
добавления нового формата не требуется обновление всего
программного комплекса. Достаточно написать отдельную
библиотеку, формат которой известен. Все такие библиотеки
образуют набор плагинов, управлять которыми можно из
соответствующего диалога:
Написание отдельных плагинов доступно любому программисту
среднего уровня квалификации. Предполагается, что таким
образом конечные пользователи будут добавлять в программу
возможности использования своих форматов данных.
7. Создание месторождения
После создания LST-файласледует запустить
программу Геокор-2 и в
меню Создать выбрать
пункт Новое
месторождение:
В появившемся диалоге
следует выбрать имя
созданного LST-файла:
После этого месторождение
будет создано
8.
После создания месторождения, если это необходимо, следуетоткорректировать имена методов входного каротажа. Для этого
следует в меню Текущее месторождение пункт Редактировать
алиасы и имена методов. После этого раскроется диалог Имена
методов:
9.
Чтобы исключить метод из списка используемых, его необходимовыделить мышью и нажать на кнопку Не использовать.
Чтобы добавить один метод к списку псевдонимов другого, первый
метод надо выделить мышью, нажать кнопку Удалить, выделить
мышью второй метод и нажать на кнопку Добавить удаленное имя
к псевдонимам:
Выделить метод
Нажать Удалить
Выделить метод
Нажать Добавить…
После внесения исправлений в имена методов следует
нажать кнопку Закрыть и ответить Да на появившийся запрос о
вводе всего заново, после чего методы в месторождении будут
обновлены.
10. Создание триангуляции
Для создания триангуляции следуетнажать кнопку Триангуляция:
После чего в открывшемся диалоге
Имя Триангуляции нажать кнопку
Новую:
После этого появится окно
работы с триангуляцией:
11.
В появившейся триангуляции нужноуничтожить лишние ребра (например, длинные
ребра на краях триангуляции). Для этого надо
нажать на правую кнопку мыши и нажать на
кнопку Стереть внешнее ребро
в закладке Триангуляция появившегося
диалога Общие установки
После этого следует выбрать мышью уничтожаемое ребро
триангуляции
и оно будет уничтожено:
Большинство кнопок продублированы клавишами, значение которых записано в
скобках на самих клавишах, поэтому вместо выбора кнопки можно просто нажать клавишу D.
12.
С помощью нажатия кнопкиЗакомментировать скважину в
закладке Триангуляция и выбора
соотв. скважины мышью
скважину можно исключить из
триангуляции:
С помощью нажатия кнопки
Перекинуть ребро в закладке
Триангуляция и выбора соотв.
ребра мышью
данное ребро можно
`перебросить’ в окружающем его
четырехугольнике ребер:
13. Построение парных корреляций
Сначала надо нажать кнопку Парнаякорреляция в закладке Корреляции
диалога Общие установки
Далее следует выбрать мышью какое
либо ребро триангуляции, после чего
раскроется диалог задания
параметров корреляции:
14.
Нажатия на кнопки Доп.и Веса кривых
Приведут к раскрытию
дополнительных частей
данного диалога
(соответственно, нижней
и правой):
С помощью
различных
ползунков или
изменения
значений
соответствующих
величин (справа
от ползунков)
можно задать
различные
параметры
парной
корреляции
С помощью
ползунков с
именами
методов
можно
изменить
вес данных
методов,
вносимый в
парную
корреляцию
15.
После выбора параметров парнойкорреляции и установки весов
методов следует нажать кнопку
ОК,
после чего будет произведена
парная корреляция
соответствующей пары скважин
16.
Если парная корреляция вас не устраивает, то можно поменятьее параметры, вызвав с помощью правого клика мыши диалог
Параметры парной корреляции и нажав в нем кнопку
Корреляции
С помощью диалога Параметры парной корреляции можно
также управлять видимостью различных компонент окна с
парной корреляцией.
17.
Если парная корреляция вас устроила, то ее параметры следуетсохранить в качестве стандартных параметров.
Для этого в диалоге Параметры
парной корреляции следует
нажать на кнопку Сохранить как
параметры по умолчанию
после чего в открывшемся диалоге
Степень глобальности следует
нажать кнопку Для триангуляции
Другие кнопки данного диалога позволяют сохранять
параметры, как стандартные параметры для всех
триангуляций данного месторождения
для всех триангуляций всех месторождений
как стандартные параметры с определенным номером
18.
После установки параметров по умолчанию следует выполнитьпарные корреляции по всем ребрам триангуляции с данными
параметрами. Для этого правым кликом мыши в окне с
триангуляцией следует вызвать диалог Общие установки и в
закладке Корреляции нажать на кнопку Все парные корреляции,
что приведет к открытию диалога Для всех парных кор-ций
В открывшемся диалоге следует нажать на кнопку
Все корреляции заново с параметрами по умолчанию.
19.
Если в закладке Установки диалога Общие установки установитьфлаг L1, то после произведения всех парных корреляций
треугольники триангуляции закрасятся цветом, соответствующим
ошибке по кругу парных корреляций данного треугольника:
Чем больше ошибка, тем темнее цвет треугольника.
Максимальная и средние ошибки показываются в заголовке окна
с триангуляцией.
Ошибкой L1 называется средняя ошибка по треугольнику, а С - максимальная
20.
Парные корреляции в треугольниках с большой ошибкой следуетпросмотреть (вызывая соотв. окна с парной корреляцией) и
исправить, если в них есть ошибки. Для этого в одном или
нескольких местах надо вставить ручные соответствия глубин
скважин. Это делается с помощью вызова диалога Параметры
окна корреляции и нажатия на кнопку Вставить зависимость.
После этого следует кликнуть на две соответствующие точки
скважин
21.
После установки ручных связей следует перекоррелировать парускважин. Проще всего это сделать с помощью нажатия на кнопку
Corr в верхней части окна.
Кнопка Corr по умолчанию не видна
(см. пред. слайд). Она становится
видимой при наведении на нее
курсора мыши.
Чтобы, при этом, окно с параметрами
корреляции не появлялось каждый
раз, в нем следует убрать флаг
Вызывать диалог…
22. Построение схемы корреляции
После того, как парные корреляциибудут иметь приемлемую ошибку,
следует перейти к построению схемы
корреляции. Для этого сначала нужно
открыть диалог просмотра эталонной
скважины и в ней пометить границы
пластов. В первую очередь следует
выделять плотные разделы между
пластами.
Диалог просмотра скважины
открывается из диалога Общие
установки триангуляции с помощью
нажатия на кнопку Посмотреть скв.
в закладке Триангуляция. После этого
просматриваемую скважину следует
выбрать мышью на триангуляции.
23.
Для вставки границы разделов схемы в окне просмотраскважины следует с помощью правого клика мыши вызвать
диалог Установки, в нем нажать кнопку Вставить
и далее кликнуть мышью на требуемое положение границы
Как всегда, кнопка продублирована нажатием клавиши,
в данном случае – I.
24.
После того, как все границы разделов отмечены, создать схемукорреляции можно с помощью нажатия на кнопку Сохранить и
создать схему корреляции в диалоге Установки.
После этого окно просмотра скважины можно закрыть.
25.
Для работы с созданной схемой корреляции следует открытьдополнительные окна Разрезы и Схемы. Это можно сделать,
установив соответствующие флаги в закладке Доп.окна диалога
Общие установки окна с триангуляцией:
26.
Чтобы работать со схемойкорреляции, ее надо сделать
текущей. Для этого, если ее
имя содержится в доп.окне
Схемы, на данную надпись
надо дважды кликнуть мышью
Иначе, имя схемы надо выбрать
мышью в диалоге Схема
корреляции (см. выше) и
нажать в нем кнопку Выбрать
После этого имя схемы
автоматически поместится в
список схем дополнительного
окна Схемы.
27.
Схему корреляции можно просматриватьвнутри какого либо разреза. Чтобы создать
разрез по скважинам, необходимо сделать
правый клик на доп. окне Схемы и в
открывшемся меню выбрать пункт
Скважины для показа
После этого необходимо
последовательными кликами мыши
выбрать скважины разреза,
завершив набор
правым кликом
мыши, после чего
откроется окно
разреза схемы
корреляции:
28.
Границы схемы в окне с разрезомсхемы бывают зафиксированными
(черные линии)
и незафиксированными (серыми)
Границы можно перетаскивать
мышью, при этом перенесенная
граница автоматически становится
зафиксированной.
Изначально зафиксированы только
скважины из эталонной скважины.
При перестройке схемы
перестраиваются только
незафиксированные границы.
Передвигаться по разрезу можно с помощью клавиш Вверх/Вниз
Масштаб глубины скважин можно изменять клавишами ‘+’/‘-’
Количество отображаемых скважин в разрезе можно изменять клавишами Ctrl+‘+’/Ctrl+ ‘-’
Расстояние между скважинами можно изменять клавишами Ctrl+Shift+‘+’/Ctrl+Shift+ ‘-’
29.
Для перестройки схемы с учетомвсех зафиксированных скважин с
помощью правого клика мыши
следует вызвать диалог
Параметры окна схемы
корреляции и в нем нажать на
кнопку Выход/Фиксация
Далее в открывшемся окне
Закрытие окна следует
нажать на кнопку
Перестроить схему
30.
Для сохранения границ схемы втаблицу надо сделать правый клик
мыши на дополнительном окне
Схемы и выбрать в появившемся
меню пункт Сохранить схему в файл
В появившемся диалоге следует
ответить Да
Далее появится диалог сохранения
схемы. В нем можно выбрать
номера выводимых границ
выводимые данные
и другие параметры вывода.
После нажатия на кнопку ОК
появится диалог выбора файла и
после выбора в нем выходного
имени данные будут
сохранены в соотв.текстовом файле.
31. Задание коллекторов и построение схемы обоснования контактов
Базовые понятия, используемые в программеКоллектором в программе называется часть разреза, в которой
выполняются некоторые соотношения для имеющихся методов.
Соотношениями для методов называются отношения
больше/меньше пороговых значений, объединенные операциями
и/или.
Насыщенным коллектором называется часть коллектора выше
или ниже уровня ВНК.
В силу специфики работы на ЭВМ, смысл приведенных выше понятий может
отличаться от аналогичных в геологии. Обязанностью работающего в программе
геолога является использование данных понятий, приводящее к их правильному
толкованию.
32.
Для создания коллекторов (см. определение на пред.слайде)следует открыть окно просмотра разреза схемы корреляции; в
нем правой кнопкой мыши вызвать диалог Параметры окна… и
в нем нажать кнопку Коллекторы:
В появившемся диалоге
Коллекторы следует нажать на
кнопку Новый, после чего появится
диалог Правила задания
коллектора, в котором можно задать
Соотношения для методов
33. Задание соотношений для методов
Соотношения для задания коллектора определяются набором правил.Каждое правило задается множеством отношений.
Основные отношения имеют один из следующих видов:
метод < значение = данный метод в данной точке меньше заданного значения
метод <% значение = то же самое, но сравнивается метод, нормированный от 0 до 1
метод > значение = данный метод в данной точке больше заданного значения
метод >% значение = то же самое, но сравнивается метод, нормированный от 0 до 1
Отношение имеет смысл, если метод, присутствующий в отношении,
содержится в каротажных данных данной скважины
Отношения объединяются в правило знаком &.
Правило истинно, когда имеет смысл и истинно каждое отношение из данного
правила.
Правила объединяются в набор правил знаком |.
Набор правил истинен, когда истинно хотя бы одно правило из набора.
34.
Для задания отношения надо выбрать в диалоге Правилазадания коллектора в выпадающем списке Метод выбрать
требуемый метод, после чего появится диалог Отношение:
В диалоге Отношение следует выбрать из соотв. списка
требуемое отношение и ввести пороговое значение.
После нажатия на кнопку ОК отношение будет перенесено в
поле Правило правил задания коллектора.
35.
После последовательного введения множества отношений,получившееся правило следует добавить в множество правил
кнопкой +
Если необходимо ограничить коллектор на некоторый пласт, то
номера границ пласта следует вписать в соответствующие поля.
В диалоге Правила задания коллектора можно также задать
раскраску отображаемого коллектора и др. доп. параметры.
Нажатие кнопки ОК завершает определение коллектора.
36.
Соотношения, задающие коллектор имеют смысл только внутрипросматриваемого разреза. Чтобы задать данный коллектор во
всех скважинах триангуляции, следует в диалоге Коллекторы
выбрать мышью имя требуемого коллектора и нажать на кнопку
Создать в группе кнопок Глобальный коллектор
С помощью кнопки
Видимый/невидимый
можно менять видимость
выбранного коллектора в
разрезе схемы корреляции.
37.
Существуют разнообразные возможности по оформлению окна сразрезом. Например, возможен показ внутри данного окна разреза
в плоскости месторождения (вид сверху):
ЮС21
42vs
ЮС2
2
ЮС2
3
1165р
38.
На окне с разрезом возможно добавление различных колонок:стратиграфической, литологической, результатов опробования:
39.
Для работы со схемой обоснования контактов следует в окнеразреза схемы корреляции нажать клавишу табуляции, что
переведет нас в режим работы с ВНК:
Tab
Tab
С помощью той же клавиши можно вернуться к просмотру
разреза схемы корреляции
40.
Для задания ВНК следует с помощью правого клика вызватьдиалог Параметры… и в соотв.поле следует вписать значения
ВНК и номеров границ кровли/подошвы соотв. пластов в
указанном формате:
С помощью данных кнопок можно задать цвет заливки выше и
ниже ВНК.
41.
Существуют разнообразные возможности по оформлениюокна с профилем. Например, возможен показ фациального
замещения пропластов коллектора. Возможен показ
различных типов выклинивания пропластов коллектора:
1155
1259
42.
Возможно нанесение результатов опробования на профили иразрезы:
43. Построение таблиц с полученными результатами
Для этого используетсяблок построения
таблиц:
Блок позволяет создавать
сложные
форматированные
таблицы,
объединяющие десятки
и сотни параметров.
44.
Имя скважины1-ая координата
2-ая координата
имя пласта
--------ПЛАСТ------------а.о кровли пласта
глубину кровли пласта
глубину/а.о кровли пласта
а.о подошвы пласта
глубину подошвы пласта
глубину/а.о подошвы пласта
толщину пласта
--------КОЛЛЕКТОР--------а.о кровли коллектора
глубину кровли коллектора
глубину/а.о кровли кол-ра
а.о подошвы коллектора
глубину подошвы коллектора
глубину/а.о подошвы кол-ра
эфф.толщину коллектора
эфф.толщину вскрытого коллектора
песчанистость (=тол.кол-ра/толщ.пласта)
--------ПРОПЛАСТЫ КОЛЛЕКТОРА--а.о краев пропластов коллектора
глубины краев пропластов коллектора
глубины/а.о краев пропластов коллектора
толщины пропластов коллектора
--------МЕТОДЫ-----------ср.значение методов по коллектору
ср.значение методов по пропластам кол-ра
-------------------------расчлененность (к-во пропластов кол-ра)
инклинометрию: альтитуду
инклинометрию: удлинение на кровлю
инклинометрию: удлинение на подошву
инклинометрию: удлинение на кр.и под.
инклинометрию: альт.+удл. на кровлю
инклинометрию: альт.+удл. на подошву
инклинометрию: альт.+удл. на кр.и под.
инклинометрию: альт и удл. на кровлю
инклинометрию: альт и удл. на подошву
Возможно создание сложных таблиц,
комбинирующих десятки разнообразных
параметров для различных коллекторов и
методов:
--------НАСЫЩ.КОЛЛЕКТОР--а.о кровли насыщ.коллектора
глубину кровли насыщ.коллектора
глубину/а.о кровли насыщ.кол-ра
а.о подошвы насыщ.коллектора
глубину подошвы насыщ.коллектора
глубину/а.о подошвы насыщ.кол-ра
эфф.толщину насыщенного коллектора
эфф.толщину вскрытого насыщ.коллектора
--------ПРОПЛАСТЫ НАСЫЩ.КОЛЛЕКТОРА--а.о краев пропластов насыщ.коллектора
глубины краев пропластов насыщ.коллектора
глубины/а.о краев пропластов насыщ.кол-ра
толщины пропластов насыщ.кол-ра
--------МЕТОДЫ-----------Ср.знач. методов по насыщ.коллектору
Ср.знач. методов по пропластам насыщ.кол-ра
--РЕЗУЛЬТАТЫ ОПРОБОВАНИЯ-все результаты опробования
результаты опробования из данного пласта
глубину/а.о кр.-подошвы всех рез.опр.
глубину/а.о кр.-подошвы рез.опр. из пласта
данные всех рез.опр. (без глубин)
данные рез.опр. из пласта (без глубин)
толщина рез.опр.в коллекторе (по глубине)
гл. кр./подошвы всех рез.опр. в 2 столбца
а.о кр./подошвы всех рез.опр. в 2 столбца
гл. кр./подошвы рез.опр. из пласта в 2 столбца
а.о кр./подошвы рез.опр. из пласта в 2 столбца
какая часть пласта проперфорирована
какая часть насыщ.кол-ра в пласте проперфорирована
--------МЕТОДЫ-----------ср.знач.методов по кол-ру с опроб.
ср.знач.методов по пропластам кол-ра с опроб.
--------------------------
45. Построение карт
Для работы с картами следует открыть дополнительное окноКарты.
Это можно сделать, установив флаг Слои карт в закладке
Доп.окна диалога Общие установки окна с триангуляцией:
46.
Чтобы построить карту, в дополнительном окне Карты следуетнажать кнопку М и в открывшемся меню выбрать пункт Создать
карту или значения…
после чего появится диалог Параметры растровой карты.
В выпадающем списке диалога можно задать картируемую
величину.
В соотв. полях можно задать границы отображаемого пласта.
Кнопка >>>> позволяет пересчитать верх./ниж. оценку
картируемой величины
47.
Для выбора палитры и алгоритма картопостроения следует нажатьна радио-кнопку Гладкая карта, после чего появится диалог
Установка палитры:
В диалоге Установка палитры следует выбрать начальный
уровень картируемой величины и шаг, с которым будут
отображаться изолинии, алгоритм картопостроения, размер сетки.
Теперь, после нажатия на кнопку OK и кнопку Построить,
произойдет построение выбранной карты.
48.
Существуют богатые возможности по оформлению карт.Например, карты нефтенасыщенных толщин можно оформлять
с отображением категорий, с выводом всех необходимых таблиц
и штампов.
49.
Обеспечены возможности по сохранению карт в различныхформатах, совместимых с другими программными продуктами.
Возможно совмещение внутри одной карты различных компонент
других карт:
50.
Количество скважин, по которым производитсякартопостроение практически неограничено
51.
Обеспечены богатые возможности по исправлению построенныхкарт. Это можно делать либо с помощью добавления фиктивных
скважин, либо с помощью непосредственного исправления
изолиний. После внесения исправлений в изолинии
обеспечивается механизм проведения регридинга, т.е. пересчета
значений в узлах сетки карты в соответствии с исправленными
изолиниями. Для этого используется специальный диалог
регридинга:
52. Подсчет объемов (2D)
Для подсчета объемов по картам толщин следует открытьдополнительное окно Области.
Это можно сделать, установив флаг Области в закладке Доп.окна
диалога Общие установки окна с триангуляцией:
53.
Для начала подсчета объемов следует выбрать соответствующуюкарту и в меню Авто диалога Области выбрать пункт
Инициализировать подобласти.
Теперь следует кликать мышью
на требуемые подобласти на
карте и выбирать пункт того же
меню Добавить подобласть к
списку (или просто нажимать
Ctrl+B).
После этого для каждой выбранной подобласти соответствующая
запись помещается в список. Запись содержит площадь
подобласти, среднее значение ограничивающих ее изолиний (=
толщина) и произведение площади на толщину (= объем).
54.
После выбора всех требуемых областейследует выбрать пункт меню S и суммарный
объем и площадь будут занесены в нижнее
поле диалога Области.
55.
Полученные при подсчете запасов значения могут бытьнанесены на карты эффективных нефтенасыщенных толщин c
обозначением категорий и выводом необходимых таблиц:























































 Физика
Физика Программное обеспечение
Программное обеспечение География
География