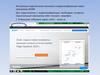Похожие презентации:
Учебная инструкция по дистанционной работе с программой «Octopus»
1. Учебная инструкция по дистанционной работе с программой «Octopus»
Начальное письмоУстановка
Ввод данных
Статистика
2. Начальное письмо
В начальном письме, которое придет на Вашу электронную почту, тукоторую вы указали при регистрации на сайте rabotaydoma.ru, будет
все самое необходимое для начала работы.
1. Логин и пароль созданные лично для вас.
2. Ссылки для скачивания и установки программ (Octopus.Palpus;
Octopus.Palpus-OPN-1)
3. Ссылка на сайт rabotaydoma.ru
4. Ссылки на сайты статистики: для проекта
КР 223-Р8 https://opn- 1.elar.ru/Stat/ и сайт по всем остальным
проектам https://octopus.elar.ru/Stat/
Во все выше указанные сайты и программы нужно
заходить с логином и паролем указанным
в самом начале письма.
3. Установка программы
Перейдя по ссылке (из начального письма) вы скачиваете к себе накомпьютер установочный файл программы.
Если у вас возникли затруднения, то можно обратиться к «памятке
для надомного оператора» на сайте rabotaydoma.ru
Для начала установки программы требуется 3 основных условия:
1. Диск С
2. Microsoft Office Access
3. Отключить на время установки ВСЕ антивирусы
Если программа пишет, что нужно доустановить некоторые
компоненты, то их нужно установить (например, MDAK с
версией Jet4.0). Как правило, на современных операционных
системах этого не требуется. Найти список этих программ
можно на сайте rabotaydoma.ru в инструкции по установке
программы OCTOPUS. Найти сами программы Вы можете в
интернете.
4. Путь к программе
Устанавливать программу выможете на любой
компьютер. Но заходить в
нее под своим логином и
паролем, в данный момент
времени, можно только на
одном компьютере.
После установки программу
можно найти через меню
«Пуск»-«Все программы»«ЭЛАР» -«Octopus.Palpus»
(либо Octopus.Palpus-OPN1)
5. Вход в программу
1. Введите в поля вашилогин и пароль.
2. Поле «Домен»
обязательно должно
быть пустым.
3. Все галочки, если
они проставлены,
необходимо убрать.
4. Нажать ОК
6. Обратная связь В программе Octopus реализована новая функция получения сообщений
Вместе с Octopusзагружается значок
сообщений. При
нажатии на него
открывается окно
«Octopus . Сообщения».
В нем оператор может
увидеть те сообщения,
Удалить одно или все
которые ему пришли
сообщения можно с
помощью кнопки
«Удалить сообщение»
Значок сообщений при
получении сообщения выводит
напоминание, что у оператора
есть непрочитанные сообщения
Обновить список своих
сообщений можно нажав
на значок на панели
«Новые сообщения»
Что бы сообщение открылось в новом окне,
надо выделить нужное сообщение и нажать
на значок на панели «Просмотреть
сообщение»
7. Обратная связь
После нажатия назначок «Посмотреть
сообщение»
открывается окно
сообщения
Открыть окно сообщений
Octopus можно также, нажав
на соответствующий значок в
окне «Начало работы»
8. Инструкции
При открытии формы прежде чем начатьработу (если Вы открываете форму
впервые, либо инструкция по форме
была обновлена) у вас будет открываться
инструкция и появится значок, как
показано на рисунке (рис. 1),
сообщающий, что необходимо
ознакомится с инструкцией прежде, чем
начать работу.
Перед началом
работы
ознакомьтесь с
инструкцией
Рис. 2
Рис. 1
Инструкция к форме не будет
открываться, если в инструкции
не было обновления со времени
предыдущего сеанса работы
оператора в этой форме.
Также инструкцию можно загрузить
самостоятельно, для этого нужно
нажать на значок на форме
программы в левом нижнем углу,
как показано на рисунке (рис. 2)
9. Инструкции
На сайте rabotaydoma.ru в разделе«Инструкции» так можно открыть нужную
инструкцию. Обращаем внимание, что
инструкции обновляются и дополняются, все
дополнения к ним будут идти отдельными
файлами в рубрике соответствующего проекта.
Об обновлении инструкции можно прочитать в
новостях на этом же сайте.
После изучения инструкции, значок
сменится на синий треугольник в
квадрате. По которому нужно
кликнуть дважды и произойдет
загрузка пачки в выбранной форме.
10. Визуальное представление формы программы
Окошко с формами ввода должно быть обязательно заполненным, еслионо пустое это значит, что проект не доступен для работы
Ввод первого
или второго
оператора
Количество
пачек в форме
Если форме
нет пачек, то
работать в ней
невозможно
Найти нужный проект
для работы можно в
выпадающем списке
используя для этого
курсор вашей мыши
Что бы
загрузить пачку
для работы
выбираем
форму и
нажимаем на
ОК
11. Работа с карточкой
Загруженнаякарточка.
Нормативная запись
разделенная на поля
для ввода
Поле «Комментарий» заполняется в том
случаи, если карточка имеет нестандартный,
для этого проекта вид или возникли трудности
при вводе информации
Обращаем внимание на
значок в виде
перевернутой зеленой
буквы «Т». Он обозначает
процесс загрузки данных
и стабильность
соединения с сервером.
12. Интерфейс программы
Названиепрограммы
Название
проекта
Форма
Учетная запись
вашего
компьютера
№ пачки
Записывать
обязательно!
Добавить/удалить
/открыть закладку
№
карточки
Кол-во
карточек
в пачке
Загрузка инструкции
к проекту
Переход на
следующую
либо на
подледную
карточку
Поменять
местами лицо
и оборот
документа
Увеличение/
уменьшение
масштабов
документа
Проверить
соблюдение
правил
заполнения
полей
Увеличить/умень
шить шрифт
текста поля ввода
Изменение
положения/поворот
документа
13. Контакты
У каждого оператора естьруководитель группы. Для
каждого проекта существует
свой координатор. Что бы
знать, к кому обращаться,
если у вас возникли
технические трудности или
вопросы по проекту в
программе есть функция для
вызова информации по
контактам.
На панели есть значок в виде
«человечка в наушниках».
При нажатии на который
появляется табличка, где
указаны контакты РГ и
координатора проекта (почта
и телефон).
«Человечек в
наушника»
Табличка с
контактами РГ и
Координатора
проекта
14. Дополнительные значки
В программе есть периодически всплывающийзначок в виде чашки с кофе в правом верхнем углу.
Этот значок появляется, если оператор некоторое
время не вводил никакой информации в поля.
Если вы видите на экране чашку, то вы не сможете
продолжить работу с карточкой пока не завершите
короткий перерыв. Для этого необходимо кликнуть
один раз левой клавишей мыши по чашке. Если вы
кликните несколько раз по чашке (т.е. сделаете это
некорректно), то можете сбить разметку, если
работаете на вводе списков.
В программе Octopus, в окне пачки справа
вверху автоматически отражается процент
ваших ошибок, в виде колобка с цветной
шкалой. При наведении мышки на это окно
появляется подсказка. При двойном щелчке по
этой картинке –открывается сайт статистики.
Количество ошибок подсчитывается так же,
как и на сайте статистики.
15. Дополнительный документ
Дополнительныйдокумент располагается с
правой стороны от
основного документа и
необходим для уточнения
какой либо информации
по инструкции к проекту.
Дополнительным
документом может быть
как оборотная сторона
листа, как любой другой
лист на котором есть
необходимая для
уточнения информация.
16. Закладки
Если дополнительного документа для уточнения информации недостаточно, то можно воспользоватьсякарточкой Закладкой, которая располагается рядом с «Текущей записью». В этой закладке в правом
нижнем углу есть синие значки пролистывания страниц, все как показано на рисунке.
17. Границы выделения
Границы окон меняются вертикально и горизонтально. Увеличить фрагментдокумента, выделите его, удерживая левую кнопку мыши, он автоматически
увеличится. Чтобы убрать увеличение, щелкните по нему мышкой.
18. Создание закладки
Закладки вы можете создаватьдля себя, чтобы вернуться к
карточке и внести изменения
во время работы в пачке.
Закладки вы можете делать
для верификатора. Например,
если на карточке информация в
нестандартном виде (двойные
фамилии и т. д.).
В закладке необходимо
написать номер строки в
карточке, в которой возникла
проблема, и суть проблемы.
Закладки верификатору не
следует делать в случае: 1)если
вам не понятен почерк
(верификатор в нем
разбирается не лучше вас)
2)если вопрос нужно решить
немедленно (например, если
карточка не отображается и
т.п.). В этой ситуации
необходимо связаться с
координатором.
19. Перейти к закладке
Чтобы перейти к закладке, нужнонажать на соответствующий значок
на панели. Выбрать нужную
закладку и нажать кнопку «Перейти
к»
После работы с пачкой все закладки,
которые не предназначаются
верификатору, должны быть
удалены.
20. Кнопка «Bad Image»
необходима для пометки образов с браком: расплывчатых, темных, не доконца отсканированных, и т. п. Если встречается такой образ, его надо пометить, нажав кнопку , и
в открывшемся окне «Подтверждение» написать причину, по которой помечен образ:
«Образ черный, невозможно разобрать данные»; «Образ расплывчатый»; и т.д.
21. Горячие клавиши
Увеличить карточку Ctrl+ «+» с цифровой клавиатурыУменьшить карточкуCtrl+ «-» с цифровой клавиатуры
Снять увеличение -двойной щелчок мышью
Листать постранично Ctrl+ Page Up(к предыдущей карточке)
Ctrl+ Page Down(к следующей карточке)
К началу карточки Ctrl+ Home
К концу карточки Ctrl+ End
Двигать изображение (При большом увеличении карточки) Ctrl+ стрелки в лево -в
право, вверх-вниз
Переходить по полям Enter от первого к последнему
Переходить по полям Tab от последнего поля к первому
Удалить Delete
Восстановить удаленную информацию(при условии того, что курсор после удаления не
перемещался в другие поля) Ctrl+ Z
Добавление/удаление строк (используется только в проекта где необходимо сделать
разметку) Ctrl + «+» и соответственно Ctrl + «-»
К некоторым проектам подключена клавиша «*» - повторение (копирование) данных из
определенной строки с предыдущей карточки
22. Ввод данных
Ввод данных производитсяисключительно с
клавиатуры с использование
горячих клавиш.
Ввод данных осуществляется в
соответствующие поля
нормативной записи сторого
по инструкции. Если
инструкция требует
использование словаря, то
данные выбираются из
словаря с помощью клавиши
Enter
23. Словари. Простой словарь
К полям «Имя» и «Отчество» привязаны простые словари. При введении в поле первых буквимени либо отчества словарь выдает всплывающий список с возможными вариантами
написания. Выбирая с помощью стрелочек с клавиатуры (вверх/вниз) нужный нам для ввода
вариант нажимаем клавишу Enter и значение вставляется в поле полностью. Чтобы выйти из
словаря нажмите Esc.
24. Словари. Простой словарь
К полю «Звание» тоже привязансловарь. Для получения значения
нужно ввести первые буквы звания,
если оно сложное (например гвардии
младший сержант), то вводим по
инструкции.
Данный словарь состоит из двух
колонок. В первой мы видим то
значение, которое может быть на
образе, а во второй то значение,
которое будет введено в поле.
Выбор и ввод осуществляется по
правилам простого словаря.
25. Словари. Сложный словарь
В некоторых проектах действует сложныйсловарь, который позволяет заполнить
сразу
несколько
полей
(например
Военкомат и адрес военкомата). Правила
вызова и использования сложного словаря
изложены в инструкции к проекту.
26. Разметка карточки
Если карточка представлена в виде списка нескольких объектов, то вместе с вводом данных необходимо сделатьразметку (т.е. разметить информацию на карточке разделив ее на области горизонтальными линиями с помощью
мышки). Технологии и способы разметки описаны в инструкции. Размеченая область подсвечивается зеленым
цветом. Необходимо соблюдать правило – прикрепить размеченную область к соответствующей нормативной
стороке и ввести в нее информацию именно из подсвеченной области.
27. Условия работы
Работать вы можете круглосуточно.Время работы в одной пачке –6 часов единовременно (с момента ее открытия
с учетом всех коротких перерывов)!!! Если вы превышаете это время, то
пачка отправляется другому оператору!
Расторжение договора в случае:
1) Если вы заходите в программу реже 1 раза в 10 дней.
2) Если допускаете более 5% ошибок в течение календарного месяца.
3) Если оператор более 3-х раз в месяц уличен в том, что берет одновременно
для обработки более 1 пачки.
Работать необходимо в соответствии с нормативом. Рассчитывается норматив
соответствующим образом- каждый расчетный период
определяется выработкой в 100%, т.е. данные по двум
периодам складываем и делим на 2, получаем среднее
арифметическое, которое и есть выработка за весь
месяц.
28. Как закончить работу
Для того чтобы завершить работу с пачкой, в которой введены все персоналии навсех страницах, и приступить к работе со следующей пачкой, необходимо
нажать на клавиши CTRL + Page Down (или значок на панели управления
«Перейти к следующей записи»), затем подтвердить сообщение «Закончить
работу с текущей пачкой и перейти к следующей?»
Если вы не закончили пачку до конца и хотите выйти из программы, вы
заполняете текущую карточку, перелистываете на следующую и закрываете
программу. Все введенные Вами данные сохраняются и отсылаются на сервер.
Программа может не давать вам закрыть пачку, если на текущей карточке введены
не все данные. В такой ситуации необходимо заполнить текущую карточку
полностью, перейти на следующую, в пустые поля ввести информацию и
закрыть пачку НЕ переворачивая на следующую карточку. Эти данные не
сохранятся. Если Вам приходит карточка, на которой в поля для ввода уже
введена информация, ее необходимо проверить, исправить по необходимости,
и только после этого переходить к вводу следующей карточки.
29. Если работа завершена некорректно
Наработанные сохраненные данные можно найти на диске С:/octopus/palpus/В папке palpus будут находит неотправленные данные (так называемая
«упавшая пачка»). Правила по дальнейшей работе с этими данными
находятся на сайте rabotaydoma.ru в разделе Документация - Действия
оператора при упавшей пачке (обновлено 21.09.2011).





























 Программное обеспечение
Программное обеспечение