Похожие презентации:
Електронне спілкування
1. Електронне спілкування
Урок 11Електронне
спілкування
7
За новою програмою
2. Електронне спілкування
Розділ 1§ 1.1
Електронне спілкування
7
Електронне спілкування — це сучасний спосіб
спілкування з
використанням
електронних
засобів зв'язку.
Електронне
спілкування
Електронна
пошта
Телеконференції
Форуми і чати
Обмін миттєвими
повідомленнями
Соціальні мережі
3. Поняття про поштову службу інтернету
Розділ 1§ 1.1
Поняття про поштову
службу інтернету
7
Люди постійно обмінюються повідомленнями,
спілкуючись
під
час
особистої
зустрічі,
використовуючи
поштове
листування,
смсповідомлення, телефонний зв’язок та інші засоби.
Комп’ютерні мережі також створювалися для на
дійного та швидкого передавання повідомлень.
Однією
з
найстаріших
служб
Інтернету,
призначеною для обміну повідомленнями, є
електронна пошта.
4. Поняття про поштову службу інтернету
Розділ 1§ 1.1
Поняття про поштову
службу інтернету
7
Електронна пошта – це служба
Інтернету, призначена для пересилання
комп’ютерними мережами повідомлень
(електронних листів)
5. Поняття про поштову службу інтернету
Розділ 1§ 1.1
Поняття про поштову
службу інтернету
7
Обслуговують
використання
цієї
служби
сервери електронної пошти – поштові сервери.
Поштовий сервер — це сайт, за
допомогою якого підтримується робота
електронної пошти.
6. Поняття про поштову службу інтернету
Розділ 1§ 1.1
Поняття про поштову
службу інтернету
7
Коли користувач реєструється на поштовому
сервері, він отримує можливість зберігати,
надсилати
та
отримувати
електронні
повідомлення. На носіях даних серверів
поштової
служби
виділяється
місце
для
зберігання
електронних
повідомлень
користувача.
7. Поняття про поштову службу інтернету
Розділ 1§ 1.1
Поняття про поштову
службу інтернету
7
Коли користувач реєструється на При цьому
кажуть,
що
для
користувача
створено
електронну поштову скриньку.
8. Поняття про поштову службу інтернету
Розділ 1§ 1.1
Поняття про поштову
службу інтернету
www.teach-inf.at.ua
7
Найпростішим способом отримання власної
електронної поштової скриньки є використання
одного з безкоштовних поштових серверів,
наприклад:
українських:
ukr.net
meta.ua
mail.i.ua
9. Поняття про поштову службу інтернету
Розділ 1§ 1.1
Поняття про поштову
службу інтернету
www.teach-inf.at.ua
7
Безкоштовні міжнародні поштові сервери:
hotmail.com
yahoo.com
gmail.com
10. Поняття про поштову службу інтернету
Розділ 1§ 1.1
Поняття про поштову
службу інтернету
www.teach-inf.at.ua
7
Ім’я поштової скриньки має бути унікальним,
тобто не повторюватися на обраному поштовому
сервері.
11. Поняття про поштову службу інтернету
Розділ 1§ 1.1
Поняття про поштову
службу інтернету
www.teach-inf.at.ua
Щоб
листуватися
потрібно мати:
доступ до
комп’ютерної
мережі
електронною
7
поштою,
знати адресу
електронної
скриньки адресата
доступ до поштового
сервера
12. Поняття про поштову службу інтернету
Розділ 1§ 1.1
Поняття про поштову
службу інтернету
www.teach-inf.at.ua
7
Адреса електронної пошти складається із
двох частин, розділених символом @. Цей
символ часто називають «ет», «а_комерційне»,
«собачка» тощо.
роздільник
petrov @ ukr.net
Ім’я поштової
скриньки
користувача
Адреса поштового сервера, на
якому розташована поштова
скринька
13. Створення електронної поштової скриньки
Розділ 1§ 1.1
Створення електронної
поштової скриньки
7
На
різних
серверах
поштової
служби
створення поштової скриньки та робота з
електронними листами здійснюється дещо порізному, але загальні підходи однакові.
14. ПРАКТИЧНА РОБОТА
7Створити електронну скриньку на
сервісі GMAIL та написати листа на
мою адресу:
khomich2009@gmail.com
в якому вказати своє прізвище, ім’я
та клас. По можливості прікріпити
будь-яке фото!
Напиши мені лист,
Два рядочки всього,
Щоби я хоч колись
Міг читати його,
Щоб співались пісні просто так, для душі,
Напиши мені лист,
Хоч один напиши!
15. Створення електронної поштової скриньки
Розділ 1§ 1.1
Створення електронної
поштової скриньки
7
Для користування послугами електронної пошти
потрібно зареєструватися на сервері поштової
служби – створити обліковий запис користувача.
Для цього на головній сторінці сайта кожної
поштової служби є гіперпосилання Реєстрація.
Після його вибору відкривається сторінка із
запитаннями, на які повинен відповісти користувач.
Реєстрація нової
електронної скриньки
16. Створення електронної поштової скриньки
Розділ 1§ 1.1
Створення електронної
поштової скриньки
7
Вигляд сторінок з формами для реєстрації
облікових записів користувача на серверах
поштових служб FREEMAIL (ukr.net) і Gmail.
17. Реєстрація електронної скриньки на поштовому сервері
Розділ 1§ 1.1
Реєстрація електронної
скриньки на поштовому сервері
www.teach-inf.at.ua
7
Якщо
користувач
погоджується
із
запропонованими
умовами,
на
екрані
відобразиться сторінка, що містить анкету, яку
потрібно заповнити. Користувач заповнює її
лише один раз при створенні скриньки.
Деякі поля анкети є обов’язковими для
заповнення.
Як
правило,
вони
позначені
зірочкою. Одним із обов’язкових полів є адреса
поштової скриньки, яку користувач має намір
створити.
18. Реєстрація електронної скриньки на поштовому сервері
Розділ 1§ 1.1
Реєстрація електронної
скриньки на поштовому сервері
www.teach-inf.at.ua
7
Вона обирається за бажанням користувача. Як
правило, ліва частина адреси поштової скриньки
відображає ім’я користувача, його прізвище або
вибирається довільно. Її називають логіном.
Фактично цим ім’ям називають папку, у якій
зберігається на сервері вся кореспонденція
користувача.
19. Реєстрація електронної скриньки на поштовому сервері
Розділ 1§ 1.1
Реєстрація електронної
скриньки на поштовому сервері
www.teach-inf.at.ua
7
При виборі логіну необхідно враховувати, що,
можливо, папку з таким іменем уже має інший
користувач, тому бажано обирати логін, який був
би унікальним, наприклад, ініціали та прізвище.
Під час реєстрації нової поштової скриньки є
можливість перевірити, чи доступним є обраний
логін, чи він вже був зареєстрований раніше
іншим користувачем.
20. Реєстрація електронної скриньки на поштовому сервері
Розділ 1§ 1.1
Реєстрація електронної
скриньки на поштовому сервері
www.teach-inf.at.ua
7
При введенні пароля, як і в інших програмах,
введені символи на екрані для конфіденційності
не відображаються, замість них відображаються
зірочки або кружечки.
21. Реєстрація електронної скриньки на поштовому сервері
Розділ 1§ 1.1
Реєстрація електронної
скриньки на поштовому сервері
www.teach-inf.at.ua
Для
захисту
своєї
електронної
потрібно дотримуватись таких правил:
7
скриньки
1) при реєстрації вказувати надійний пароль.
Наприклад, ненадійними паролями є такі, які
використовують
малу
кількість
символів,
дублюють частину логіна, вказують на ім’я
користувача чи інші персональні дані — номер
телефону, дату народження тощо;
2) нікому не повідомляти свій пароль;
3) при реєстрації інших скриньок використовувати
нові паролі.
22. Створення електронної поштової скриньки
Розділ 1§ 1.1
Створення електронної
поштової скриньки
7
Із цих даних складається обліковий запис
користувача
–
сукупність
даних
для
розпізнавання користувача під час звертання
до ресурсів сервера. Обліковий запис інакше
називають акаунтом (іноді вживають термін
акаунт) (англ. account – обліковий запис).
23. Створення електронної поштової скриньки
Розділ 1§ 1.1
Створення електронної
поштової скриньки
7
Один із кроків реєстрації передбачає введення
символів, наведених на зображенні. Як правило,
це спотворені літери або цифри. Це код, який
підтверджує, що реєстрацію виконує людина, а не
комп’ютерна програма.
Такий код має назву CAPTCHA (англ. completely
automated public turing test to tell computers and
humans
apart
–
повністю
автоматизований
публічний
тест
Тюринга
для
розрізнення
комп’ютерів і людей).
24. Реєстрація електронної скриньки на поштовому сервері
Розділ 1§ 1.1
Реєстрація електронної
скриньки на поштовому сервері
www.teach-inf.at.ua
7
За успішного проходження реєстрації буде
створено поштову скриньку із зазначеною
адресою, доступ до якої можна отримати шляхом
введення відповідного логіна й пароля, які були
обрані при реєстрації.
На нову скриньку з поштового сервера може
бути надіслано першого листа з повідомленням
про успішне створення скриньки та деякі поради
для роботи з електронною поштою.
25. Вміст електронної поштової скриньки
Розділ 1§ 1.1
Вміст електронної
поштової скриньки
7
Щоб переглянути вміст електронної поштової
скриньки, потрібно:
1. Відкрити сторінку веб-сайта сервера поштової
служби, на якому створено поштову скриньку.
2. Увести логін і пароль користувача у
відповідні поля.
3. Вибрати кнопку Увійти або подібну.
26.
Вигляд вікна електронної поштової скринькивідрізняється на різних серверах поштової
служби, але всі вони мають подібні об’єкти
Розділ 1
§ 1.1
7
1. Список папок для зберігання електронних листів
2. Гіперпосилання або кнопка для створення нового
листа
3. Список листів вибраної папки
27. Вміст електронної поштової скриньки
Розділ 1§ 1.1
Вміст електронної
поштової скриньки
7
Як правило, у лівій частині вікна розміщено
гіперпосилання, використовуючи які, можна
відкрити папки, що призначені для зберігання
листів.
Зазвичай
у
поштовій
скриньці
автоматично створюються такі папки:
28. Вміст електронної поштової скриньки
Розділ 1§ 1.1
Вміст електронної
поштової скриньки
7
Вхідні – для зберігання листів, одержаних
власником поштової скриньки;
Чернетки – для зберігання незавершених
листів, які користувач планує дописати та
відправити адресатам пізніше;
Відправлені (Надіслані) – для зберігання
копій листів, відправлених адресатам;
Спам (англ. spam – консерви, реклама яких
була занадто нав’язливою) – для тимчасового
зберігання листів, які поштова служба або
користувач
вважають
небажаними:
рекламними або випадковими;
Видалені
(Кошик)
–
для
тимчасового
зберігання видалених листів.
29. Вміст електронної поштової скриньки
Розділ 1§ 1.1
Вміст електронної
поштової скриньки
7
У центральній частині вікна відображається
список
листів
вибраної
папки. Під
час
відкриття поштової скриньки автоматично
виводиться
список
листів
папки
Вхідні.
Вибравши ліворуч у списку ім’я іншої папки,
можна побачити її вміст. Дані про непрочитані
листи
відображаються
напівжирним
накресленням.
30. Вміст електронної поштової скриньки
Розділ 1§ 1.1
Вміст електронної
поштової скриньки
7
Про кожний з листів у відповідному рядку
списку наведено, як правило, такі дані:
логін, ім’я або поштова адреса
відправника;
тема листа, яка стисло характеризує
його вміст;
дата та час відправлення листа
та інше.
31. Створення, надсилання, відкривання електронних листів
Розділ 1§ 1.1
Створення, надсилання,
відкривання електронних листів
7
Для створення нового листа потрібно вибрати
відповідне гіперпосилання або кнопку у вікні
електронної поштової скриньки.
32. Створення електронного листа mail.google.com
Розділ 1§ 1.1
Створення електронного
листа mail.google.com
7
Поле Кому
Поле Тема
Робоче поле
Кнопка
Надіслати
Панель інструментів
33. Створення електронного листа mail.ukr.net
Розділ 1§ 1.1
Створення електронного
листа mail.ukr.net
Кнопка Надіслати
Поле Кому
Поле Тема
Панель інструментів
Робоче поле
7
34. Створення, надсилання, відкривання електронних листів
Розділ 1§ 1.1
Створення, надсилання,
відкривання електронних листів
7
У вікні або на панелі, що відкрилися,
потрібно
заповнити
поля,
розміщені
в
заголовку листа:
Кому – увести адресу електронної поштової
скриньки одержувача листа;
Тема – увести слово або кілька слів, що
коротко пояснюють зміст вашого листа.
35. Створення, надсилання, відкривання електронних листів
Розділ 1§ 1.1
Створення, надсилання,
відкривання електронних листів
7
Частина вікна або панелі, що розміщена
нижче заголовка, призначена для введення
тексту листа.
Після заповнення всіх полів і написання
тексту
листа
потрібно
вибрати
кнопку
Надіслати. Ваш лист буде надіслано до
поштової скриньки адресата.
36. Створення, надсилання, відкривання електронних листів
Розділ 1§ 1.1
Створення, надсилання,
відкривання електронних листів
7
Щоб прочитати отриманого листа, слід
спочатку вибрати ім’я папки, у якій міститься
лист, наприклад папки Вхідні, після чого
вибрати
рядок
листа
у
списку
листів.
Відкриється
вікно
з
умістом
вибраного
електронного листа
37. Вікно електронної пошти mail.google.com
Розділ 1§ 1.1
Вікно електронної пошти
mail.google.com
www.teach-inf.at.ua
Вказівка
Написати листа
Папки
7
Адреса
електронної скриньки
Робоче поле
38. Вікно електронної пошти mail.ukr.net
Розділ 1§ 1.1
Вікно електронної пошти
mail.ukr.net
www.teach-inf.at.ua
Вказівка
Написати листа
Папки
Робоче поле
Адреса
електронної скриньки
7
39. Вихід з електронної скриньки mail.google.com
Розділ 1§ 1.1
Вихід з електронної
скриньки mail.google.com
www.teach-inf.at.ua
7
40. Вихід з електронної скриньки mail.ukr.net
Розділ 1§ 1.1
Вихід з електронної
скриньки mail.ukr.net
www.teach-inf.at.ua
7
41.
Урок 117
За новою програмою












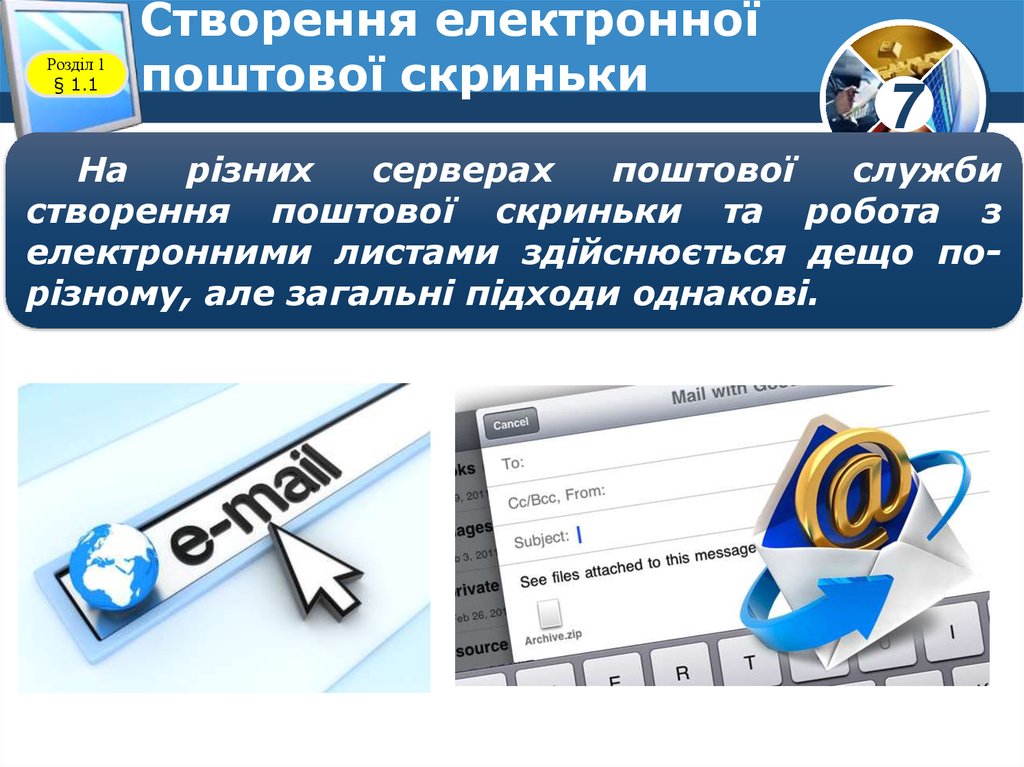


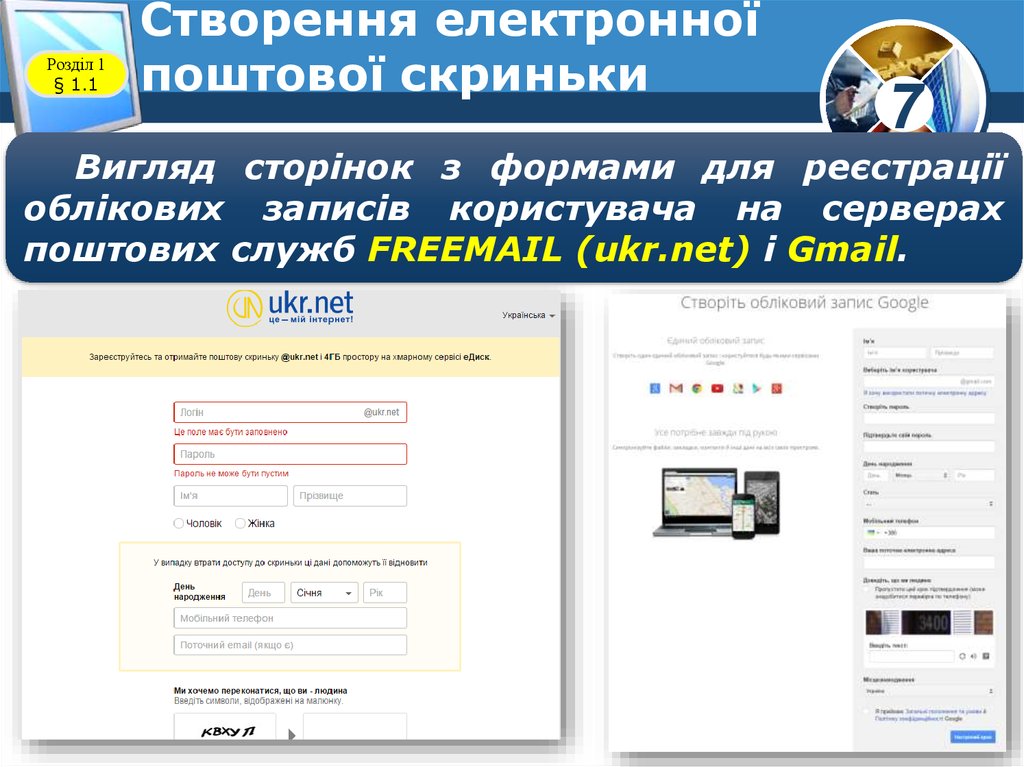


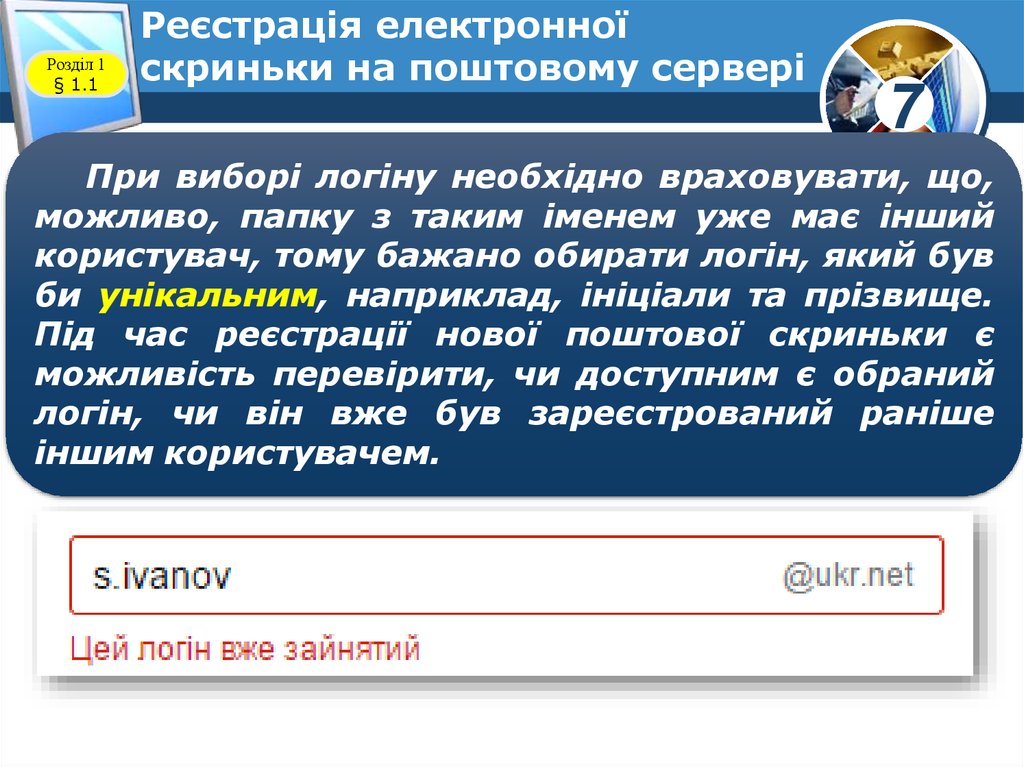



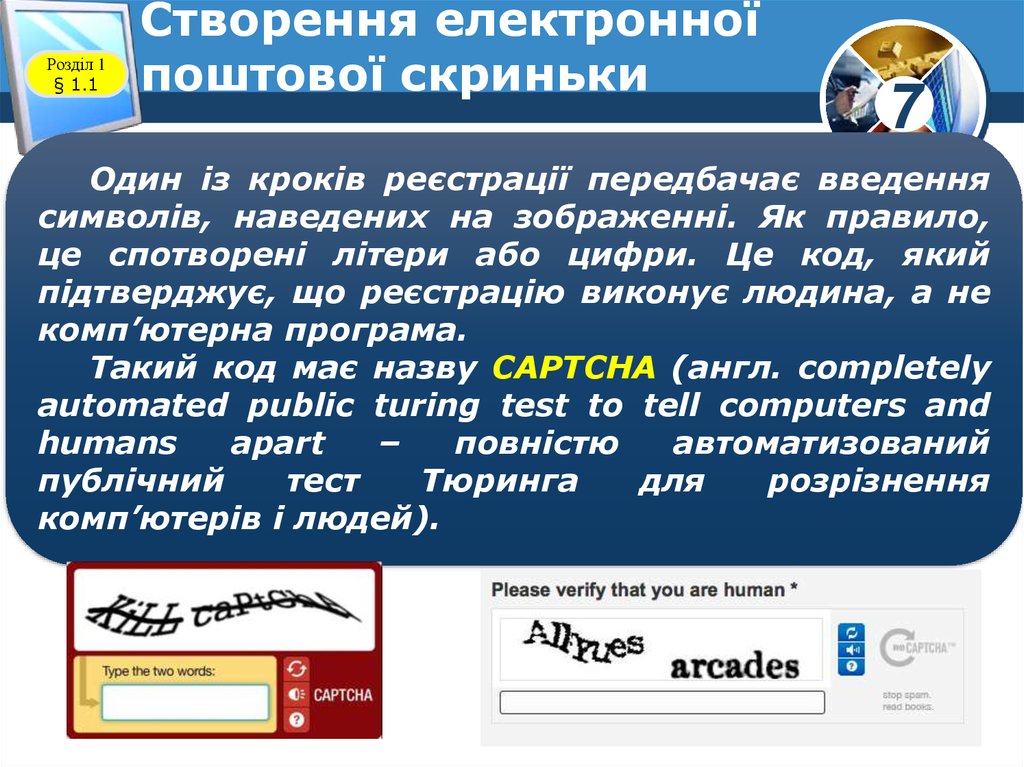






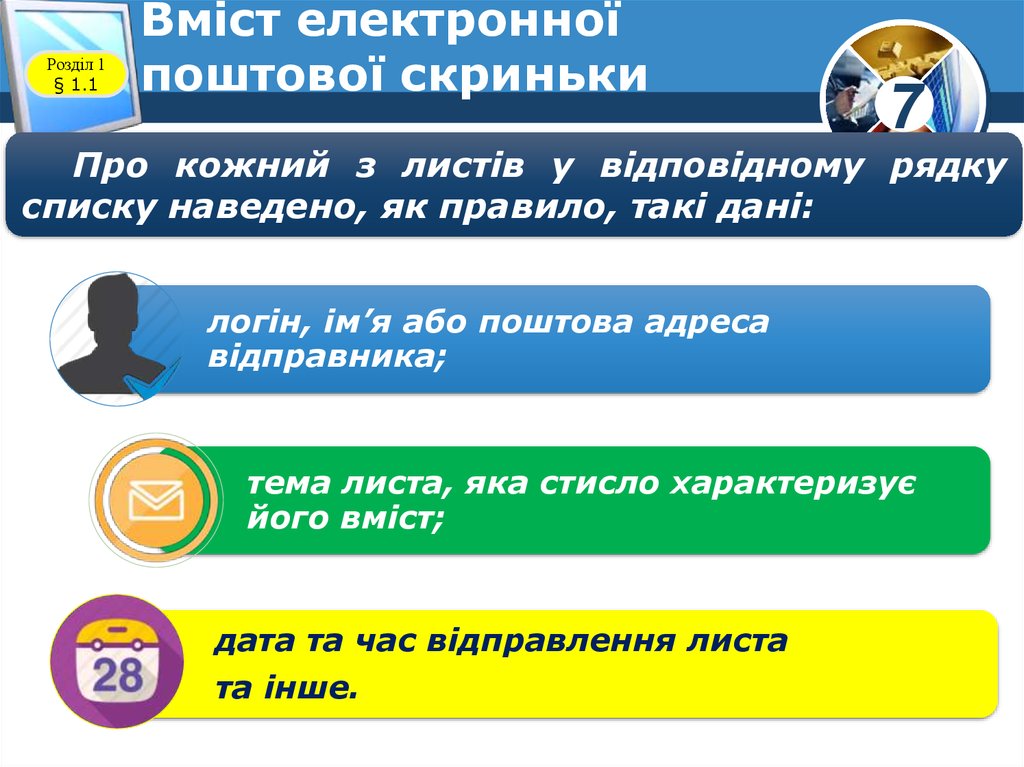
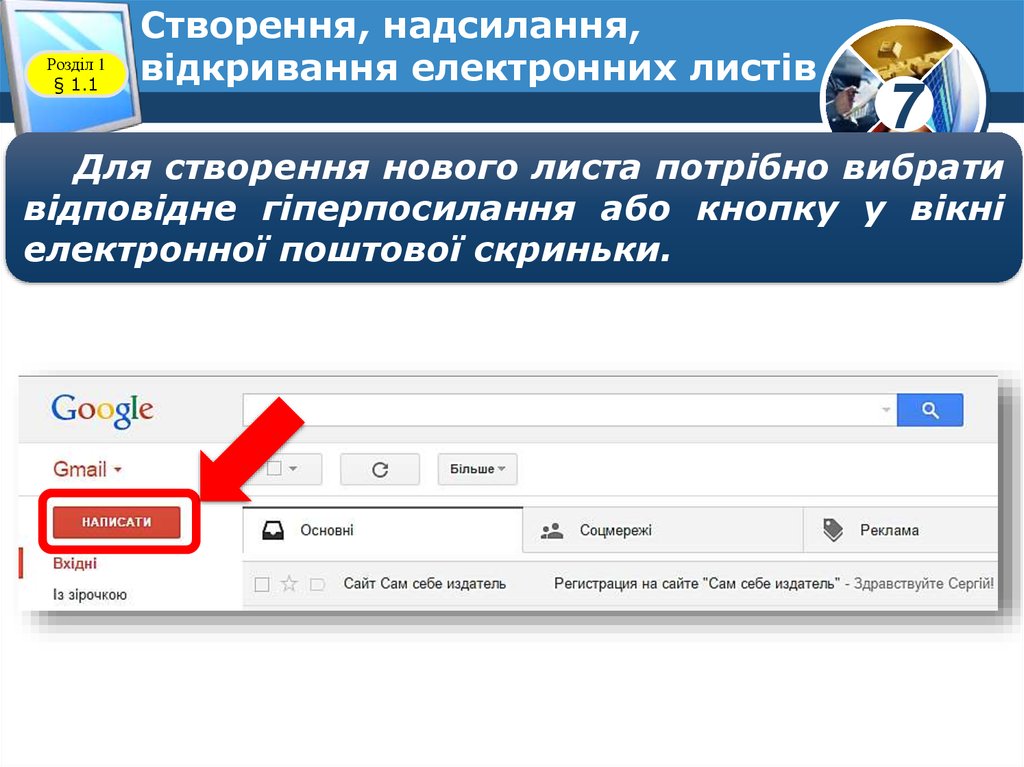
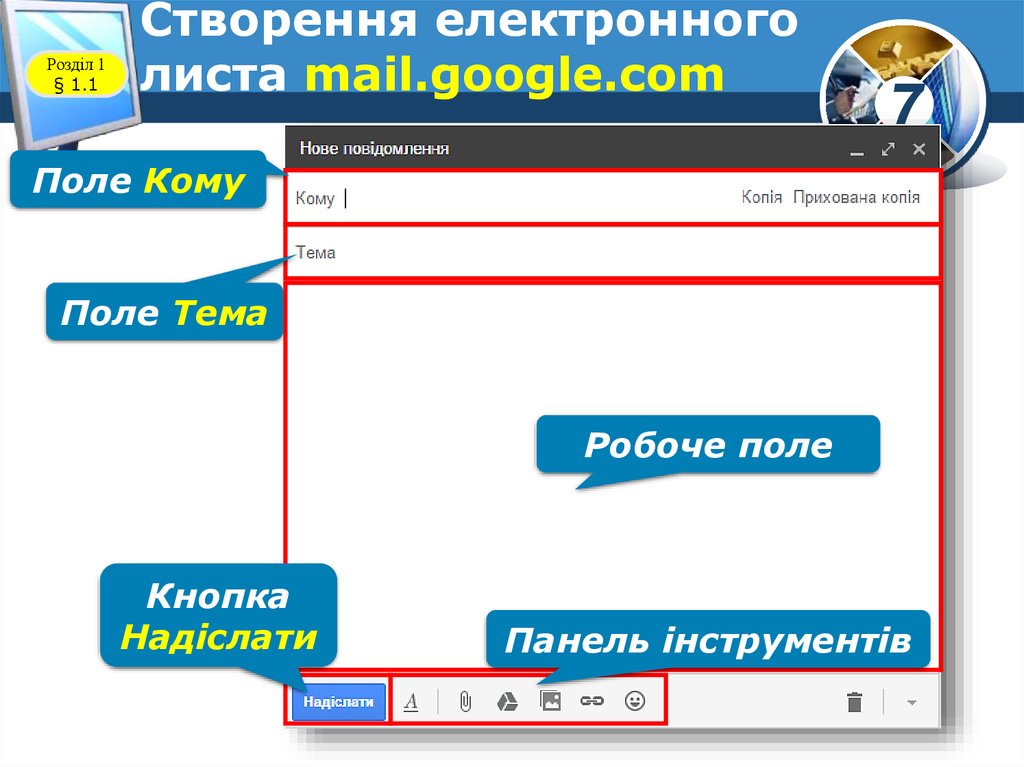
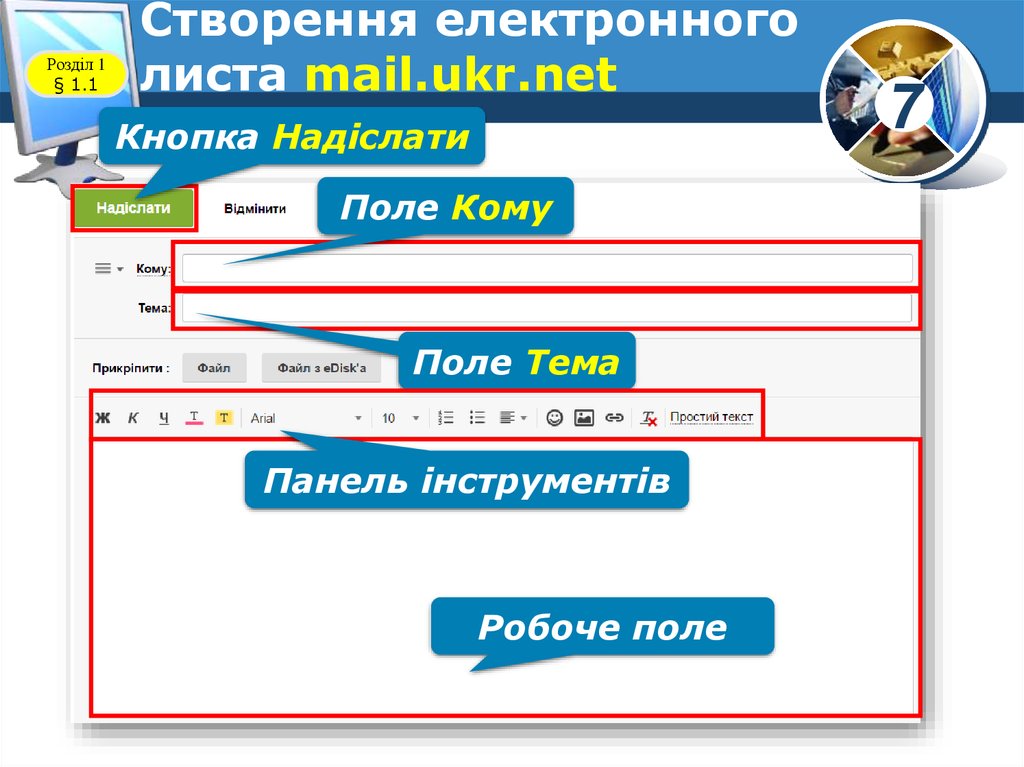



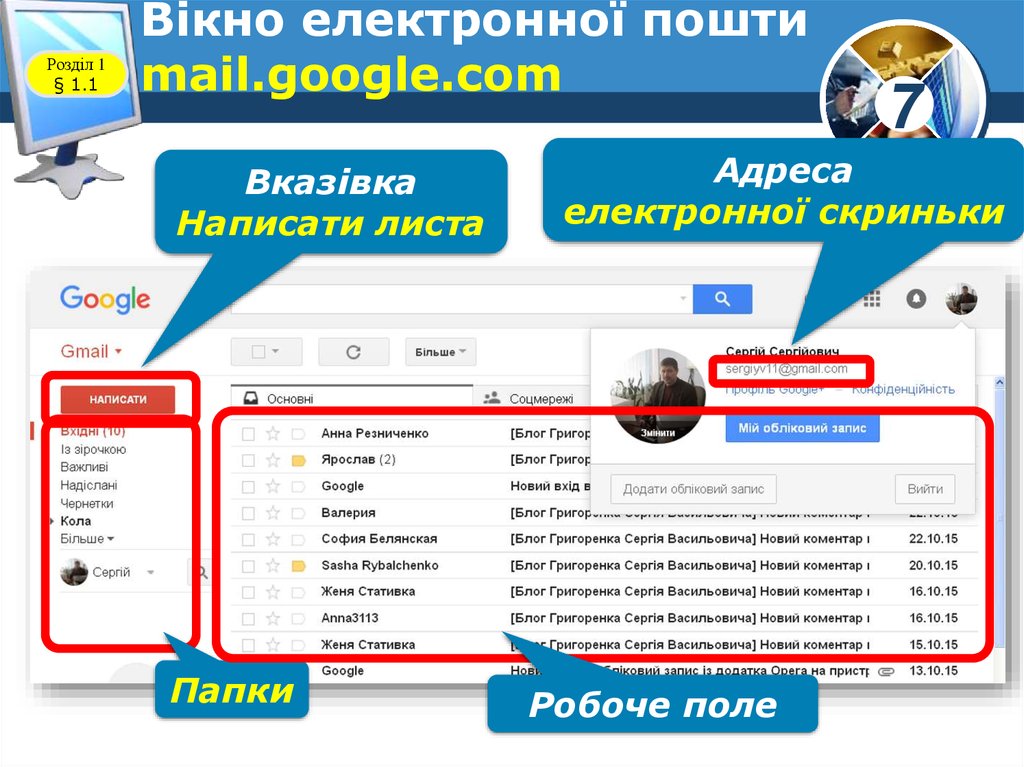

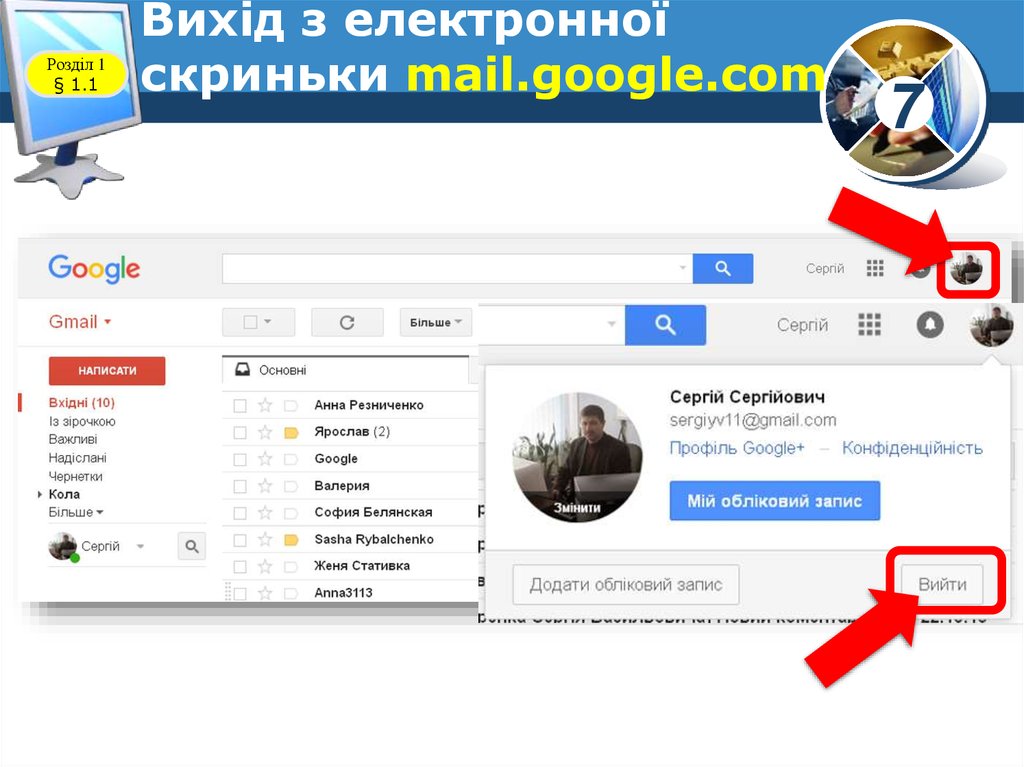
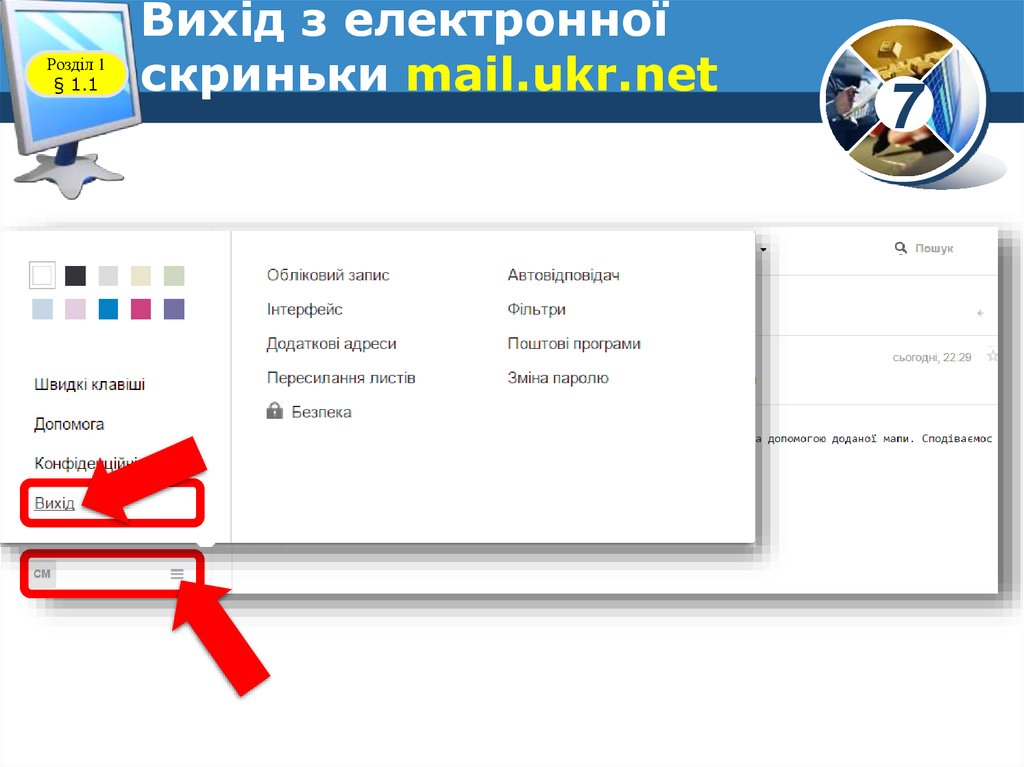

 Информатика
Информатика








