Похожие презентации:
Робота з електронною поштою
1.
Робота7 зелектронною
поштою
2.
Розділ 2§ 14
Робота з електронною поштою
7
Сьогодні існує думка, що електронна пошта втрачає
свої позиції. Проте за даними авторитетної
американської
компанії з
телекомунікаційн
их досліджень
Radicati, кількість
її користувачів
зростає
приблизно на 3 %
щороку.
3.
Розділ 2§ 14
Переваги поштової скриньки
7
Ознайомимося з фактами, що свідчать про переваги
використання поштової скриньки порівняно з іншими
засобами комунікації:
електронною поштою можна безперешкодно відправити
повідомлення з будь-якої електронної адреси на будь-яку
іншу адресу;
сучасні інтернет-сервіси залежать від електронної пошти:
реєстрація на більшості інтернет-ресурсів передбачає
наявність
скриньки
для
підтвердження
реєстрації,
відновлення пароля тощо;
понад 50 років існування поштових сервісів є гарантією
того, що електронна пошта є надійним засобом комунікації.
4.
Розділ 2§ 14
Вхід до поштової скриньки
7
Для
початку
роботи
з
електронною
поштою
користувач або користувачка має ввійти до своєї
поштової скриньки.
Щоб увійти до поштової скриньки, потрібно:
1) в адресному рядку браузера
записати адресу поштового сервера, на
якому створено скриньку, наприклад,
mail.ukr.net, gmail.com, outlook.com,
mail.bigmir.net тощо — з’явиться вікно
реєстрації та/чи входу до відповідної
скриньки (облікового запису);
5.
Розділ 2§ 14
Вхід до поштової скриньки
Продовження…
2) у вікні зазначити назву поштової
скриньки (логін користувача) або повну
адресу скриньки чи телефон залежно від
поштового сервера;
3) у цьому ж вікні або після клацання
кнопки Далі в наступному вікні увести пароль
і натиснути кнопку Увійти — з’явиться вікно
поштової скриньки.
7
6.
Розділ 2§ 14
Вхід до поштової скриньки
7
Вигляд сторінки з вмістом електронної поштової
скриньки дещо відрізняється на серверах різних
поштових служб, але всі вони мають подібні об’єкти.
7.
Розділ 2§ 14
Вікно електронної пошти
mail.google.com
Кнопка
Написати листа
Папки
Список листів
вибраної папки
7
Адреса електронної
скриньки
8.
Розділ 2§ 14
Вікно електронної пошти
mail.ukr.net
Вказівка
Написати листа
Папки
Адреса електронної
скриньки
Список листів
вибраної папки
7
9.
Розділ 2§ 14
Вхід до поштової скриньки
7
Під час роботи на чужому комп’ютері задля безпеки
слід
поставити
відповідний
прапорець
і/або
в
спливному вікні браузера скасувати запам’ятовування
пароля.
Якщо
ж
користувач
або
користувачка
забули
пароль,
їм
потрібно ввести свою поштову адресу
(або логін) і натиснути кнопку Забув
пароль або Відновити пароль тощо, і
керуватися
запропонованими
інструкціями.
10.
Розділ 2§ 14
Вихід із поштової скриньки
Після завершення роботи на
чужому
комп’ютері
або
в
чужому
обліковому
записі
операційної системи необхідно
обов’язково здійснювати вихід
з електронної пошти.
Щоб
вийти
з
поштової
скриньки (ще говорять «із
пошти»,
«з
облікового
запису», «з акаунта»), слід
знайти команду чи кнопку
Вихід.
7
11.
Розділ 2§ 13
Вихід із поштової скриньки
Вихід з електронної скриньки mail.google.com
7
12.
Розділ 2§ 13
Вихід із поштової скриньки
Вихід з електронної скриньки mail.ukr.net
7
13.
Розділ 2§ 14
Створення та надсилання
електронного листа
7
Сьогодні
обмін
документами
здебільшого
здійснюється по комп’ютерній мережі. Тож без
електронного листування майже неможливо обійтися ні
в діловій сфері, ні в повсякденному житті.
Щоб створити електронного листа, потрібно:
1) натиснути кнопку
Написати
листа,
або Написати;
Кнопка
Написати листа
14.
Розділ 2§ 14
Створення та надсилання
електронного листа
(Продовження…) Створення електронного листа
7
2) набрати текст повідомлення в тілі листа;
3) вказати тему листа (поле Тема) й адресу отримувача
(поле Кому);
4) за потреби додати адреси інших отримувачів у полі
Кому, або Копія;
5) натиснути кнопку Надіслати.
Адресу отримувача листа бажано вказувати в
останню чергу.
15.
Розділ 2§ 14
Створення електронного листа
mail.google.com
7
Поле Кому
Поле Тема
Кнопка
Надіслати
Робоче поле
Панель
інструментів
16.
Розділ 2§ 14
Створення електронного листа
mail.ukr.net
7
Кнопка
Надіслати
Поле Кому
Поле Тема
Панель інструментів
Робоче поле
17.
Розділ 2§ 14
Пересилання файлів
7
В електронному листі разом із повідомленням можна
надсилати фотографії, музику тощо. Щоб надіслати
файл із комп’ютера відправника до скриньки адресата,
його слід прикріпити до листа й надіслати. Щоб у
скриньці ukr.net прикріпити і переслати файл, потрібно:
1) підготувати лист, клацнути
кнопку
Файл
у
полі
Прикріпити;
18.
Розділ 2§ 14
Пересилання файлів
Продовження…
7
2) у вікні провідника, що відкриється, знайти й виділити
потрібний файл або кілька файлів, утримуючи
клавішу Ctrl;
3) натиснути кнопку Відкрити — файл приєднається до
листа, тобто завантажиться на поштовий сервер,
після чого ім’я файла з’явиться під кнопкою Файл у
вікні скриньки;
4) після завершення підготовки листа клацнути кнопку
Надіслати — лист разом із файлом (файлами) буде
надіслано всім адресатам.
19.
Розділ 2§ 14
Пересилання файлів
Після цього у вікні
скриньки з’явиться
напис Ваш лист
надіслано.
Лист буде збережено в
папці Відправлені
скриньки відправника,
а після одержання — у
скриньці адресата в
папці Вхідні.
7
20.
Розділ 2§ 14
Редагування та форматування
повідомлення
7
Текст електронного листа можна редагувати
форматувати у вікні вбудованого редактора
повідомлень.
Такі дії
аналогічні
опрацюванн
ю документів
у текстовому
процесорі, із
яким ви
знайомі.
Логін
відправника
Кнопка для
видалення листа
Тема листа
Текст листа
Кнопка
Відповісти
Кнопка
Переслати
та
21.
Розділ 2§ 14
Перегляд та переміщення
листів до папок
У папці Вхідні можна переглянути нові листи.
логін, ім’я або поштова
адреса відправника
7
тема листа, яка стисло
характеризує його вміст
дата або час відправлення
листа
22.
Розділ 2§ 14
Перегляд та переміщення
листів до папок
7
Якщо лист має вкладений файл, який необхідно
зберегти
на
комп’ютері,
слід
клацнути
кнопку
Завантажити, а в діалоговому вікні збереження
зазначити потрібну папку.
Зберегти вкладений
файл на носії даних
вашого
комп’ютера
Зберегти на Google
Диску
23.
Розділ 2§ 14
Перегляд та переміщення
листів до папок
У поштовій скриньці є стандартні папки:
Вхідні
для отриманих листів;
Відправлені
для надісланих листів;
Видалені
для видалених листів;
Спам
для небажаних листів;
Чернетки
для ненадісланих.
7
24.
Розділ 2§ 14
Перегляд та переміщення
листів до папок
7
Окрім
зазначених
папок,
користувачі
можуть
створювати й інші папки (наприклад, Важливо, Різне
тощо) на свій розсуд. Це допомагає впорядковувати
листи й краще в них орієнтуватися.
У випадках, коли
виникає
потреба
відобразити
або
приховати
папки,
слід
скористатися
командою
Керування папками.
25.
Розділ 2§ 14
Перегляд та переміщення
листів до папок
7
Електронний лист можна перенести до потрібної
папки перетягуванням теми на назву папки мишею або
за допомогою команди Перемістити, що над списком
листів. Перед цим лист потрібно відкрити або позначити
у списку прапорцем.
26.
Розділ 2§ 14
Розгадайте кросворд
7
2
1
Л
О
Г
І
Н
А
12.Поле
1.
2.
3.
4.
5.
6.
7.
8.
9.
10.Ім'я
11.Поле
Кнопка,
Засіб
Є
Ім'я
Під
Служба
унікальною
час
користувача,
папки,
папки,
для
папки,
в реєстрації
заголовку
яку
Інтернету,
захисту
потрібно
в яке
на
призначеної
він задаєелектронної
вибрати
електронної
кожної
поштовому
призначена
призначеної
електронного
для
під
для
сервері
поштової
для
час
для
для
листа, у
тимчасового
реєстрації
відправлення
зберігання
скриньки
поштової
створюється
пересилання
тимчасового
якому
зазначено
скриньки.
від
зберігання
налистів,
акаунт
зберігання
сторонніх
його
адресу
незавершених
видалених
поштовому
електронного
отриманих
осіб.
користувача
електронних
листів,
стислий
одержувача.
які
зміст.
листів.
вважаються
сервері.
листів.
-листів,
листа.
його - це
користувачем.
обліковий...
електронна...
рекламними.
Д
4
П
3
5
В
А
Р
Х
І
Д
Н
С
О
Л
Ь
Л
Д
6
А
Р
Ч
8
З
І
Е
Р
С
9
А
П
Н
И
Е
Т
К
И
10
О
11
С
Ш
Т
И
Е
О
П
Ш
А
Т
М
А
Т
7
12
К
О
М
У
А
Далі
27.
Розділ 2§ 14
Питання для самоперевірки
7
1. Назвіть переваги електронної пошти порівняно зі
звичайною поштою або з іншими сучасними засобами
комунікації.
2. Як увійти до власної поштової скриньки та як вийти з неї?
3. Опишіть
порядок
електронного листа.
створення
та
надсилання
4. Навіщо в електронному листі потрібне поле
Тема? Знайдіть відповідь в інтернеті.
5. Які стандартні
скриньці?
папки
існують
у
поштовій
28.
Розділ 2§ 14
Домашнє завдання
7
Проаналізувати
§ 14, ст. 82-86
29.
Розділ 2§ 14
Працюємо за комп’ютером
Сторінка
86
7
30.
7Дякую за увагу!





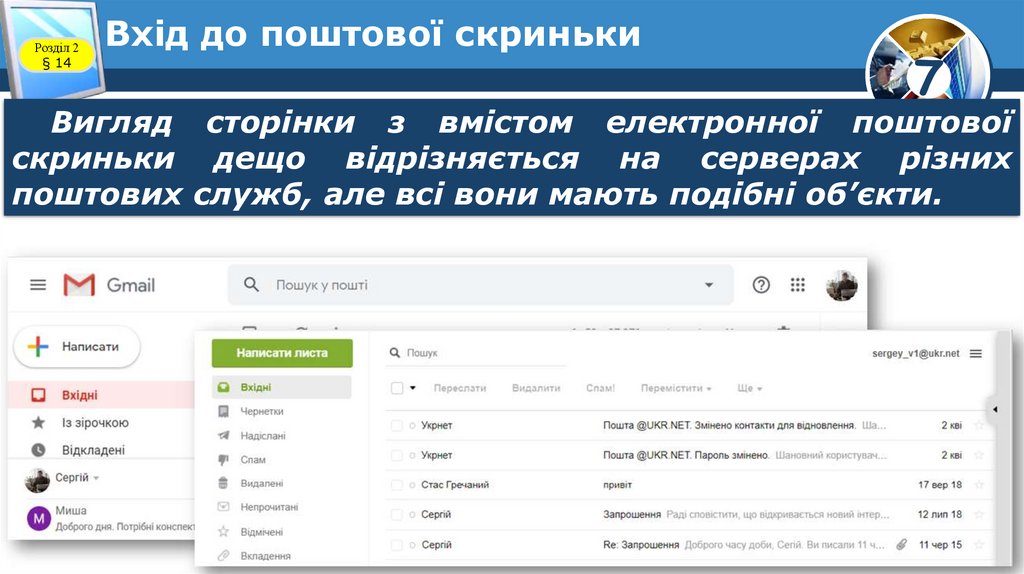
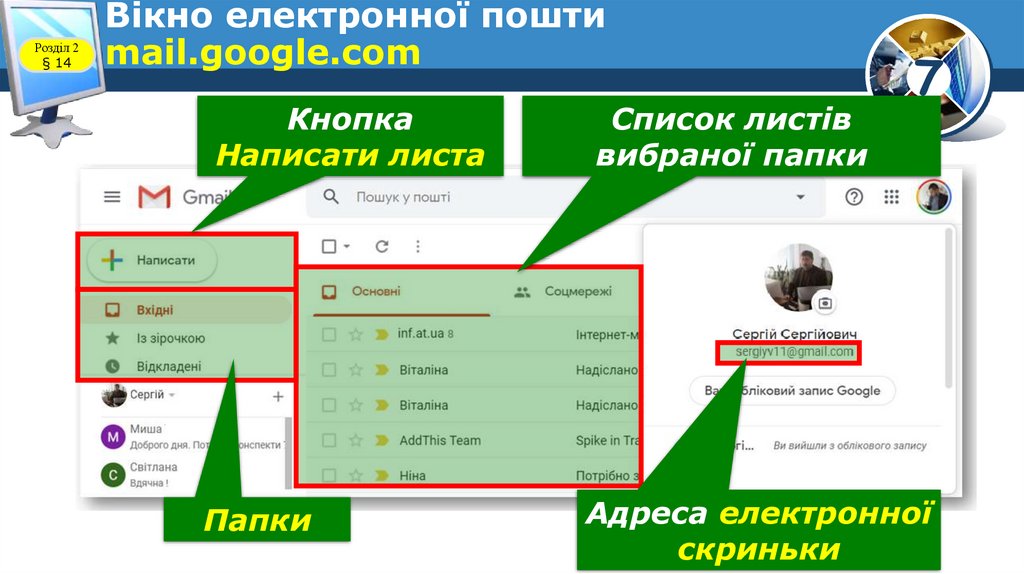



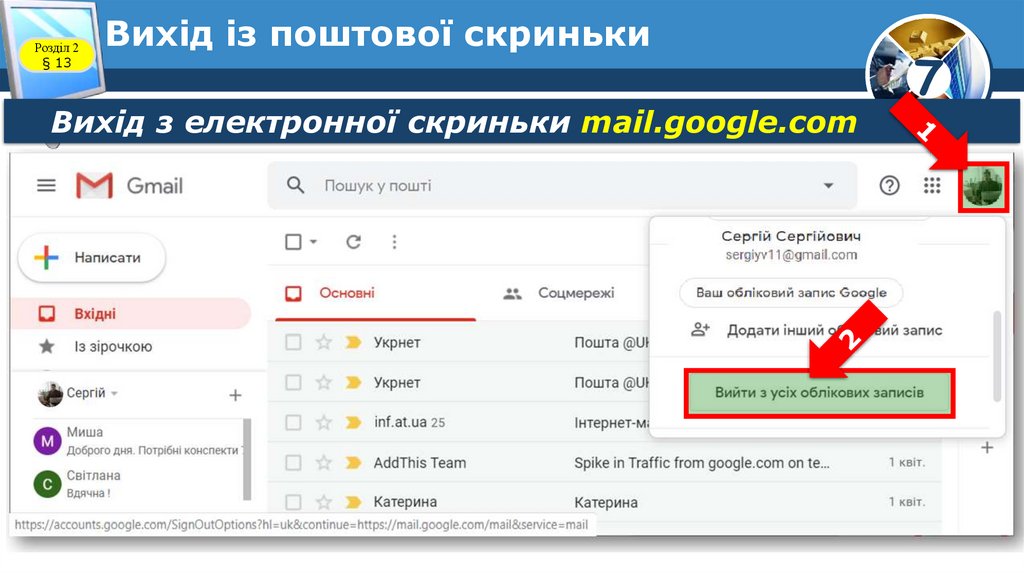
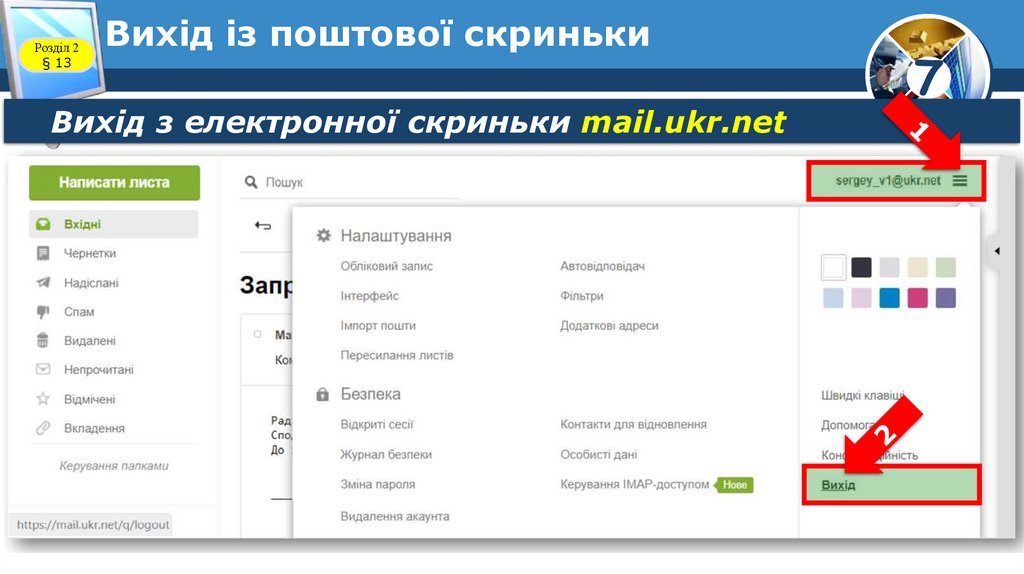
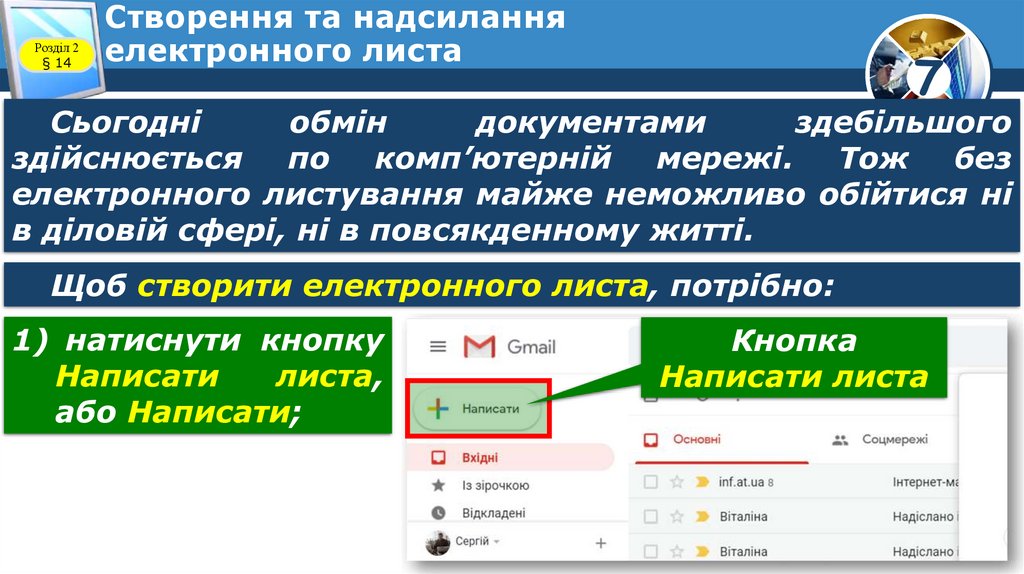

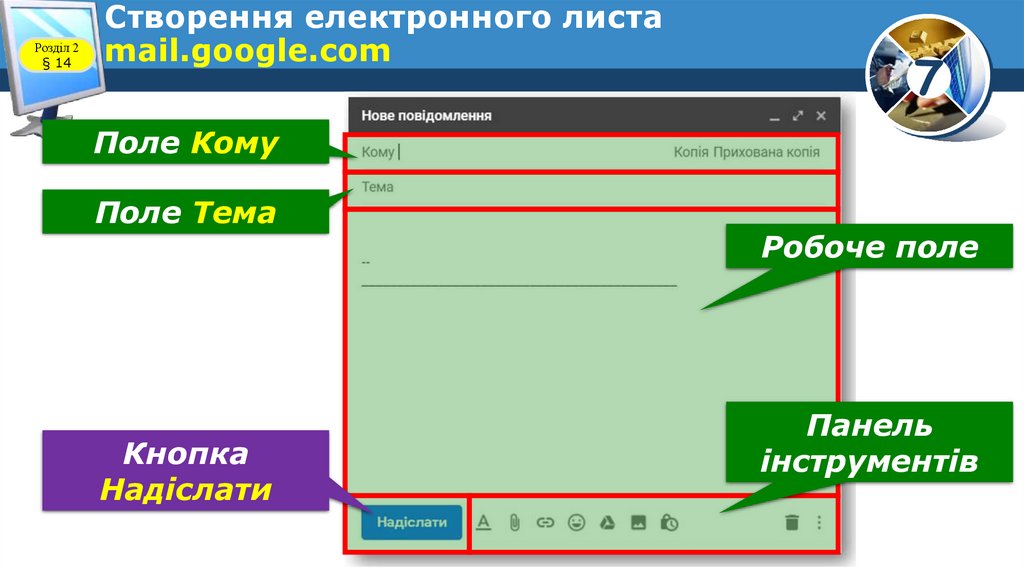
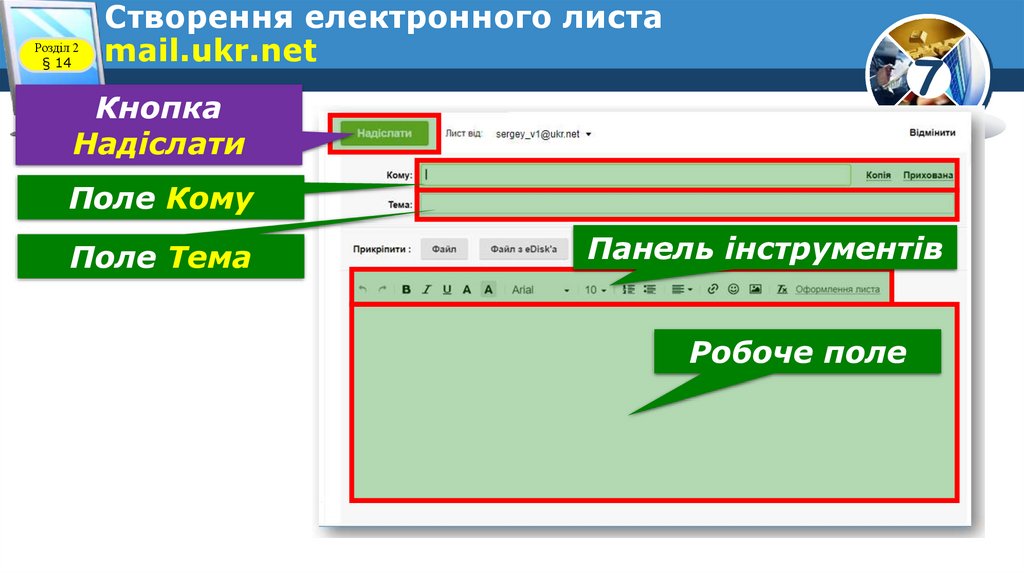
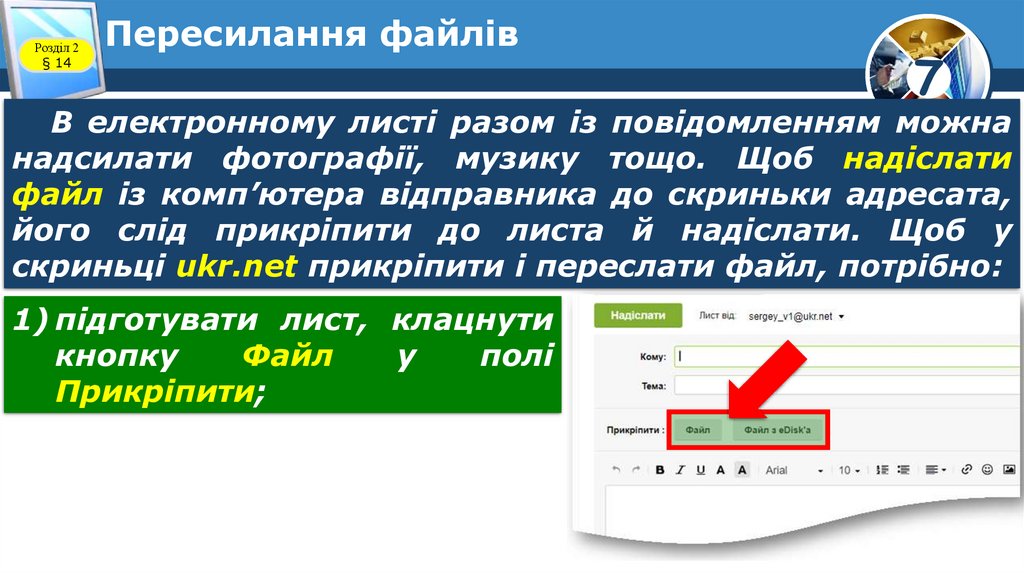


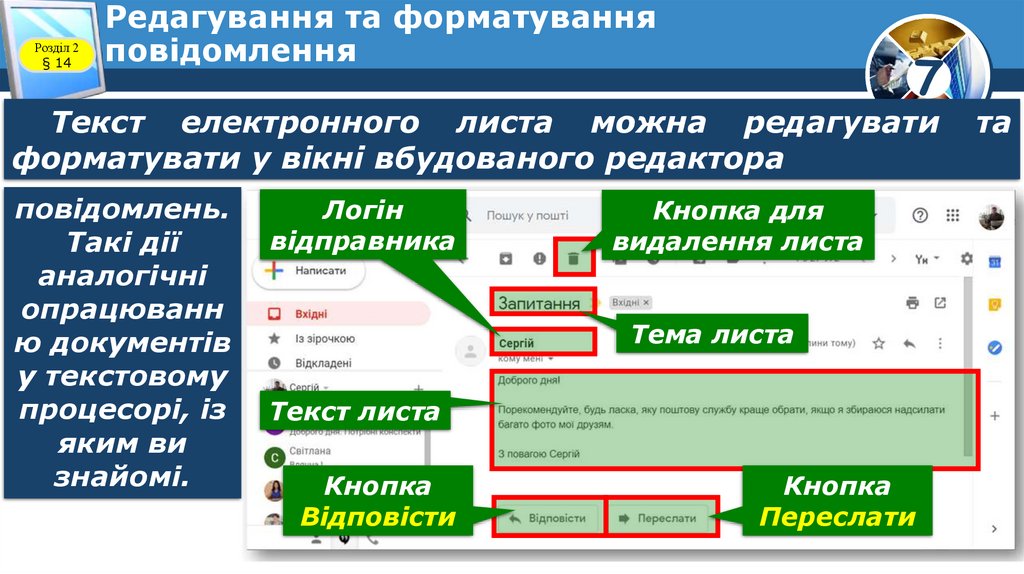

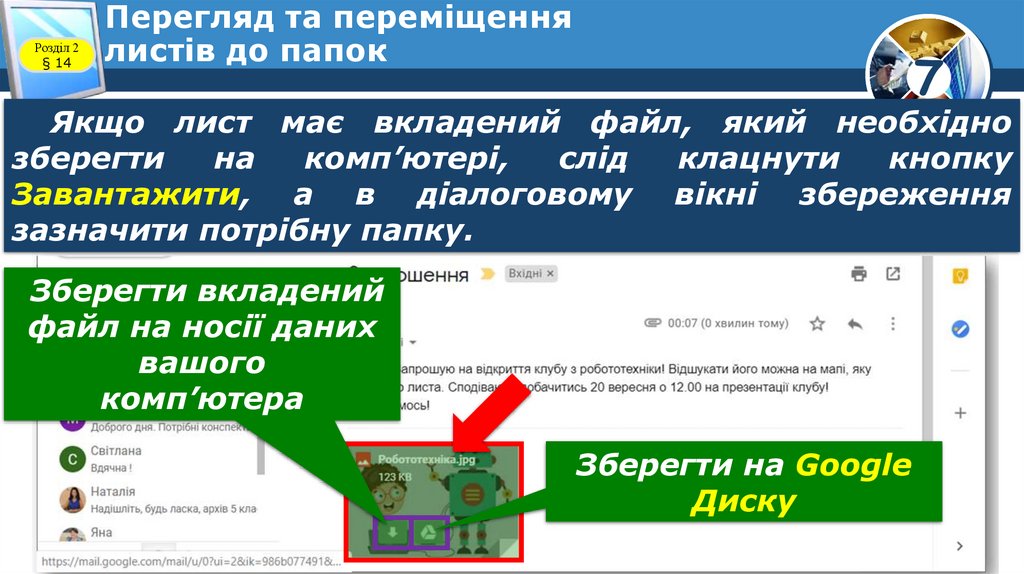
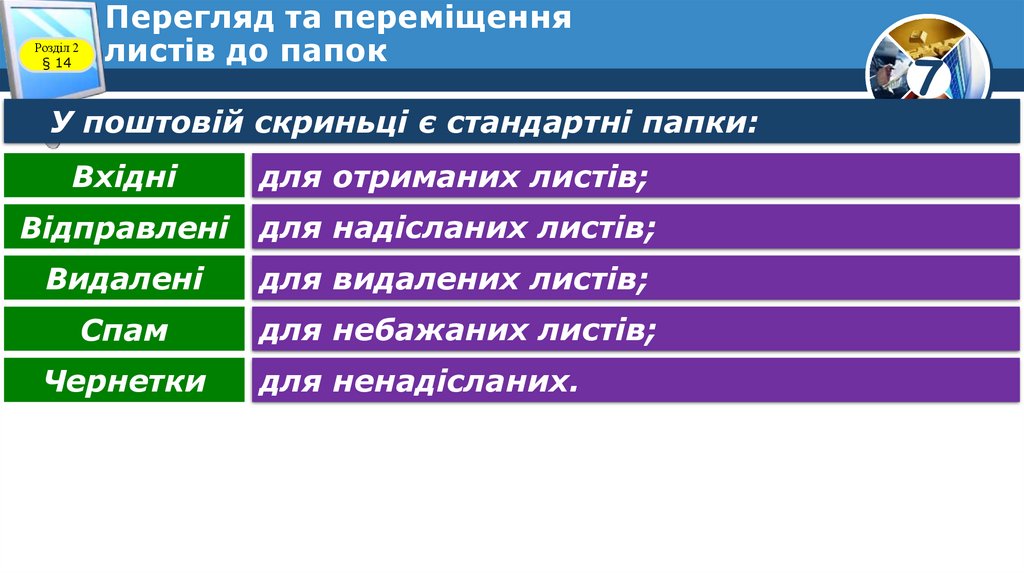
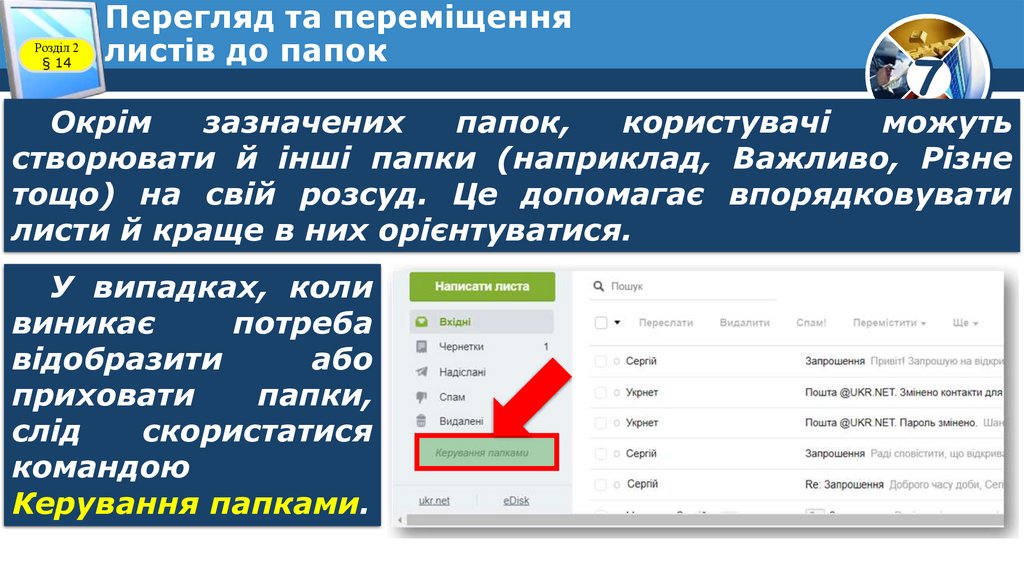
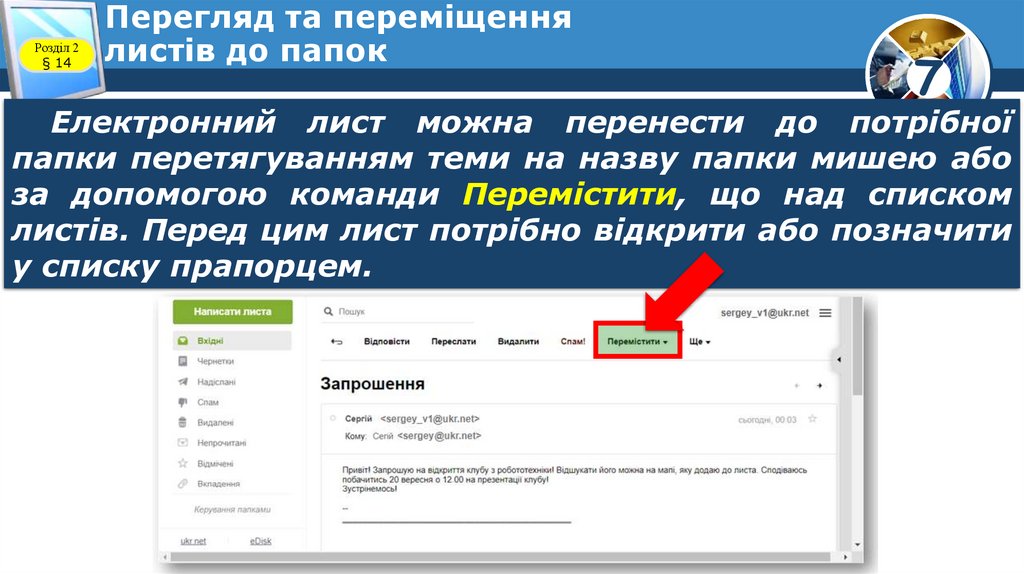


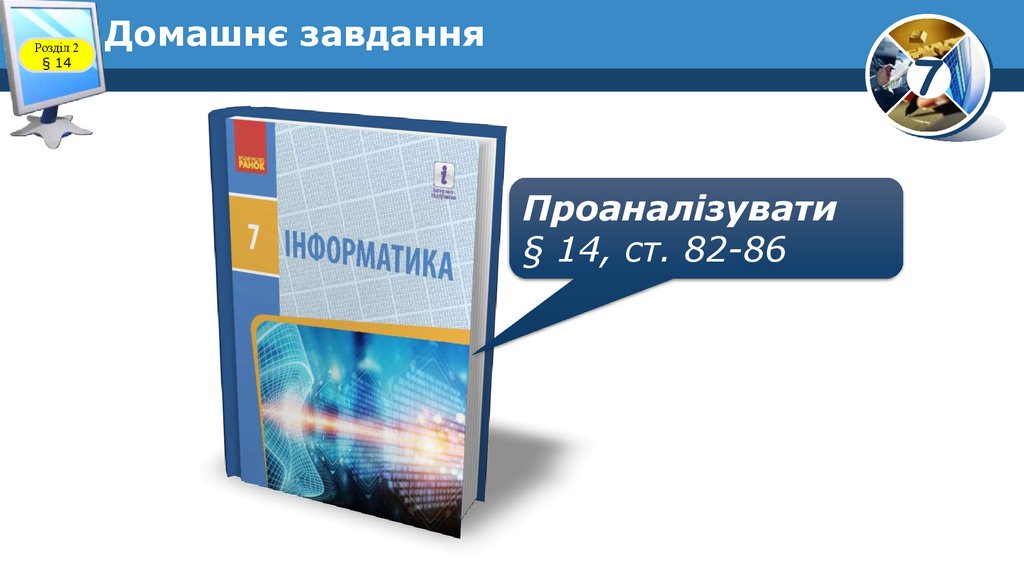


 Информатика
Информатика








