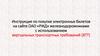Похожие презентации:
Инструкция по наполнению материалом сайтов Департамента социальной зашиты населения
1. Инструкция по наполнению материалом сайтов Департамента социальной зашиты населения
2. Вход на сайт для наполнения материалом
Для того чтобы начать наполнять информацией сайт вадресной строки браузера (IE, Opera, Mozilla Firefox и т.д.)
наберите через слеш – «/admin» (***.e-gov36.ru/admin где
*** - доменное имя сайта, например: https://sanbelayagorka.e-gov36.ru/admin) и нажать клавишу «Enter».
3.
В поле «ЛОГИН» введите логин, например, operator, в поле«ПАРОЛЬ» введите пароль, соответствующий вашему имени
пользователя и нажмите на кнопку «ВОЙТИ».
4.
На боковой панели управления расположены элементы дляредактирования и настройки сайта:
«Настройки
сайта»,
«Администраторы»,
«Записи»,
«Баннеры», «Страницы»
5.
Меню «Настройки сайта» предназначено для редактированиязаголовка сайта, выбора цвета и темы оформления.
Внимание: поле «Email для уведомлений (to)» –используется
для отправления организации сообщений на почту с разделов
сайта («Обратная связь», «Добавить отзыв» и т.д.).
Меню «Администраторы» для добавления нового пользователя.
6.
Меню «Записи» для создания нового материала (новости,документы, изображения), редактирования и удаления.
Меню «Баннеры» для изменения фотографии и надписи
7.
Меню «Страницы» для изменения и добавления на сайтематериалов
для
разделов
«Полезные
ссылки»,
«Пользовательское
соглашение»,
«Политика
конфиденциальности».
8. Создание нового материала в разделе «Новости»
Для добавления нового материала в разделах сайта (например:«Новости») необходимо на боковой панели управления
выбрать «Записи» и нажать на кнопку «Добавить».
9.
10.
В поле «Название» введите название новости (Например:Международный день пожилых людей).
11.
.В поле «Описание» введите текст новости. Для выравнивания
текста по ширине страницы используйте кнопку «По ширине».
Примечание: Для того чтобы не вводить текст вручную,
необходимо скопировать весь текст из другого источника
(Блокнот, Microsoft Word и т.д.) и вставить его в поле
«Описание», использовав сочетание клавиш «Ctrl»+V. Далее
необходимо выделить весь текст в поле «Описание»,
сочетание клавиш «Ctrl»+А, и нажать на кнопку «Убрать
форматирование».
Для выравнивания текста по ширине
страницы используйте кнопку «По ширине».
12.
После сохраните материал нажав кнопку «Сохранить».Если в «Версии для слабовидящих» отображается мелкий
шрифт, необходимо выделить весь текст в поле «Описание» и
нажать на кнопку «Убрать форматирование», далее
необходимо выровнять текст по ширине страницы.
Первые 100 символов текста будут отображаться на главной
странице в разделе «Новости».
13.
14. Вставка изображения на сайте в новом материале.
Для вставки изображения в поле «Описание» нажмите накнопку «Изображение»
15.
В появившимся окне «Свойстваизображения»
на
вкладке
«Загрузить» нажмите на кнопку
«Выберите файл».
Далее
найдите
изображение
на
компьютере, выделите
его и нажмите кнопку
«Открыть»,
затем
нажмите
на
кнопку
«Загрузить на сервер».
16.
Для уменьшения или увеличенияизображения в окне «Данные об
изображении» измените значение
поля «Ширина», «Высота». Для того
чтобы изображение не прилипало
вплотную к тексту поля «Гориз.
отступ», «Вертик. отступ» измените
на «5».
Для выравнивания изображения в
поле «Выравнивание»
и нажмите «Ок».
После сохраните материал нажав
кнопку «Сохранить».
Примечание: Если Вам на странице необходимо разместить
более трех изображений, то поставьте галочку в поле
«Отображать галерею».
17.
В поле «Картинка» нажмите на кнопку «Выберите файл»,найдите изображение на компьютере, выделите его и нажмите
кнопку «Открыть». Для того чтобы сохранить изменения
нажмите на кнопку «Сохранить». У Вас сохранится одно
изображение. Чтобы было 2 и более необходимо загрузить
новое изображение в поле «Картинка» и нажать кнопку
«Сохранить».
18.
Примечание: Наименование файла не должно содержатьсимволы: +.!«№;%:?*,». Если уже существует загружаемый файл
с одним и тем же именем, то в конце названия файла
прибавляется (1) (например: foto_12032016(1).jpg).
19.
Вставка документа на сайтеВыберите
нужный
«Редактировать»
раздел
и
нажмите
на
кнопку
В поле «Описание» введите название опубликованного
документа и в конце документа добавьте текст «- СКАЧАТЬ»
(например: Лицензия на осуществление медицинской
деятельности - СКАЧАТЬ. )
20.
Выделите левой кнопкой мышки текст «- СКАЧАТЬ» и нажмите.на кнопку «Вставить/ редактировать ссылку»
В окне «Ссылка» на вкладке
«Загрузка» нажмите на кнопку
«Выберите файл».
21.
Далее найдите документна компьютере, выделите
его и нажмите кнопку
«Открыть».
Нажмите
на
кнопку
«Загрузить на сервер».
22.
На вкладке «Цель» из списка вменю «Цель» выберете «Новое
окно (_blank)» и нажмите «Ок».
Для сохранения изменений в
материале нажмите кнопку
«Сохранить».
Примечание: Наименование файла не должно содержать
символы: +.!«№;%:?*,». Если уже существует загружаемый
файл с одним и тем же именем, то в конце названия файла
прибавляется (1) (например: post_25_ot_12012017(1).doc).
23.
Вставка внутренней ссылки надругой материал на сайте
http://di-vhava.e-gov36.ru/its/perechen-predostavlyaemih-sotsialnih-uslug
Для вставки ссылки на другой материал (например: в разделе
«Перечень предоставляемых социальных услуг» создать ссылку
на материал «Социально-педагогические услуги») необходимо
на боковой панели управления выбрать «Записи» и нажать на
кнопку «Добавить».
В поле «Название» введите название подраздела (Например:
Социально-педагогические услуги).
24.
В поле «Описание» введите левой кнопкой мышки текстСоциально-педагогические услуги и нажмите на кнопку
«Вставить/ редактировать ссылку».
На вкладке «Информация о
ссылке» ввести значение из
столбца
«Slug»
в
поле
«Ссылка» с приставкой в
начале
«/its/»
(например:
/its/sotsialno-pedagogicheskieuslugi).
Нажмите на кнопку «Ок».
25.
Для сохранения изменений в материале нажмите кнопку«Сохранить».
Примечание: Также можно в поле «Ссылка» вставить (из
буфера обмена) значение с приставкой в начале «/its/» и
нажать сочетание клавиш «Сtrl»+V.
26.
Вставка ссылки на внешнийисточник
Для вставки адреса электронной почты в разделе необходимо в
поле «Описание» ввести адрес электронной почты, выделить его
и нажать на кнопку «Вставить/ редактировать ссылку».
27.
На вкладке «Информация о ссылке» вполе «Тип ссылки» из списка выбрать
«Email».
В поле «Email адрес» ввести адрес
электронной почты и нажать на кнопку
«Ок».
Для вставки ссылки на другой сайт необходимо в поле
«Описание» ввести название страницы сайта (или адрес
страницы другого сайта) выделить его и нажать на кнопку
«Вставить/ редактировать ссылку».
На вкладке «Информация о ссылке» в
поле «Тип ссылки» из списка выбрать
«Ссылка».
В поле «Ссылка» ввести адрес страницы
другого сайта.
28.
На вкладке «Цель» из списка вменю «Цель» выберете «Новое
окно (_blank)» и нажмите «Ок».
Для сохранения изменений в
материале
нажмите
кнопку
«Сохранить».
29.
Создание нового подразделав корневом разделе на сайте
с
отображением
его
в всплывающим меню
Для добавления нового подраздела в раздел сайта (например:
«Информация о деятельности») необходимо на боковой панели
управления выбрать «Записи» и нажать на кнопку «Добавить».
30.
В поле «Название» введите название подраздела (Например:Приложение №1).
В поле «Добавить в меню» поставить галочку.
Для того чтобы нужный материал был виден на сайте
необходимо из списка в поле «Публиковать» выбрать «Да».
Во всплывающем меню «Родительская категория» выбрать
нужный раздел (например: «Информация о деятельности»).
В
поле
«Описание»
введите
необходимые
данные и нажмите на
кнопку «Сохранить»
Внимание:
Если поле «Название» и
всплывающее
меню
«Родительская
категория» одинаковые,
то раздел и подразделы
пропадут.
31.
Созданиев
разделе
мероприятия»
материала
«Ближайшие
Для создания нового мероприятия в разделе сайта «Ближайшие
мероприятия» необходимо на боковой панели управления
выбрать «Записи» и нажать на кнопку «Добавить».
В поле «Название» введите название мероприятия (Например:
Открытие фестиваля «Театральные встречи в Никольском»).
Для отображения даты начала мероприятия в поле
«Отображать дату» поставить галочку.
32.
Длятого
чтобы
нужный
материал
был виден на сайте
необходимо
из
списка
в
поле
«Публиковать»
выбрать «Да».
Во всплывающем меню «Родительская категория» выбрать
раздел «Мероприятия».
33.
В поле «Описание» введите необходимые данные и нажмитена кнопку «Сохранить».
После сохранения в поле «Дата» укажите дату мероприятия.
Для того чтобы сохранить изменения нажмите на кнопку
«Сохранить».
Чтобы появилась изображение на главной странице в разделе
«Ближайшие мероприятия» поставьте галочку в поле
«Отображать галерею».
В поле «Картинка» нажмите на кнопку «Выберите файл»,
найдите изображение на компьютере, выделите его и нажмите
кнопку «Открыть». Для того чтобы сохранить изменения
нажмите на кнопку «Сохранить».
Если мероприятие прошло, то в меню «Родительская категория»
выбрать раздел «Новости» и нажмите кнопку «Сохранить».
Мероприятие будет опубликовано в разделе «Новости».
34.
Добавление материалав раздел «Галерея»
Выберите раздел
«Редактировать».
«Галерея»
и
нажмите
на
кнопку
В поле «Картинка» нажмите на кнопку «Выберите файл»,
найдите изображение на компьютере, выделите его и
нажмите кнопку «Открыть». Для того чтобы сохранить
изменения нажмите на кнопку «Сохранить». У Вас
сохранится одно изображение. Чтобы было 2 и более
необходимо загрузить новое изображение в поле
«Картинка» и нажать кнопку «Сохранить».
35.
36.
Редактирование созданногоматериала на сайте.
Чтобы отредактировать
созданный материал на сайте,
необходимо выбрать нужный раздел и нажать на кнопку
«Редактировать».
После внесения изменений сохраните материал, нажав на
кнопку «Сохранить» .
Внимание: В раздел «Новости» НЕ ВХОДИТЬ и ничего НЕ
МЕНЯТЬ.

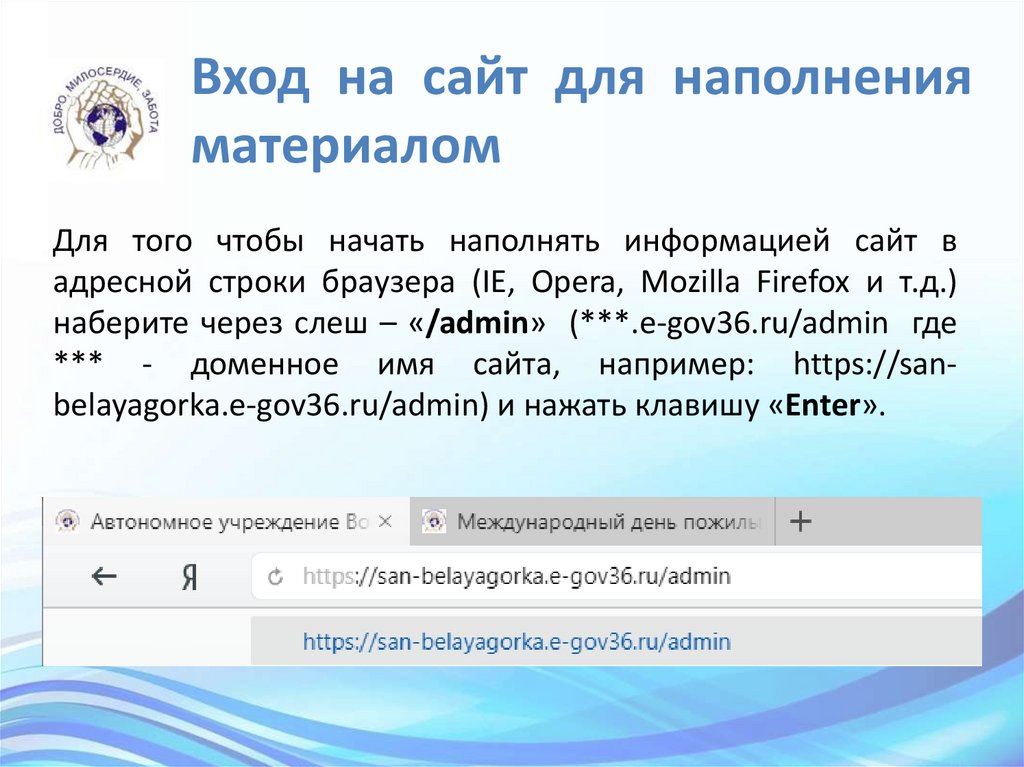


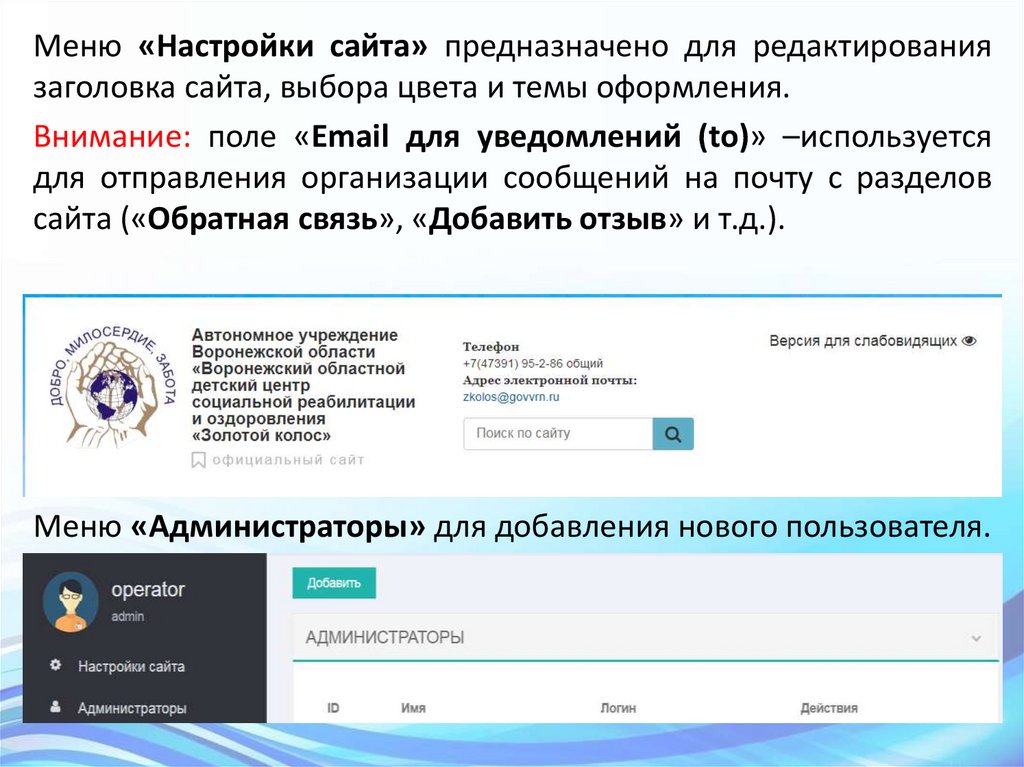


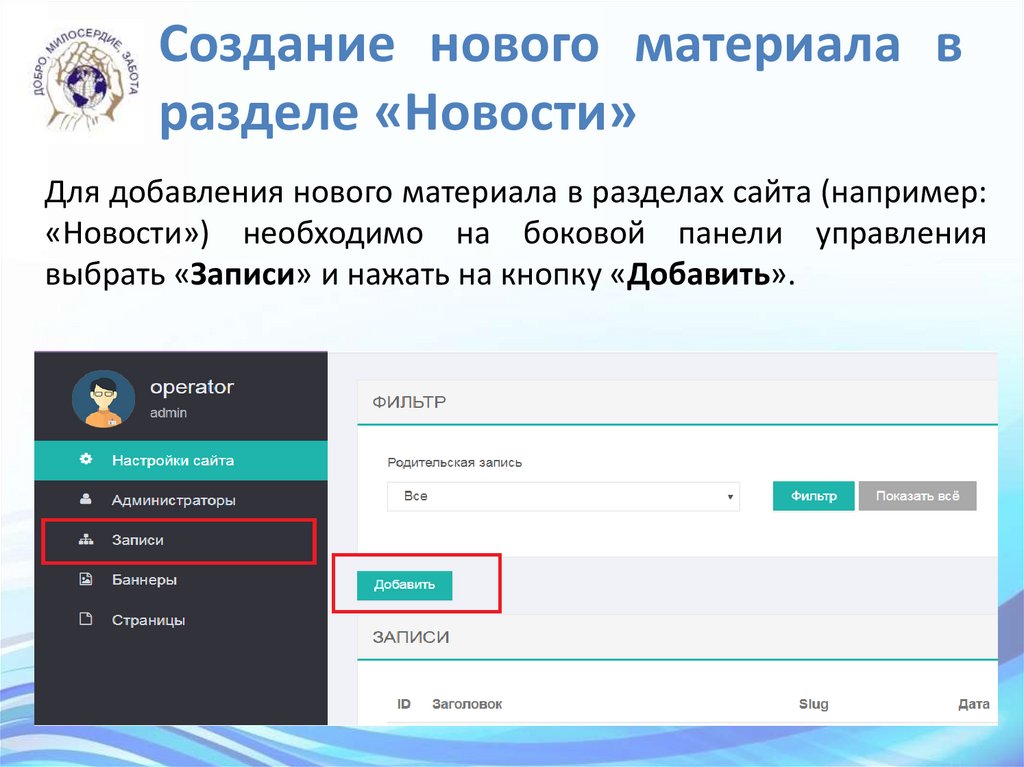



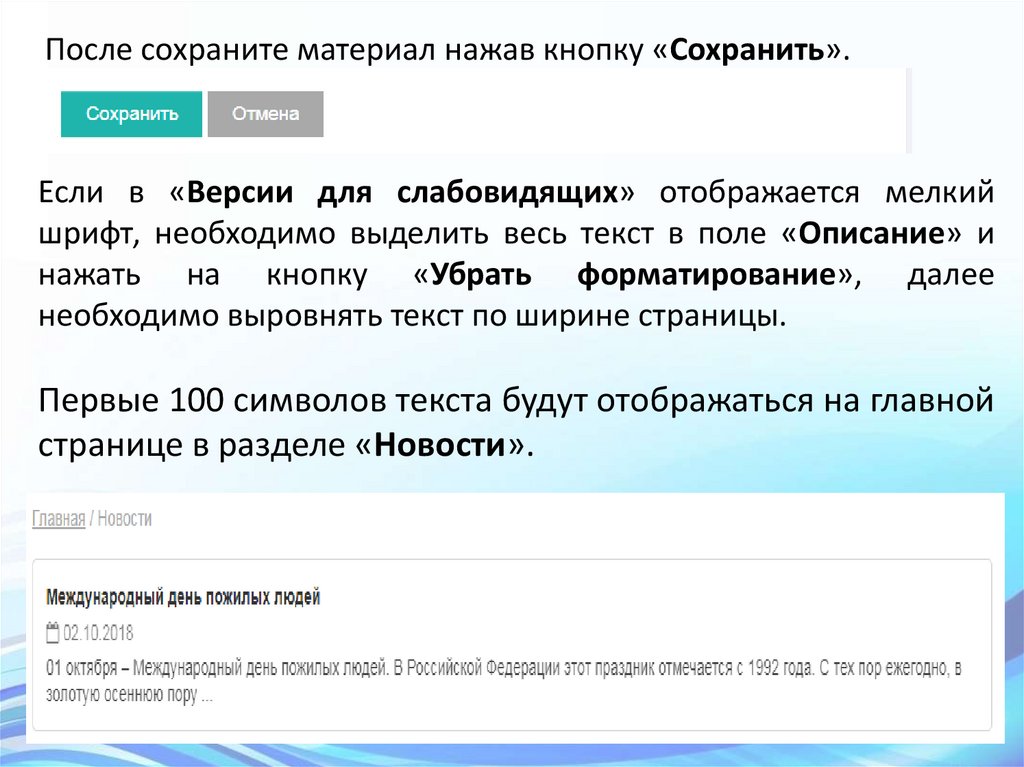

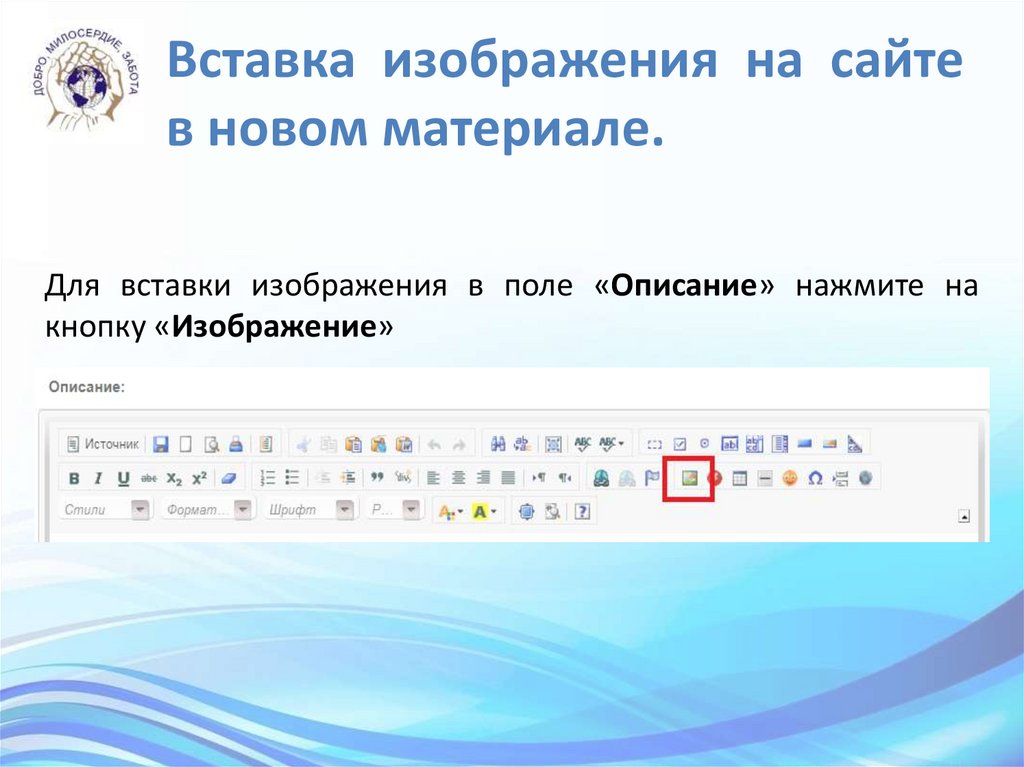
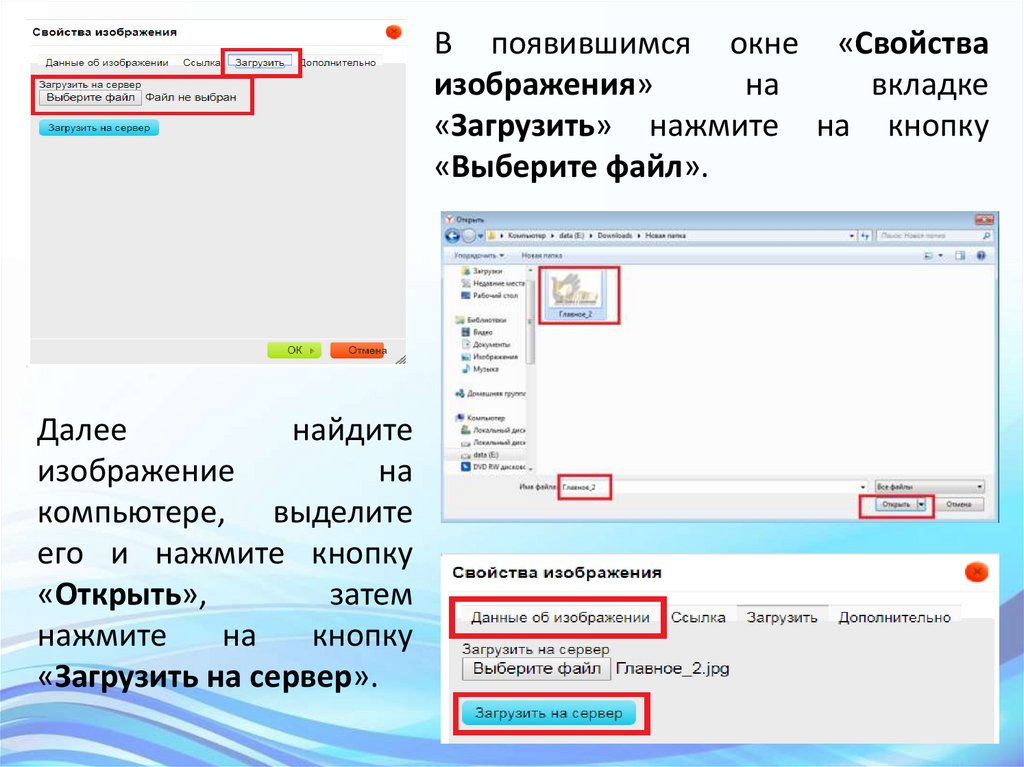





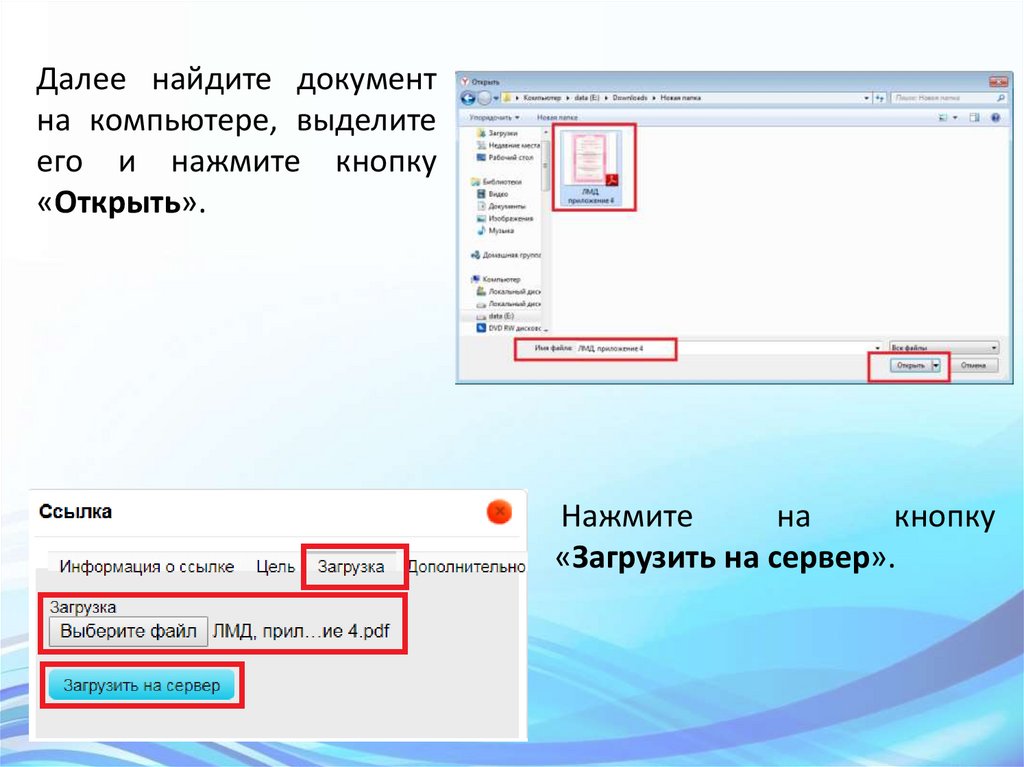




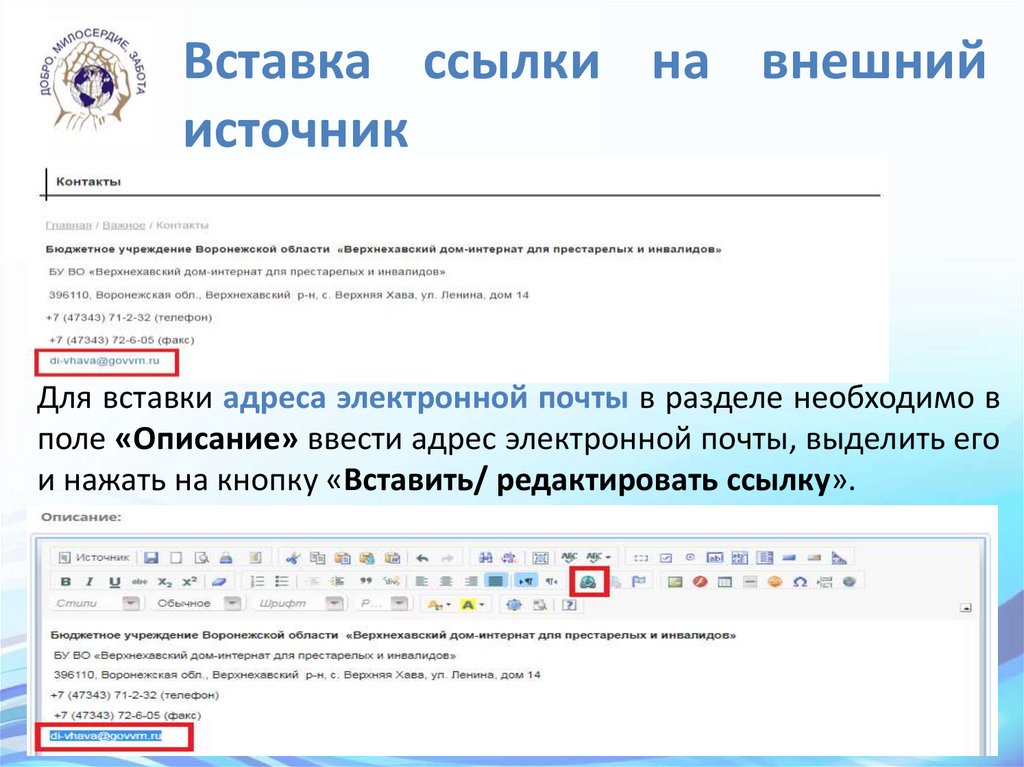
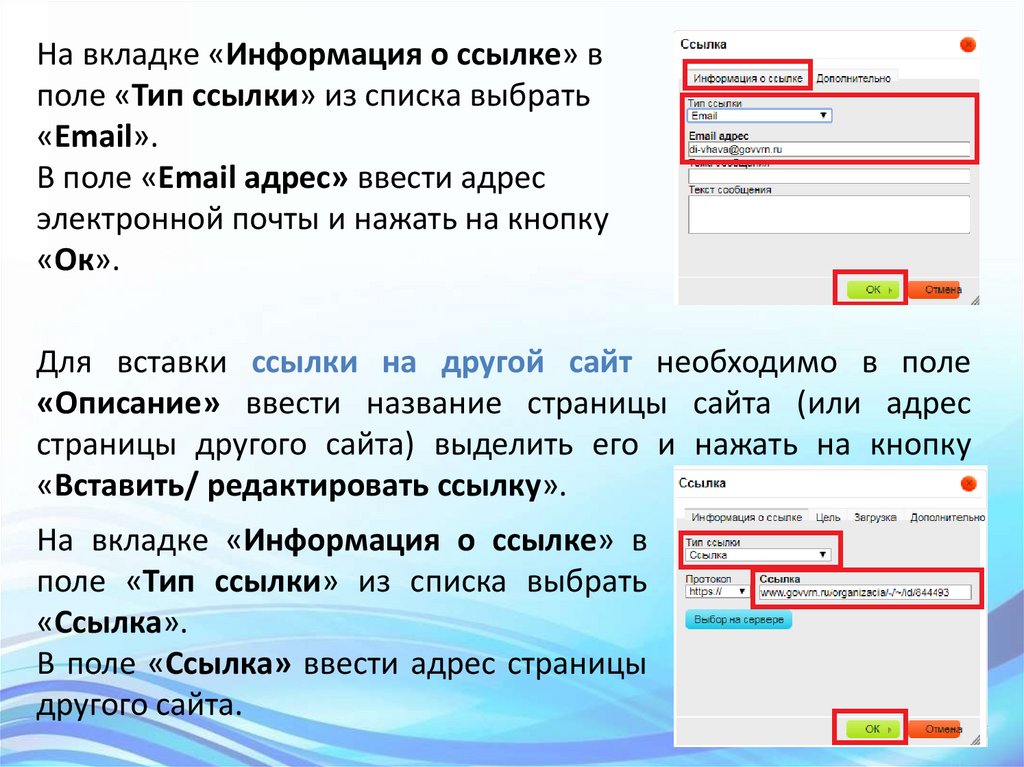
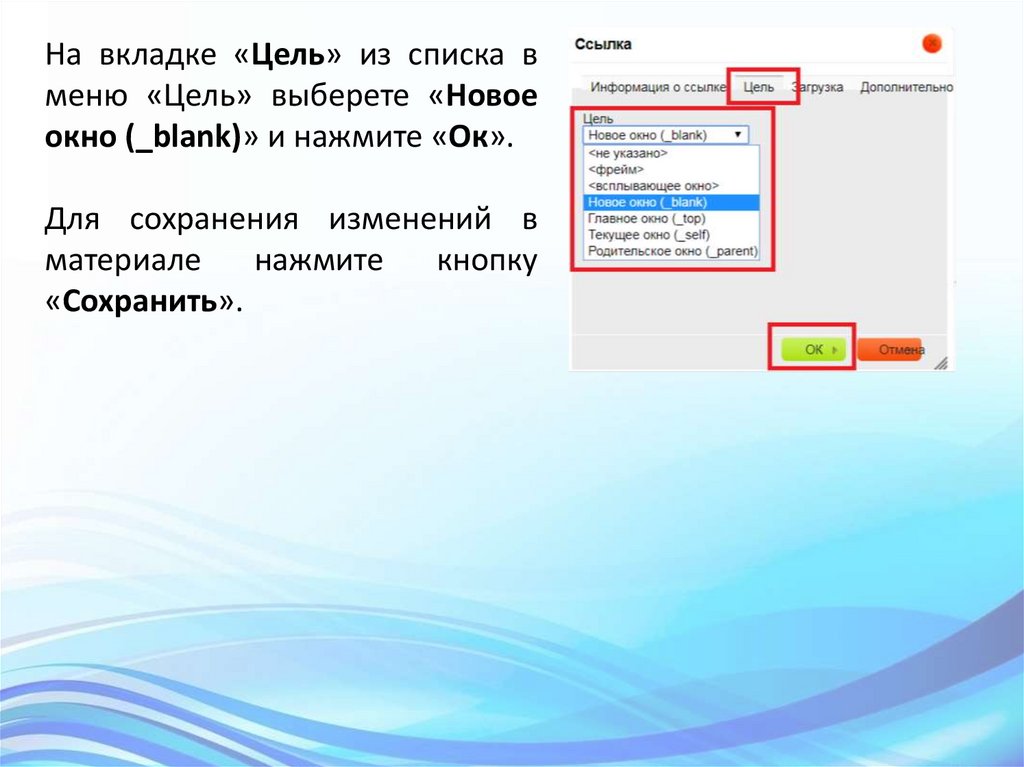

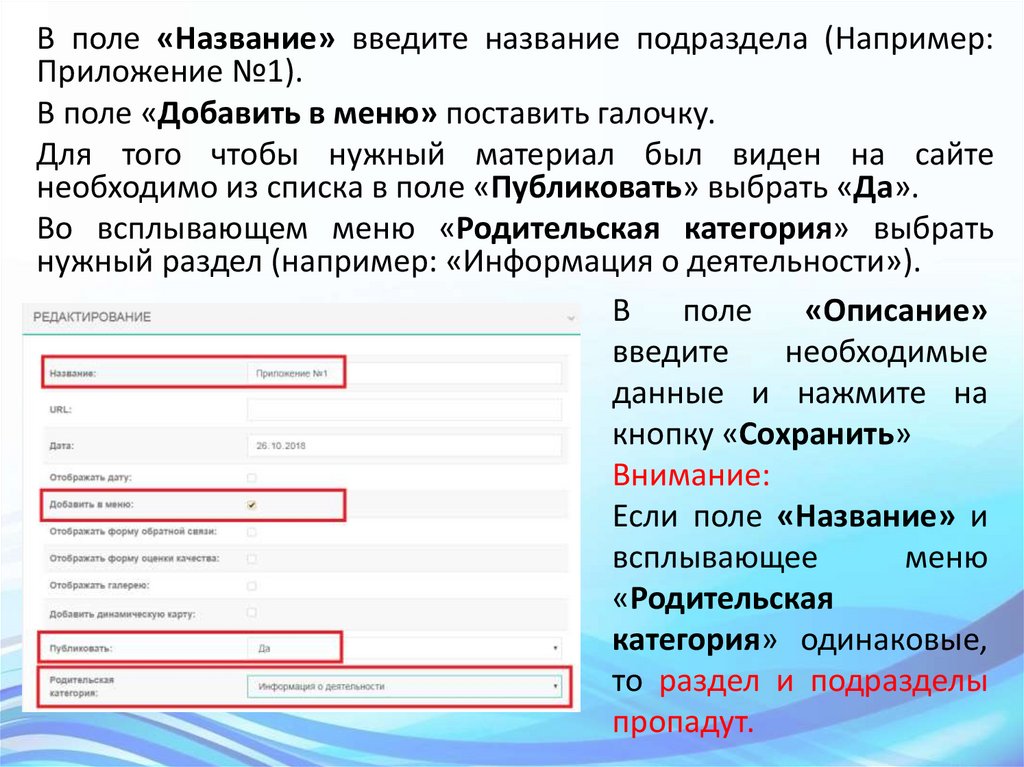

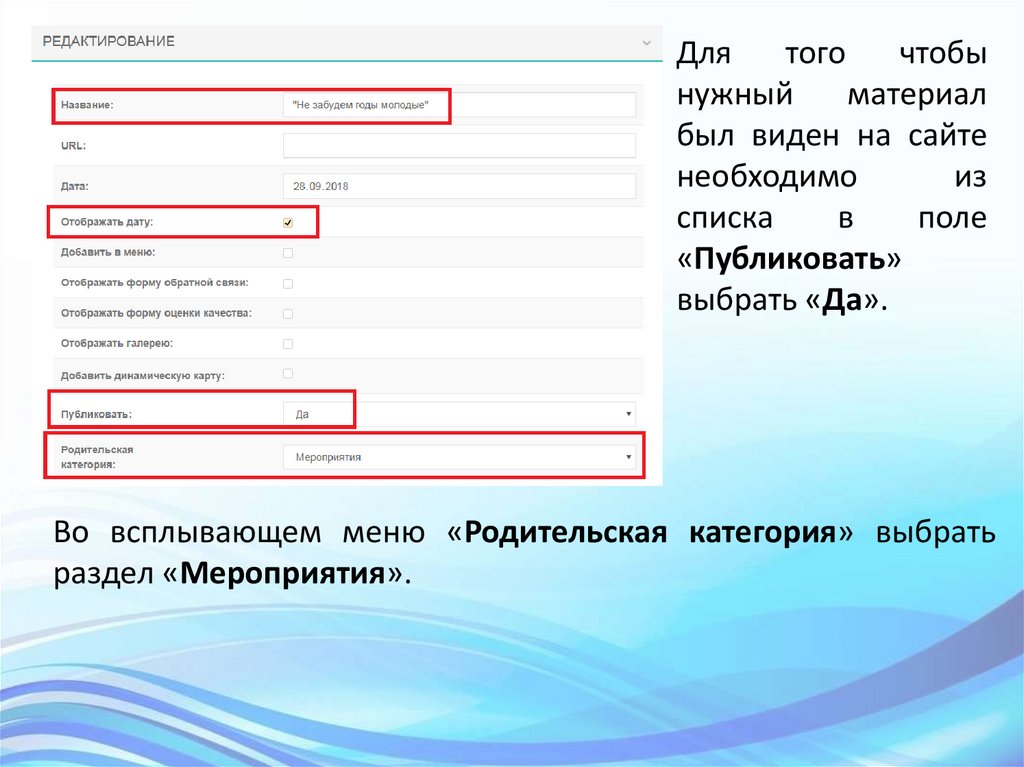

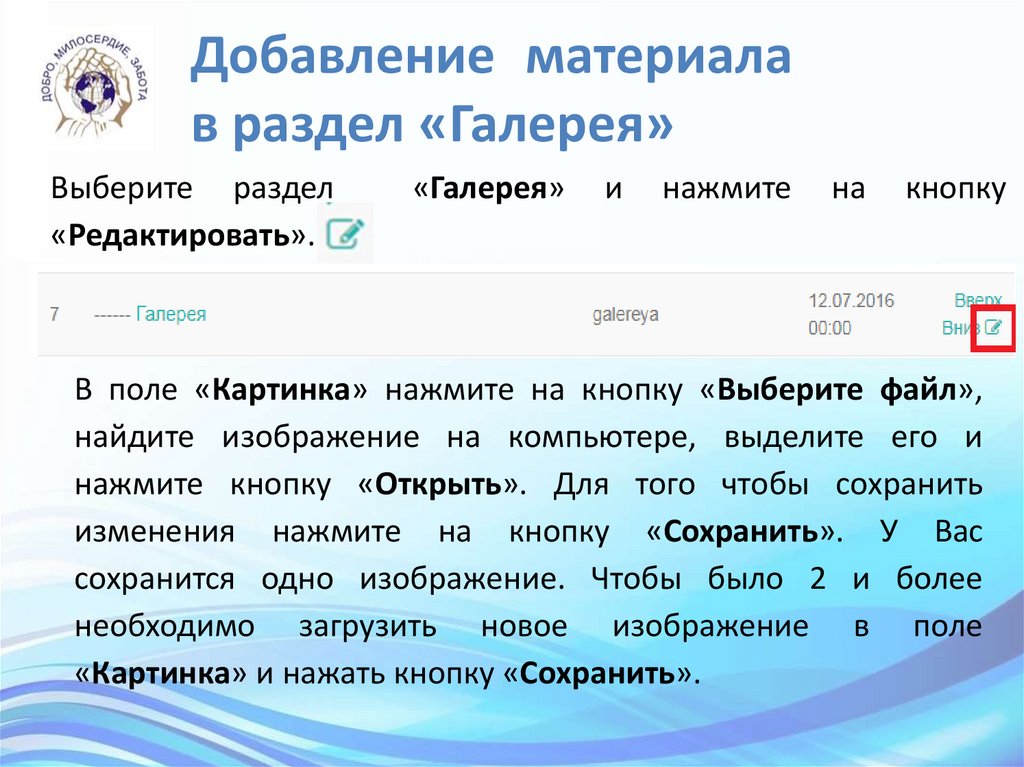
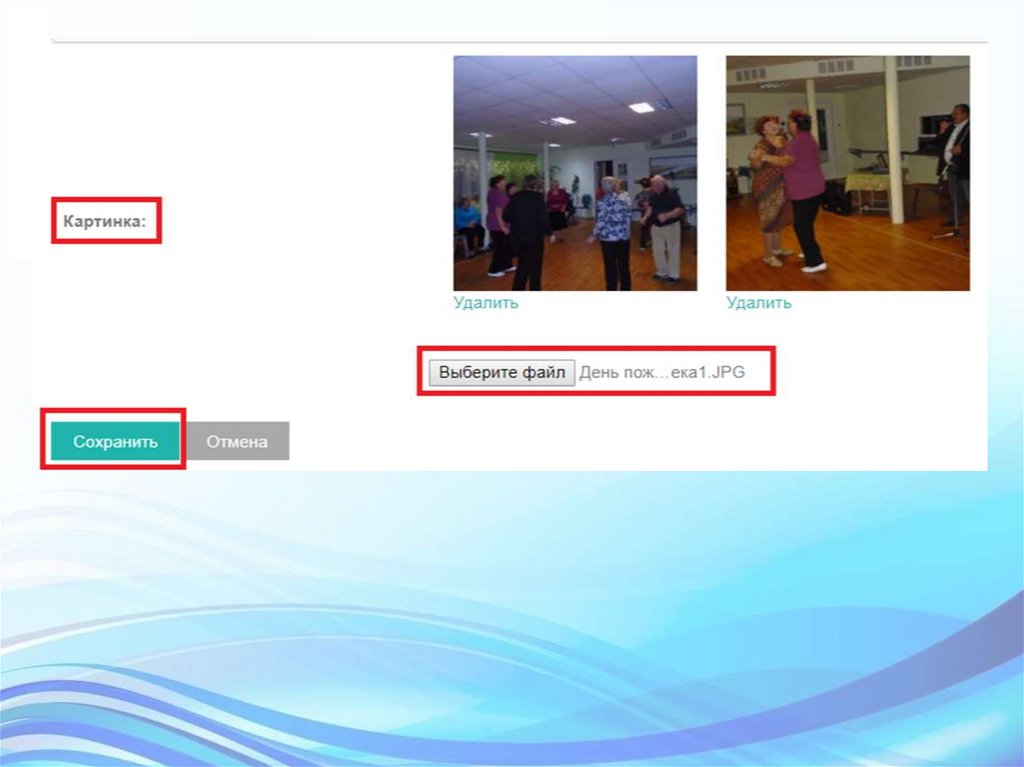

 Интернет
Интернет