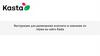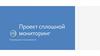Похожие презентации:
Инструкция по работе на сайте с веб-сервисом “Сlicker”
1. КАК РАБОТАТЬ С ВЕБ-СЕРВИСОМ “CLICKER”
2. ВХОД В ВЕБ-СЕРВИС
1. Введите логин2. Введите пароль
3. Нажмите для входа
3. РАБОЧИЙ ЭКРАН ПОСЛЕ ВХОДА
4.
Вы видите следующий экран:4
1. Open tickets – доступные отчеты.
2. In progress – то, что вы делаете.
3. Done – готовые отчеты.
1
6
Примечание: все отчеты доступны вам в том
порядке, в котором там находятся. Вы можете
выбрать только первый верхний отчет для
дальнейшей обработки.
4. Clicker – ваша позиция (название
должности) в компании.
5. Log Out – выход из аккаунта.
6. Доступный отчет для разметки.
7. Отчет, который вы сейчас делаете (в
процессе).
2
7
3
5
5.
ЭКРАН ОТЧЕТАПосле того, как вы выбрали отчет из категории Open Tickets и кликнули на него, он переместится в In progress,
снова кликаете на него и появляется следующий экран.
Начинаем работу с первого фото.
6.
НАЖИМАЕТЕ НА ФОТО, И У ВАС ОТОБРАЖАЕТСЯ ТРИ ОПЦИИ:Разметка SKU автоматически включена и
осуществляется зеленым цветом. SKU – это товарная
единица.
Если Вы видите, что разметка идет другим цветом –
нажмите кнопку (1) SKU на панели.
Используйте кнопку 2 и 3 только по просьбе
супервайзера.
Кнопка (2) OOS предназначена для разметки дыр на
полке.
Кнопка (3) Shelf предназначена для разметки длины
полки.
Чтобы удалить отметку OOS и Shelf – удерживайте
кнопку CTRL и левой кнопкой мышки нажмите на
поставленую отметку.
Под фото написано как необходимо удалять отметки.
7.
Отметки на фото сохраняются автоматически.Set invalid – если на фото изображены двери-небо-ноги либо фото
очень сильно размыто или товара не видно, или нету товара из
списка, нажмите эту кнопку.
Full Size – кнопка которая открывает фото в полном размере.
Close – кнопка которая возвращает обратно к другим фотографиям.
8.
SET INVALIDSet invalid – если на фото изображены двери-небо-ноги либо фото очень сильно размыто или товара не видно, нет товара из списка, нажмите эту
кнопку.
После нажатия кнопки Set invalid фото будет зачеркнуто.
Если вы ошибочно нажали эту кнопку, вернуть к исходному виду можно кнопкой Set valid.
Set valid – кпопка которая возвращает валидность фотографии.
9. Что нужно делать? Размечать товар?
ЧТО НУЖНО ДЕЛАТЬ? РАЗМЕЧАТЬ ТОВАР?Открываем первое фото смотрим надпись над фото, написано
АУДИТОР -?. Значит размечаем весь товар без цен!
Открываем
фото
смотрим
надпись
на
фото,
написано
МОНИТОРИНГ ЦЕН -?. Значит размечаем товар с ценами.
Вам необходимо выделить область, на которой находится товар,
после, ввести в поисковой строке (третья строка) название
бренда и выбрать из выпадающего списка подходящее название
товара.
АУДИТОР - Необходимо размечать весь наш товар на фото,
в том числе одинаковые единицы.
МОНИТОРИНГ ЦЕН – Размечаем по одной скю из одинковых
скю, вписав одну из цен. Смотрите на ценник, по этому
определяем какая цена, и вносим в необходимое поле.
Если вы сделали разметку неправильно - удалить область
выделения можно клавишей «Backspace».
Если вы выделили товарную единицу неправильно - просто
щелкните в любой другой области на фото, и рамочка пропадет.
Важно!!!
На фотографии мы отмечаем не все товарные единицы, а только те, с которыми на данный
момент работаем согласно презентации со списком ассортимента.
Чтобы посмотреть полный размер фото нажмите Full Size.
После того как вы разметили товар, можете спокойно закрывать
фото, метки на фото сохраняются автоматически.
10. 1. Не отмечайте обрезанную продукцию: пол бутылки, если товар обрезанный, или закрытий другой бутылкой. 2. Размечаем обрезанную
ПРАВИЛА РАЗМЕТКИ:1. Не отмечайте обрезанную продукцию: пол бутылки, если товар обрезанный, или закрытий другой бутылкой.
2. Размечаем обрезанную продукцию: если не видно крышки;
3. Отмечайте продукцию что стоит в первом ряду;
4. Отмечаем продукцию что стоит во втором ряду- только в том случае если товар видно полностью;
5. Не отмечаем одну и ту же продукцию на одинаковых фото, или на фото где частично захвачена продукция с
предыдущих фото;
6. Одинаковые фото – разделяете товар на все фото. (Не дублируем количество товара на полке)
!!! Не в коем случае не ставьте фотографию не валидной, особенно фото хорошего качества.
11.
ПРИМЕРЫ РАЗМЕТКИ ТОВАРА:12.
Появилась надпись над фото - МОНИТОРИНГ ЦЕН? Что делать?Есть фотографии на которых нужно не просто разметить товар но и написать цену.
Если над фото вы увидели надпись Мониторинг цен:
1. Необходимо выделить SKU на фото;
2. Под каждым SKU находится ценник, с которого вы будете вносить цену в поле «PRICE» - это регулярная цена на товар. ( Вносить цену нужно через
точку);
Как опредилить регулярную цену: Белый ценник с одной ценной.
3. В поле «SECOND PRICE» необходимо вносить акционную цену;
Как опредилить акционную цену: Желтый ценник, белый ценник с зачеркнутой ценой, желтый ценник с зачеркнутой ценой, розовый ценник с зачеркнутой
ценой.
4. В поле « Product NAME to filter» необходимо выбрать наименование товара, который вы видите на фото (Вы можете вписать наименование товара в поле
и выбрать его название с выпадающего списка).
ВАЖНО!!!
(Если на полке размещено две одинаковых еденицы SKU (товара) – Достаточно выделить ТОЛЬКО ОДНУ. Это
касается только Мониторинга цен.
Две цены не может быть внесено, только одна, регулярна цена или акционная цена.)
13.
ПРИМЕРЫ РЕГУЛЯРНЫХ ЦЕН:«PRICE» - это регулярная цена на товар.
Как опредилить регулярную цену: Белый ценник с одной ценной.
14.
ПРИМЕРЫ АКЦИОННЫХ ЦЕННИКОВ:Поле: «SECOND PRICE» необходимо вносить акционную цену;
Как опредилить акционную цену: Желтый ценник, белый ценник с зачеркнутой ценой, розовый ценник с зачеркнутой
ценой.
15.
ПОРЯДОК ДЕЙСТВИЙРегулярная цена
Акционная цена (Цена
с желтым ценником)
Название товара

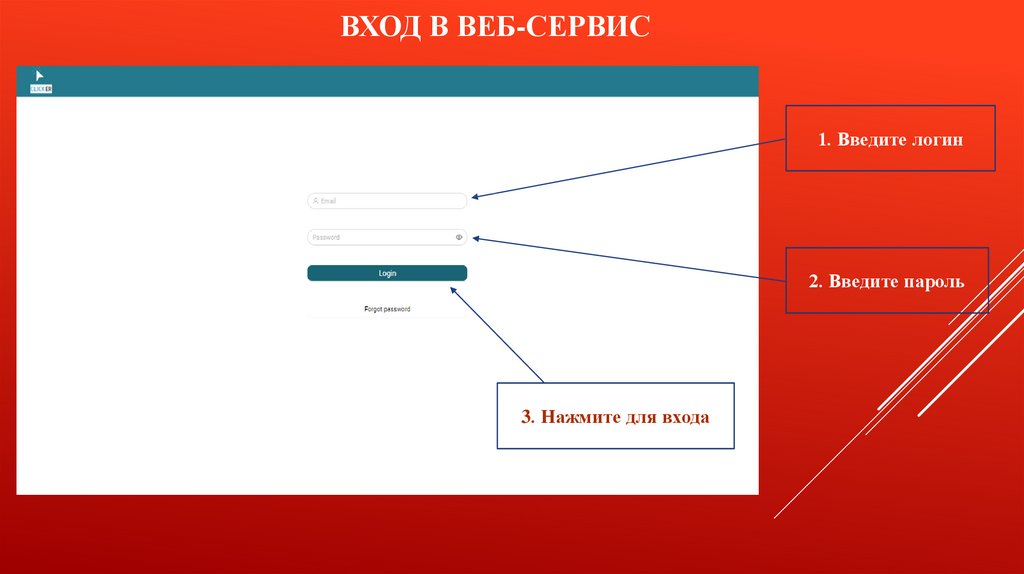





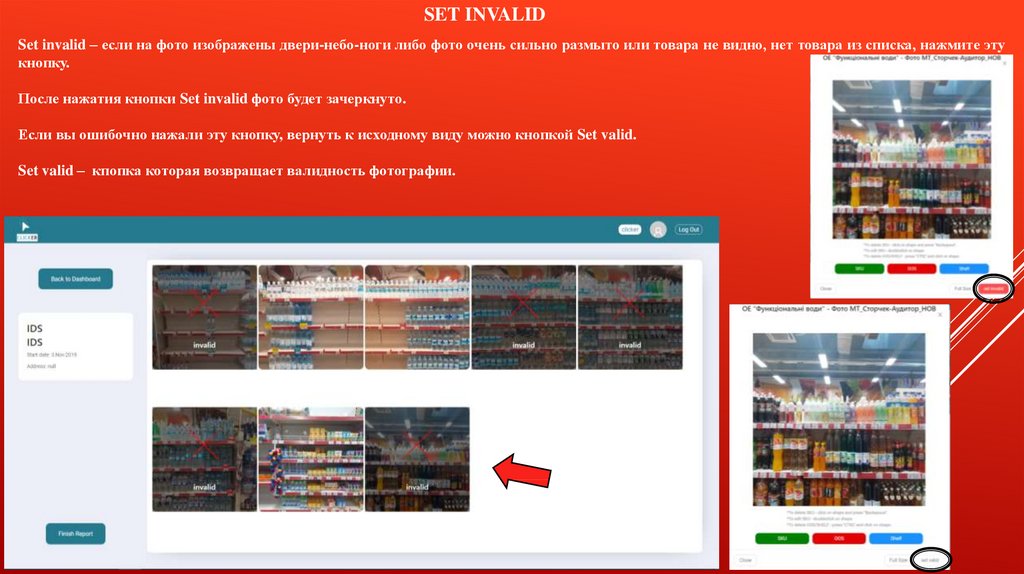
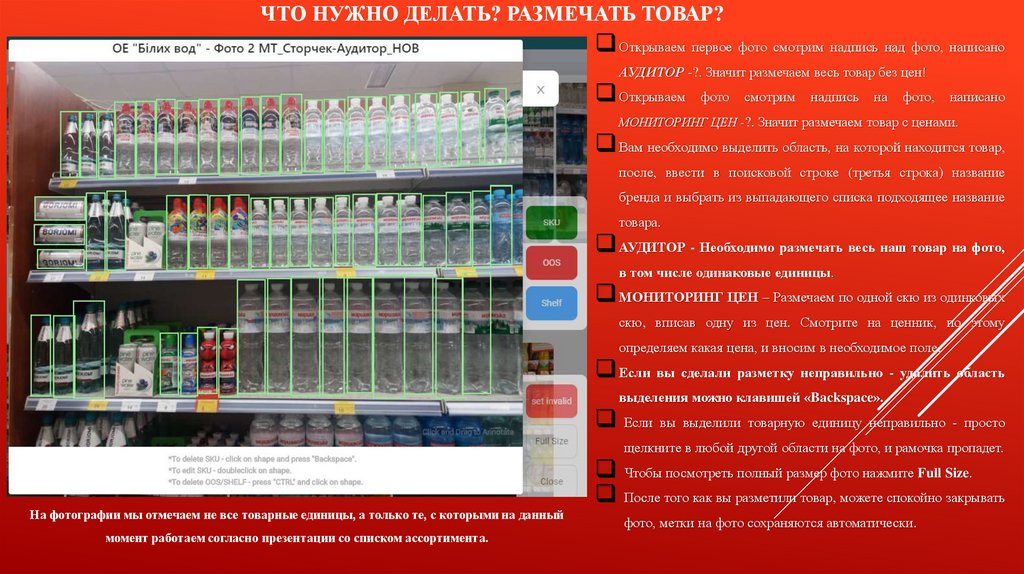





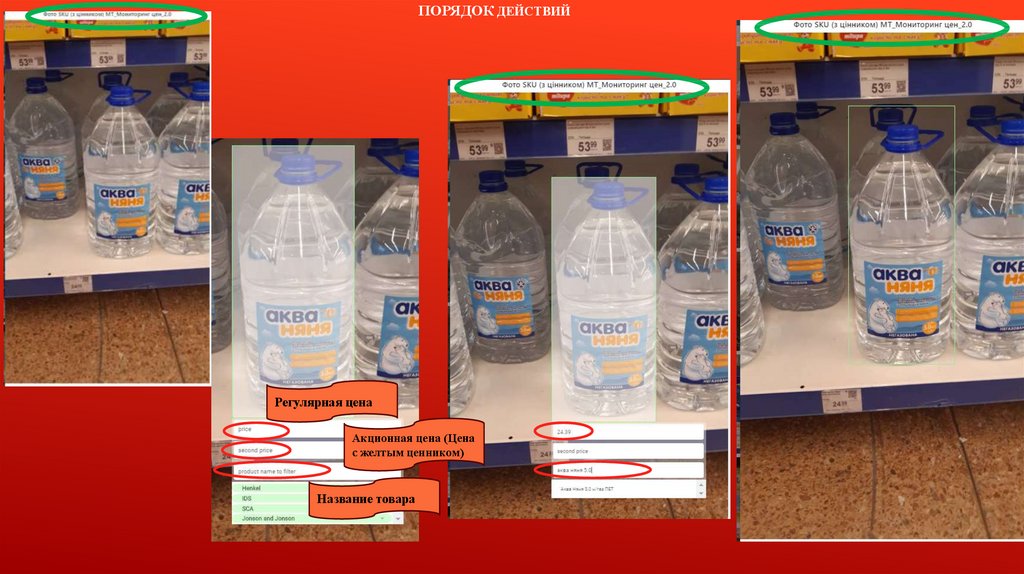


 Маркетинг
Маркетинг Интернет
Интернет