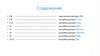Похожие презентации:
Настройка роутеров
1.
Настройка роутеровИзменение
мира
к лучшему!
2.
TP-link C20, C5, C9Заходим в браузере по адресу 192.168.0.1
После чего используем логин и пароль для входа (по умолчанию admin; admin)
2
3.
TP-link C20, C5, C9Переходим во вкладку Системные инструменты->Обновление встроенного ПО
Обновляем роутер на концептуальную версию ПО.
3
4.
TP-link C20, C5, C9После обновления ПО, роутер обязательно сбрасываем до заводских настроек.
4
5.
TP-link C20, C5, C9Для настройки соединения переходим в «Сеть»-> «WAN».
Создаём подключение PPOE, вводим логин и пароль от интернета (с информационного листка).
Не забываем сохранить настройки.
5
6.
TP-link C20, C5, C9Переходим в настройки беспроводной сети. Настраиваем по отдельности 2,4 Ггц и 5 Ггц. Прописываем название сети
6
7.
TP-link C20, C5, C9Обращаем внимание на зашумлённость каналов через мобильное приложение. Анализируем и находим свободный
Канал (или менее зашумлённый). Выставляем канал, сохраняем настройки. То же проделываем и для сети 5Ггц.
7
8.
TP-link C20, C5, C9Во вкладке «Защита беспроводного режима» настраиваем шифрование и пароль от беспроводной сети.
8
9.
TP-link C20, C5, C9Если мы ставим IPTV приставку «G-box», нужно убедиться, что включена функция IGMP версии не ниже 2.
9
10.
TP-link C20, C5, C9Так же можно использовать роутер как повторитель. Для этого требуется прокинуть от первого роутера до
второго кабель, в первом роутере вставляем кабель в LAN порт, во втором в WAN. В настройках вместо PPOE на втором
роутере выбираем «Динамический IP». Так же в настройках Сеть-> LAN, меняем ip адрес на отличающийся от основного
роутера. Например вида «xxx.xxx.0.2»
10
11.
TP-link C20, C5, C9Для подключения роутера без кабеля, по wifi сети. Включаем режим WDS в настройках беспроводной сети.
Стоит отметить, что WDS работает на 2.4Ггц и на 5Ггц. И выбираем при помощи «Поиска» сеть к которой
хотим подключиться. Вводим пароль от сети. И выставляем такой же канал, как и на основном роутере.
11
12.
D-link DIR-825Заходим на роутер. Сразу производим обновление ПО. «System» -> «Firmware upgrade», нажимаем «browse» и
выбираем файл прошивки. Ожидаем около 5 минут.
12
13.
D-link DIR-825После обновления, переходим во вкладку «Initial Configuration».
13
14.
D-link DIR-825Роутер попросит произвести сброс на заводские настройки, соглашаемся. Ожидаем пока произойдёт сброс.
14
15.
D-link DIR-825После сброса снова заходим во вкладку «Initial Configuration» и нажимаем Продолжить.
15
16.
D-link DIR-825Если настраиваемый роутер устанавливается первым, то в способе подключения выбираем «Проводное соединение»,
если вторым, то выбираем «Wi-Fi» режим «Повторитель». Нажимаем «Далее».
16
17.
D-link DIR-825Выставляем IP адрес отличающийся от первого роутера. «IP-адрес шлюза» выставляем адрес основного роутера.
17
18.
D-link DIR-825Из списка WiFi сетей выбираем сеть первого роутера и вводим пароль от беспроводной сети.
18
19.
D-link DIR-825В новом окне проверяем настройки Wifi. Меняем имя сети на аналогичное название первому роутеру.
19
20.
D-link DIR-825Настройка завершена. Теперь у вас должна быть видна только одна беспроводная сеть, которую раздают оба
роутера. На данном этапе устройства подключенные к сети будут сами «решать» к какому из роутеров подключатся.
Т.к. на старых устройствах имеются проблемы с переключением, в данной модели роутера реализован «Роуминг WiFi».
При включении данной опции роутеры сами отслеживают перемещения клиентов и в случае необходимости
отключают их.
20
21.
D-link DIR-825Для включения данной опции переходим в «WiFi»-> «Роуминг» и включаем.
Важно! Для функционирования функции необходимо включение данной опции на обоих роутерах (основном
и повторителе).
21








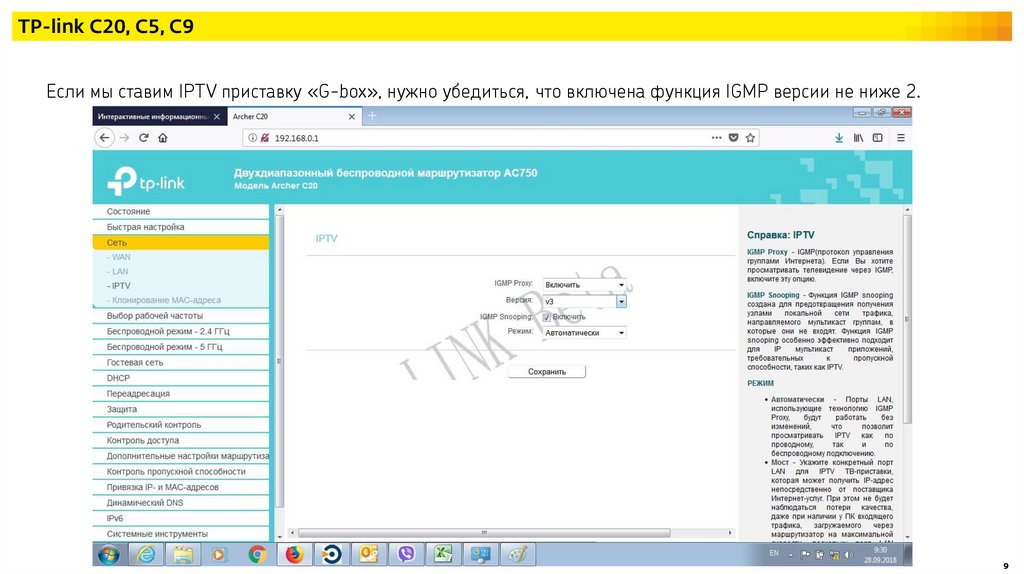



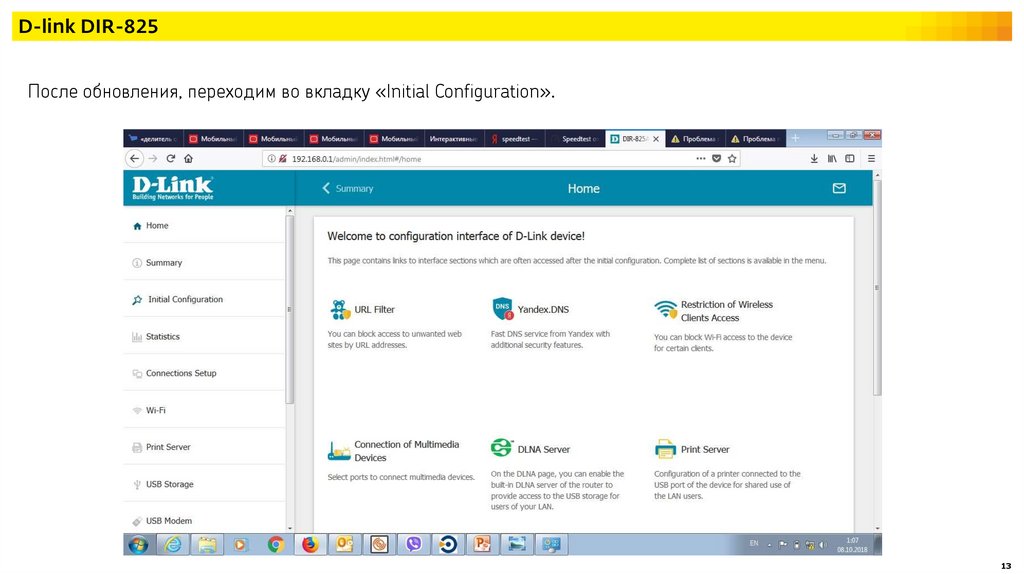
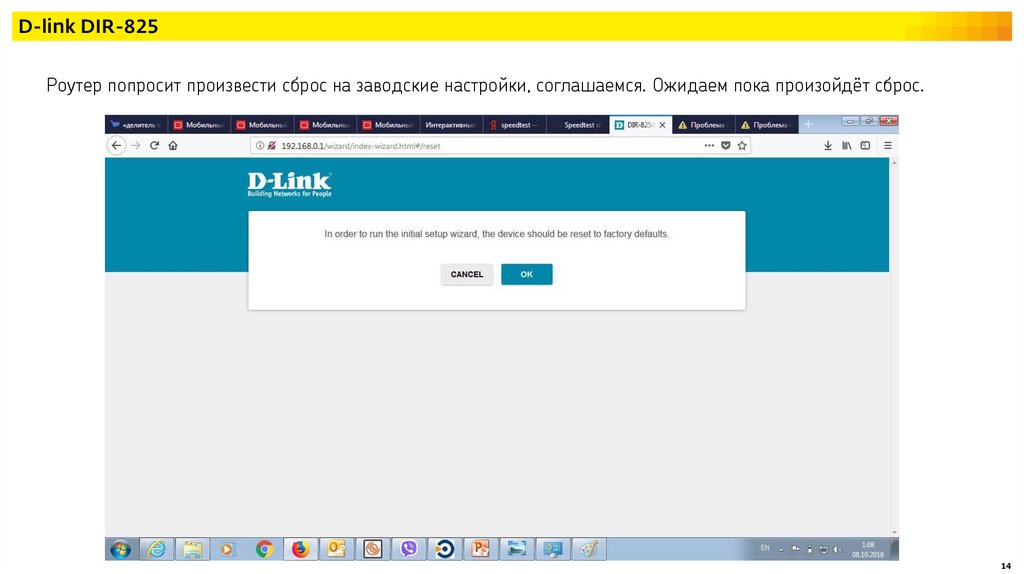



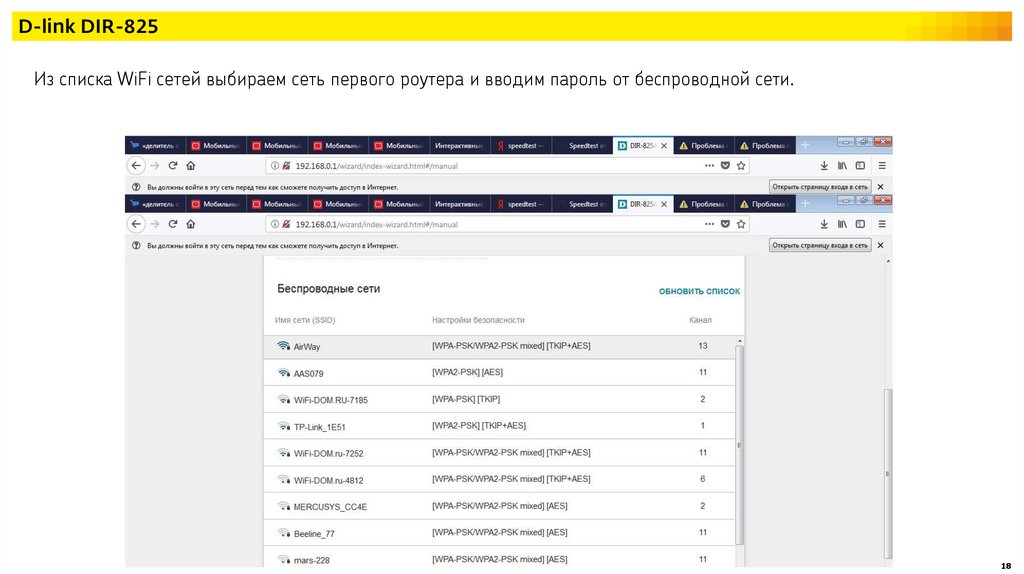



 Интернет
Интернет