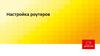Похожие презентации:
Настройка роутера
1. Содержание:
• 2-6---------------------------------------------------------------
подключение роутера к ПК
• 7-8
---------------------------------------------------------------
настройка роутера TP-Link
• 9-11
---------------------------------------------------------------
настройка роутера D-Link
• 12
---------------------------------------------------------------
настройка роутера Netis
• 13
---------------------------------------------------------------
настройка роутера Mercusys
• 14
---------------------------------------------------------------
настройка роутера TOTOLINK
• 15
---------------------------------------------------------------
настройка роутера Tenda
• 16-17 ---------------------------------------------------------------
настройка роутера Zixel
1
2. Настройка подключения по локальной сети. Перед тем, как приступить к настройке роутера, проверим настройки подключения по
локальной сети. Для этого:Windows 7
Нажмем на "Пуск", "Панель управления".
Windows 10
Нажмем на "Пуск", "Параметры".
Затем нажимаем на "Просмотр состояния сети
и задач".
Затем нажимаем на "Сеть и
Интернет".
2
3.
Далее жмем на "Изменениепараметров адаптера".
Далее выбираем "Ethernet" и нажимаем на
"Настройка параметров адаптера".
В открывшемся окне мы видим "Подключение по
локальной сети". Нажимаем по нему правой кнопкой
мыши, выбираем "Свойство".
В открывшемся окне мы видим "Ethernet".
Нажимаем по нему правой кнопкой мыши,
выбираем "Свойство".
3
4.
Затем из списка выбираем "Протокол Интернетаверсии 4 (TCP/IPv4)" и нажимаем "Свойство".
Затем из списка выбираем "IP версии 4
(TCP/IPv4)" и нажимаем "Свойство".
В открывшемся окне Вам нужно выставить галочки
"Получить IP-адрес автоматически" и "Получить адрес DNSсервера автоматически", затем нажимаем кнопку "Ok".
В открывшемся окне Вам нужно выставить галочки
"Получить IP-адрес автоматически" и "Получить
адрес DNS-сервера автоматически", затем "Ok".
4
5.
Подключение роутера к компьютеруСледующим шагом будет подключение роутера к Вашему Ноутбуку либо Персональному компьютеру (ПК). Для этого Вам необходимо
подключить кабель, который Вам провел провайдер, к синему порту роутера (то есть это тот кабель, который идет в Вашу квартиру, дом,
офис, и т.д. из вне), а кабель, который шел в комплекте с роутером, один конец в один из двух портов, которые обозначены желтым
цветом на роутере, а другой конец подключите к Вашему ноутбуку либо ПК. И да, не забудьте подключить кабель питания.
5
6. Авторизация роутера TP-Link Итак, подключили роутер, теперь Вам нужно через любой браузер (будь это Google Chrome, Mozilla
Firefox, InternetExplorer, и т.д.) попасть в его web-интерфейс. Для это открываем браузер и в адресной строке вбиваем адрес
роутера: 192.168.0.1 и нажимаем кнопку "Enter" на Вашей клавиатуре (в более старых моделях данного роутера этот
адрес может быть: 192.168.1.1).
После Мы видим, что роутер требует авторизоваться, т.е. запрашивает имя пользователя и пароль. По умолчанию на роутерах Tp-Link установлены:
•Имя пользователя - admin
•Пароль - admin
Итак, вбиваем данные и нажимаем "Вход"
Настройка роутера Tp-Link
И вот наконец мы попали на Web-интерфейс роутера и теперь Вам необходимо произвести настройки оборудования. Первым делом обезопасим
беспроводную сеть, установив пароль на wi-fi. Затем Вам необходимо выбрать тип подключения, это PPPOE.
6
7.
1. Выбираем пункт «Быстрая настройка». Указываем часовой пояс.2. В разделе «Тип подключения» выбираем PPPoE
3. Вводим пароль и логин из договора
4. Вводим имя сети и пароль (Ваш Wi-Fi)
7
8.
5. Проверяем выбранные параметры.6. Заходим в «Дополнительные настройки» -> «Сеть» -> «Интернет» ->
«Размер MTU». Прописываем в строке 1460!
Роутер настроен
8
9.
1. Меняем язык на РусскийНастройка роутера D-Link:
2. выбираем PPPoE
3. Вводим пароль и логин из договора
9
10.
4. Проверяем настройки, нажимаем «Применить».Далее переходим в раздел «Настройки»
5. В разделе «Сеть» выбираем пункт «WAN»
6. Нажимаем на текущее соединение левой кнопкой
мыши 2 раза
10
11.
7. Прописываем в строке «MTU» 1460!Роутер настроен
11
12.
1. Выбираем тип соединения PPPoE. Логин/пароль вводим какуказано в договоре. Указываем SSID – название Вашей Wi-Fi сети и
пароль от нее. Далее нажимаем на кнопку «Advanced» и переходим
к расширенным настройкам.
Настройка роутера Netis:
2. Заходим в «Network» -> «WAN» -> «Advanced» -> «Размер MTU». Прописываем в
строке 1460!
Роутер настроен
12
13.
1. В разделе «Тип подключения» выбираем PPPoE. Имяпользователя и пароль переписываем из договора.
Настройка роутера Mercusys:
2. Выбираем имя домашней сети Wi-Fi и
придумываем пароль к ней.
3. Выбираем пункт «Дополнительные
настройки» -> «Сеть» -> «Настройки
WAN» -> пролистываем вниз и в
строке «Размер MTU» прописываем
1460! -> «Сохранить». Роутер
настроен.
13
14.
1. Выбираем «Тип подключения» - PPPoE, имяпользователя и пароль берем из договора. SSID - название
Вашей Wi-Fi сети и пароль от нее. Нажимаем кнопку
«Apply»
Настройка роутера TOTOLINK:
2. Переходим в раздела «Advanced setup» -> «Network» -> «WAN Setting» -> «MTU»
прописываем 1460! -> «Apply». Роутер настроен.
14
15.
1. Вводим Логин и пароль из договора.Настройка роутера Tenda:
2. Выбираем регион, вводим название сети и пароль.
Нажимаем Next
3. Выбираем вкладку «Internet settings»,
Тип соединения – PPPoE. Имя, пароль из
договора.
4. Прописываем в строке «MTU» 1460!
Роутер настроен
15
16.
1. В меню нажимаем «Quick Start»Настройка роутера Zixel:
2. Вводим логин и пароль из
договора
3. Выбираем часовой пояс
4. Устанавливаем тип соединения –
PPPoE/PPPoA
16
17.
5. Вводим логин и пароль из договора и нажимаем «Next»6. В боковом меню выбираем пункт «Interface Setup» -> «Internet». В строке «MTU»
прописываем 1460! Нажимаем «Save». Роутер настроен.
17
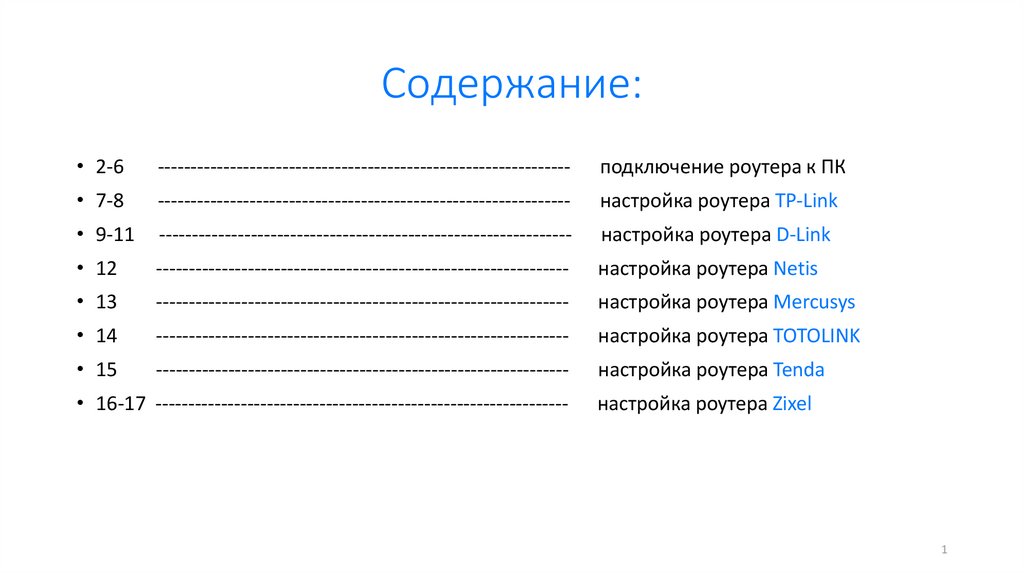
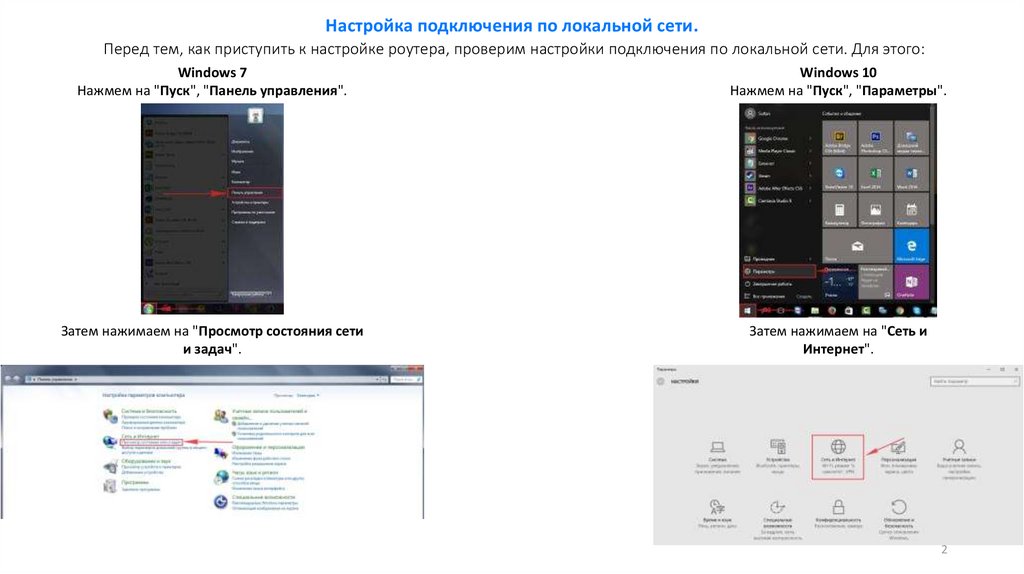
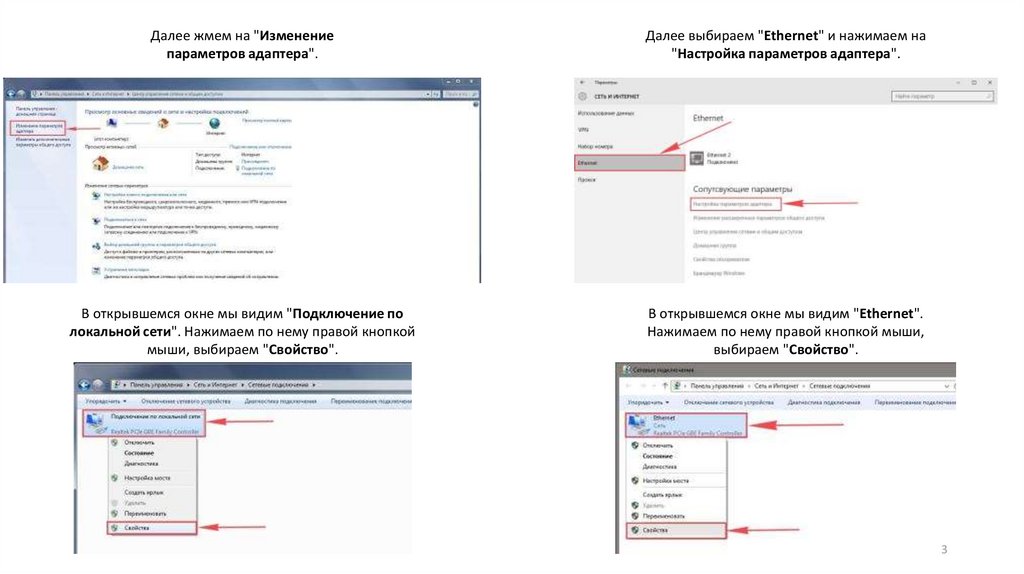
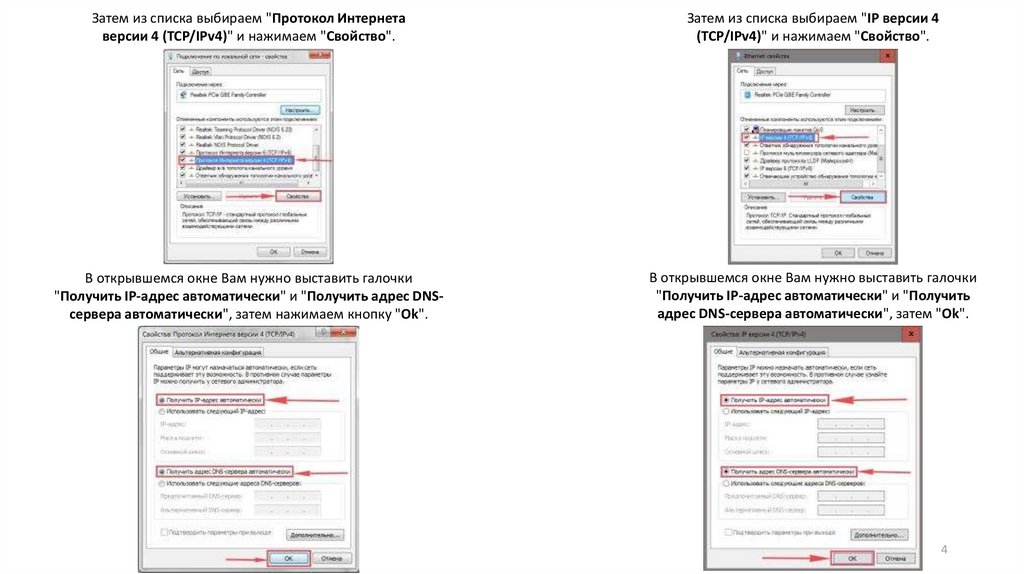

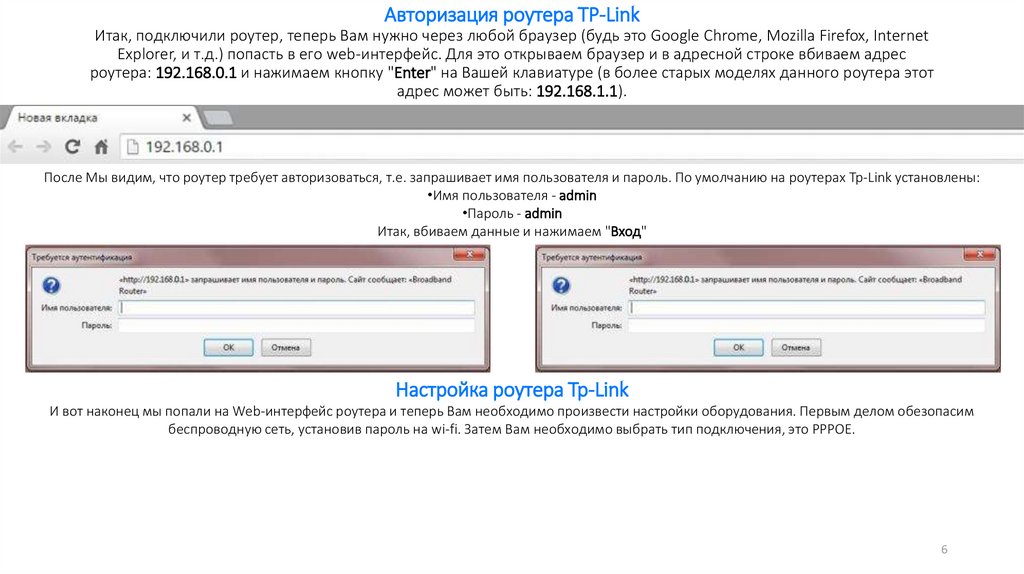
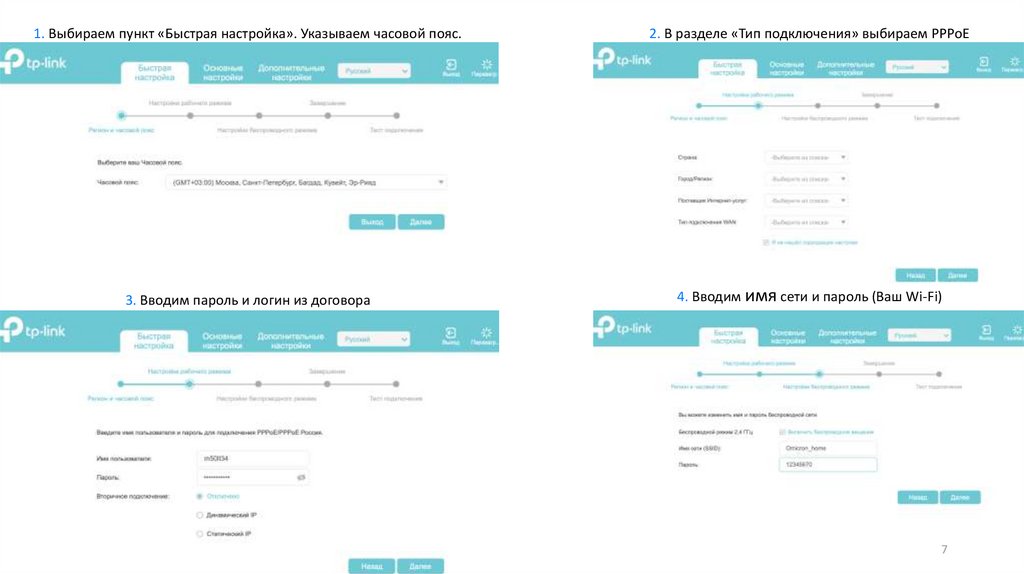
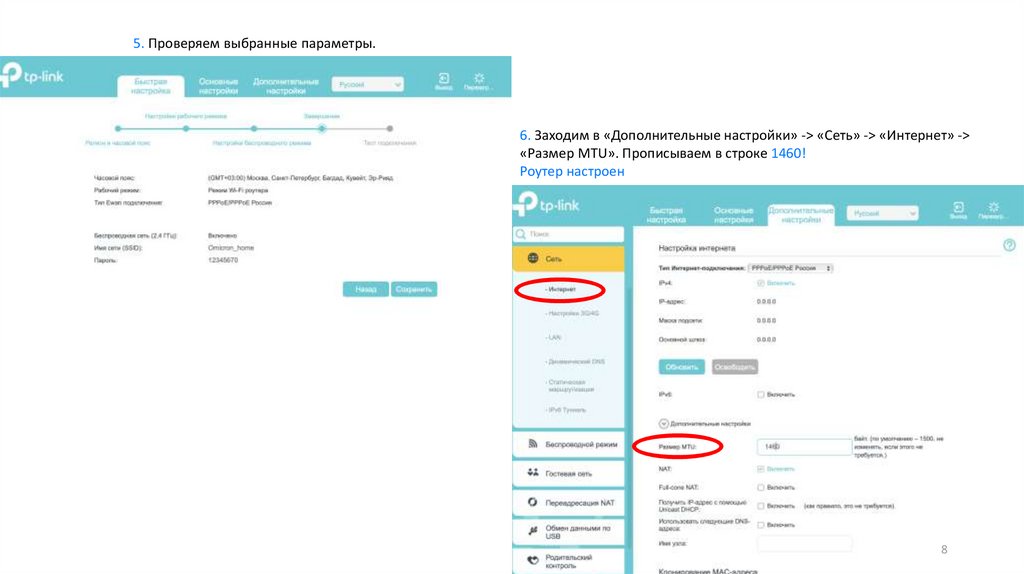
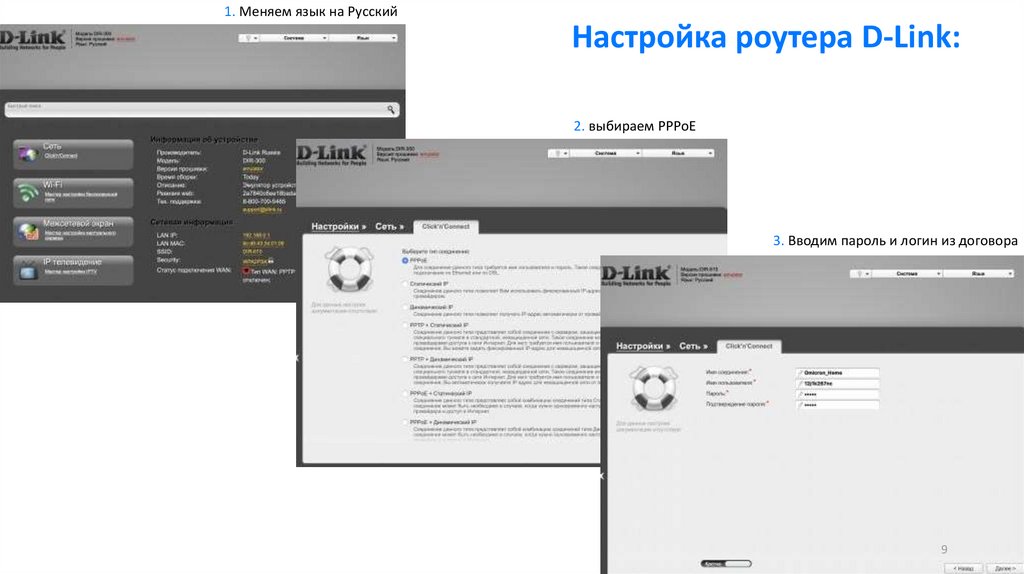
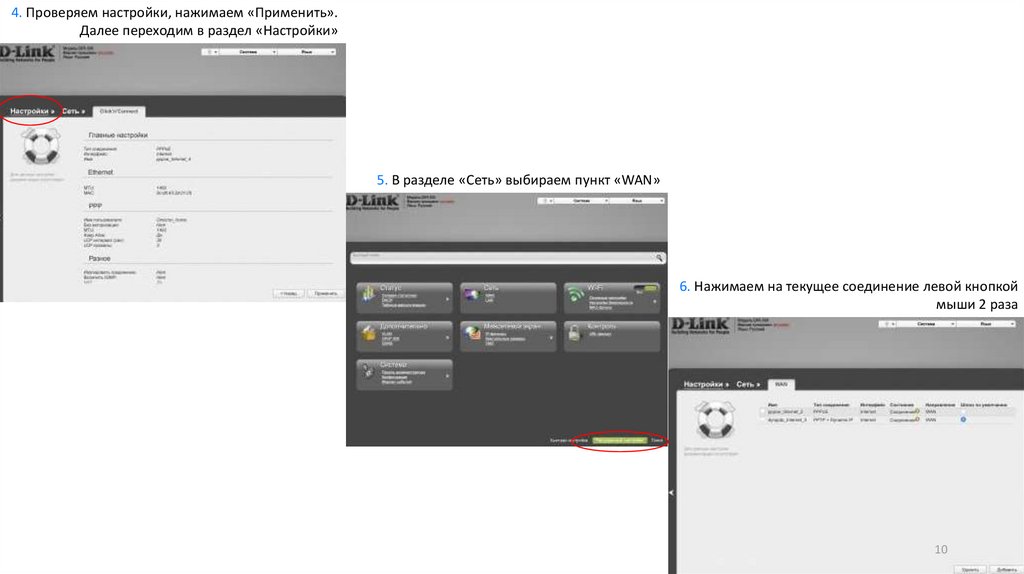
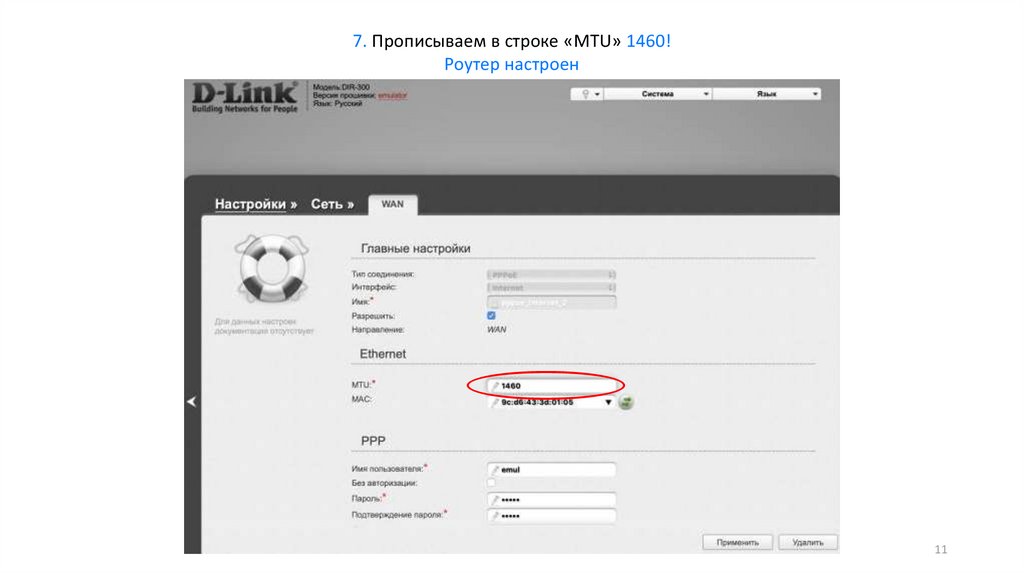
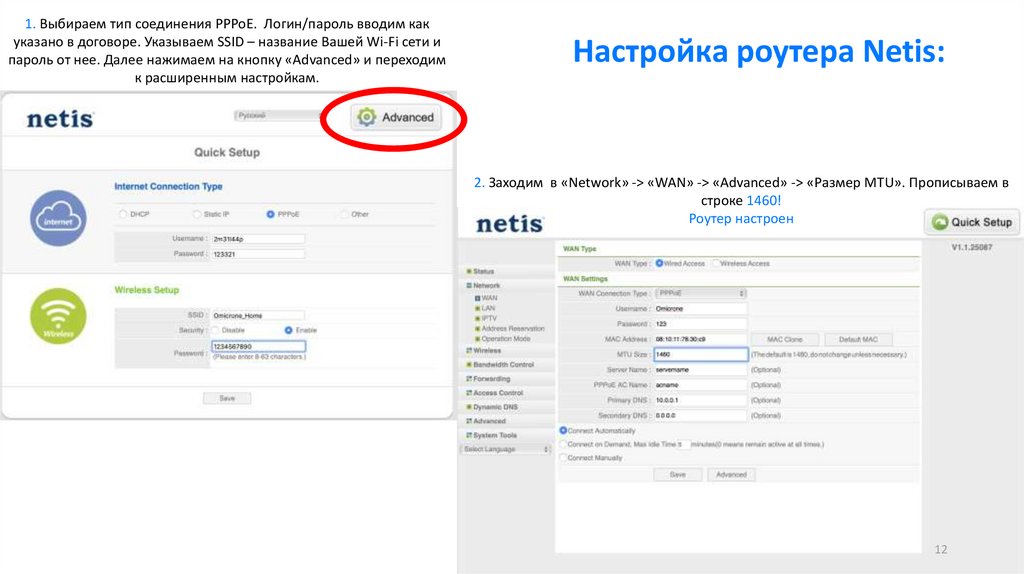
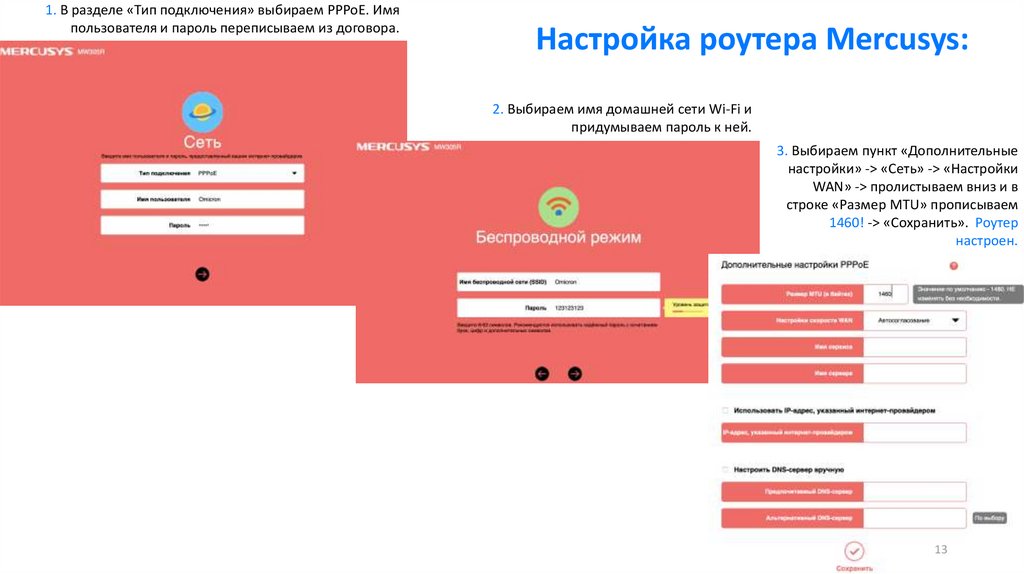
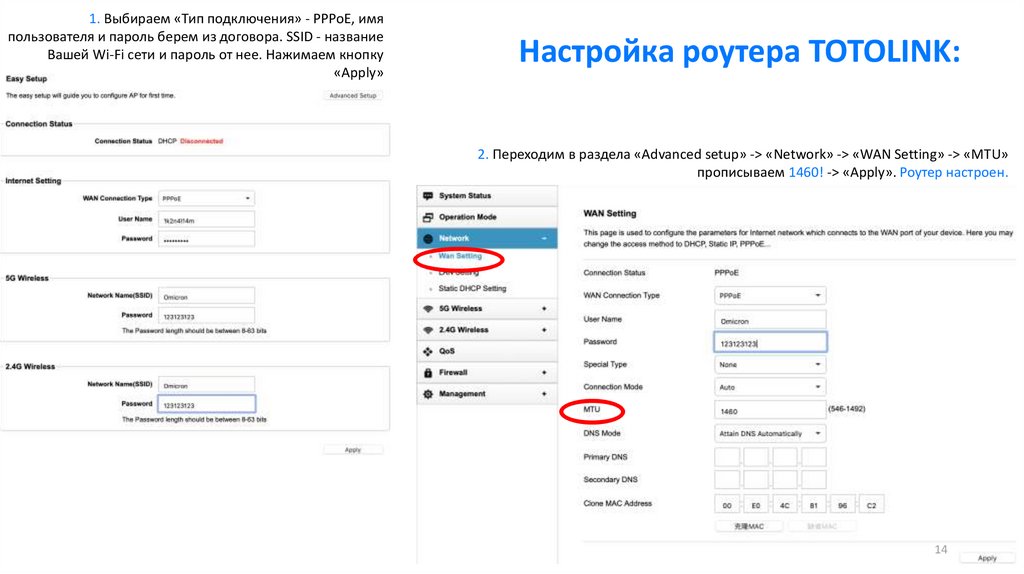
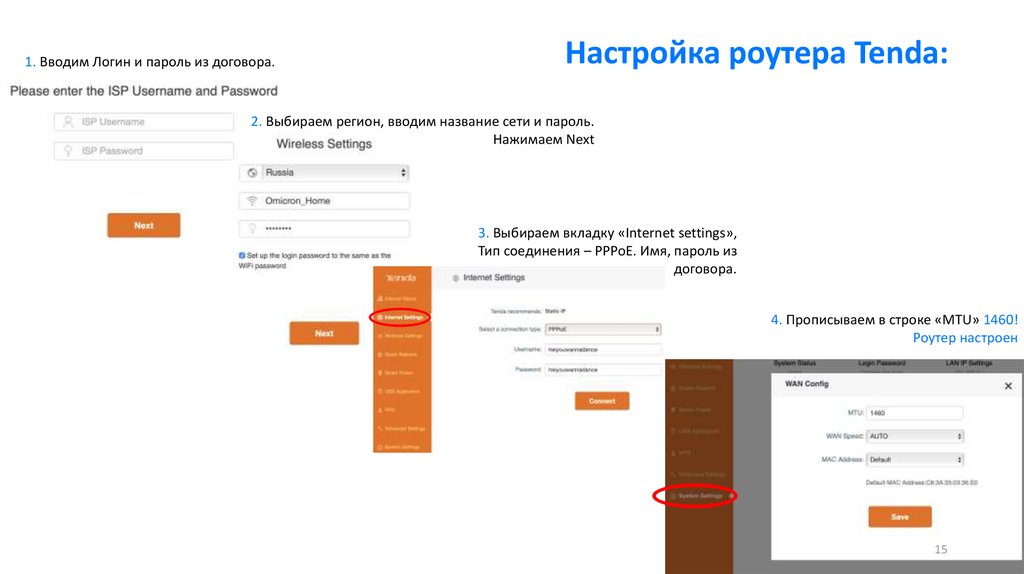
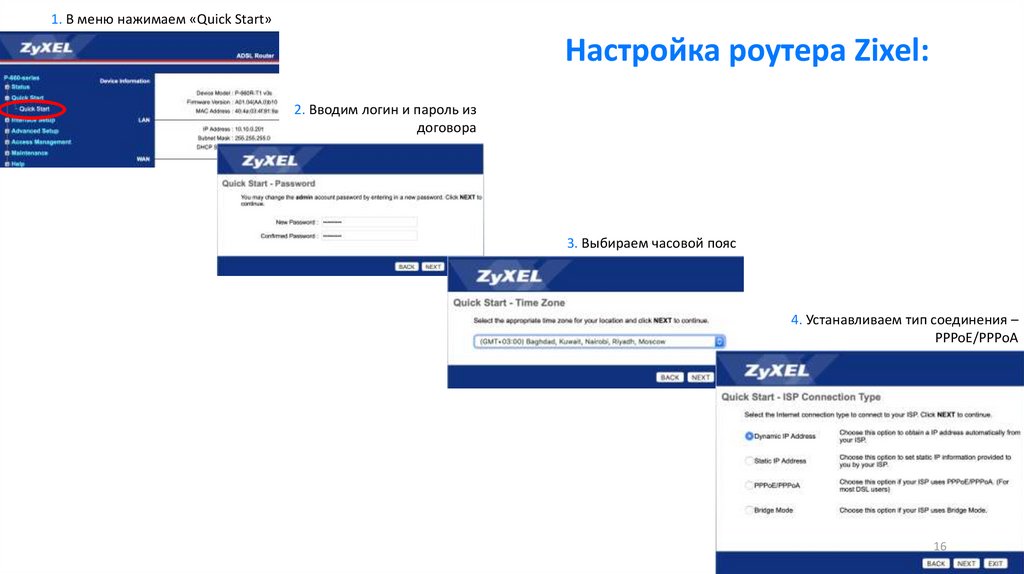
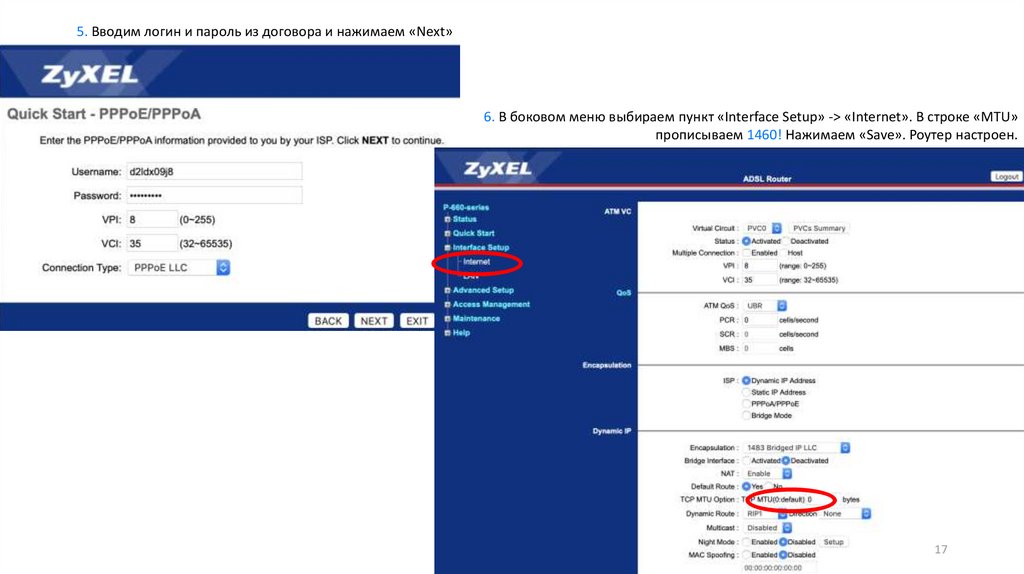
 Интернет
Интернет