Похожие презентации:
Инструкция по вносу накладных
1. Инструкция по вносу накладных
Дата составления: 23.01.20192. ВВЕДЕНИЕ
Каждая накладная содержит следующую информацию:1. Номер накладной (указывается под штрих-кодом);
2. Информацию об отправителе (страна, компания (КА), ФИО, документ личности, телефон, индекс, регион, город,
улица/дом/офис);
3. Информацию о получателе (страна, компания (КА), ФИО, телефон, индекс, регион, город, улица/дом/офис, особые
отметки);
4. Информацию об отправлении (описание вложения, номер упаковки, габариты, вес, общее количество мест и вес к
оплате);
5. Информацию об услуге (тариф);
6. Информацию о форме оплаты;
7. Информацию о дополнительных услугах.
3. ТАРИФЫ
1. Экспресс лайт (ЭЛ) - доставка грузов весом до 29 кг. Режимы могут быть: дверь-дверь, дверь-склад, склад-дверь, склад-склад).2. Экспресс тяжеловес (ЭТ) – доставка грузов более 30 кг. Максимальный вес 1 места — до 75 кг, иначе действую доп.сборы. Режимы
аналогичные тарифу ЭЛ. ЭЛ и ЭТ взаимозаменяемые тарифы при разном весе.
3. Супер экспресс (СЭ) – доставка к определенному времени (9,10,12,14,16,18). Режим – только дверь-дверь. Если программа не выдала
нужного времени – выбираем ближайшее. Вообще программа не выдала СЭ – оформляем ЭЛ ДД и примечание (см.ниже).
4. Блиц экспресс (БЭ) – срочная доставка груза до 5 кг в пределах города, области, осуществляемая за несколько часов. Режим – только
дверь дверь.
5. Магистральный экспресс, магистральный супер экспресс, экономичный (МЭ, МСЭ, ЭЭ) действуют в режиме доставки складсклад (искл. Берг Холдинг и Автэк). Регулируются доп. услугами Забор/Доставка отправления. Забор отправления отмечаем всегда,
даже если не стоит галочка. Исключение: если контрагент-отправитель СДЭК, то в таком случае дополнительную услугу «Забор
отправления» не отмечаем.
6. Международный экспресс документы/грузы – доставка документов до 1.5 кг и грузов за рубеж. Если вес документов более 1.5 кг,
тогда оформляем по тарифу для грузов.
7. Акция туризм (действует только летом). Режимы: дверь-дверь, дверь-склад, склад-дверь, склад-склад.
8. Рассылка – рассылка рекламно-информационных материалов. Режимы: дверь-дверь, склад-дверь. Если программа не выдала: 1)
режим до склада и оплата по договору ИМ – Забор ИМ; 2) если до двери и оплата ЧЛ, либо по стандартному договору – ЭЛ ДД и
примечание. Если указано просто Рассылка без режимы, все равно оформляем, никаких перефото.
9. Интервальный – в основном для банков.
10 Забор ИМ – забор товар интернет-магазина и доставка до склада СДЭК. Режим: всегда дверь-склад.
11. Посылка – предназначена для компаний, осуществляющих дистанционную торговлю. Режимы: дверь-дверь, склад-дверь, дверьсклад, склад-склад. Максимальный вес – 30 кг.
12. Посылочка – доставка посылок по РФ, только для физ.лиц. (отправитель, получатель или плательщик – только физ.лицо). Режим:
склад-склад. Программа не выдала: вносим ЭЛ СС и примечание.
Примечание, если программа не выдала нужного тарифа: «При заданных условиях тариф «…»
недоступен» (вместо «…» подставляем тот тариф, который должен был быть). Писать ОБЯЗАТЕЛЬНО.
4. Правила заполнения зеленой накладной
Основное правило – переносимвсё, что указано на скане (бывают
исключения, о которых пойдёт
речь далее).
5. Этапы заполнения накладной
1.2.
3.
4.
5.
6.
7.
8.
9.
Обращаем внимание на форму оплаты и услугу. Оплата наличными –
контрагента из базы (нет в базе- создаем).
Вводим номер накладной. (Связываем, если активна кнопка «Связать»).
Проверяем дату и режим (ДД, ДС и т.п.).
Вводим данные отправителя (контрагента, ФИО, номера телефонов, адрес).
Вводим данные получателя (контрагента, ФИО, номера телефонов, адрес).
Вводим информацию о вложении: описание вложения, номер упаковки,
габариты и вес).
Проверяем форму оплаты и выбираем нужный нам тариф (ЭЛДС, ЭЛДД и
т.д.).
Проверяем наличие / отсутствие нужных/лишний услуг. Если надо добавить
услугу – добавляем, если надо удалить услугу – удаляем.
Проверяем ещё раз правильность соответствия всех данных скану, и если всё
верно, нажимаем на кнопку «Создать заказ».
6. Случаи из «ПЕРЕФОТО»
1. Не указан/ непонятно написанадрес получателя при режиме ДД
2. Не указан телефон
получателя (есть искл.)
3. Не указано ни компании, ни
ФИО получателя/ отправителя
(есть искл)
7. Не заполнено поле «Услуга»
8. Не указано количество мест (кроме тех
случаев, где понятно, что 1 место).
9. Не указан режим доставки (кроме
тарифа СЭ, МЭ/ЭЭ, Забор ИМ)
12. Совсем не разборчивый текст
13. Не указан город
получателя/отправителя, либо не указана
область, если городов с таким названием
несколько в разных областях
14. Стоит несколько галочек в форме
оплаты
4. Не указан вес груза (кроме
документов)
10. Не указано время тарифа СЭ
14. Указан только режим, без
тарифа.
5. Не указана форма оплаты
6. Не указа/ некорректно написан
номер договора для оплаты
11. Обрезанная фотография (когда
не видны необходимые данные)
15. Некорректно написан телефон
получателя/отправителя
При отправке на Перефото, необходимо нажать «Возврат на перефото», в открывшемся поле поставить галочку на тот пункт, по
которому отправляете на перефото и ниже написать развернутый комментарий. Бывают редко встречающиеся случае, которые не
отражены здесь, о них необходимо спрашивать в чате.
7. Особенности внесения данных. Контрагент
Внимательно смотрим в КА и в ФИО– часто КА продолжается в ФИО или
поменяны местами.
В данном случае в поле ФИО
написано продолжение контрагента.
В программу заносить необходимо
так (есть исключения, о которых
будет говориться далее):
Если в скане указана оплата наличными, тогда
необходимо выбрать контрагента с такими
ФИО/наименованием из базы. Если в базе нет такого
контрагента, тогда его необходимо самостоятельно создать
(ссылки в последнем слайде).
Если отправитель / получатель – физическое лицо, то поля
контрагент и ФИО одинаковые (в том случае, если в базе
контрагент написан также, как и в скане). Если же в базе
контрагент написан по другому, тогда выбираем его (если
данные в карточке КА совпали), но поле ФИО - всегда 100%
соответствие скану.
Если оплата наличными и у вас напротив у контрагентаплательщика написано «Не из справочника» - значит надо
выбрать из базы, либо создать, если его нет в базе, так как
раз он плательщик – программа не даст создать накладную,
если он будет не из справочника.
В данном примере плательщик Блек
Голд изначально был не из
справочника. Я удалила лишнюю
букву, чтобы проверить, есть он в базе
или нет. У меня был, его и выбрала.
Если бы не было – надо было бы
создать и подгрузить, чтобы в итоге
пропала надпись «Не из справочника»
8. Особенности внесения данных. Контрагент
Примеры, когда можно и когда нельзя подгружать контрагента – частного лица.3. Из базы контрагент подгрузился такой же, как написан
1. Оплата отправителем, в отправителе на скане написано
на скане (100% соответствие) – допустимо оставить,
просто имя/фамилия/имя и отчество, из базы подгрузился с
даже если не совпадают данные в карточке КА.
полными ФИО – допустимо оставить (если в карточке КА
данные совпали), но лучше создать контрагента с припиской
ЧЛ (Частное лицо), так как в программе часто лишние ФИО
подгружаются потом. Но поле ФИО всегда заполняем в
соответствии со сканом.
4. В скане написаны полные/неполные ФИО, из базы
подгрузился контрагент с неполными/полными ФИО,
допустимо оставить, если в карточке КА данные совпадают.
НО, поле ФИО – 100% скану.
2. Из базы подгрузился контрагент с орфографической
ошибкой, не соответствует скану, создаем/ищем с
правильным написанием.
9. Особенности внесения данных. Контрагент
Если в скане накладной указана «Оплата по договору», то обязательно должно быть заполнено поле с номером договора.Допустимо подгружать контрагента с договором в том случае, если по названию видно, что это одна и та же Компания.
Если у контрагента и плательщика разные города (т.е. его невозможно подгрузить), тогда заполняем вручную, согласно
скану.
Допустимо подгружать контрагента с договором в том случае, если по названию видно, что это одна и та же Компания.
Если же на скане указан конкретный офис, то тогда мы заполняем в соответствии со сканом, ничего не подгружая.
1. В скане написано сокращенно, по договору полностью – 4. В скане фирма с одним договором, а в КА подгрузилась такая же
фирма, только с другим договором – меняем (если одинаковые
подгружаем.
города у КА и плательщика).
В примере оплата по МСК807, а в КА изначально с другим
договором подгрузилась - меняем
2. В скане одна компания – по договору совсем другая,
про которую нет упоминания на скане – не подгружаем, в
поле КА пишем ту компанию, которая на скане. Не
забываем писать форму собственности, если в итоге
вносим КА от руки и если она указана на скане.
5. Если в базе есть КА с припиской, например, ТД, ТК, то если в
карточке контрагента совпадают данные (телефон и/или адрес),
то можно выбрать его.
3. В скане только ФИО, а оплата по договору организации –
6. Если оплата по договору и наименование по договору
не подгружаем, в поле КА пишем данное имя.
отличается от скана в 1 букву (к примеру, если приписка +,
буква и т.п.), то можно выбрать её в контрагента
10. Особенности внесения данных. Контрагент
5. В скане указан конкретный офис, а договор оформлен нафирму без указания данного офиса – не подгружаем.
Самые часто встречающиеся: договор на «Альфа-банк», а в
скане «Альфа-банк.ККО Эверест», в КА НЕ подгружаем,
пишем «Альфа-банк.ККО Эверест». Также если договор на
«РЖД», а в скане – ОАО «ЦДРП РЖД», нельзя подгрузить с
договором, нужно написать так, как в скане.
7. Если оплата наличными получателем и от подгружения
зависит, будет ли получатель платить на 20% больше или
нет, то лучше подгрузить компанию с договором, если она
совпадает скану и данные в карточке КА совпадают, но есть
например приписка +, буква и т.д., или наоборот, нет
приписок, а по договору есть. Если же в скане оплата
получателем и стоит галочка на 20%, то можно не проверять,
есть ли у отправителя договор или нет. Если галочка на 20%
не стоит, но по поиску в журнале контрагентов ни у кого нет
договора, тогда просто создаем заказ. Это значит, что
курьер/отправитель либо ошиблись, либо забыли поставить
галочку на 20%.
Оплата наличными получателем, отправитель написан по-другому, но есть
договор и в карточке данные совпадают – подгружаем, чтобы получатель не
платил на 20% больше, тем более на скане галочка на 20% не стоит.
6. Не забываем, если у вас у отправителя/получателя не
указано ни ФИО, ни название компании – такие накладные
отправляем на перефото. Даже если написано только слово
сотрудник, либо частное лицо -тоже перефото. Исключения:
Консолидация, тариф Забор интернет-магазина. Про
нее будет написано в других слайдах.
В данном пример написано только слово
Сотрудник, нет ни названия компании, ни ФИО –
отправляем на перефото.
8. Если в скане в поле Компания написано «Частное
лицо», а ниже есть ФИО, то и в поле Контрагент, и в поле
ФИО – мы пишем именно эти ФИО. Частное лицо
опускаем, никуда не пишем.
11. Особенности внесения данных. Поле ФИО
1. Если в скане написана организация, но нет контактноголица (ФИО) – пишем «сотрудник».
2. Если ФИО написано в скане сокращенно – также и
переносим в программу, не полностью – также
переносим, целиком – также переносим. Т.е. поле ФИО
всегда 100% скану
В данном примере в скане написано полностью, но в базе есть с
сокращенными ФИО и с теми же данными в журнале КА. Тогда мы в поле
КА можем выбрать с сокращенными ФИО, но в поле ФИО написать с
полными.
3. Если оплата ИП и на скане больше нет других ФИО, тогда в
поле ФИО необходимо написать слово «СОТРУДНИК»
(именно тогда, когда на скане прямо написано ИП такой-то).
Если у ИП есть другие ФИО или ФИО ИП написано дважды –
в поле ФИО, и в поле контрагент, тогда пишем их
4. Если в скане в поле ФИО написан какой-либо отдел
компании (канцелярия, бухгалтерия, отдел продаж и т.п.), то
в программу лучше перенести со словом «Сотрудник»
(сотрудник канцелярии, сотрудник бухгалтерии, сотрудник
отдела продаж и т.д.). Но без слова сотрудник ошибки не
будет.
12. Особенности внесения данных. Телефон
1. На скане у отправителя не указан номер телефона – то 3. На скане у получателя/отправителя указан телефон, улибо оставляем тот, что подгрузился из программы, либо
которого больше/меньше цифр, чем должно быть – перефото.
пишем код города и нули (до 10 цифр в сумме).
Исключение: международные отправления. У них зачастую в
номере телефона из 12 цифр и поэтому у них пишем телефон
со скана. Если программа у них не пропускает телефон, то
пишем сколько вмещается, а целый номер в примечание.
Обычно начинается у них номер с +375,+380 и т.д.
2. На скане указано несколько номеров телефона – все их
переносим в базу, даже если они написаны в особых отметках
Перефото, так как в первом случае на 1 цифру меньше, во втором – больше.
4. На скане не указан телефон получателя или написаны
ручкой нули – перефото. Исключение: оплата по договору
УК167, банки, консолидация, когда получатель СДЭК. У них,
если не указан телефон или указаны нули, пишем код
города и нули.
5. Если на скане написано вн., доб., внешн, внешний.
Добавочный, цифры в скобках, через слеш после
основного номера телефона – это добавочный телефон,
который нужно перенести в соответствующее поле
«Добавочный»
6. Если в программе у вас подгрузились лишние /верные/ корректные, телефоны которых нет на скане – удаляем,
даже если они корректные (искл. Пункт 1).
13. Особенности внесения данных. Адрес
ОтправительВ скане указан только город, нет адреса
отправителя:
1.Оставляем подгруженный автоматически, из
заявки
2.Если ничего не подгрузилось – и в улицу, и в
дом ставим прочерки (-).
3.Слово «уточнить» в адресе отправителя мы
НИКОГДА не пишем.
Получатель
В скане у получателя указан только город, нет ни улицы, ни дома при
режиме доставка дверь-дверь – перефото.
Также на перефото отправляем, если нет или улицы, или дома (если
не мелкий населенный пункт, так как в них могут быть только дома, без
улиц, либо улицы, состоящие из 1 дома).
Если вам не разобрать адрес получателя (непонятен номер дома/улица
– также на перефото. Слово Уточнить писать НЕЛЬЗЯ.
Отсутствие офиса/квартиры НЕ является случаем из перефото.
Нет ни
улицы, ни
дома при
ДД перефото
В данном случае в заявке есть адрес, можно
оставить его. Но если накладная подгрузилась
с пустыми полями – пишем по 2 варианту.
Не дома
получателя
при ДД
Нет улицы
получателя
при ДД
Если после перефото курьер прислал вам накладную с улицей НЕТ,
а домом 0, то прямо так и переписываем
Если у вас в поле услуга написан режим ДД (к примеру, ЭЛДД), а в
адресе написано "До склада", "Склад" и т. п., то такие накладные мы
заполняем, это НЕ перефото. Режим ставим согласно полю услуга, как
и обычно (ЭЛДД), а в адресе пишем в улицу "До склада", "Склад" и т. п.,
а в дом ставим почерк.
14. Особенности внесения данных. Адрес и город получателя
- Если режим доставки дверь-дверь, в адресе получателянаписан город и а/я (и больше ничего) – ставим режим ДС
и примечание ДОСТАВКИ ДО А/Я НЕТ.
- Если адрес получателя – малоизвестная деревушка,
то по яндекс-картам выбираем близлежащий крупный
населенный пункт (до 30 км), выбираем его в поле
«Город», а в поле адрес начинаем писать с названия
деревни, а потом через запятую уже пишем улицу.
В примере данная деревня находится в 10
км от города Клин, его и выбираем. Обычно
автоматический стоит нужный город, но всё
равно необходимо проверить, нет ли в базе
данной деревни
- Если в скане указан мелкий населенный пункт и режим ДС,
но программа пишет, что нет тарифов, а есть только при
режиме ДД, тогда мы ищем ближайший наиболее крупный
населенный пункт и оформляем с доставкой ДС. В ЭК4 есть
раздел "Привязка городов", можно посмотреть, какой более
крупный нас. пункт закреплен за этим маленьким.
- Если в поле город написан крупный населенный пункт, но
ниже, в улице, или особых отметках, или бывает в регионе,
вписан более мелкий населенный пункт, тогда мы заполняем
поле Город согласно полю «Город» со скана, т.е. крупный
населенный пункт в данном случае.
Если у вас тариф «Магистральный экспресс склад-склад» и отмечена услуга «Доставка в городе получателя», но в адресе
получателя кроме города нет ничего (ни улицы, ни дома), либо нет или улицы, или дома – отправляем такие накладные на
перефото для уточнения адреса доставки, так как это аналогично тарифу дверь-дверь.
В итоге получается доставка до двери ,
а так как нет адреса получателя перефото
15. Особенности внесения данных. Выбор ПВЗ
В скане указан адрес ПВЗ1. Ищем ПВЗ по данному адресу (ссылка на
сайт в последнем слайде).
В скане не указан адрес ПВЗ, либо по указанному
адресу нет ПВЗ
1. Оставляем тот, что подгрузился автоматически из заявки (как
посмотреть заявку см. слайды ниже). В данной накладной на
скане нет адреса ПВЗ, но в заявке есть, следовательно
оставляем из заявки
2. Смотрим код подразделения (на сайте).
В данном случае NSK12
3. Выбираем в программе нужный нам ПВЗ
2. Ничего не подгрузилось, в заявке нет ПВЗ, это НЕ
консолидация (тариф Забор ИМ), либо если изначально
накладная подгрузилась с абсолютно пустыми полями, без
ПВЗ, тогда выбираем первый из списка во всех городах)
Если при создании накладной выходит ошибка «Для ПВЗ
получателя слишком большой вес отправления» - это означает,
Если в программе подгрузился один ПВЗ,
что на выбранном ПВЗ установлено ограничение по весу груза,
а по адресу из скана находится другой – меняем
который
они могут принять. В таком случае выбираем якорное
на тот ПВЗ, который находится
ПВЗ и пишем примечание «При заданных параметрах выбрать ПВЗ
по адресу из скана.
… невозможно».
16. Особенности внесения данных. Выбор ПВЗ. Консолидация
Если в грузе указано «Консолидация», то получатель «СДЭК», город-отправитель и город-получатель одинаковые,оплата «по договору ИМ», услуга «Забор ИМ». Если нет телефона получателя, то пишем код города и 000000…. В
поле «ФИО» - сотрудник. По умолчанию выбираем якорное ПВЗ (если иное не указано в скане накладной). В МСК
выбираем Сортировочный центр (выдачи заказов нет) MSK22; в СПБ - Сортировочный центр (Нет выдачи заказов)
SPB4; в НСК - На Северном проезде NSK30.
В других городах выбираем якорное (главное) ПВЗ. Для этого в
эк4 заходим в раздел «Сотрудник». В поле город вводим нужный
город, нажимаем Обновить. Внизу справа (после Местного
времени) будет написано главное ПВЗ.
17. Особенности внесения данных. Описание вложения и номер упаковки
1. Если на скане нет описания вложения – пишем «Груз».2. Если в скане написано очень неразборчиво – также
можно написать «Груз» (но всегда по максимуму
стараемся прочитать описание вложения).
1. Если на скане не указан номер упаковки, тогда ставим
цифру «1».
2. Если в номере упаковки написано слово «Пакет», «Коробка» и
т.п. и ниже нет номера упаковки – мы данные слова не пишем, а
также ставим цифру «1».
3. Если указано два, три и т.д. номера упаковки, но при этом в
накладной только 1 место, тогда отправляем накладную на
перефото.
3. Если в скане написано очень много в описании
вложения – все переписываем, кроме цифр. Цифры
никуда не пишем из описания вложения. Если это не
номер упаковки
4. Если номер упаковки написан с тире – также и переносим в
программу.
5. Если в номере упаковки присутствует буква – её мы пишем,
т.е. номер начинаем с буквы.
18. Особенности внесения данных. Габариты, места и вес
1. Если в скане указаны габариты с нецелыми числами(если цифры после запятой), тогда мы округляем по
правилам математики (менее 5 – в меньшую сторону,
более 5 – в большую сторону).
5. Если в скане указаны документы, но не указан вес – ставим
0,5. Если другой груз и не указан вес – ПЕРЕФОТО. Если по
описанию понятно, что это документы (паспорт, договор,
соглашение и т.д.) – также ставим 0,5.
5. Если в скане указано в местах 2в1 и т.п. – это значит, что
2. Если в скане несколько мест, габариты в одном
записываем одно место (иск. клиент Пульт.ру -отдельный слайд).
экземпляре, но перед ними стоит количество мест «*»
(умножить) на габариты, тогда ничего не делим, пишем
три раза данные габариты. А вес по ситуации.
3. В приоритете всегда физический вес, если его нет
– берем объемный вес. Если нет ни того, ни другого,
то к оплате.
6.Если на скане указано несколько мест, но габариты и вес – в
одном экземпляре, тогда мы больший габарит и вес делим на
количество мест. НО, не округляем. Вес пишем 3 знака после
запятой, габарит – цифру до знака. В примере – 27 мест, 210/27 и
213/27.
7. Если на скане указано 1 место, но габариты и вес как на 2
и более мест, оформляем 2 и более мест.
4. Если в габаритах стоит нецелое число менее 1, то
тогда округляем в большую сторону, до 1. т.к. с 0
программа не пропустит.
7. Если на скане нет физ. веса, а есть только объёмный и к оплате, и при этом вес к оплате намного больше объёмного,
то записываем вес к оплате. Если вес к оплате больше объемного менее, чем на 1 кг, то пишем объемный.
19. Особенности внесения данных. Поле «Услуга»
Возможные тарифы прописаны в слайде №3.1. Если в услуге написано «Внутренняя», значит по
6. Если на скане указан тариф Магистральный/
договору «УК167». Услуга бесплатная (т.е. будет стоить 0
экономичный - у него всегда режим склад-склад (Искл.
рублей).
Берг Холдинг, Автэк). И обязательно, даже если не стоит
2. Если в поле "Услуга" стоит тариф Супер экспресс, ЭЛ ДД,
но в адресе написано "До склада", тогда всегда смотрим в
поле "Услуга" и заполняем режим/тариф, согласно данному
полю. В адресе просто пишем "До склада". СЭ всегда ДД.
галочка, отмечаем услугу Забор в городе отправителя.
Если автоматически подтянулись и Забор, и Доставка, но
на скане не указаны – оставляем только Забор.
7. Если при тарифе СЭ указано, что до ПВЗ (стоит на скане
режим дверь-склад) и есть адрес, то пишем этот адрес в
соответствующем поле, но режим ставим ДД; если адреса
ПВЗ нет, то отправляем накладную на перефото
3. Всегда обращаем внимание на режим, который указан
на скане, и режим, который автоматически проставился в
программе. Если они отличаются – меняем режим на
нужный, указанный на скане, в противном случае
программа может не выдать нужного тарифа.
8. Если у вас в Услуге написано Рассылка и больше ничего
(нет режима)– заполняем накладную, в конце в итоге
подгрузится услуга рассылка.
4. Если на скане указан тариф ЭЛ, но нет режима
доставки – отправляем на перефото. Если указан только
режим, без тарифа – также перефото.
9. Если в скане стоит тариф Блиц экспресс до 19, но
программа его не выдала, выбираем тариф Супер экспресс
интервальный дверь-дверь (в основном у Сбербанка).
20. Особенности внесения данных. Форма оплаты
1. Если в форме оплаты на скане нет никаких галочек,но вписан номер договора, тогда оформляем оплату
по данному договору.
2. Если в форме оплаты указан договор, а галочка
стоит на оплате наличными, то оформляем оплату
наличными.
3. Если в оплате указан онлайн-платеж, то ставим
плательщиком - аванс отправитель, если программа не
дает так оформить, то ставим нал. отправитель и пишем
в примечании ту ошибку, которую выдала программа.
4. Если программа при заполнении накладной выдала ошибку
«Превышен лимит города получателя» (это значит, что в городе
получателе не принимают наличные), тогда в поле форма оплаты
мы ставим наличными отправителем и пишем сообщение – запрос
в город отправителя (в эк4 вкладка «Сообщения-запросы») в
таком виде: «Здравствуйте! Согласно накладной плательщик
получатель, но в городе получателя запрет оплаты НАЛ.
Накладная оформлена единственно возможным способом,где
плательщик отправитель.».
5. Если не указан номер договора для оплаты, либо
недописаны цифры в номере договора, либо такого договора
не существует – отправляем на перефото. Исключение – у
компании Транснефть договор ТЗС-2773/01-01/18.
6. Если в форме оплаты отмечена галочка +20% за
отсутствие договора – нигде отмечать не нужно. Программа
считает автоматически, ели ни у отправителя, ни у
получателя нет договора.
Если вообще не указана форма оплаты – отправляем такую накладную на перефото.
Только обязательно пишем причину перефото. Т.е. что нужно уточнить курьеру.
21. Особенности внесения данных. Дополнительные услуги
Всегда обращать внимание на наличие дополнительных услуг и не забывать их проставить/удалить в программе1. Если в программе подтянулось страхование или другая
услуга, а в скане они не указаны – удаляем
5. Если на скане отмечена услуга «Доставка лично в руки»,
отмечаем её, независимо от суммы. У тарифа Супер
Экспресс она автоматически включена в стоимость, поэтому
нигде не отмечаем её при данном тарифе.
2. Если на скане указано +300 руб, но нет суммы страховки
(объявленной стоимости), то можно ее взять из заявки, указав
в примечании «Сумма объявленной стоимости взята из
6. Если у курьера написано две одинаковые суммы – одна в
заявки».
объявленную стоимость, другая в итоговую стоимость, то
страховку мы не пишем, а считаем это стоимостью доставки.
3. Если в скане написано упаковка, тогда вносите
упаковку по размеру, самую маленькую за 50р S
(упаковка1), остальные за 80р M,L.(упаковка2)
4. Если в скане указана дополнительная услуга «Скан
документа», но ни на скане, ни в карточке контрагента
(посмотреть по стрелочкам) не указан электронный адрес,
тогда данную услугу не ставим, а в прим. пишем «Для
услуги скан документов нет данных». Если все данные есть,
то отмечаем и в тип скана ставим ТТН.
Страховку не ставим, т.к. две
одинаковые суммы
7. Если у курьера написана только одна сумма (в объявленную
стоимость) и она сошлась со стоимостью доставки, также мы
страховку не ставим. Если не сошлась со стоимостью доставки
– допустимо написать её в объявленную стоимость.
Страховку не
ставим в данном
случае
8. Если на скане указана Обрешетка, но нет её стоимости –
не ставим и пишем примечание «Для услуги обрешетка нет
данных».
9. Если у магистрального тарифа не стоят галочки, а
подтянулись обе, оставляем только Забор у
отправителя. Услуга Забор не отмечается только когда
отправитель СДЭК.
22. Особенности внесения данных. Дополнительная услуга СМС
1. Если на скане стоит оплата наличными отправителем,стоит галочка на СМС, но в итоговой сумме СМС не учтено
(сумма на скане=сумме в программа и СМС не включает),
СМС НЕ ставим. (в скане и программе 590=590, 790=790,
890=890 и без СМС. Если поставить СМС, тогда в
программе станет на 5 рублей больше, чем в скане).
2. Если оплата наличными отправителем, стоит галочка на
СМС, но итоговая сумма больше/меньше, чем на скане/нет
вообще суммы, тогда СМС ставим. Также если итоговая
сумма включает СМС, т.е. курьер посчитал +5 рублей –
ставим. Пример: в скане 790, в программе 890, в скане 590,
в программе 440, в скане и программе 795 вместе с СМС.
3. Если в скане оплата по договору или наличными
получателем, стоит галочка на смс, а в итоге стоимость
написана без смс – ВСЁ равно ДОБАВЛЯЕМ смсуведомление, не обращая внимание на сумму.
4. Если СМС автоматически подгрузилось, а на скане нет
галочки, всегда сначала пытаемся удалить её, т.е. удалить
из поля услуг номер телефона и пытаемся создать заказ.
Также если поле выделено красным, туда можно написать
пару чисел, а потом их удалить услуга СМС должна
изчезнуть. Если же программа выдаёт, что услуга
обязательна, только, тогда мы её оставляем и пишем
примечание.
Во втором примере в красное поле можно попытаться вписать несколько чисел,
затем их удалить. Если не пропустит – тогда уже внести номер отправителя.
5. В номер телефона для СМС всегда берется телефон
отправителя.
23. Особенности внесения данных. Прочее
1. Если стоимость в накладной не совпадает со стоимостьюпо программе, в первую очередь проверяем все критерии
которые влияют на ее стоимость (города, вес, габариты,
тариф, доп. услуги) на предмет их соответствия скану. Если
все соответствует, то можно создавать заказ.
3. Таблица ПВЗ
В данном примере стоимость
получилась другая, потому что в
заявке вес был в два раза больше,
чем в скане.
2. Если на скане отмечена галочка «Приложена
спецификация», тогда по номеру заявки на скане мы ищем
данную спецификацию и вносим данные о грузе из данной
спецификации (последовательность в примере– левый
столбик, затем правый
КБ-3 – Варшавский проезд
4. Если в скане нет даты накладной – всегда выставляем текущую.
5. Из особых отметок теперь берем ВСЮ информацию.
Информацию, касающуюся адреса, телефона или ФИО –
заполняем в соответствующие поля. Всю другую
информацию пишем в ПРИМЕЧАНИЕ. Например: с 16 до 19 –
пишем в примечание, Иванов И. – в поле ФИО, этаж4 – в адрес,
89211111111 – в телефон, корпус 3 – в дом, после основного
дома, БЦ Апрель, ООО Калина – в офис (после основного
офиса), позвонить до доставки – в примечание.
6. Если вам надо создать контрагента – юр.лицо, но на скане не указана форма собственности – выбираем любую.
24. Особенности внесения данных. Клиент «Пульт.ру»
Когда клиент пишет количество мест 4 в 1, это значит 4места в 1 заказе. После внесения заказа в программу
необходимо проверить чтобы в накладной, в
информации по местам было написано (4) это значит,
что заказ внесен верно.
Также необходимо уделять особое внимание информации
которая выделена красным, город получатель и тариф, все
заказы которые Вы вносите в программу идут по тарифу от
склада до склада, исключений нет!
Все заказы идут по тарифу экономичный, в город Челябинск отправка идет по тарифы
Магистральный экспресс склад-склад
25. Ошибки, которые может выдать программа
Если программа выдала ошибку «Номер заказа неуникален» после заполнения накладной, то
необходимо перебить номер и связать её как белую.
Если не дает ни связать, ни создать – пропустить.
Если программа выдала ошибку «Задание уже
обработано другим оператором», это значит, что в базу
было загружено два скана одной накладной и кто
быстрее обработал, тому она и засчиталась. Иногда
же бывает сбой и она считается вам, для этого
необходимо зайти в эк4 и посмотреть, есть ли она у
вас в списках сделанных или нет (в «Журнале
изменений».
Если программа выдала ошибку «Накладная с номером …
отсутствует», необходимо перебить номер накладной и
заполнять её как зеленую накладную
Если программа выдала ошибку «Нет такой валюты»
(чаще происходит с Беларусью), то необходимо
пропустить данную накладную
Бывают другие ошибки, которые выдает программа, об их значении лучше спрашивать в чате.
26. Правила заполнения белой накладной
27. Белые без исправлений
Белую накладную не вводим, а только связываем (если на ней нет никаких изменений, кроме исправленногономера упаковки. Также если на скане вы видите другой номер, введенный ручкой и обычно состоящий из 8
цифр – это номер заявки, не считается исправлением.
Если на внос попадает белая накладная, которая не требует никаких изменений, связываем ее и номер
накладной кидаем в таблицу: https://docs.google.com/spreadsheets/d/1_SLjBQ7pY-NdBubKgCK_F62tnu6Lii1249DuHpmVCs/edit#gid=24897558
На накладной из примера указан номер заявки и номер упаковки, что не является исправлением, поэтому мы
просто вводим номер накладной (в поле «Номер заказа») и нажимаем на кнопку связать (под номером заказа)
Если в белой накладной исправлено только место 3 в 1, тогда возможны варианты: если было 1 место и написано
3в1, тогда просто связываем. А если было, например, 3 места, а написано 3 в 1, то тогда создаем заявку на
изменения. Логика: было одно место - связываем, было несколько мест, стало одно - создаём заявку на изменения.
Было 1 место – стало одно место –
просто вносим изменения во
вкладке вес и габариты и
связываем. Если бы не были
исправлены габариты, а только
25в1 написано – просто связали
бы
Было 4 место – стало одно место –
создаем заявку на прочие
изменения
28. Белые с исправлениями
Если на белой накладной помечены изменения в весе или габаритах и т.д, то сначалавносим эти изменения, а только потом связываем. Для этого копируем номер накладной,
переходим в эк4 (также можно в эк5, это будет рассмотрено ниже).
Вставляете номер накладной в разделе Накладная (Заказ), нажимаете на значок
редактирования. Вам открывается накладная на редактирование.
Для того, чтобы отредактировать вес и габариты груза необходимо в поле
«Информация о грузе» раскрыть окно для редактирования (нажав двумя щелчками мыши).
В открывшемся окне «Редактирование места» вносите необходимые изменения по
весу и габаритам и нажимаете Ок.
Если необходимо изменить услугу, то наводите курсор мыши на поле «Услуга» и
выбираете необходимую Вам
Аналогично при смене плательщика и выборе/удалении доп.услуги.
Для того, чтобы добавить место, нужно в поле «Информация о грузе» щелкнуть правой
кнопкой мыши и выбрать «Добавить».
После того, как произвели все необходимые изменения нажимаете Ок.
ФИО, номер телефона, адрес можно изменить, как при редактировании накладной, так
и просто в разделе Накладная (Заказ), нажав кнопку «Изменить контактные данные».
После нажатия на кнопку редактирования вам
открывается накладная, где мы можем
изменить любые данные (следующий слайд)
По такому же принципу можно исправить данные в зеленых накладных. если сделали ошибку
29. Белые с исправлениями
По такому же принципу можно исправить данные в зеленых накладных. если сделали ошибку30.
Белые с исправлениямиФИО, номер телефона, адрес можно изменить, как при редактировании накладной, так и просто в разделе Накладная
(Заказ), нажав кнопку «Изменить контактные данные» (это можно сделать при любом статусе, кроме «Вручен». Также
надо обязательно смотреть, не изменились ли какие-либо данные после редактирования. В особенности часто меняется
ФИО или КА при редактировании через данные кнопки.
Чтобы добавить телефон, пишем телефон в соответствующий тип и затем нажимаем на +. Чтобы удалить телефон, по
вписанному в белое поле нажимаем правой кнопкой и выбираем – удалить.
После редактирования необходимых данных нажимаем кнопку ОК. Если вдруг хотите отменить редактирование – нажимаем
«Отмена» и внесенные вами данные НЕ сохраняются.
По такому же принципу можно исправить данные в зеленых накладных. если сделали ошибку
31. Белые с исправлениями
Если по накладной уже пошли складские операции то изменить вес и габариты можно только в разделе «Вес и габариты»(могут те сотрудники у кого есть права на редактирование в этом разделе).
Если необходимо внести какие-то другие изменения, при этом статус НЕ создан и через редактирование контактных
данных их также нельзя исправить (города, контрагенты, плательщики, места, тарифы, описание вложения и т.п.) то
заходим в эк4 во вкладку «Накладная (заказ) и создаем заявки на те изменения, которые необходимо внести.
Для того чтобы создать заявку на изменение плательщика, необходимо перейти в раздел «Накладная», в фильтре внести
необходимый номер накладной, и обновить. На появившейся накладной нажать правой кнопкой мыши, из выпадающего
списка выбрать «Заявка на изменение плательщика».
Заявка на прочие изменения оформляется в случае: изменение даты, изменение города Отправителя, либо Получателя,
изменение контрагента и т.п.
Для того чтобы создать заявку на прочие изменения, необходимо перейти в раздел «Накладная», в фильтре внести
необходимый номер накладной, и обновить. На появившейся накладной нажать правой кнопкой мыши, из выпадающего
списка выбрать «Заявка на прочие изменения». В появившемся окне, необходимо выбрать причину изменений, далее
написать «примечание», причину изменений и ответственного за ошибку, далее нажать «ОК».
По такому же принципу можно исправить данные в зеленых накладных. если
сделали ошибку
Если вам необходимо изменить места и статус НЕ создан,
также создаем заявку. Только обязательно пишем, сколько
мест, с каким весом и какими габаритами каждое место.
Пример: 5 мест, каждое с габаритами 12*20*24 и весом по 3 кг.
32. Добавление/ удаление услуги
. Если вам необходимо добавить/удалить услугу, и состояние также отличается от создан/вручен), то мы переходим кполю «Тип суммы» (там, где написана стоимость услуг, щелкаем правой кнопкой мыши и выбираем «Заявка на
удаление (добавление) услуги
Заявка на добавление суммы: Причина – ошибка оператора,
ответственный – Лохматова Евгения Игоревна, нажимаем ОК
Заявка на удаление суммы выглядит просто:
Причина – Прочее, Примечание – согласно скану
и т.д. (зависит от того, что и почему нужно
удалить, Ответственный – Лохматова Евгения
Игоревна
Исключение:
если
вам
необходимо
удалить
услугу
«страхование», то мы делаем это
не через заявку, а пишем на почту
(со своей почты)
Бережной
Анастасии
Сергеевне
([email protected])
с
просьбой удалить страхование.
Примерное
содержание
сообщения: «Просьба удалить
страхование
по
накладной
12345678, так как в скане оно не
указано, а оператор
этого не
увидел
и ошибочно создал
накладную с данной услугой»).
По такому же принципу можно исправить данные в зеленых
накладных. если сделали ошибку
33. Белые с исправлениями. Исключение
Если вам попадается подобная белая накладная с исправлениями, где исправлено количество мест, но естьналоженный платеж (объявленная стоимость), но курьер не указал дополнительно эту объявленную стоимость, то
возможны варианты:
1) либо отправляем на перефото;
2) либо просто связываем, не удаляя места
Если же вам попалась чистая белая (без исправлений) с наложенным платежом, то её просто связываем, без
перефото.
34. Восстановление белой накладной
Если накладная не связывается («Накладная №000 не найдена»), то необходимо перейти в ЭК4 в разделвосстановление накладной и восстановить ее, а затем связать.
35. Акт приёма-передачи
Если попадается акт о приеме груза – перепечатываем номер, проверяем данные в ЭК4, принеобходимости исправляем через заявки и нажимаем связать (также, как и с белыми накладными с
исправлениями).
После внесения всех изменение/ создания заявок, если это необходимо, возвращаемся во внос и связываем
накладную. Если всё совпадает с актом, просто возвращаемся во внос и связываем нашу накладную.
36. Работа в эк5 и эк4
37. Вход в ЭК4
Вход в удалённый рабочий доступ.1. В Пуске в графе выполнить (поиск) вводим слово
«удаленный» (на windows10 нажимаем на лупу).
4. Вводим свой логин на англ.языке (omnitek) и общий
для всех пароль Ab123456 и нажимаем на синюю
стрелочку. Если программа просит изменить пароль –
меняем на новый пароль Ab79125283. Если пишет
неверный пароль – пишем о проблеме ответственному.
2. Выбираем пункт «Подключение к удаленному
рабочему столу.
5. Дважды щелкаем по ярлыку «Экспресс-курьер»
3. В появившемся окне вводим rdp.cdek.ru и нажимаем
«Подключить»
6. В открывшемся окне вводим свой логин и пароль, под
которыми работаете в программе и нажимаем ОК.
38. Просмотр количества сделанных зеленых накладных
В «Журнале изменений» в эк4 можно посмотреть, сколько вы сделали за день зеленых накладных (учитываютсятолько созданные зеленые).
1. В правом верхнем углу в Поиске раздела вводим
«Журнал» и выбираем пункт «Журнал изменений»
3. В открывшемся поле вводим период за который необходимо
узнать количество накладных, город и пользователь
(автоматически стоят).
В поле событие вводим «Добавление заказа»
4. Нажимаем на кнопку обновить.
2. Нажимаем на бинокль (фильтр)
5. Появляется количество сделанных накладных, с номерами,
временем. Только иногда журнал обновляется с задержкой от
10 минут до целого дня.
39. Просмотр заявки и статистики вносов в ЭК5
Чтобы просмотреть заявку в эк5, необходимо:1. Перейти по ссылке https://ek5.cdek.ru/#/viewInitPage
(Путь к заявке: Доставка – Заявка). Нажать на три тире с
левом верхнем углу и выбрать радел доставка – заявка.
2. В открывшемся окне ввести номер заявки и нажать
на кнопку Enter.
Если вы хотите посмотреть, сколько вы сделали всего
накладных (и белых, и зеленых), вы можете это сделать в эк5
в разделе «Статистика вносов». Но здесь будут отражены
все сделанные накладных, без указания, какие были
созданы, какие были связаны.
1. Заходим в раздел «Доставка» и выбираем подраздел
«Статистика вносов»
2. Вверху страницы выбираем вкладку «История»
3. Выбрать нужную заявку и нажать в любое поле напротив
данной заявки, кроме поля, где написан сам номер заявки.
Найти то, что необходимо посмотреть (ПВЗ, непонятную
3. В открывшемся окне выбираем дату, в «Имя пользователя»
фамилию и т.п.)
вводим ваш логин (ОМНИТЕК..), в статус вноса – «Внесено»
4. Нажимаем кнопку «Обновить»
(в виде лупы» и у вас
отображается список сделанных накладных. В самом верху –
самая первая, сделанная за эту дату, в самом низу – самая
последняя.
40. Создание сообщения-запроса в эк5
Если вам по каким-то причинам нужно составить сообщение запрос (чаще всего это нужно, когда программа выдалаошибку «Превышен лимит города получателя»), то в эк5 нужно сделать следующие действия:
1.
Заходим в раздел «Заказ» (Доставка-Заказ).
2.
В «Номер заказа» вводим номер нужной нам накладной и нажимает Enter.
3.
В открывшемся списке выбираем нашу накладную, нажимаем на нее
4.
После открытия накладной заходим в раздел «История заказа».
5.
В истории заказа слева мы видим раздел «Сообщения запросы», нажимаем на «Добавить» (Зеленый плюс).
6.
Пишем наше сообщение запрос и нажимаем «Добавить». Всё, наше сообщение готово.
Пример: Программа выдала ошибку «Превышен лимит города получателя. Тогда мы составляем такое сообщение: В город
– выбираем город отправителя, В отдел – Клиентский, В текст сообщения пишем текст как написан в примере ниже.
41. Редактирование накладных в эк5
Чтобы отредактировать данные в накладной, статус которой создан, необходимо перейти в раздел «Заказ» (Доставка– Заказ)? В поле Заказ № вводим номер нашей накладной и нажимаем Enter.
Для того, чтобы посмотреть скан накладной Вам нужно перейти в «История заказа». В истории заказа с правой
стороны будет поле «Сканы». Нажимаете на значок лупы и Вам открывается скан для просмотра.
Далее, чтобы внести изменения Вам необходимо вернуться в форму заказа. В форме заказа, в поле
«Информация о грузе» вносите необходимые Вам изменения (вес, габариты, телефон, ФИО и т. п.).
Далее нажимаете «Изменить заказ». Изменения по накладной произведены.
42. Редактирование накладных в эк5
Все представленные ниже действия можно сделать при статусе создан. Статус в эк5 можно посмотреть в разделе«История заказа» в подразделе «История статусов заказа»
Если же у накладной иной от статуса создан, то внести
изменения мы можем только через заявки (аналогично
заявкам в эк5). Только изменения плательщика и
добавление/удаление суммы делаем всё равно через эк4
(если он работает).
Чтобы создать заявку, переходим в подраздел «Журнал
заказов», в поле «Номер заказа» вводим номер накладной и
нажимаем на кнопку «Найти» (расположена справа). После
того, как заказ найден, нажимаем по нему правой кнопкой и
выбираем пункт «Создать заявку на изменение заказа.
Вносим то, что надо изменить в пункт «Изменение», в
причину можно поставить прочее. Выбираем ответственного Лохматова Евгения Игоревна и нажимаем на «Оформить
заявку».
43. Основные ссылки для работы
1. Внос накладной - https://ek5.cdek.ru/#/viewInitPage (Путь:Доставка – Внос со сканов)
2. Создание контрагентов http://contragent.cdek.ru/#/viewContragentPage или
https://ek5.cdek.ru/#/viewInitPage (Путь: CRM – Контрагент)
3. Просмотр заявки в эк5 - https://ek5.cdek.ru/#/viewInitPage
(Путь: Доставка - Заявка)
4. Определение ПВЗ - https://www.cdek.ru/contacts/city-list.html
5. Создание контрагента (ещё одна ссылка) http://front.qa.cdek.ru/cdek/login.jsf;jsessionid=7ADEA61A608F
024AE29FA959244A8845
6. Общая статистика по всем внесенным накладным в эк5 https://ek5.cdek.ru/#/viewInitPage (Путь: Доставка –
Статистика вносов).
7. Просмотр и редактирование заказа в эк5 (Аналогично
«Накладная (заказ)» эк4) - https://ek5.cdek.ru/#/viewInitPage
(Путь: Доставка – Заказ).









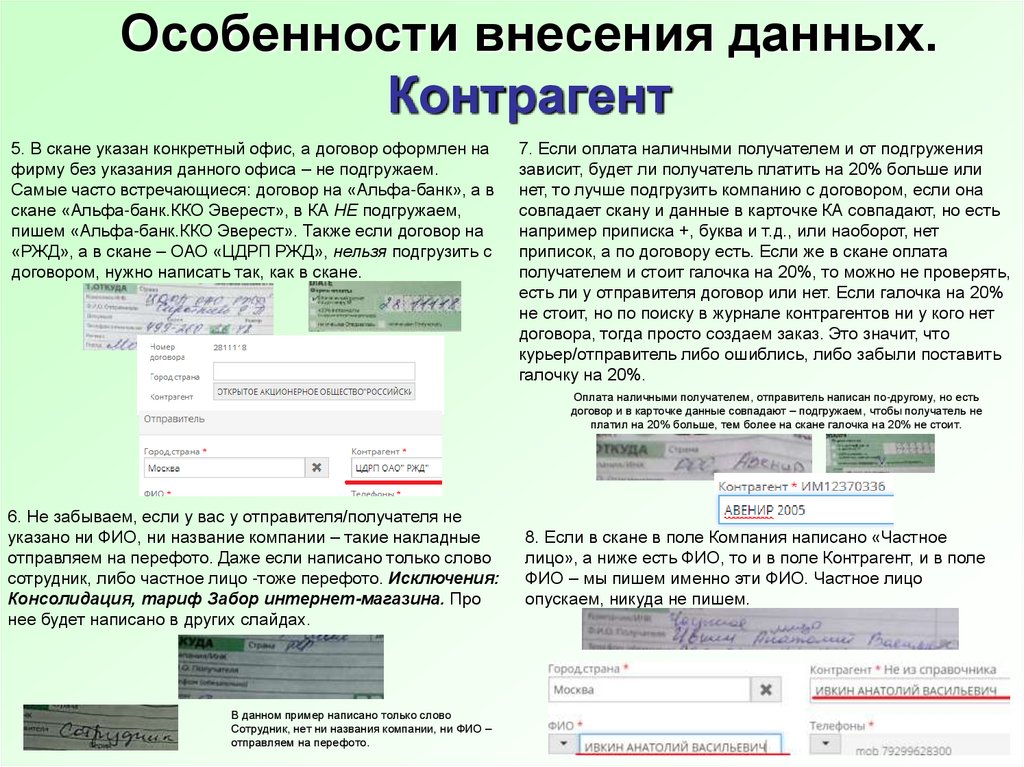
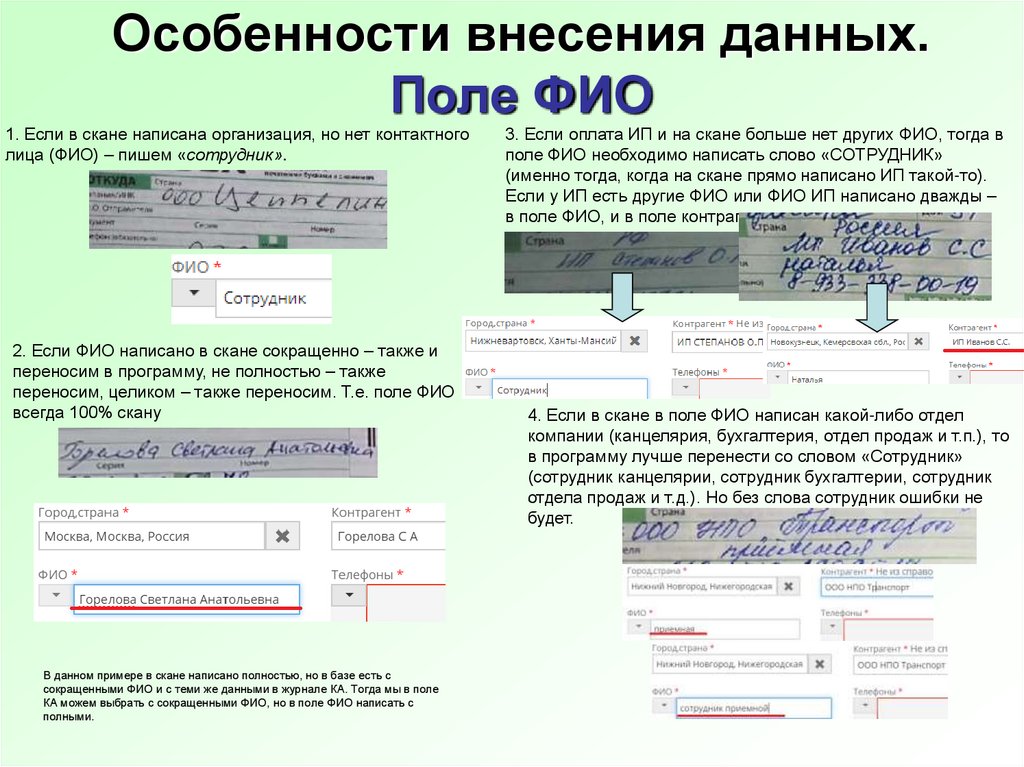















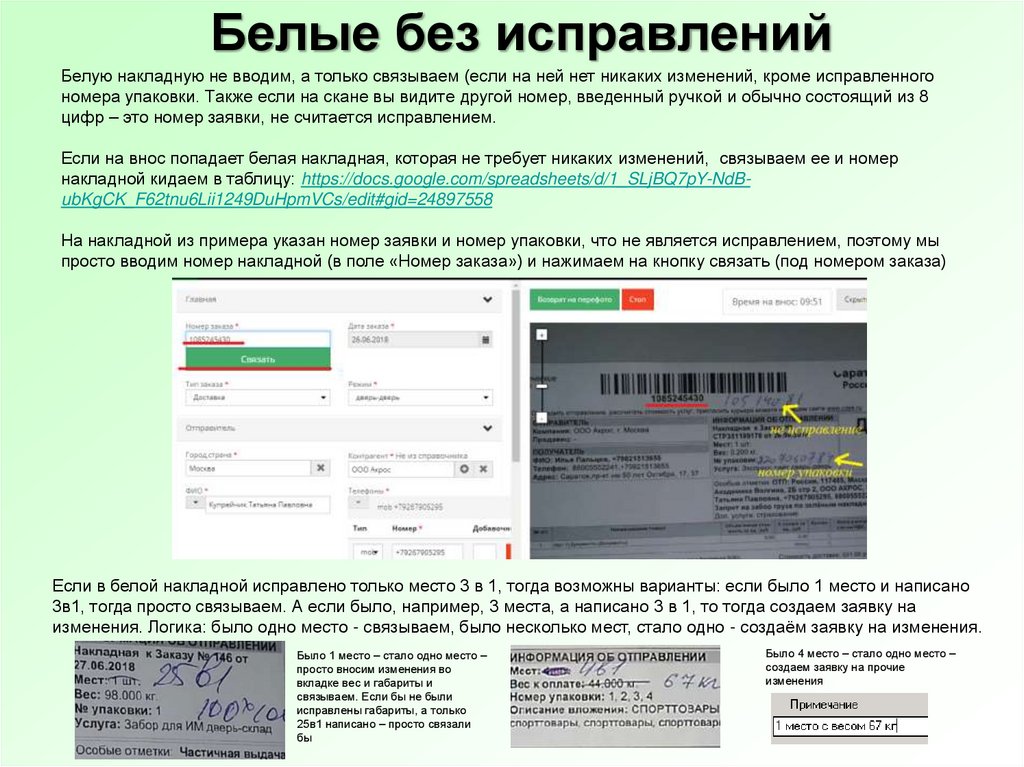
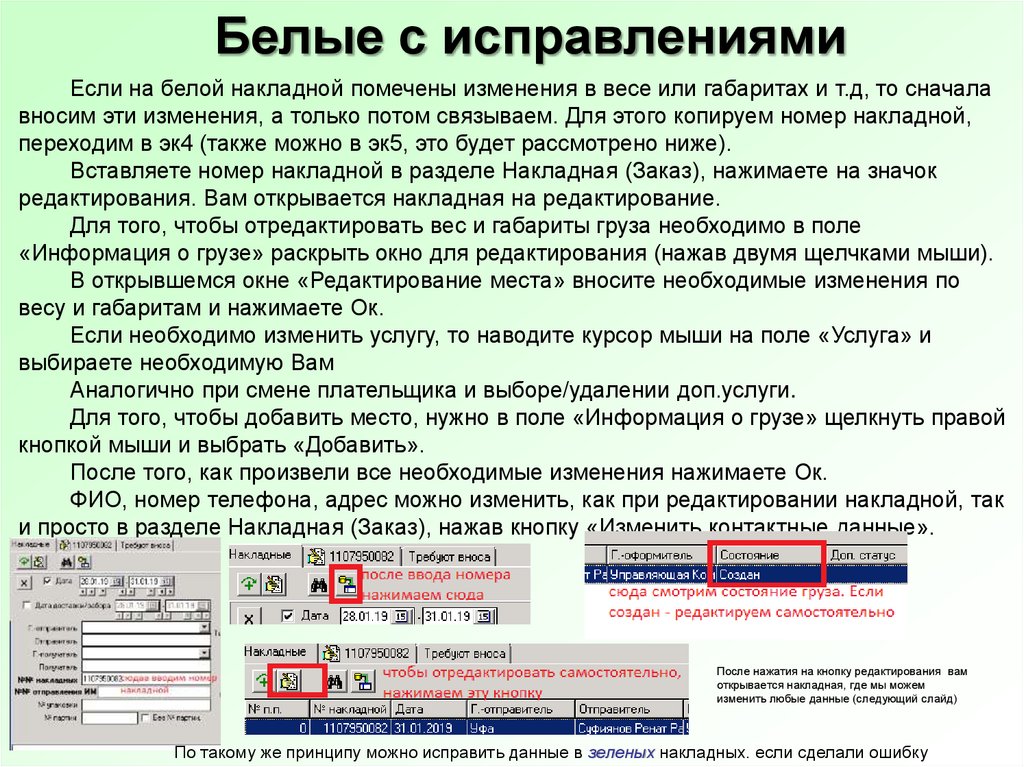

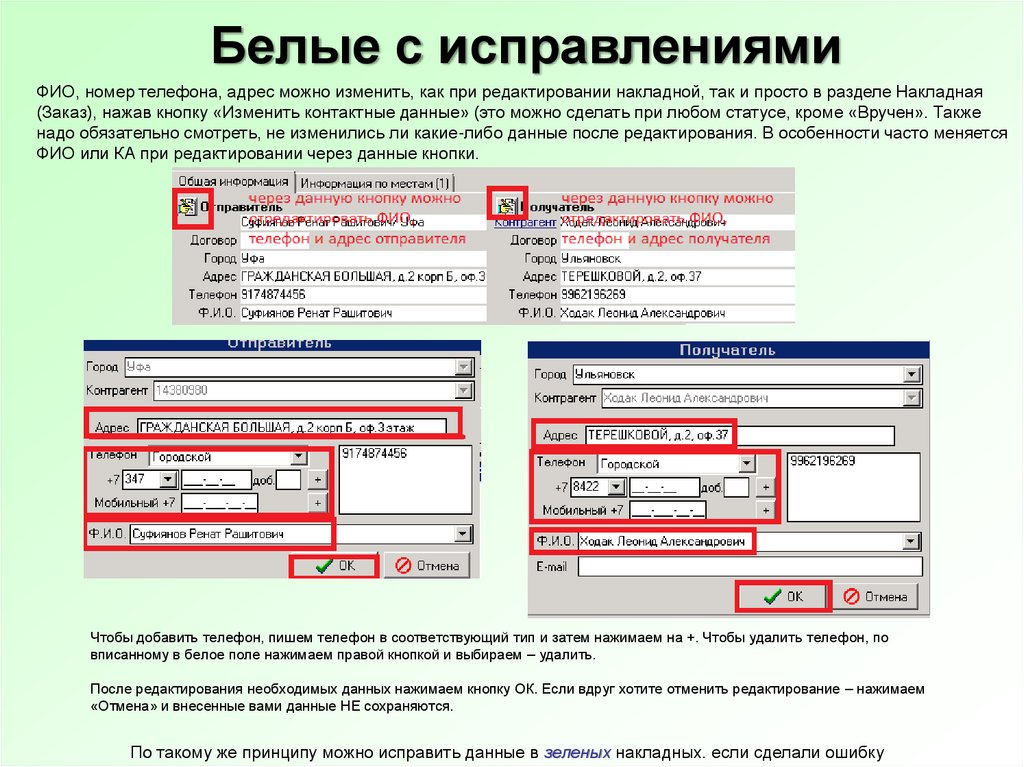
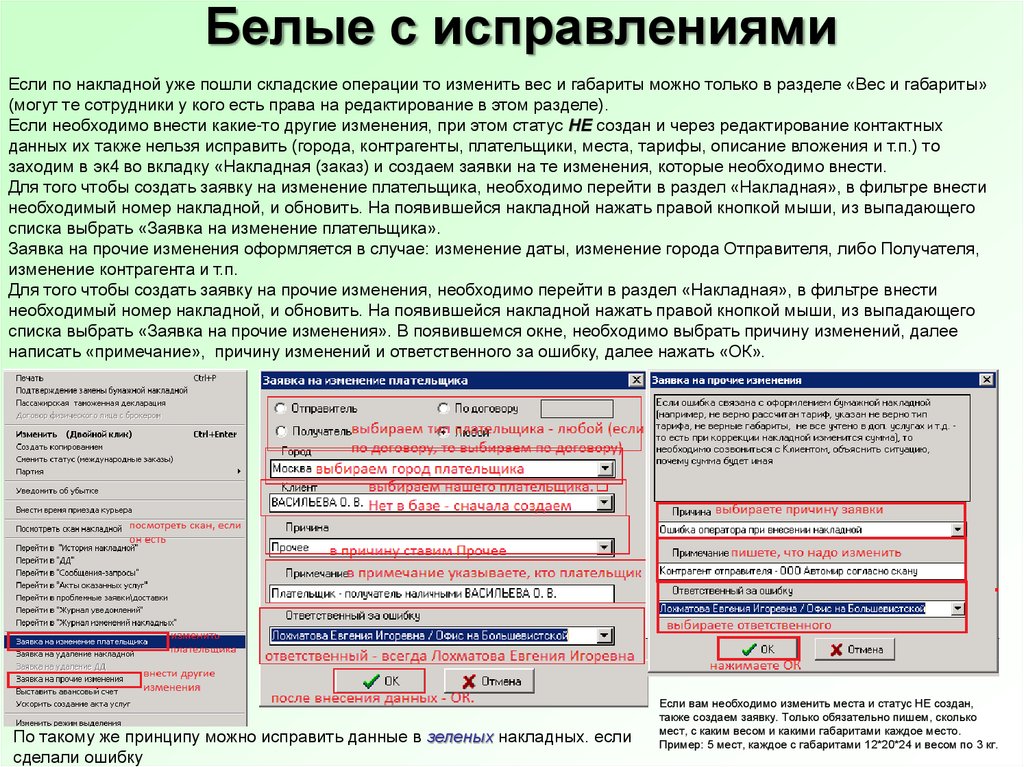


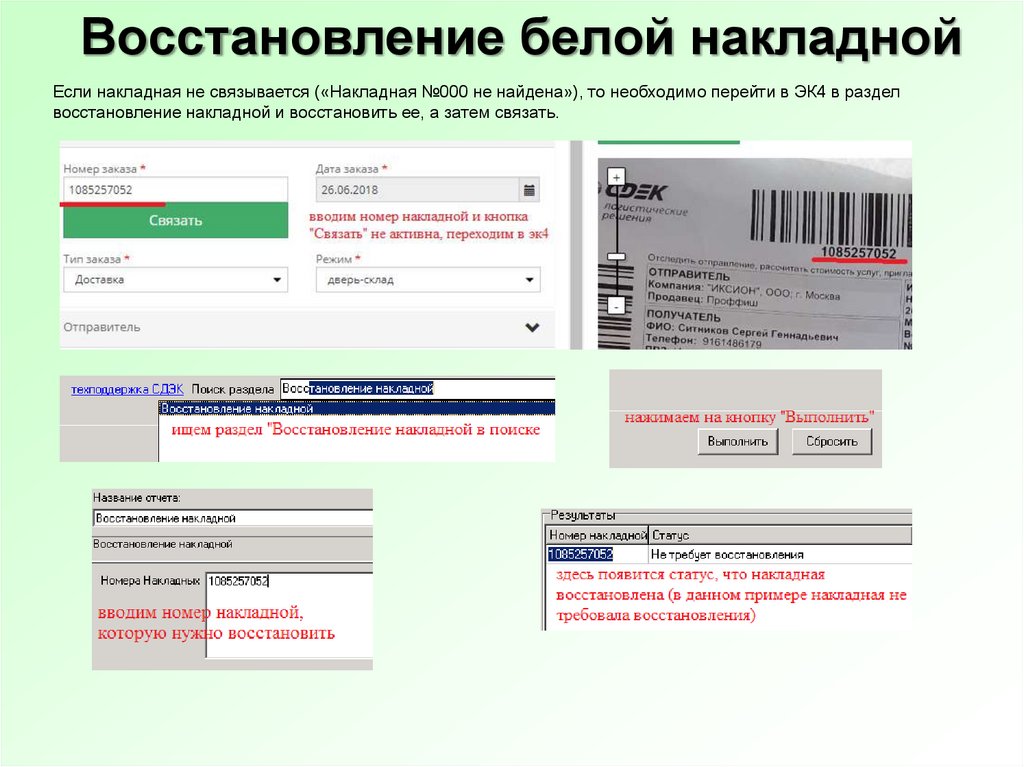


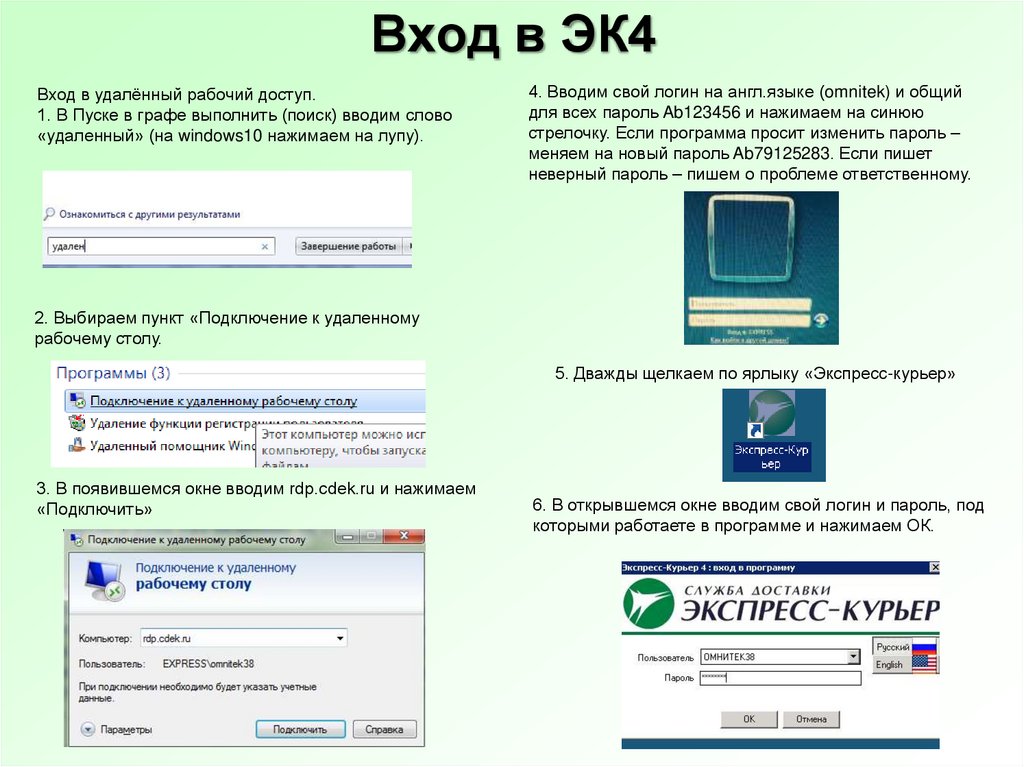
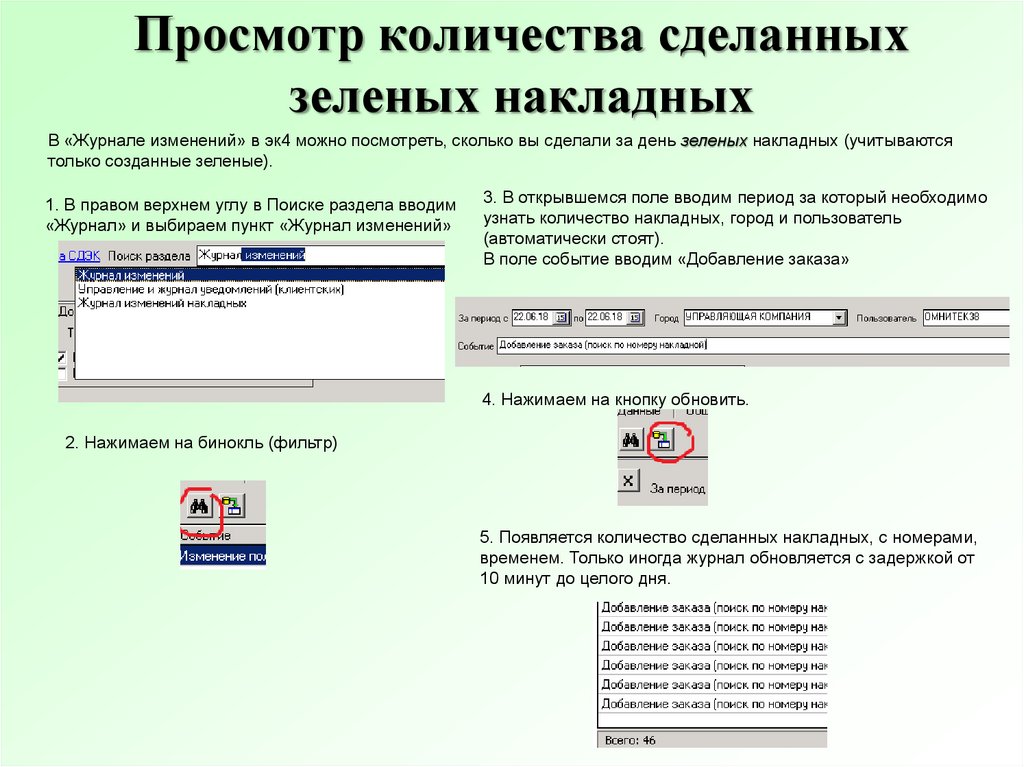


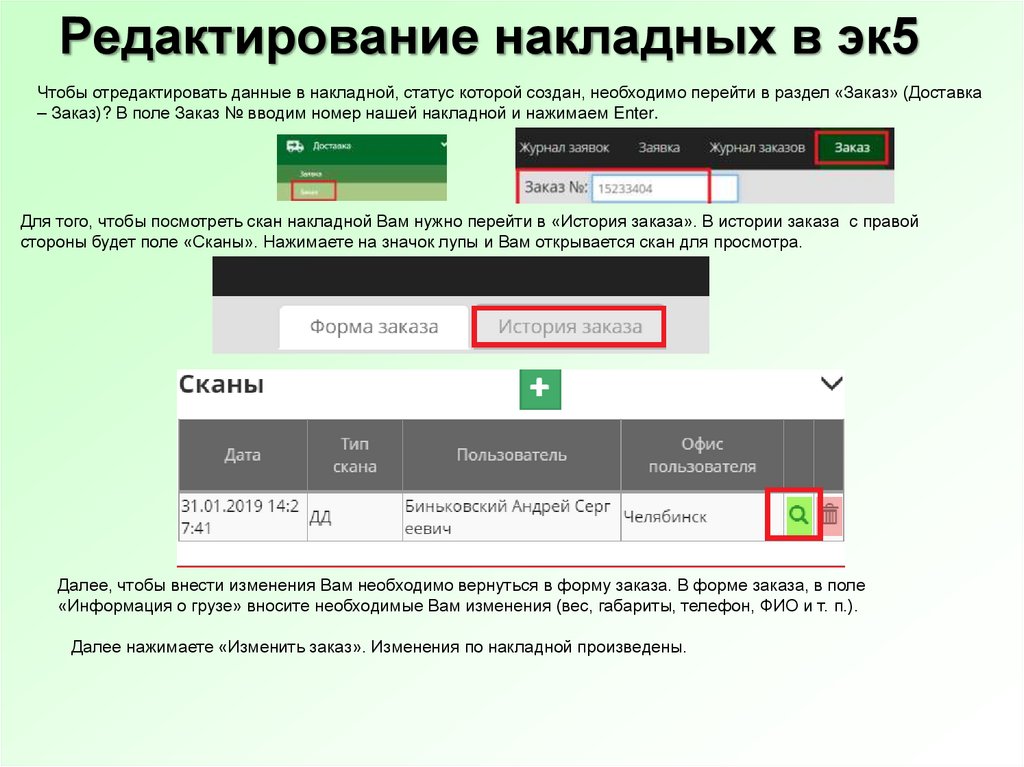
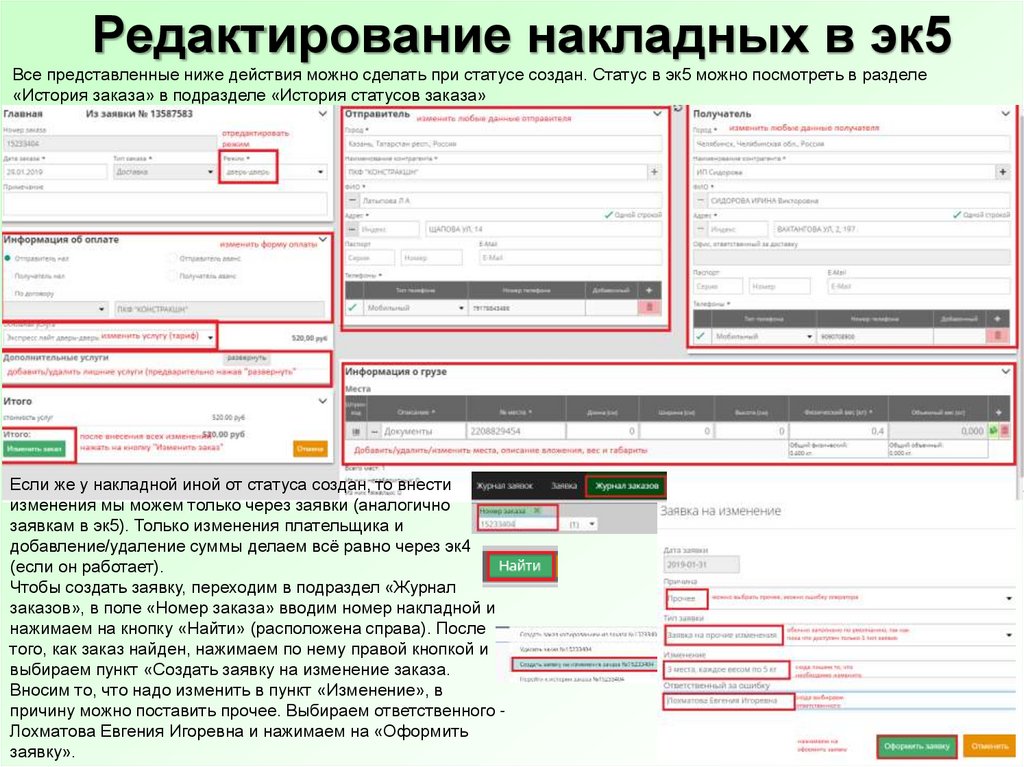
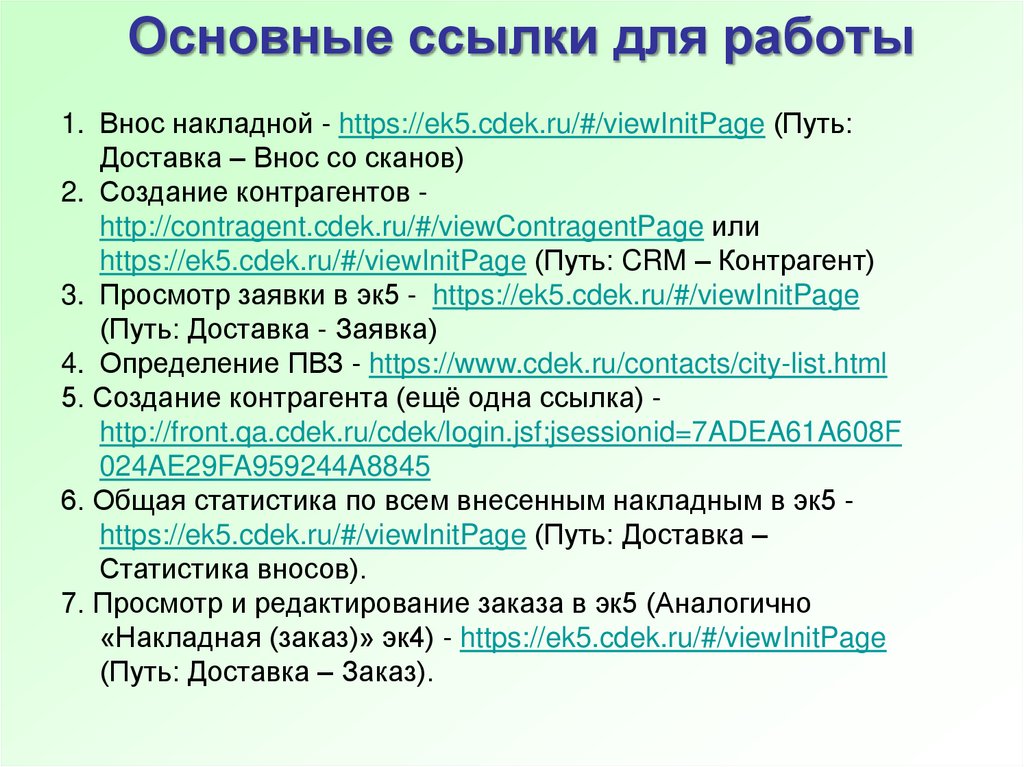
 Право
Право








