Похожие презентации:
Решение задач в текстовом формате PowerPoint
1. Филиал федерального государственного бюджетного образовательного учреждения Высшего образования «Уфимский государственный
нефтяной технический университет»в г. Октябрьском
Кафедра информационных технологий математических и
естественных наук
ОТЧЕТ
ПО ЛАБОРАТОРНОЙ РАБОТЕ №5
По дисциплине: «Информатика»
тема «Решение задач в текстовом формате PowerPoint»
Выполнил: студент гр. ГРЗ 18-13 А.А Вильданов
Проверил: доцент
К.Ф. Габдрахманова
г. Октябрьский
2018
1
2. По заданным в исходном приложении правилам языка, либо между словами вставляются дополнительные пробелы, обеспечивающие данное
выравнивание;• по центру – каждая строка абзаца, независимо от ее длины,
размещается строго по центру (т.е. расстояние от левой границы
абзаца до самого левого символа строки равно расстоянию от
самого правого символа строки до правой границы абзаца).
Первая строка (или абзацный отступ) используется для
выделения первой строки абзаца. Приведем основные правила
оформления первой строки:
• нет – первая строка никак не выделяется;
• красная – первая строка смещена вправо от левой границы
абзаца на указанный промежуток, заполненный пробелами
(абзацный отступ);
• висячая – первая строка абзаца смещена влево от правой
границы абзаца на указанный промежуток, заполненный
пробелами (абзацный выступ).
2
3. Межстрочный интервал (интерлиньяж) – определяет расстояние между двумя соседними строками текста. Величина межстрочного
интервала напрямую зависит от размера шрифта.Стандартно межстрочный интервал составляет 20% от размера
шрифта.
При верстке используют следующие межстрочные интервалы:
1 (одинарный); 1.5; 2; 2.5; 3.
Однако при необходимости пользователь может указать точное
значение межстрочного интервала в выбранных единицах
измерения – сантиметрах, пунктах и др.
Отбивка – указывает расстояние между соседними абзацами.
Можно выделить отбивку сверху (т.е. расстояние между текущим
абзацем и предыдущим) и снизу (между текущим абзацем и
следующим).
Втяжка – определяет расстояние сдвига всего абзаца
относительно левой (втяжка слева) и (или) правой (втяжка справа)
границ абзаца.
3
4.
одинарная4
5. Буквица – первая прописная буква текста раздела главы, статьи увеличенного размера, часто включающая сложный орнамент,
декоративную композицию или сюжетнуюиллюстрацию.
5
6. При подготовке текста рекомендуется придерживаться следующих правил, упрощающих процесс последующего форматирования: • не
вводить лишних пробелов, т.е. формирование абзацныхотступов, выравнивание и т.п. оставить для операции
форматирования. Пробелы в тексте, проставленные с
помощью клавиши Пробел, называются жесткими, и
автоматически не удаляются при форматировании. Удалить
их можно вручную с помощью клавиши Del или Backspace.
Пробелы, вставляемые в текст с помощью команд
выравнивания, называются мягкими, и удаляются при
автоматическом форматировании. Следовательно, лучше
первоначально подготовить текст без абзацного отступа,
разделяя слова не более, чем одним пробелом;
6
7. • не вставлять пробелы между следующими парами символов: − последняя буква слова и знак препинания; − открывающаяся скобка и
первая буква слова;− последняя буква слова и закрывающаяся скобка;
− исходный символ и его верхний и (или) нижний индекс и
т.п.
Появление пробела между указанными элементами в этих
парах может привести к их разбиению при переносе слов на
другую строку. Например, может оказаться, что слово
закончилось в первой строке, а запятая стала первым
символом второй строки, что является некорректным как с
точки зрения правописания, так и верстки;
7
8. • переход на новую строку осуществлять без использования клавиши Enter, так как после нажатия этой клавиши в текст вставляется
невидимый маркировочный символ – жесткогоконца абзаца: ¶. В большинстве приложений Windows
существует пиктограмма , щелчок по которой позволяет
сделать видимыми знаки конца абзаца. Вторичный щелчок
по этой пиктограмме делает их снова невидимыми. Маркер
конца абзаца при печати невидим на бумаге;
• при выполнении выравнивания по ширине включить
режим переноса слов, иначе при форматировании между
словами могут появиться избыточные пробелы, что делает
текст неэстетичным.
В текстовом редакторе Word существует ряд способов
форматирования абзацев. Рассмотрим наиболее часто
используемые.
8
9.
Схема форматирования абзацев с помощью командного менюПри форматировании абзацев можно воспользоваться и общим
командным меню Word, и контекстным меню абзаца. Общая
схема форматирования заключается в следующем. 1. Выделить
требуемый абзац или абзацы (с помощью мыши, клавиатуры,
командного меню).
2. Выбрать в командном меню пункт Формат и щелкнуть по нему
мышью. На экране раскроется вертикальное меню данного
пункта.
3. Выбрать в данном вертикальном меню команду Абзац и
щелкнуть по ней мышью. На экране появится одноименное
диалоговое окно:
4. Указать в этом окне требуемые параметры для форматирования
и щелкнуть мышью по кнопке OK.
5. Снять выделение абзаца.
9
10. 1. Выделить требуемый абзац или абзацы (с помощью мыши, клавиатуры, командного меню). 2. Выбрать в командном меню пункт Формат
и щелкнуть понему мышью. На экране раскроется вертикальное меню
данного пункта.
3. Выбрать в данном вертикальном меню команду Абзац и
щелкнуть по ней мышью. На экране появится одноименное
диалоговое окно:
4. Указать в этом окне требуемые параметры для
форматирования и щелкнуть мышью по кнопке OK.
5. Снять выделение абзаца.
10
11.
12. После выполнения данных действий отмеченный абзац будет отформатирован согласно заданным параметрам. Перечислим параметры и
поля диалогового окна Абзац.Это окно состоит из двух внутренних окон: Отступы и
Интервалы и Положение на странице. Щелчок мышью по
соответствующему наименованию-ярлыку в верхней части
окна открывает его внутреннее окно.
11
13. Параметры внутреннего окна Отступы и интервалы задают характеристики абзацев, рассмотренные выше. Параметры внутреннего окна
Положение на страницеопределяют, могут ли появляться “висячие строки” в конце
страницы или абзац всегда должен начинаться с новой
страницы (или умещаться на предыдущей странице); делать ли
переносы в словах при переходе на следующую строку и др.
Замечание. При форматировании документа по ширине
следует включать режим автоматического разбиения слов на
слоги при переносе. Для этого необходимо выполнить команду
Сервис – Язык – Расстановка переносов и установить
флажок Автоматическая расстановка переносов.
Данный режим устанавливается для всего документа
целиком вне зависимости от выделения.
12
14. Если же требуется в каком-то фрагменте отменить разбиение слов на слоги при переносе, необходимо: 1) выделить требуемый
фрагмент;2) выполнить команду Формат – Абзац;
3) в открывшемся диалоговом окне выбрать вкладку
Положение на странице;
4) установить флажок Запретить автоматический перенос
слов;
5) щелкнуть по кнопке ОК.
13
15. Форматирование абзацев с помощью пиктографического меню Прежде, чем использовать данный способ, следует убедиться в том, что в
пиктографическом меню присутствуютнеобходимые пиктограммы. Если их нет, то сначала надо
изменить вид пиктографического меню, а затем приступать к
форматированию.
14
16. Выполнить это можно следующим образом: 1. В командном меню Word выделить пункт Вид и щелкнуть по нему мышью. 2. В открывшемся
вертикальном меню выбрать командуПанели инструментов и активизировать ее (щелчком мыши
или нажатием клавиши Enter).
3. В появившемся диалоговом окне щелкнуть мышью в
прямоугольнике Форматирование и нажать клавишу OK. На
экране появится стандартная панель инструментов с
пиктограммами форматирования.
4. Выделить требуемый абзац или абзацы и щелкнуть по
соответствую-щей пиктограмме форматирования.
5. Снять выделение абзаца (он при этом будет
отформатирован согласно выбранным пиктограммам).
Заметим, что при наличии на экране панели
форматирования шаги 1-3 опускаются.
15
17. Форматирование с помощью линейки В этом случае требуется наличие на экране координатной горизонтальной линейки. Если она
отсутствует, то вызвать ее наэкран можно следующим образом.
В командном меню выделить пункт Вид и щелкнуть по нему. В
раскрывшемся вертикальном меню выбрать команду Линейка и
щелкнуть по ней. Если данная команда уже активизирована, в
строке Линейка должен стоять значок «птичка». На экране
появится горизонтальная линейка.
Чтобы отформатировать выделенный абзац или абзацы с
помощью линейки, достаточно установить курсор мыши на
один из ее маркеров (бегунков) и нажать левую клавишу мыши.
При этом вниз от выделенного маркера линейки протянется
вертикальная пунктирная линия. Если, не отпуская нажатую
клавишу мыши, переместить эту линию по горизонтали влево
или вправо, выделенный текст будет соответственно
форматироваться.
16
18. Оформление первой буквы абзаца При оформлении всего документа пользователь может оформить первую букву абзаца, как это делали в
старинныхрукописях, т. е. использовать так называемую Буквицу. Общая
схема формирования Буквицы заключается в следующем.
1. Выделить первую букву абзаца.
2. Вызвать команду форматирования буквицы Формат –
Буквица.
3. В открывшемся диалоговом окне установить параметры
оформления буквицы.
4. Нажать кнопку ОК.
Приведем примеры оформления первой буквы абзаца в виде
буквицы:
17
19.
1820. 2.2.4 Оформление абзацев как списков-перечислений При оформлении текстовых документов в Word можно воспользоваться специальными
символами для оформлениясписков-перечислений. Это
могут быть числа (арабские или
римские), точки, ромбы,
звездочки, изображения
самолетов, телефонов и т.п.
Приведем общую схему
формирования таких списковперечислений.
19
21. 1.Оформить каждый элемент списка как отдельный абзац, т. е. в конце каждой фразы, которая должна быть пронумерована или
маркирована, нажать клавишу Enter.2.Выделить все абзацы, входящие в список.
3.Вызвать команду форматирования
списков-перечислений Формат – Список.
В ответ на команду Формат – Список
открывается окно:
4.В появившемся диалоговом окне выбрать
требуемый вид списка и указать параметры
его оформления.
5.Щелкнуть по кнопке OK.
6.Щелкнуть правой клавишей мыши и в появившемся
контекстно-зависимом меню выбрать команду прекращения
нумерации.
20
22. В диалоговом окне Список имеются следующие варианты оформления списков: Маркированный. Позволяет оформить абзац с
использованием специальных символов. Чтобы вставитьновый символ, следует щелкнуть по команде Изменить,
затем выбрать его в диалоговом окне и щелкнуть по кнопке
OK.
Нумерованный. Предназначен для нумерации элементов
списка различными способами.
Многоуровневый (Иерархический). Используется для
создания иерархической нумерации элементов списка.
Приведем примеры маркированных и нумерованных
списков:
21
23. ТИПЫ СЕРВЕРОВ: Файл-серверы и принт-серверы. Управляют доступом к файлам и принтерам. Серверы приложений. На них выполняются
прикладныечасти клиент-серверных приложений, а также находятся
данные, доступные клиентам.
Почтовые серверы. Управляют передачей электронных
сообщений между пользователями сети.
Коммуникационные серверы. Управляют потоком данных
и почтовых сообщений между данной сетью и другими
сетями через модем и телефонную линию.
22
24. Программа Microsoft Outlook позволяет организовать: обмен сообщениями электронной почты, хранение и поиск нужных сообщений на
почтовом сервере или на жесткомдиске вашего компьютера, вывод сообщений на печать;
передачу файлов, созданных в других приложениях,
например документов Word или рабочих книг Excel, с
пояснительными записками или сообщениями;
ведение электронного календаря, позволяющего планировать
дела и представлять данные в любой форме – ежедневника,
понедельного или помесячного планировщика;
23
25. Необходимо выполнить следующие действия: I. Выбрать папку Календарь. II. Выбрать нужный день встречи. III. Выделить левой
кнопкой мыши время встречи илимероприятия.
IV. Щелкнуть правой кнопкой мыши по выделенной области
и в появившемся контекстном меню выбрать команду Новая
встреча (или выполнить команду Действия – Новая
встреча). Если в верхней части окна диалога появилось
сообщение “Эта встреча произошла в прошлом”, не
следует обращать на него внимание.
24
26. Для построения многоуровневого списка следует: 1) набрать текст, нажимая в конце каждого абзаца клавишу Enter; 2) выделить весь
список и выполнить команду Формат –Список и выбрать вкладку Многоуровневый;
3) выбрать нужную нумерацию и нажать кнопку ОК.
4) выделить строки, находящиеся ниже первого уровня,
сдвинуть их вправо на одну или две позиции табулятора (в
зависимости от уровня вложенности) с помощью клавиши
Tab или с помощью кнопки Увеличить отступ на панели
пиктографического меню Форматирование. Для уменьшения
уровня вложенности строк следует нажать клавиши
Shift+Tab;
25
27.
Многоуровневыйтекст
28. 2.2.5 Обрамление абзацев в рамку Перед выбором окончательного варианта заполнения фона рекомендуется напечатать черновик
2.2.5 Обрамление абзацев в рамкуПеред выбором окончательного варианта заполнения
фона рекомендуется напечатать черновик страницы,
так как некоторые принтеры (особенно струйные)
могут существенно изменять
изображение заполнения, видимое на экране.
26
29.
30. 2.3 Работа с графическими объектами. Структурные схемы и автофигуры Программа Microsoft Word служит не только для работы с
текстами. Ее можно уподобить небольшой издательскойсистеме. Как и любая издательская система, Word позволяет
вставлять в документы картинки, диаграммы, эмблемы и
расписывать их красками.
С помощью программы Word эффективно решается целый ряд
редакторских задач; так, графический объект на страницах
документа можно поместить точно в требуемом месте. Можно
также изменять размеры вставляемых объектов, перемещать их
по документу.
Если возникает необходимость в красочном оформлении
некоторого заголовка, можно поместить его в документ как
объект программы WordArt.
В пакете Microsoft Office в целом применяются графические
объекты различных типов. Приведем их классификацию.
27
31. • Рисунок. Этот термин применяется для обозначения изображений, созданных посредством рисования в редакторе Word. Средства
рисования доступны посредством панелиинструментов Рисование.
• Изображение. Этот термин применяется для обозначения
графических изображений, которые импортируются из
файлов в графическом формате.
• Картинка. Обычно так называют графический объект,
входящий в состав коллекции готовых графических
объектов, поставляемых вместе с пакетом Microsoft Office.
• Фигурный текст. Графический объект, созданный
приложением WordArt.
• Диаграммы. Графический объект, построенный по
некоторым числовым табличным данным. В состав Microsoft
Office входит несколько различных средств построения
диаграмм.
28
32. Рассмотрим простой пример. Пусть требуется вставить в документ изображение диалогового окна Специальная вставка. Для этого
выполним следующиедействия:выполним команду Правка – Специальная вставка;
поместим изображени окна в буфер обмена. Для этого нажмем
клавиши Alt+Print Screen; щелкнем в открытом окне по кнопке
Отмена; выполним команду Правка – Вставить; щелкнем по
вставленному изображению левой кнопкой мыши (выделим
его);выполним команду Формат – Рисунок, выберем вкладку
Положение и щелкнем по образцу с подписью в тексте;
щелкнем по кнопке ОК.
В результате выполнения указанных действий в тексте документа
появится следующее изображение окна:
29
33.
34. Вставка готовых рисунков В Word имеется библиотека с большим набором рисунков, поэтому пользователю не обязательно рисовать
самому, а можно вставить вдокумент готовые иллюстрации. Общая схема вставки рисунка
следующая:
Вызвать команду вставки рисунка Вставка – Рисунок – Картинки.
Откроется окно Коллекция клипов.
Щелкнуть по ссылке Упорядочить картинки. Откроется диалоговое
окно Коллекция Microsoft Office – Коллекция картинок.
Выбрать папку Коллекция Microsoft Office, в которой хранятся файлы с
рисунками (выполнив по ней двойной щелчок левой кнопкой мыши).
Выбрать интересующую группу рисунков (например, Профессии,
Образование, Люди и др.) и щелкнуть левой кнопкой мыши по ней.
Щелкнуть правой кнопкой мыши по требуемому рисунку.
В открывшемся контекстном меню выбрать команду Копировать.
Установить курсор в выбранное место документа и выполнить команду
Правка – Вставить. Выбранный рисунок будет вставлен в указанное
место.
30
35. Диалоговое окно Коллекция Microsoft Office – Коллекция картинок имеет вид:
После выполненияуказанных действий в
документе появится,
например, следующий
рисунок:
31
36. Создание собственных рисунков Существуют целые библиотеки рисунков и графических объектов, поставляемых на компакт-дисках.
Сторонникам все делатьсвоими руками редактор
Word предоставляет
возможность раскрыть в
себе талант художника.
Вы можете создать свой
собственный рисунок и
вставить его в документ.
32
37. Например, можно создать свои фирменные знаки, эмблемы, гербы и т. п. Для переключения в режим рисования Word следует выбрать из
меню Вставка команду Объект. Появится диалоговоеокно Вставка объекта.
Из списка Тип объекта необходимо выбрать пункт Рисунок
Microsoft Word. Графическая программа начнет работу с
чистого листа.
33




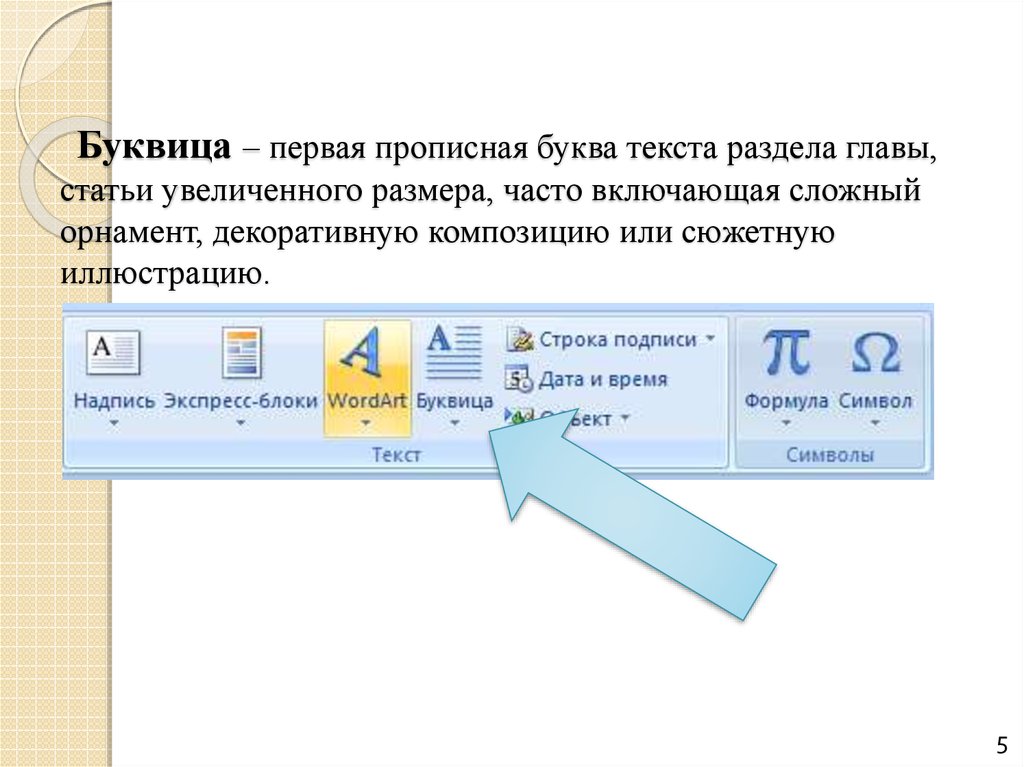














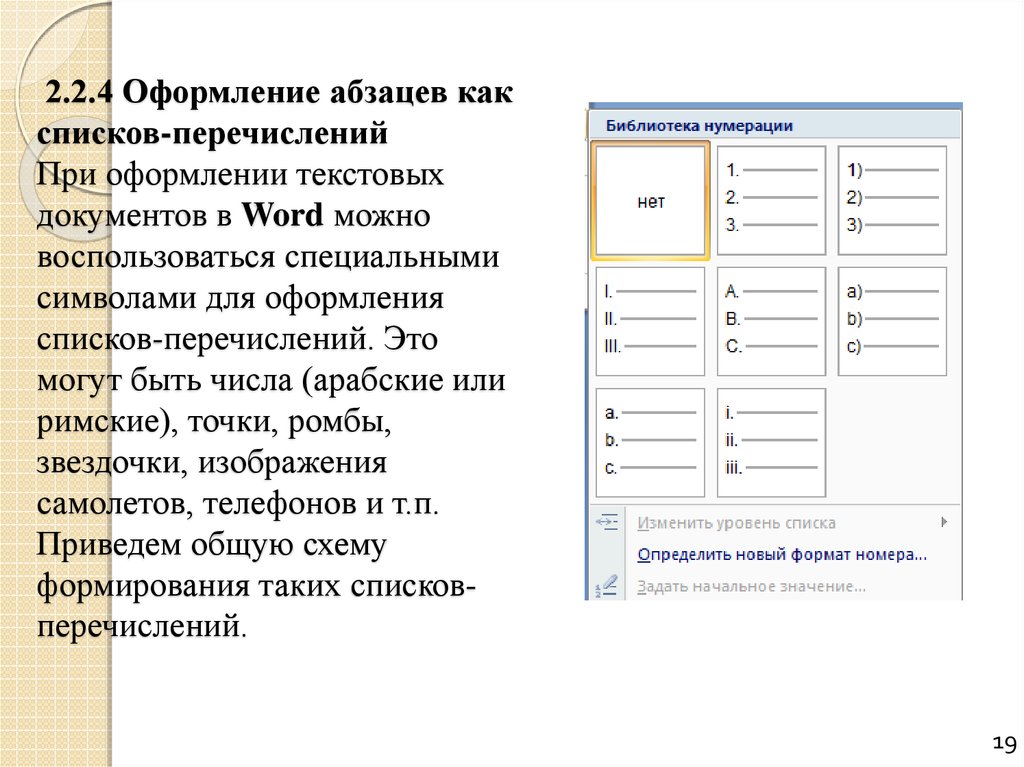
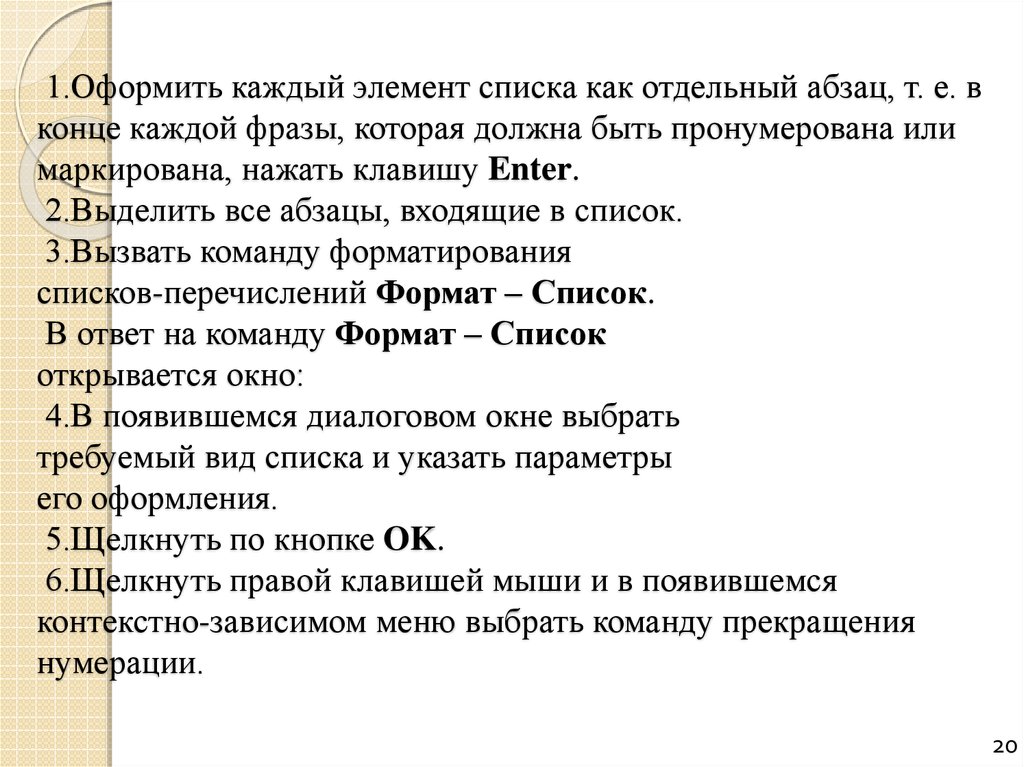


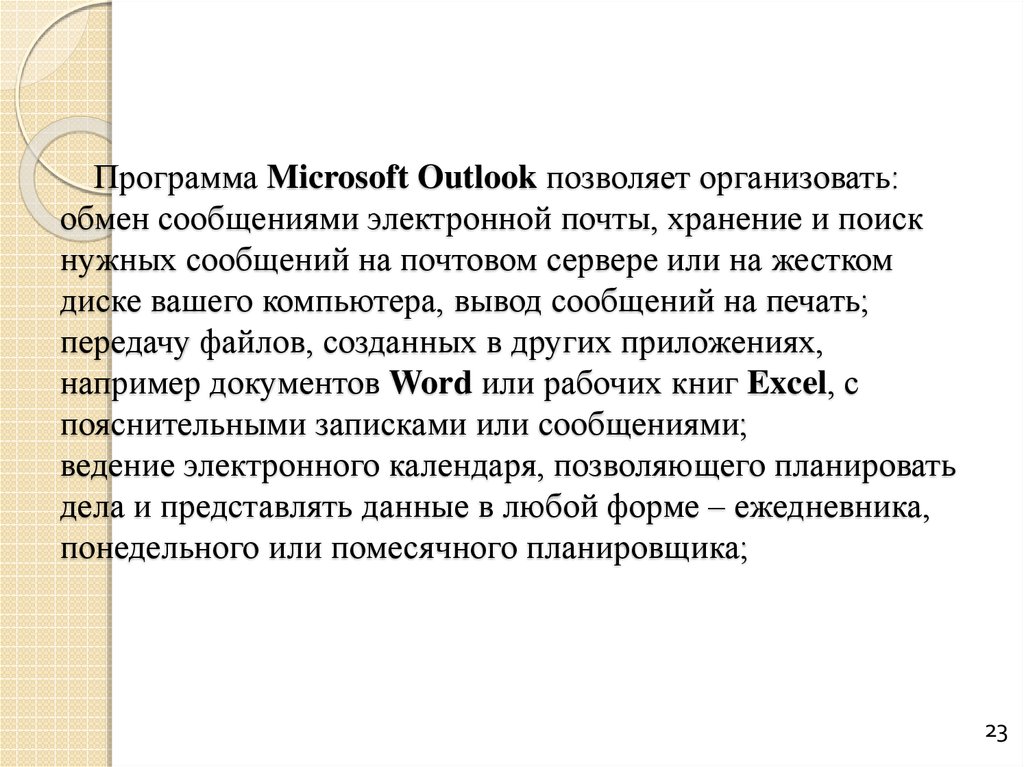


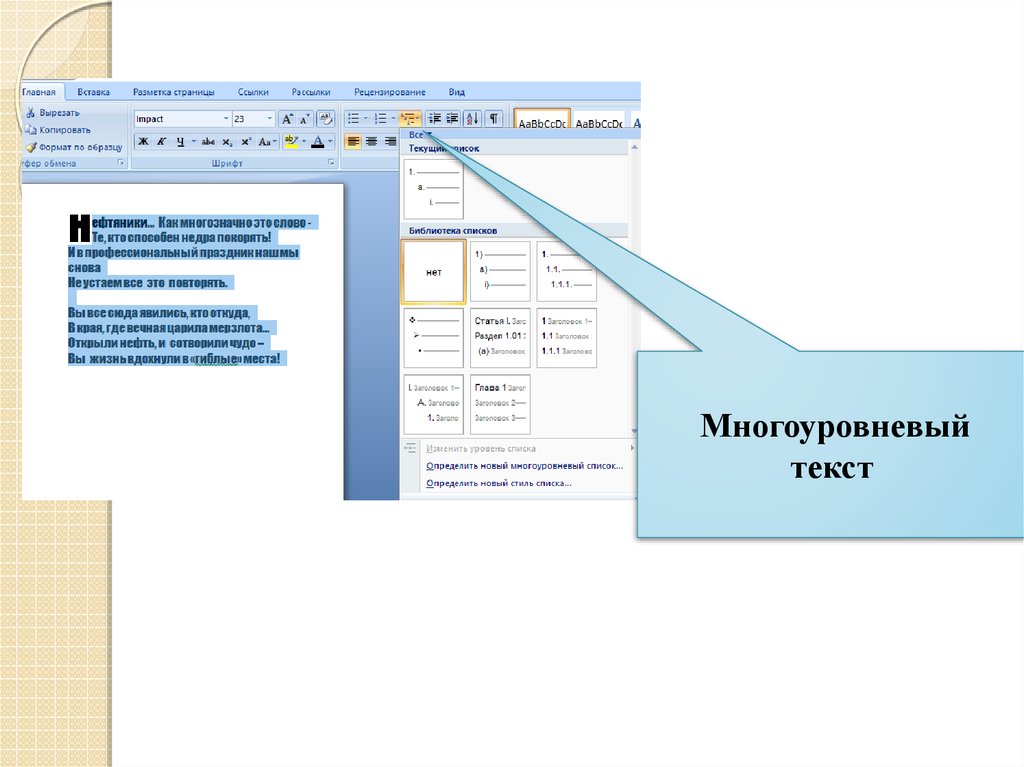


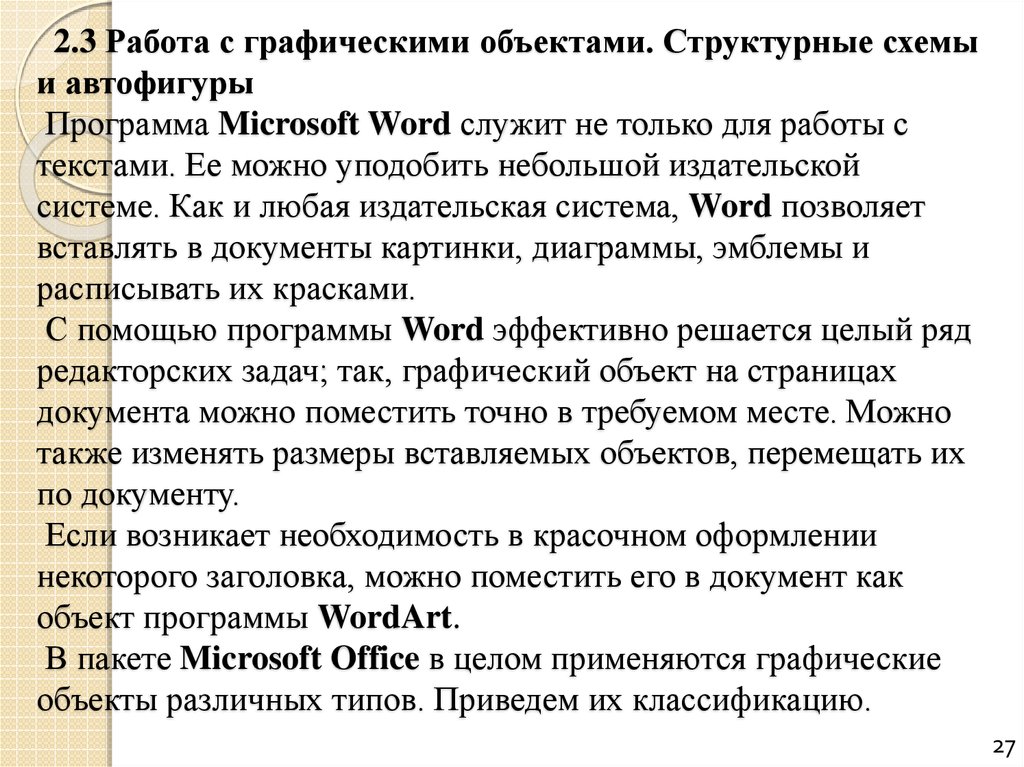


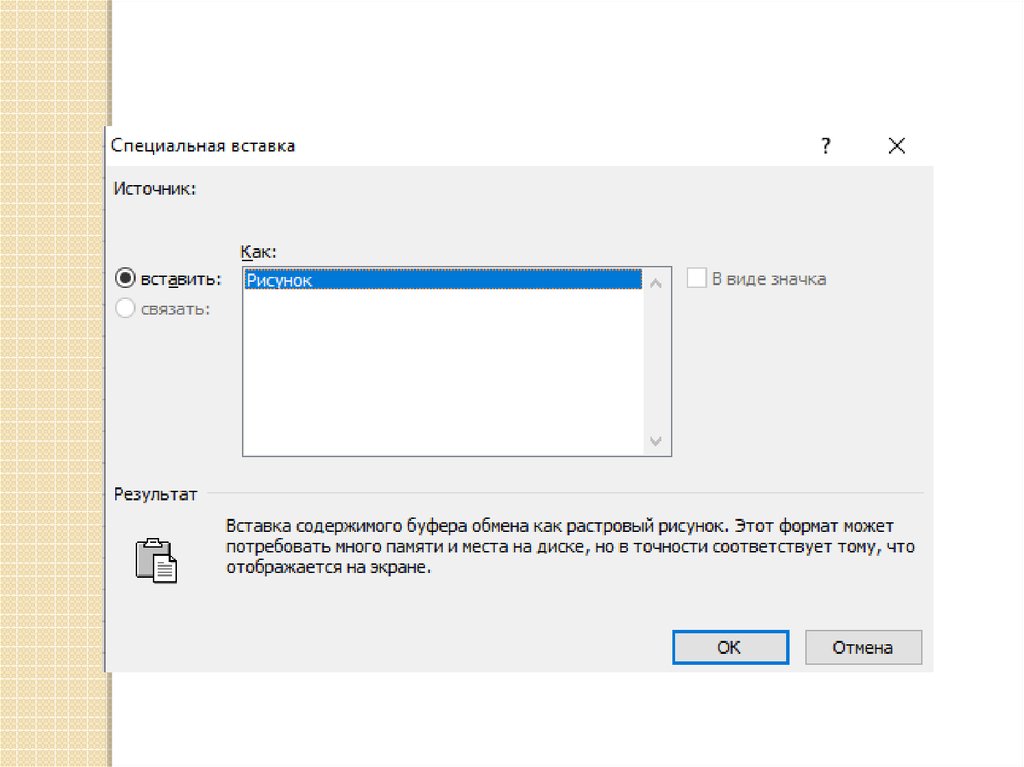





 Программное обеспечение
Программное обеспечение








