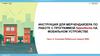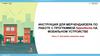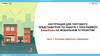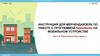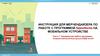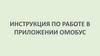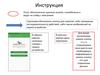Похожие презентации:
Инструкция для мерчендайзера по работе с программой на мобильном устройстве. Работа в программе SalesWorks. (Часть 3, 4)
1.
ИНСТРУКЦИЯ ДЛЯ МЕРЧЕНДАЙЗЕРА ПОРАБОТЕ С ПРОГРАММОЙ SalesWorks НА
МОБИЛЬНОМ УСТРОЙСТВЕ
Часть №3 и №4. Работа в программе SalesWorks.
Январь 2019
2.
1. НАЧАЛО РАБОТЫЗапуск программы производится из раздела «Все
приложения» или с главного экрана мобильного
устройства, c помощью выбора соответствующего значка
«SalesWorks» в меню ОС Android
Январь 2019
Часть №3 и №4. Работа в программе SalesWorks.
3.
2. АУТЕНТИФИКАЦИЯ ПОЛЬЗОВАТЕЛЯ*
Код маршрута
Данное поле остается пустым!!!
*см часть №2
Январь 2019
Часть №3 и №4. Работа в программе SalesWorks.
4.
3. ГЛАВНОЕ МЕНЮ (ОБЩАЯ ИНФОРМАЦИЯ)ПОСЛЕ НАЖАТИЯ НА КНОПКУ «ВХОД» ОТКРОЕТСЯ ГЛАВНОЕ МЕНЮ
ПРОГРАММЫ:
«Визиты» - пункт меню, который предназначен для выполнения
активностей в ТТ (дистрибуция, анкетирование..)
«Задания» - пункт меню, в котором отображаются задания на ТТ,
поставленные руководителями
«Информационные каталоги» - предназначен для хранения файлов
разных форматов с группировкой по разным направлениям. Каталоги
создаются и редактируются на уровне Центрального офиса
«Синхронизация» - пункт меню, через который осуществляется обмен
данными между мобильной и центральной базой данных
Январь 2019
Часть №3 и №4. Работа в программе SalesWorks.
5.
4. СИНХРОНИЗАЦИЯОБЯЗАТЕЛЬНО: каждый раз в начале и завершении рабочего дня, произвести синхронизацию
приложения (без этой процедуры, в приложении может не отобразиться актуальная информация, а
также результаты работы ТП/МЧ не попадут в учетную систему дистрибьютора, а также в головной офис)
РЕКОМЕНДУЕМ: выполнять синхронизацию после каждого визита в ТТ с включенным
интернет соединением
ИСКЛЮЧЕНИЕ: в случае отсутствия мобильного интернета в торговой точке проводить
синхронизацию в следующей ТТ (в случае отключения связи проводить синхронизацию по Wi-Fi)
Январь 2019
Часть №3 и №4. Работа в программе SalesWorks.
6.
4. СИНХРОНИЗАЦИЯ1. В открывшемся окне, необходимо нажать кнопку
Для того,
чтобы произвести синхронизацию,
необходимо
«СИНХРОНИЗАЦИРОВАТЬ»
(в случае неудачной
в основном
меню необходимо
нажать кнопку
«синхронизация»
синхронизации,
проверить
наличие интернет
соединения и повторно нажать кнопку «СИНХРОНИЗИРОВАТЬ»)
2.
Январь 2019
По окончанию синхронизации, необходимо
вернуться в основное меню
Часть №3 и №4. Работа в программе SalesWorks.
7.
5. ВИЗИТЫОБЯЗАТЕЛЬНО: НА МОМЕНТ НАЧАЛА ВИЗИТА GPS
ДОЛЖЕН БЫТЬ ВКЛЮЧЕН!
1.
Для осуществления визита в ТТ, необходимо нажать «Визиты»
2.
Из списка торговых точек выбрать нужную (для удобства можно
использовать «поиск» или сортировку на верхней панели)
Январь 2019
Часть №3 и №4. Работа в программе SalesWorks.
8.
5. ВИЗИТЫ3. Визит в Торговую
точку начинается с
нажатия на кнопку
«Начать визит»
4. После, снимаются
координаты и
открываются
«Параметры визита»
Январь 2019
Часть №3 и №4. Работа в программе SalesWorks.
9.
5. ВИЗИТЫЕсли координаты ТТ снимаются не в
ранее указанном диапазоне, то
программа выдаст
предупреждение: «Расстояние
между визитом и ТТ превышает
допустимое значение» и не даст
продолжить визит
Январь 2019
Часть №3 и №4. Работа в программе SalesWorks.
10.
6. АКТИВНОСТИ ВИЗИТА В ТТ (ОБЩАЯ ИНФОРМАЦИЯ)НАЧАВ ВИЗИТ В ТОРГОВУЮ ТОЧКУ, НА ЭКРАНЕ ОТОБРАЗЯТСЯ ДОСТУПНЫЕ
АКТИВНОСТИ:
«Анкетирование» - в данном разделе необходимо ответить на вопросы
предложенных анкет
«Дистрибьюция» - отмечает наличие продукции в ТТ
«Задания для ТТ» - выполнение различных заданий актуальных для данной ТТ
Январь 2019
Часть №3 и №4. Работа в программе SalesWorks.
11.
6.1. АНКЕТИРОВАНИЕАнкетирование реализует сбор дополнительной информации во время визита в торговую точку (для каждой
торговой точки предусмотрен свой набор анкет)
АНКЕТЫ МОГУТ БЫТЬ:
ОБЯЗАТЕЛЬНЫЕ - должны быть выполнены в обязательном порядке (иначе
система не позволит завершить Визит в данной ТТ - такие анкеты имеют красный значок
)
РЕКОМЕНДУЕМЫЕ И НЕОБЯЗАТЕЛЬНЫЕ - можно не заполнять
(при выходе из активности нужно нажать на крестик в окне «Правила активности» в поле
«Рекомендуемые анкеты»)
ОТВЕТЫ НА АНКЕТЫ БЫВАЮТ:
Данная иконка означает,
что анкета успешно
пройдена и сохранена
Январь 2019
Отметка (да/нет)
Указать количество
Сделать фото
Выбор из выпадающего списка
Обязательная анкета
Сохранена как черновик
Заполнена и сохранена
При наличии несохраненных анкет (черновиков)
ЗАВЕРШИТЬ ВИЗИТ НЕВОЗМОЖНО
Часть №3 и №4. Работа в программе SalesWorks.
12.
6.2. АНКЕТИРОВАНИЕ. Пример заполнения анкеты: ОМППри наличии
незаполненных граф
сохранить анкету
невозможно!
Выбираем
необходимый фильтр:
После заполнения
сохраните анкету!
Январь 2019
Часть №3 и №4. Работа в программе SalesWorks.
13.
6.3. АНКЕТИРОВАНИЕ. Пример заполнения анкеты ДМППри необходимости можно
редактировать контент
(изменить название/удалить)
После заполнения сохраните анкету!
Январь 2019
Часть №3 и №4. Работа в программе SalesWorks.
14.
7. ДистрибьюцияВ данной активности отмечаем наличие продукции на витрине согласно матрице, к которой относится данная ТТ.
Если продукция отсутствует на витрине, то необходимо указать причину отсутствия (OOS) из выпадающего списка.
«Выпадающий»
список причин OOS:
Январь 2019
Часть №3 и №4. Работа в программе SalesWorks.
15.
7. Дистрибьюция1. На верхней панели окна присутствует панель с
иконками, которая позволяет искать нужный
товар по названию или использовать фильтрацию
товаров (по группам продукции или по
приоритетным спискам, согласно выбранному
критерию из доступных)
2. После выбора определенного приоритетного
списка (матрицы), слева от продукции будет
отображаться цветная иконка* , характеризующая
определенный приоритетный список (матрицу)
*Чтобы узнать какой цвет соответствует приоритетному списоку (матрице), необходимо нажать на кнопку (выше на скриншоте), в результате чего открывается окно с описанием.
Январь 2019
Часть №3 и №4. Работа в программе SalesWorks.
16.
7. ДИСТРИБЬЮЦИЯ. ВЫСТАВЛЕНИЕ ФИЛЬТРОВВыбираем необходимый фильтр: по
продукции, по подкатегории и т.д.
Январь 2019
Сохраните выбранные
фильтры
Часть №3 и №4. Работа в программе SalesWorks.
17.
8. ЗАДАНИЯ ДЛЯ ТТВ данной активности необходимо указать информацию по выполнению заданий, поставленных на торговую
точку руководством
Для того, чтобы выполнить имеющееся задание для ТТ необходимо
нажать на название самого задания
Январь 2019
Часть №3 и №4. Работа в программе SalesWorks.
18.
8.1. ЗАДАНИЯ ДЛЯ ТТ (ФОТО)1. Чтобы сделать фотографию при выполнении задания, необходимо
нажать на кнопку «Контент»
2. После этого следует перейти во вкладку «Выполнение задания» и
нажать на значок фотоаппарата
3. Далее необходимо выполнить запланированные фото и сохранить
(после того, как все фото будут сделаны возвращаемся обратно в
основное окно задания)
Январь 2019
Часть №3 и №4. Работа в программе SalesWorks.
19.
8.2. ЗАВЕРШЕНИЕ ЗАДАНИЯ ДЛЯ ТТДАЛЕЕ НЕОБХОДИМО ОБОЗНАЧИТЬ ВЫПОЛНЕНИЕ ЗАДАНИЯ:
• необходимо нажать на значок троеточия и выбрать пункт
«Обозначить как выполненное»
• при сохранении задания можно внести комментарий по
этому заданию и после нажать на кнопку «Сохранить»
Январь 2019
Часть №3 и №4. Работа в программе SalesWorks.
20.
8.3. ЗАДАНИЯ ДЛЯ ТТ (ДОБАЛЕНИЕ ЗАДАЧИ)Есть возможность создавать задание самостоятельно (самому себе), для
этого нажимаем на кнопку «+» и заполняем необходимые реквизиты:
название задания
описание задания
контент – необходимость сделать фото к заданию
обязательность – выбираем тип задания (обязательное – без его выполнения
нельзя сохранить визит, необязательное – можно сохранить визит не выполняя задания,
рекомендованное – при сохранении визита система выдаст предупреждение, что
существуют рекомендованные задания, но визит можно сохранить не выполняя их)
задание на день - есть возможность выбрать задание на
определенный день, либо на определенный период
После заполнения всех необходимых граф, нажимаем на иконку
«галочка» для сохранения задания
Январь 2019
Часть №3 и №4. Работа в программе SalesWorks.
21.
9. ЗАВЕРШЕНИЕ ВИЗИТАПосле нажатия на иконку «дискета» система снимает координаты в «конце
визита», которые сравниваются с
эталонными координатами.
Январь 2019
Часть №3 и №4. Работа в программе SalesWorks.
22.
10. ДОПОЛНИТЕЛЬНАЯ ИНФОРМАЦИЯ(СТАТУСНЫЕ ПИКТОГРАММЫ ПО ВИЗИТУ)
После выполнения и сохранения визита в окне «Торговые точки» будут присутствовать пиктограммы, которые
свидетельствуют о статусе снятия координат, передачи информации по визиту в ЦБД* и об удаленности визита от
торговой точки:
Сохраненный визит не прошел синхронизацию
Сохраненный визит прошел синхронизацию
Координаты визита не были установлены
Координаты визита установлены, но координаты торговой точки
отсутствуют в базе данных
Координаты визита установлены и рассчитана удаленность
визита от торговой точки
*ЦБД – Центральная База Данных
Часть №3 и №4. Работа в программе SalesWorks.
23.
ВЫ ЗАВЕРШИЛИ МОДУЛИ №3 И №4КУРСА SalesWorks
Закройте данное окно
Вы можете перейти к изучению модуля №5
Январь 2019


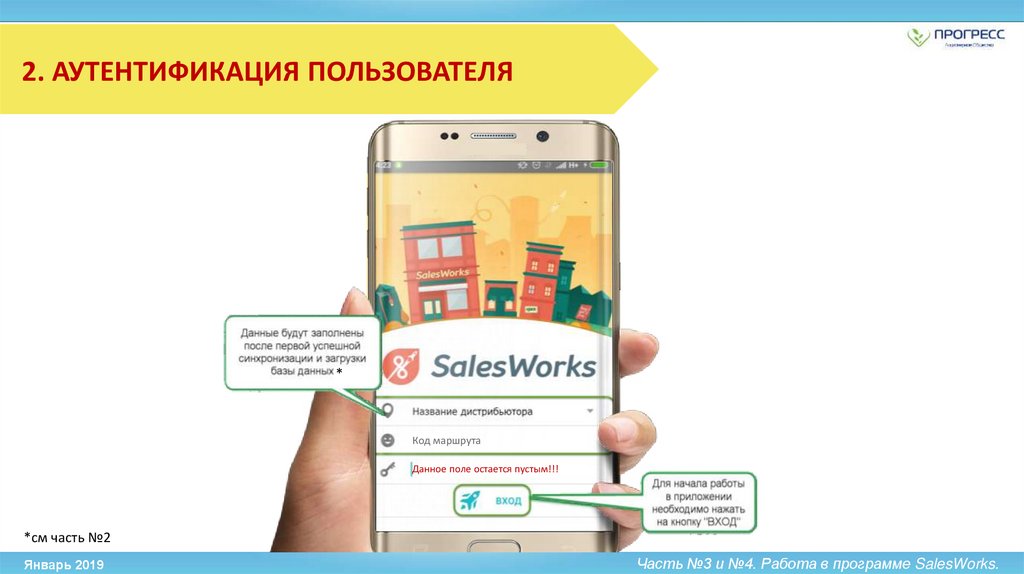
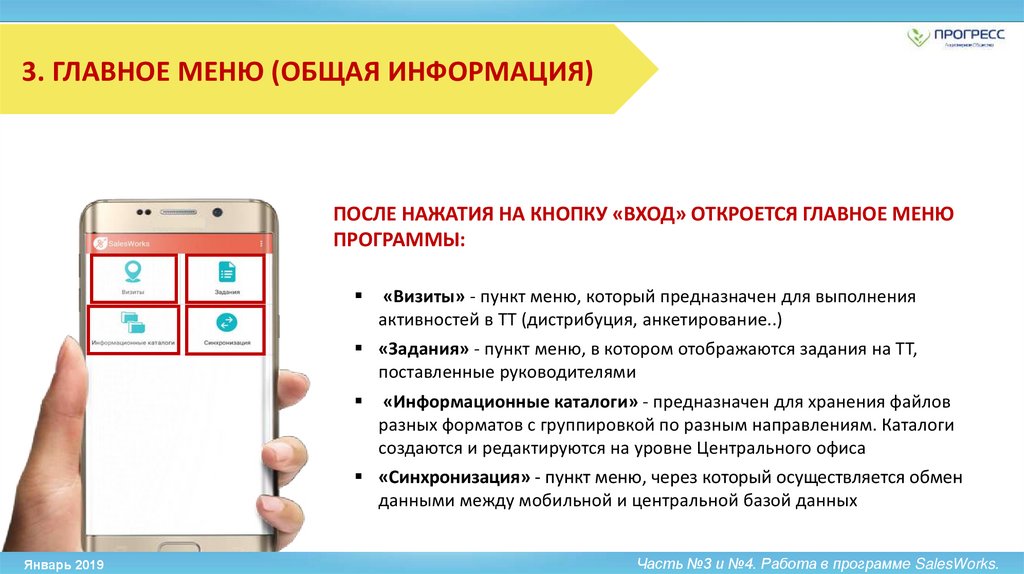

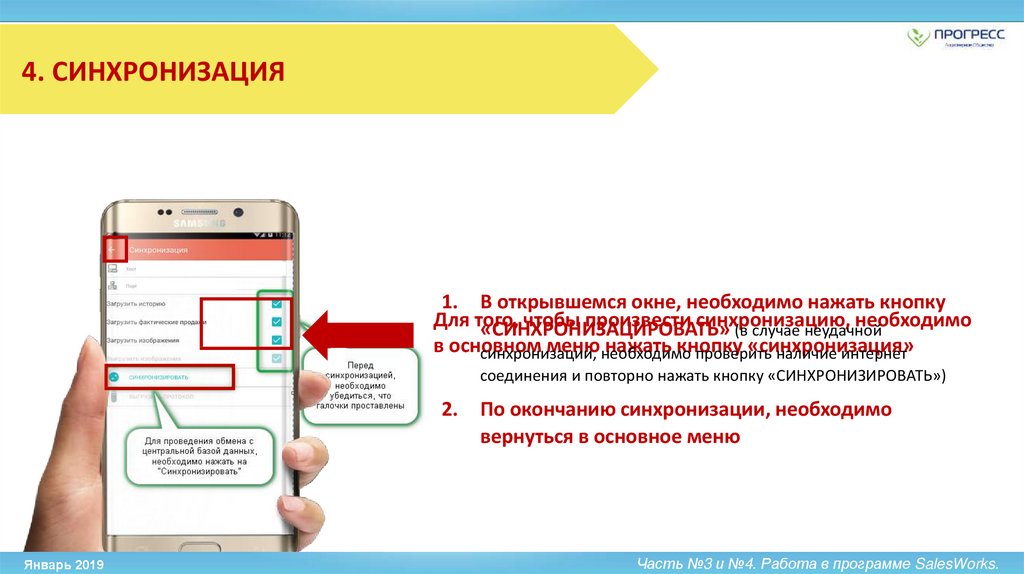

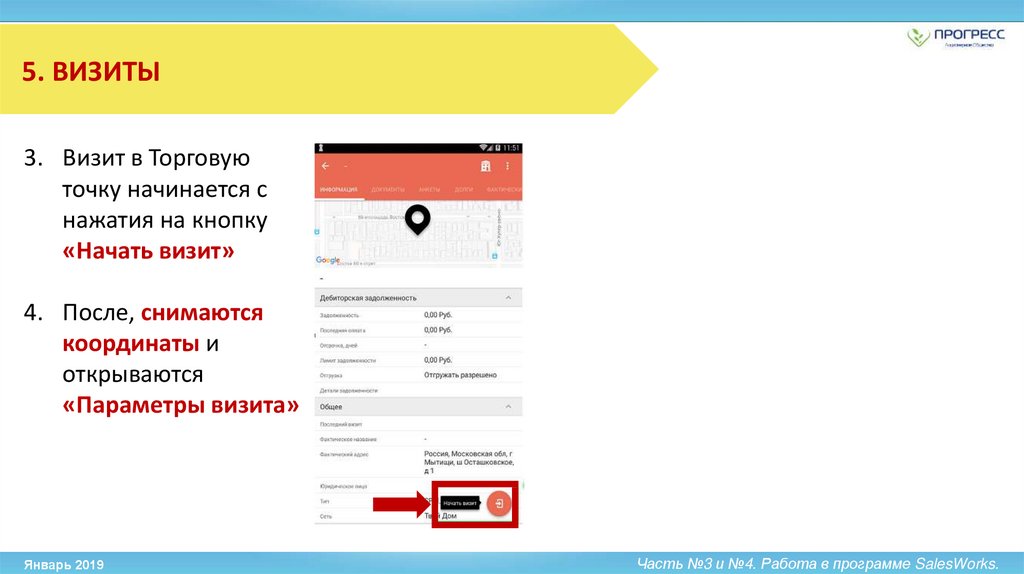
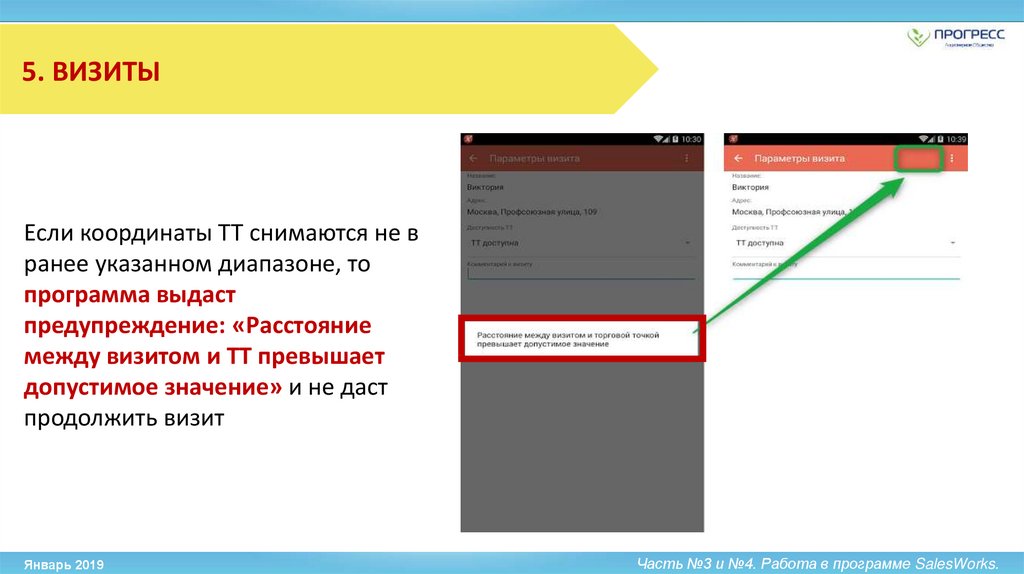


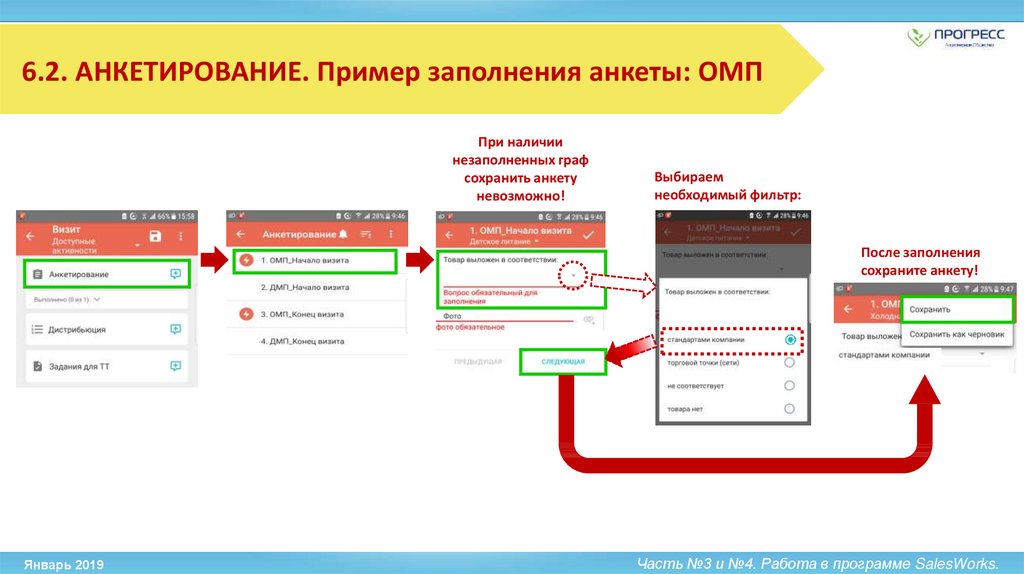
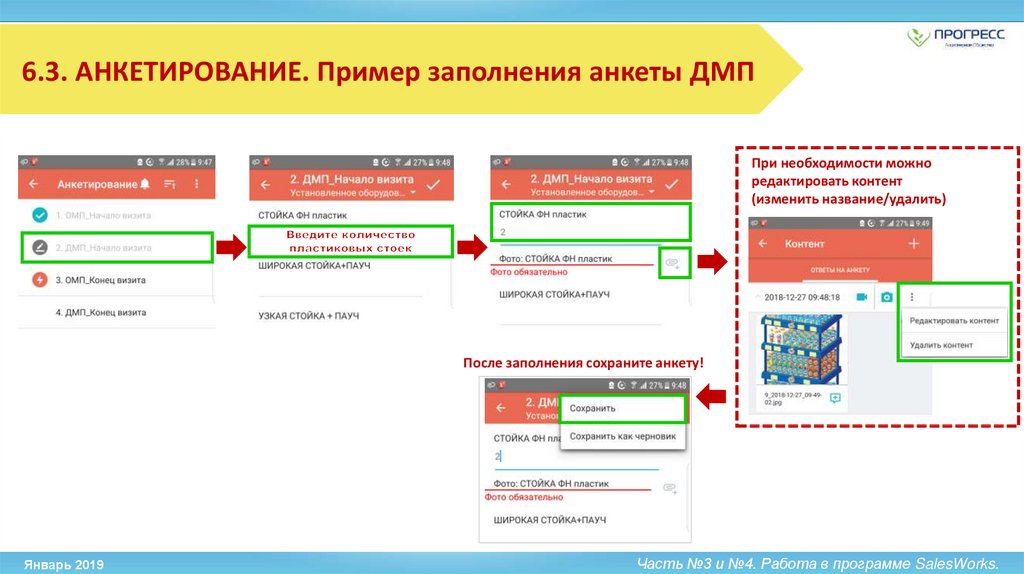
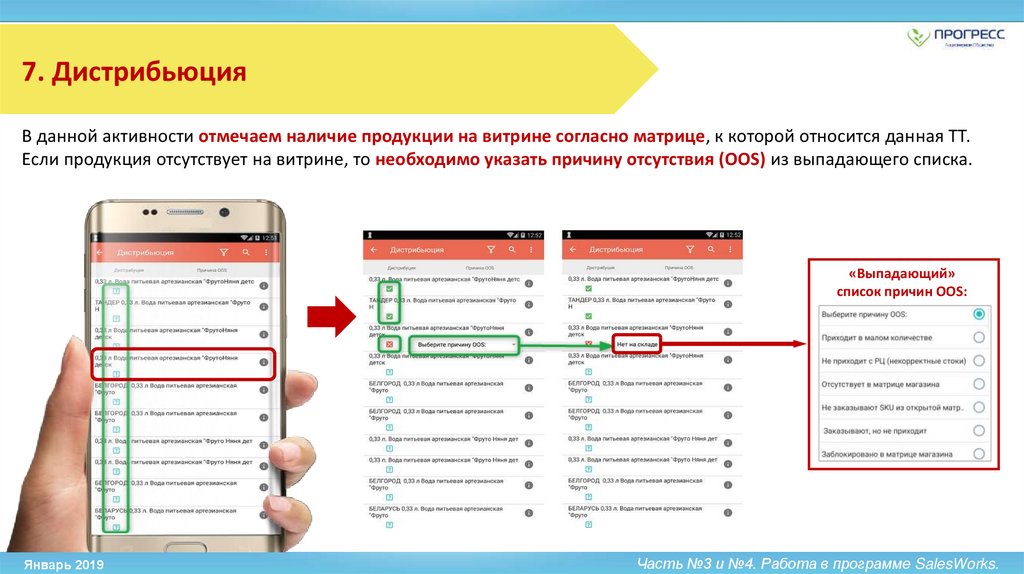
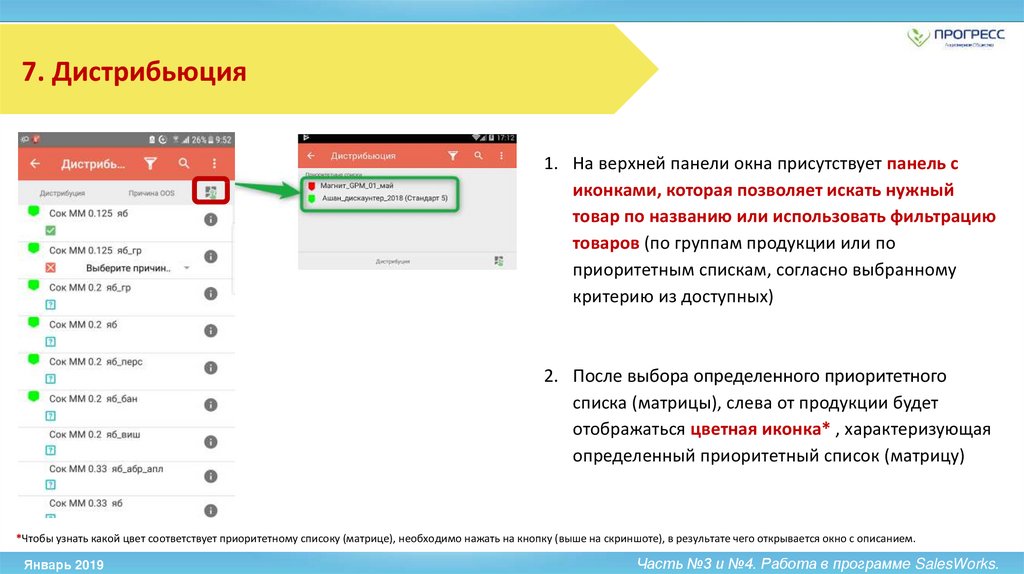

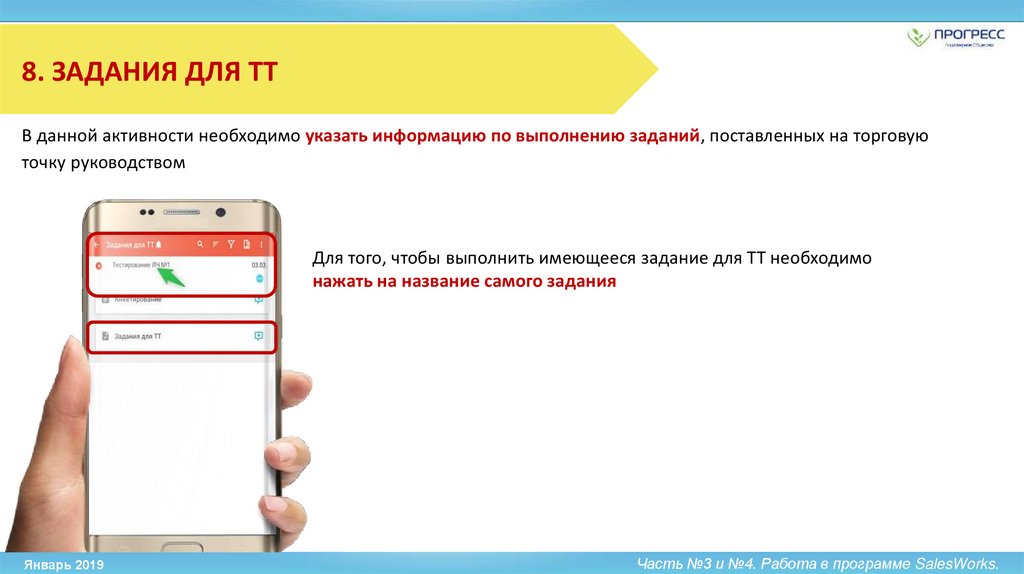

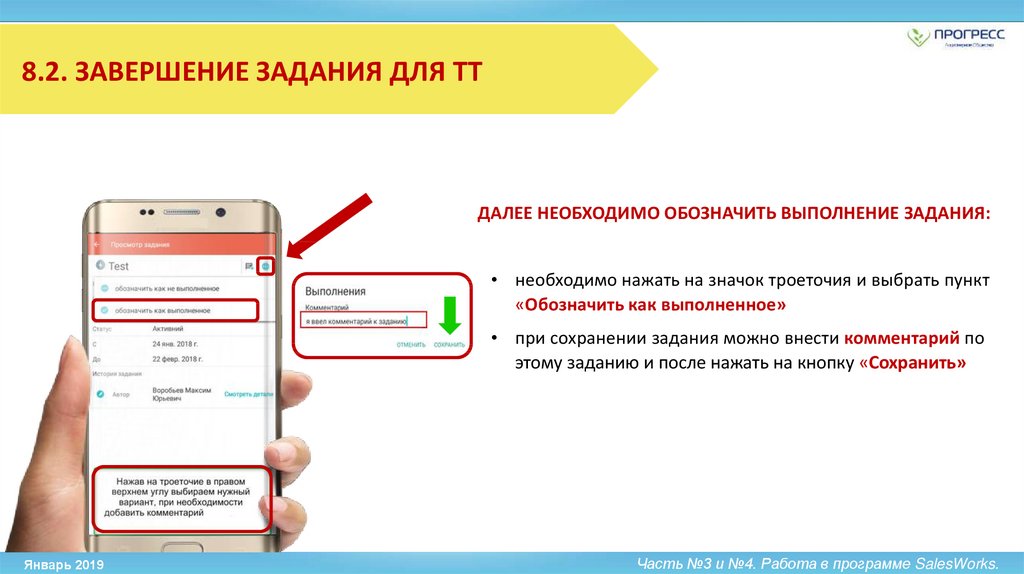

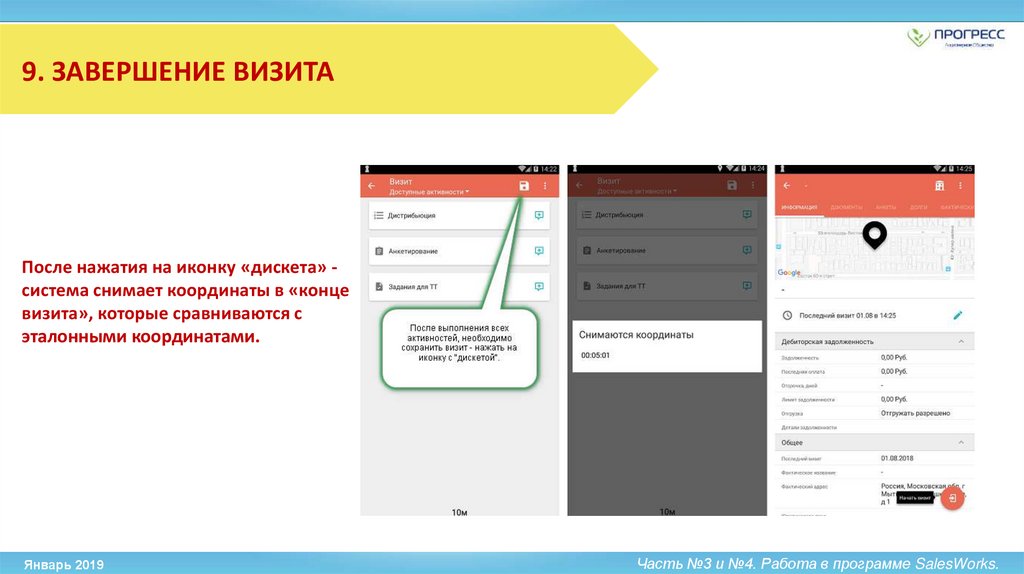

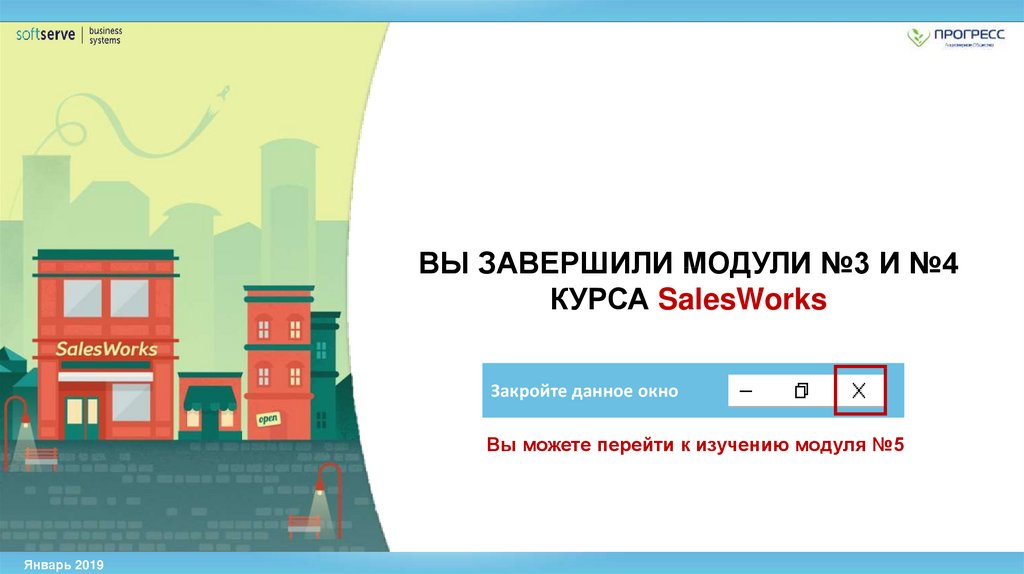
 Программное обеспечение
Программное обеспечение