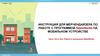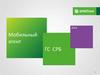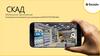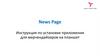Похожие презентации:
Инструкция по работе в приложении Омобус
1.
ИНСТРУКЦИЯ ПО РАБОТЕ ВПРИЛОЖЕНИИ ОМОБУС
2.
1. УСТАНОВКА И АВТОРИЗАЦИЯ ВПРИЛОЖЕНИИ ОМОБУС
3.
Установка приложения Омобус1. Требование к устройству (планшет или смартфон), на которое устанавливается Омобус – только на Android
версия 4.1 и выше.
2. Перед выполнением установки необходимо изменить настройки планшета (смартфона) – разрешить
установку программ из неизвестных источников. Это делается в разделе Безопасность (в зависимости от
устройства возможны разные варианты названия этого раздела)
3. Подключить планшет (смартфон) к сети Wi-Fi, имеющей выход в Интернет. Так же можно использовать
сотовую сеть (мобильный интернет)
4. Открыть интернет-браузер
5. Ввести в адресную строку адрес jnj.omobus.net/apk и нажать Перейти (Поиск или ОК). Загрузится страница
«Инструкция по установке мобильного клиента OMOBUS», на которой ссылка на скачивание приложения для
установки
6. Найти установочный файл (по умолчанию скачивается в папку Download во встроенной памяти устройства,
ярлык файла выглядит как на картинке справа) и установить приложение Омобус
4.
Авторизация в приложении Омобус1. Запустить установленное приложение Омобус
(ярлык в списке приложений как на картинке справа)
Тестовые данные для обучения:
• Имя пользователя: demo2
• Пароль: tyu5
2. В появившемся окне ввести следующие данные:
• Имя сервера или IP-адрес: jnj.omobus.net
• Код устройства или имя пользователя: <ваш код маршрута, например mos_m_5>
• Ключ доступа или пароль: <ваш пароль>
3. Нажать ВХОД В СИСТЕМУ
4. После этого вы увидите стартовую страницу приложения Омобус
5. Для загрузки необходимых данных потребуется
некоторое время до 2 часов. Пока не пройдет
загрузка данных (синхронизация) не появится список
аптек
6. Чтобы перелогиниться (авторизоваться под другим
пользователем) нужно удалить Омобус, заново его
установить и повторить действия в п. 1 - 5
Установить приложение Омобус и авторизоваться в нём
необходимо заблаговременно до начала визитов процесс формирования данных на сервере и передача их
на планшет/смартфон может занять несколько часов
п. 4
п. 2
5.
Обязательные настройки устройства1. Настройки GPS – в настройках планшета должен быть выбран
метод определения координат ТОЛЬКО по GPS (ни Wi-Fi, ни
сотовая связь, ни всё это вместе взятое с GPS, а ТОЛЬКО GPS)
2. Настройка разрешений для приложения Омобус – разрешение
на доступ к местоположению (геолокации) устройства и камере
3. Настройки времени – время необходимо устанавливать только
вручную, снять галку с автоматического определения часового
пояса, т.е. нужно отключить все возможные варианты
определения времени автоматически (по сотовой сети),
определение часового пояса автоматически, автоматический
перевод времени лето/зима и т.п.
4. Энергосберегающий режим – необходимо отключить любые
энергосберегающие режимы
6.
2. НАЧАЛО РАБОЧЕГО ДНЯ7.
Работа в приложении Омобус:Начало Рабочего дня, выбор торговой точки для визита
1. В день визитов запустить
приложение и нажать Начать
рабочий день
Должны быть
текущие дата
и время
Должен быть включен GPS: при
нахождении на улице должна
определяться геолокация - должно
быть ДА, в помещении может быть НЕТ
2. Нажать Начать маршрут
3. На экране показывается весь список точек на день, в
которые нужно выполнить визиты. Найти нужную
точку и нажать на название/адрес точки, стоя на
улице под открытым небом перед входом в эту
точку – «Позиции» должна быть со статусом ДА
Общее кол-во
точек на день,
в которых
необходимо
выполнить
визиты
8.
Работа в приложении Омобус:Начало Рабочего дня, выбор торговой точки для визита (местоположение)
4. Нажать на Посещение, также
стоя на улице под открытым
небом перед входом в точку
ДЛЯ ИНФОРМАЦИИ
Если визит начат внутри точки (или в
помещении, например, в торговом центре),
то появится такое сообщение. Нужно нажать
Да, выйти из точки/здания и, стоя под
открытым небом на улице перед входом в
точку, нажать ещё раз Посещение.
5. Открылась стартовая страница визита в точку
Длительность
визита
Название/адрес
точки
Расстояние до точки
в метрах в момент
начала визита.
Возможна
погрешность допустимое
расстояние до 700 м
Если написано
«Неизвестно», то
координаты визита
не зафиксированы
Если появится такое сообщение при начале
Посещения на улице, стоя перед точкой под
открытым небом, то нажать Да, немного
подождать и опять нажать Посещение.
Если данное сообщение не появляется, значит
координаты визита зафиксировались и можно
переходить к следующим шагам.
Категория точки
9.
Работа в приложении Омобус:Фиксация координат торговой точки
Если на стартовой странице визита не показывается расстояние до точки и написано Зафиксируйте положение клиента, то
необходимо ОБЯЗАТЕЛЬНО зафиксировать координаты точки:
Стоя на улице под открытым небом ПЕРЕД аптекой или зданием, в котором находится аптека, нажать на Зафиксируйте положение
клиента. Далее следовать инструкции на экране
10.
Работа в приложении Омобус:Отложить визит - если визит не возможно выполнить по объективным причинам
1. Если по объективной причине не получается 2. Из выпадающего списка
выбрать причину, по
выполнить визит, то в маршруте на день
которой откладывается
необходимо нажать на кнопку Отложить
визит и нажать Подтвердить
посещение под названием и адресом точки,
визит в которую необходимо отложить
3. Осуществляется переход на
маршрут на текущую дату
Отложенный
визит отмечен
«Отложено».
ВИЗИТ
НЕОБХОДИМО
ВЫПОЛНИТЬ В
ТЕЧЕНИЕ 5 ДНЕЙ
ИЛИ ДО
СЛЕДУЮЩЕГО
ПЛАНОВОГО
ВИЗИТА
11.
Работа в приложении Омобус:Удаление закрывшейся или несуществующей торговой точки
1. Если точка закрылась (или не
существует), то её необходимо удалить
из маршрута. Для этого необходимо
начать визит в торговую точку, которая
закрылась (не существует) и на
стартовой странице визита нажать
Заявка на удаление клиента
2. Нажать на Введите дополнительную
информацию (появится клавиатура). Написать
комментарий, например, «Магазин закрылся».
Нажать на иконку фотоаппарата и сделать
подтверждающее фото.
3. Обязательно нажать Закрыть документ и
подтвердить сохранение нажатием на Да
12.
Работа в приложении Омобус:Удаление закрывшейся или несуществующей торговой точки
• ДЛЯ ПОДТВРЕЖДЕНИЯ УДАЛЕНИЯ ТОЧКИ СУПЕР-ВАЙЗЕР
ДОЛЖЕН ПОДТВРЕДИТЬ ЭТО НА САЙТЕ ОМОБУС
• ПОСЛЕ ПОДТВЕРЖДЕНИЯ УДАЛЕНИЯ ТОЧКИ НА САЙТЕ
ОМОБУС НЕОБХОДИМО ДОБАВИТЬ НОВУЮ ТОЧКУ ВЗАМЕН
УДАЛЕННОЙ – КОРРЕТКИРОВКА АДРЕСНОЙ ПРОГРАММЫ
СОГЛАСОВЫВАЕТСЯ С JNJ
1 в круге обозначает, что была
создана 1 заявка на удаление точки
13.
Работа в приложении Омобус:Просмотр всей маршрутной базы торговых точек
1. Чтобы посмотреть всю
маршрутную базу точек,
необходимо в маршруте на
день нажать на фильтр
2. Появился список фильтров. Если нажать на Свои клиенты, то откроется
список всех точек из маршрута Мерчендайзера
Список точек из маршрута
на текущую дату
(указывается общее кол-во
точек, в данном случае – 9)
Список точек из маршрута
(указывается общее кол-во
точек, в данном случае –
110)
Список точек из маршрута,
которые находятся по
близости (определяется по
координатам при
включённом GPS)
Список точек в городе,
не входящих в маршрут
– НЕ ИСПОЛЬЗУЕТСЯ
МЕРЧЕНДАЙЗЕРОМ
14.
Работа в приложении Омобус:Просмотр всей маршрутной базы торговых точек
3. Если нажать на интересующую точку, в которую не
запланирован визит на текущую дату, то можно
выполнить различные активности
4. Нажать на необходимый
вид активности
Вид активности, когда необходимо выполнить
дополнительный внеплановый визит (наполнение по
отчётности аналогично плановому визиту) – активность
НЕ оплачивается
Вид активности, когда можно посмотреть какую-то
информацию по точке, по истории работы с ней
(наполнение по отчётности аналогично плановому визиту)
– активность НЕ оплачивается


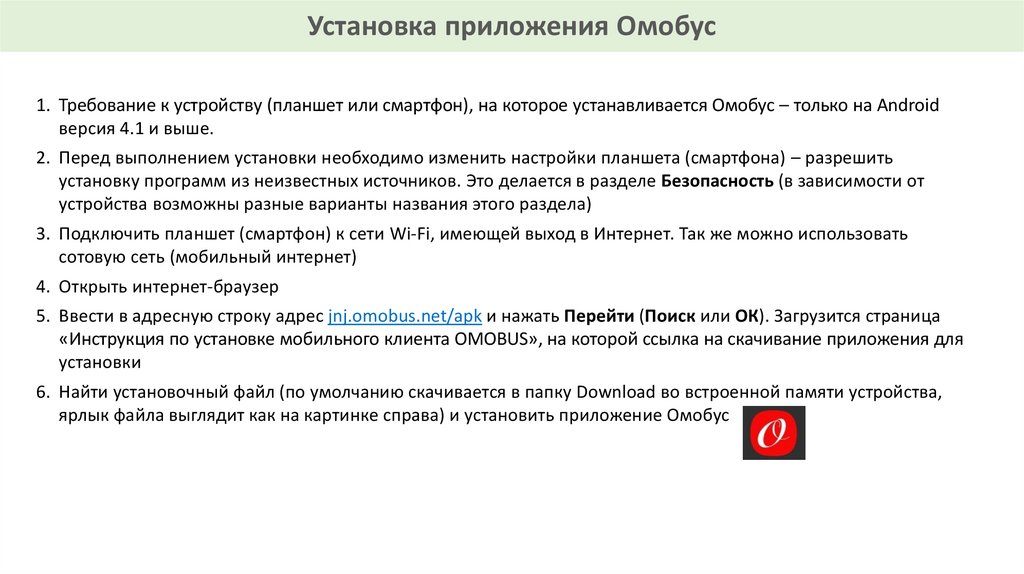



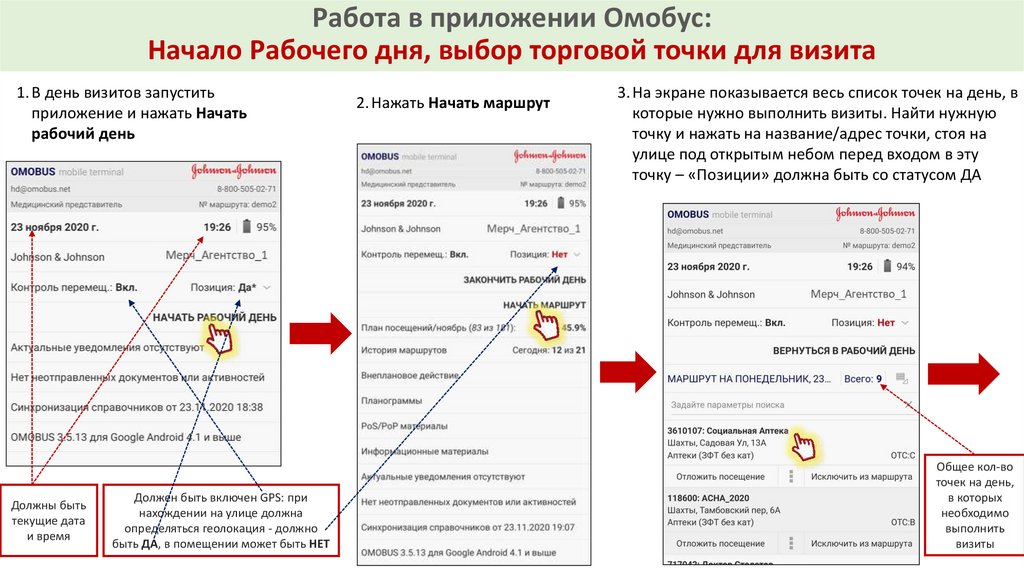

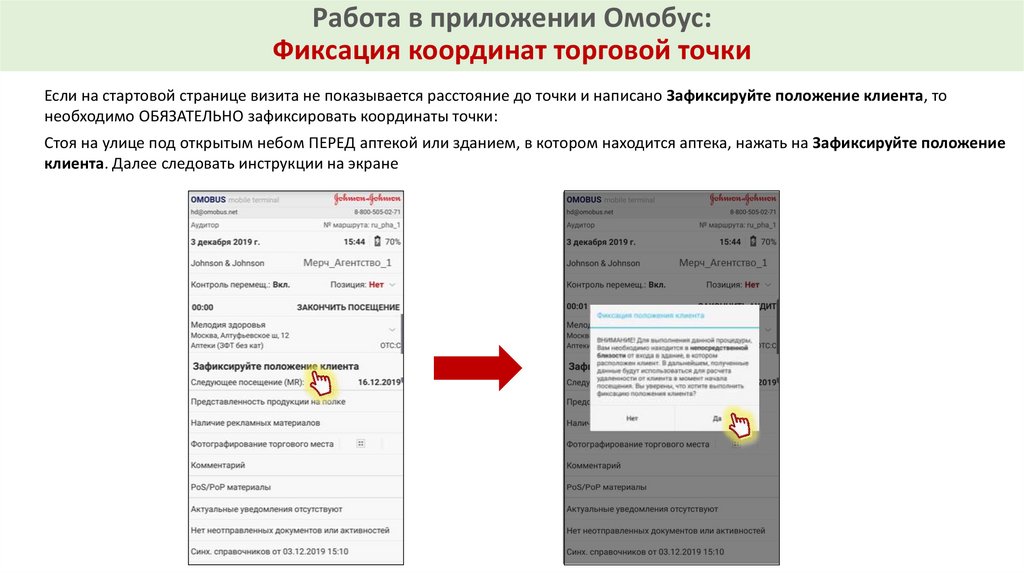
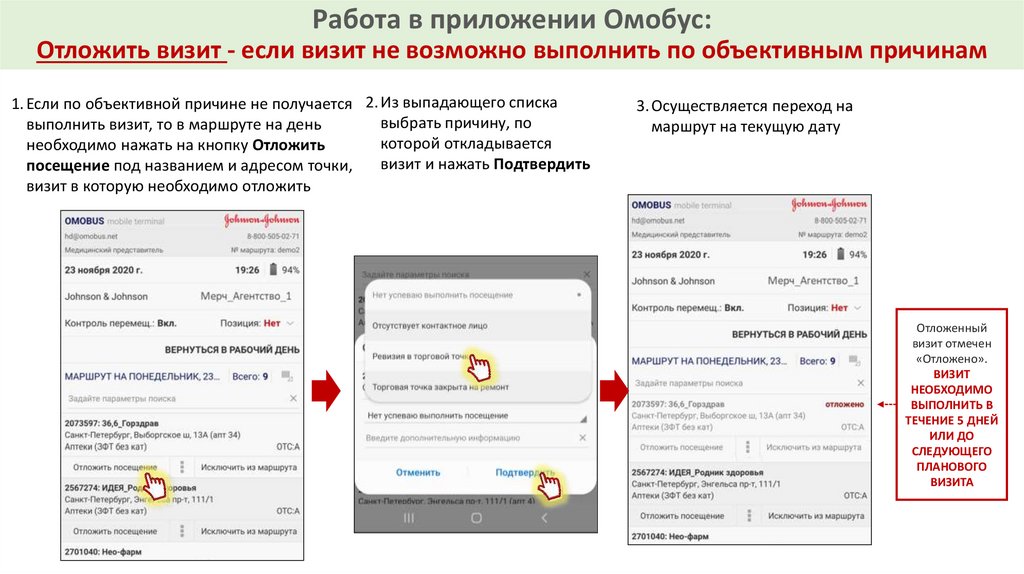
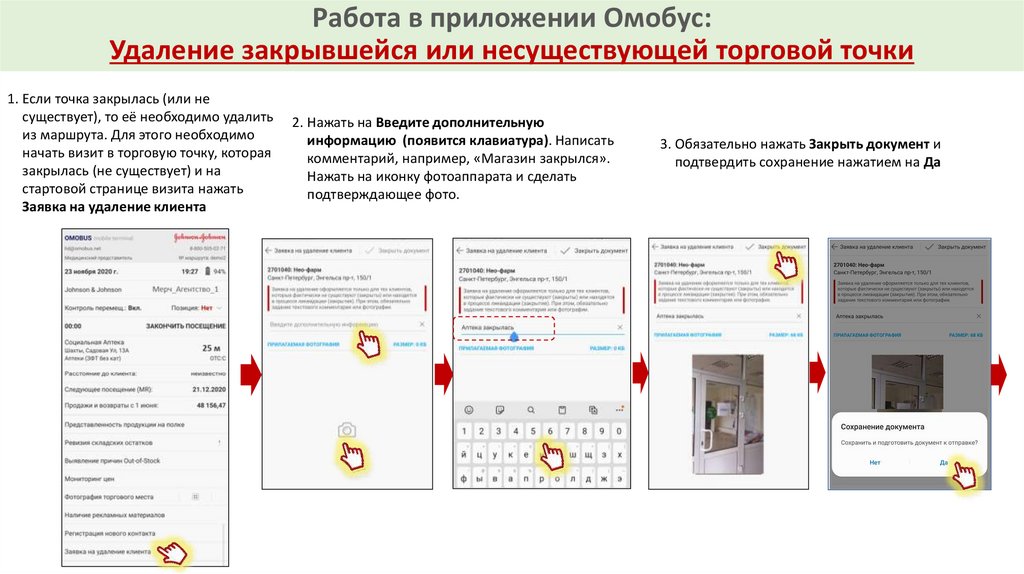
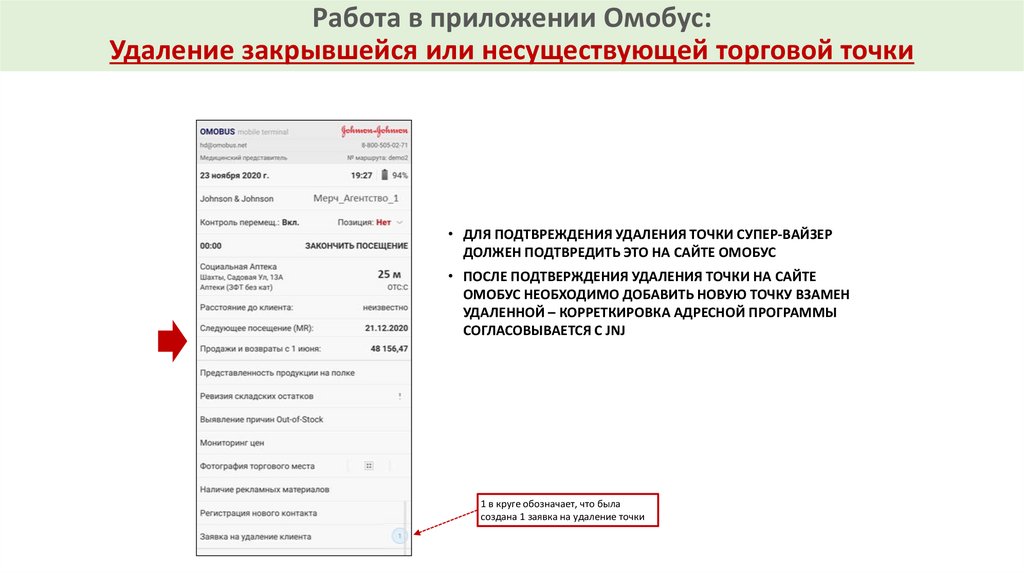
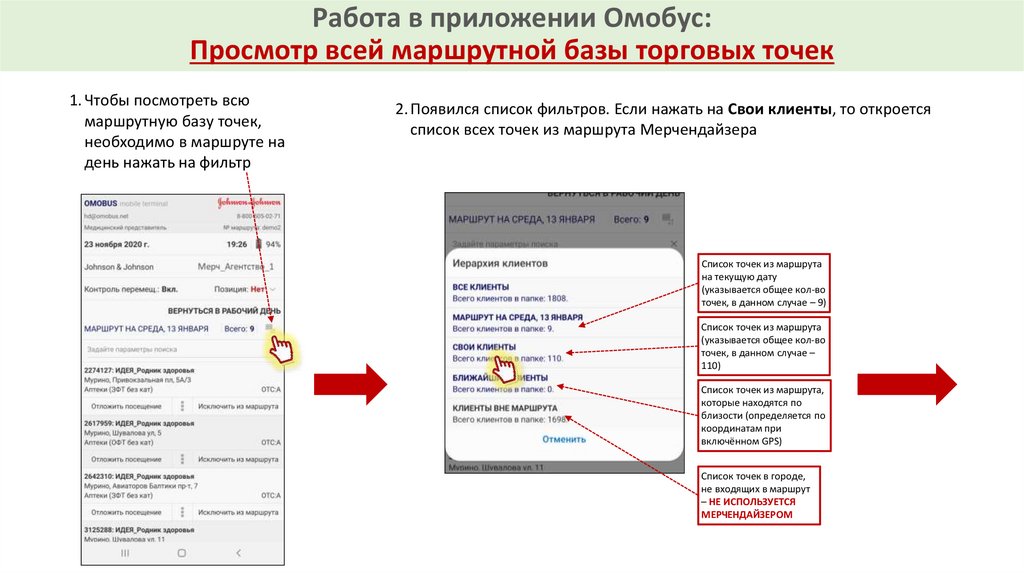
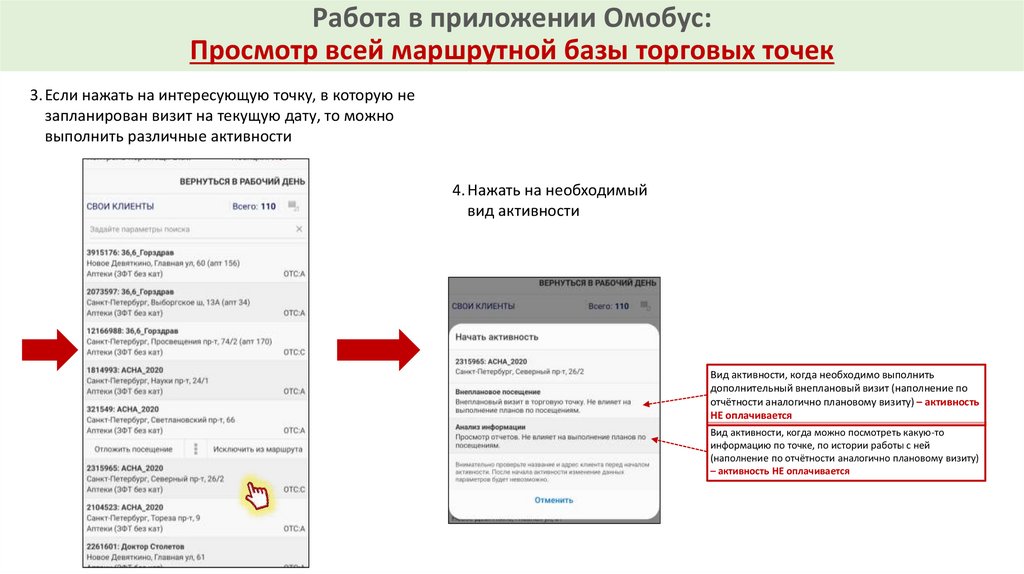
 Интернет
Интернет Программное обеспечение
Программное обеспечение