Похожие презентации:
Куб. Создание изображений в графическом редакторе Paint
1.
2. Куб. Создание изображений в графическом редакторе Paint
3. Чему мы можем научиться на уроке?
• Познакомиться с понятием «куб» и с егоизмерениями и свойствами
• Научиться строить объемные изображения в
графическом редакторе Paint
• Работать чётко по алгоритму
4. Исследовательская лаборатория
Как называются эти фигуры?5. Как называется эта фигура?
Куб6. Какие измерения есть у куба?
ГРАНЬВЫСОТА
ШИРИНА
ДЛИНА
7. Конструкторское бюро
8. Шаг 1
Выберите инструмент Прямоугольники нарисуйте
квадрат.
Чтобы все
стороны
получились
равными,
удерживайте
клавишу Shift
9. Шаг 1
10. Шаг 2
Выберите инструмент Линия11. Шаг 2
Из трех вершин квадрата нарисуйте наклонныелинии, пользуясь клавишей Shift.
12. Шаг 2
Нарисуйте горизонтальную и вертикальнуюлинии верхней и боковой граней куба
13. Шаг 3
Ластиком аккуратно удалите выступающиечасти линий
14. Шаг 4
Инструментом Заливка закрасьте грани получившегосякуба разными цветами, используя Палитру цветов
15. Архитектурная мастерская
16. Шаг 1
Чтобыскопировать
рисунок нажмите
кнопку Выделить
и отметьте
Прозрачное
выделение,
выделите куб
17. Шаг 2
Чтобы скопироватьрисунок:
нажмите клавишу Ctrl и,
не отпуская её,
«захватите мышью» с
нажатой кнопкой
выделенный объект за
его центр и
переместите указатель
мыши на нужное место
18. Шаг 3
Продолжаятаким образом
копировать
объекты,
создайте
объемный
рисунок
19. Архитектурная мастерская
20. Знания
•Измерения куба•Грань куба
•Количество граней куба
•Видимые грани куба при его изображении
•Построение куба в графическом редакторе Paint
•Алгоритм создания объемного изображения
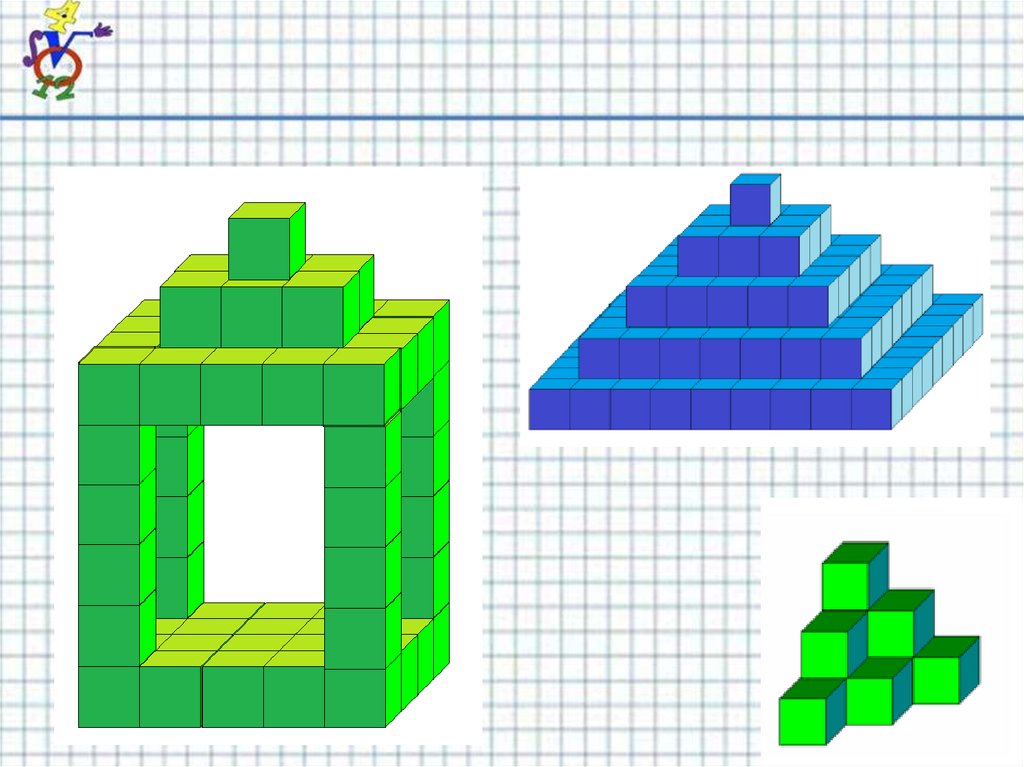


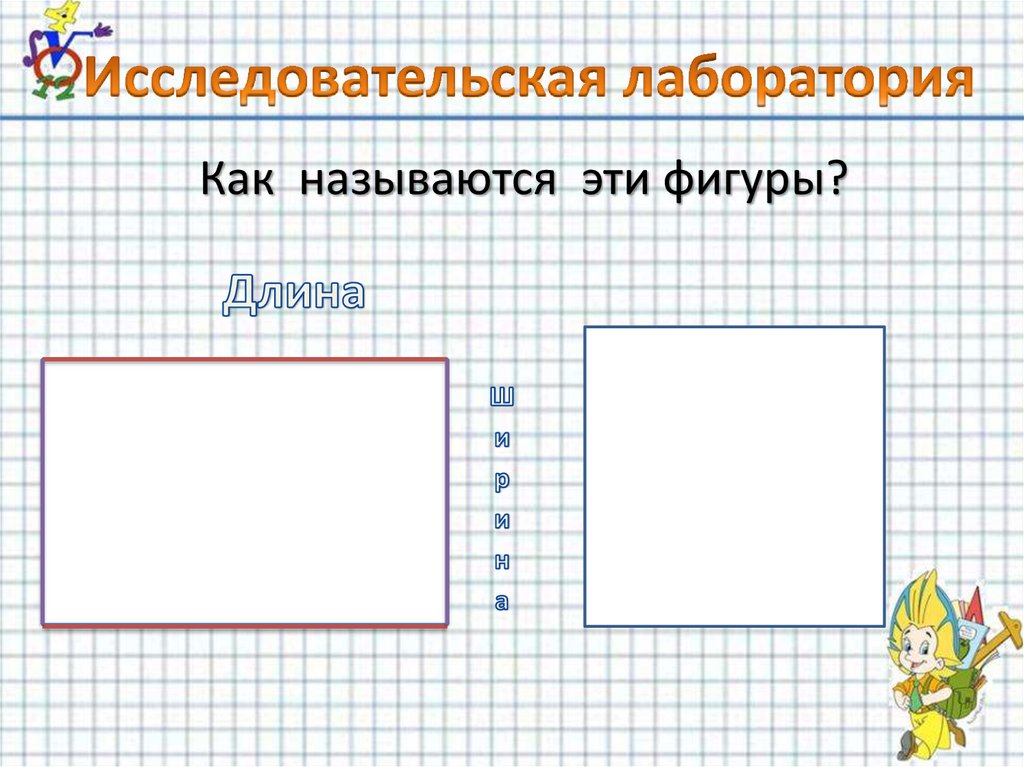


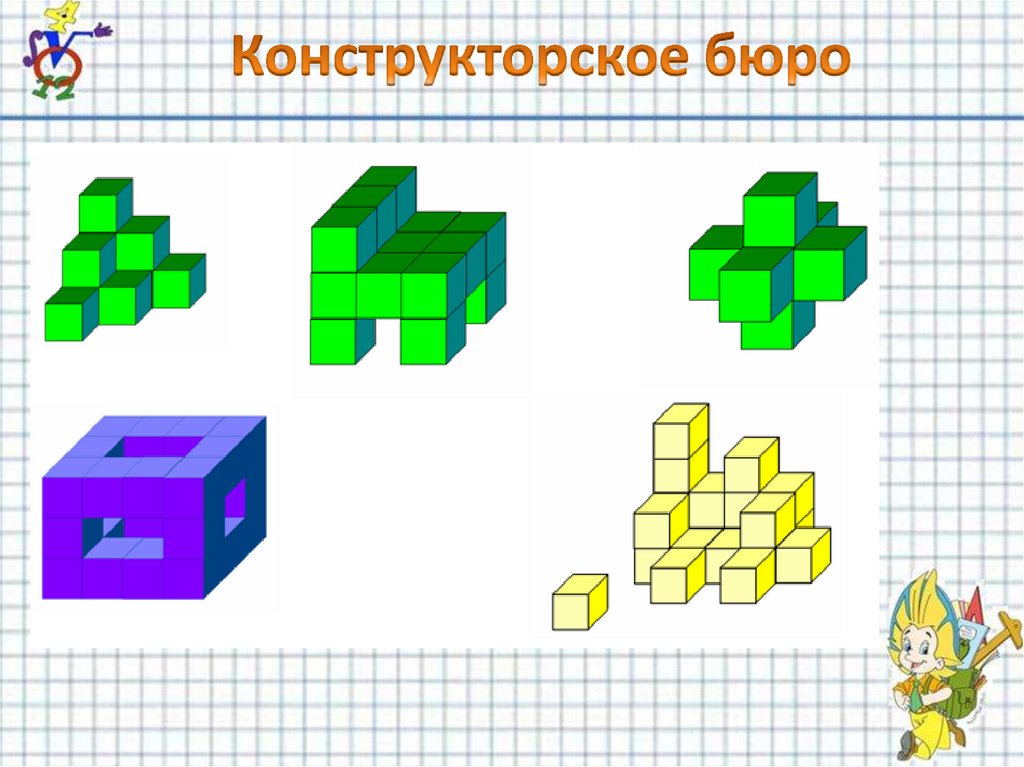

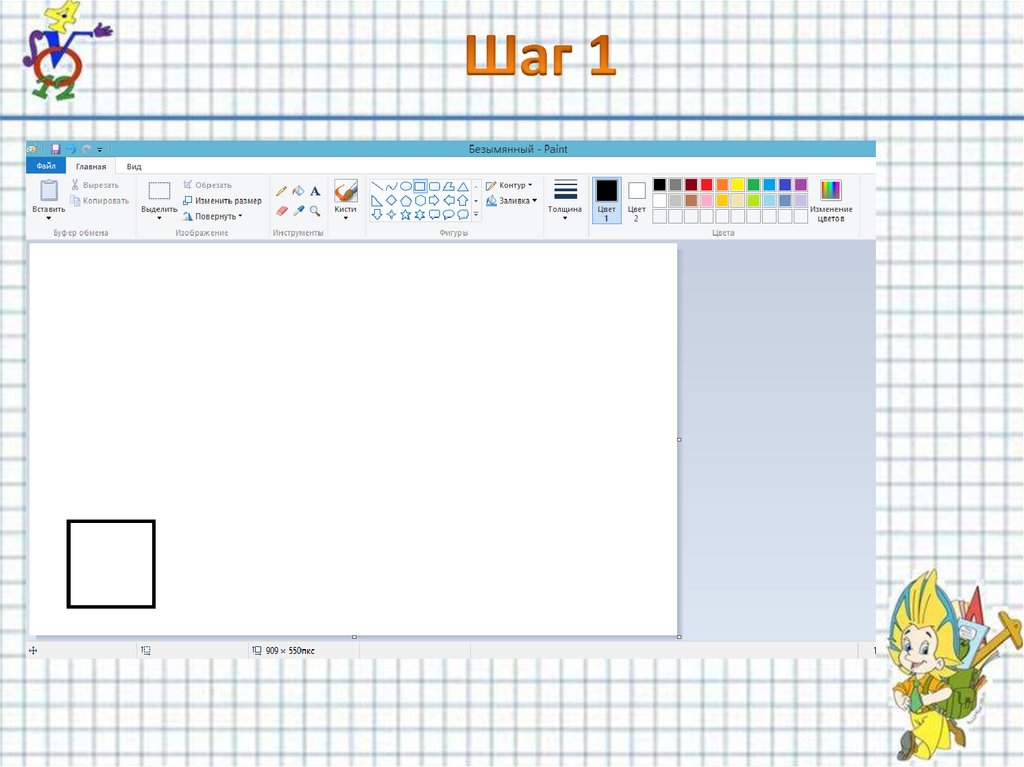
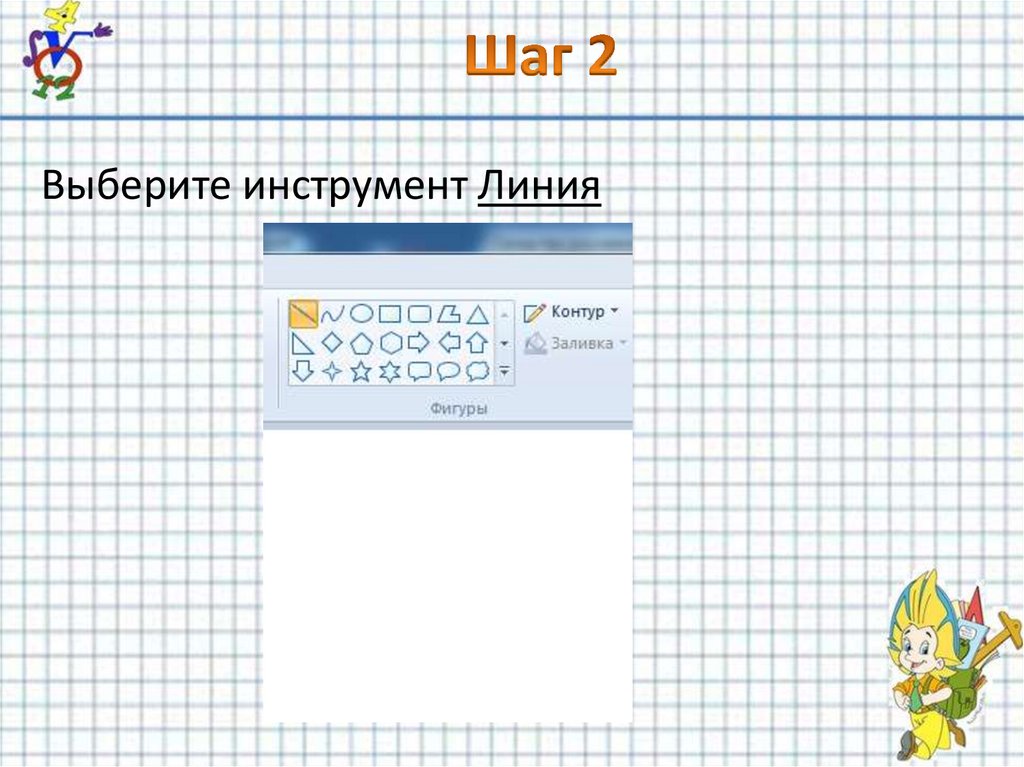
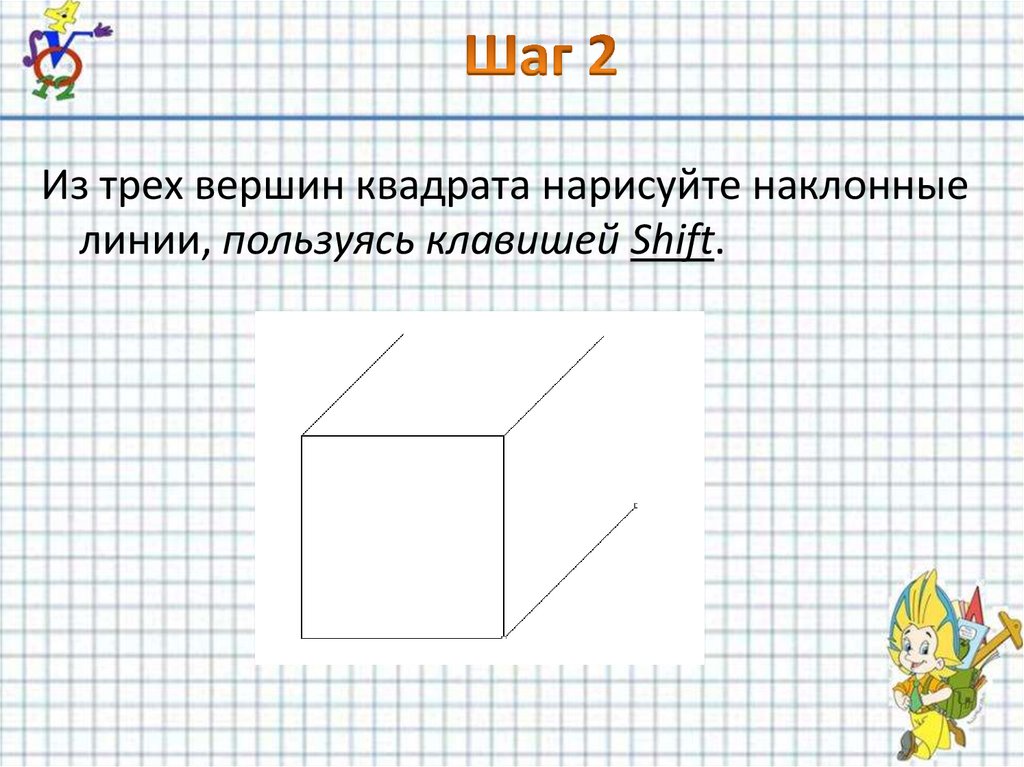
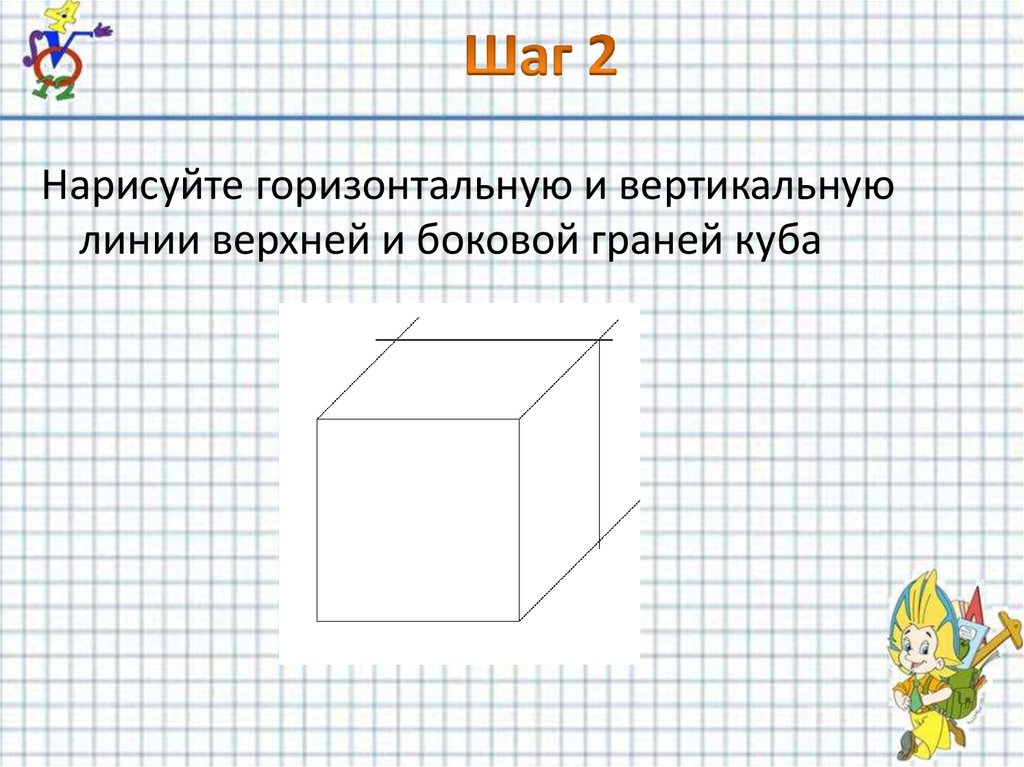
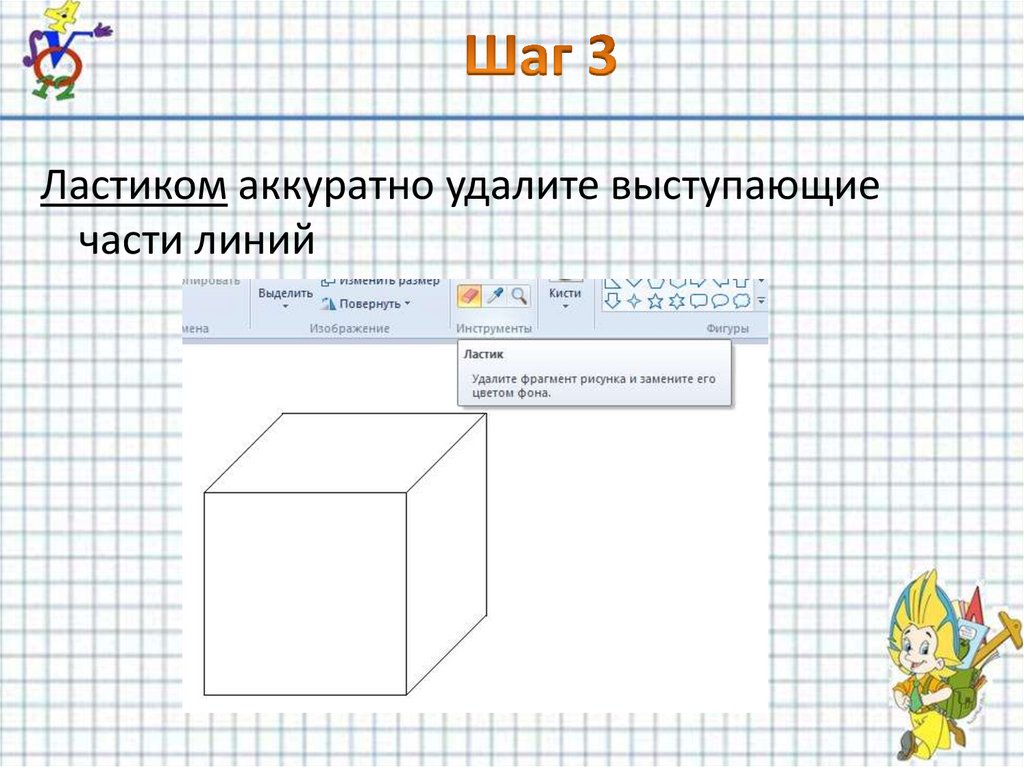

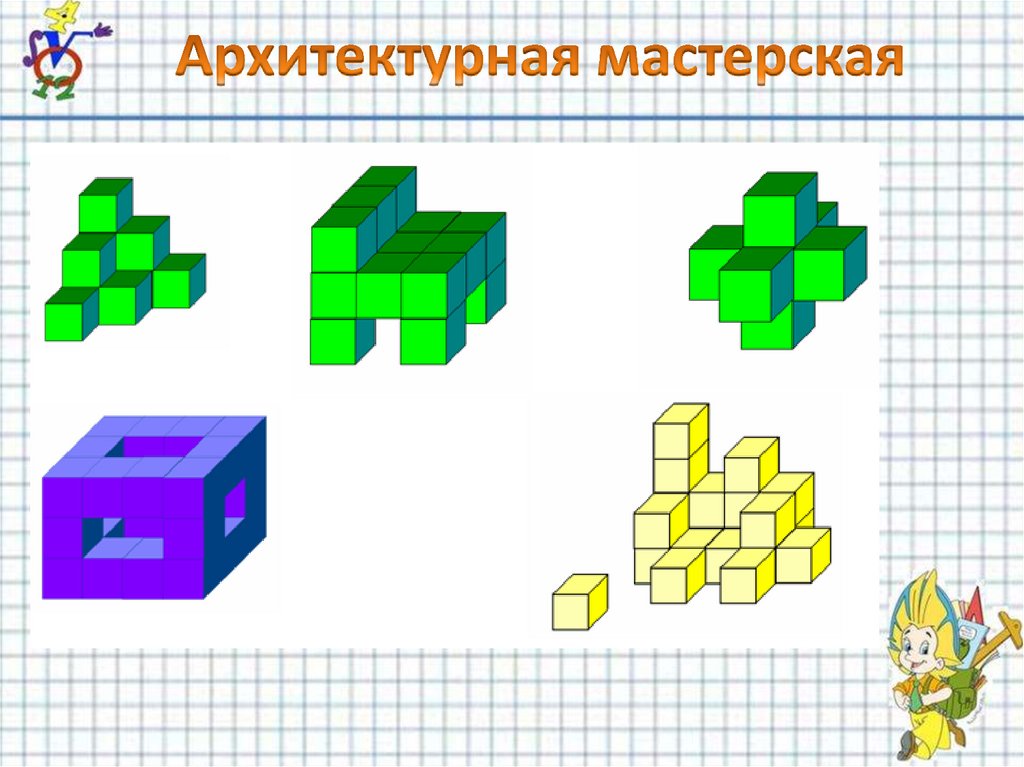

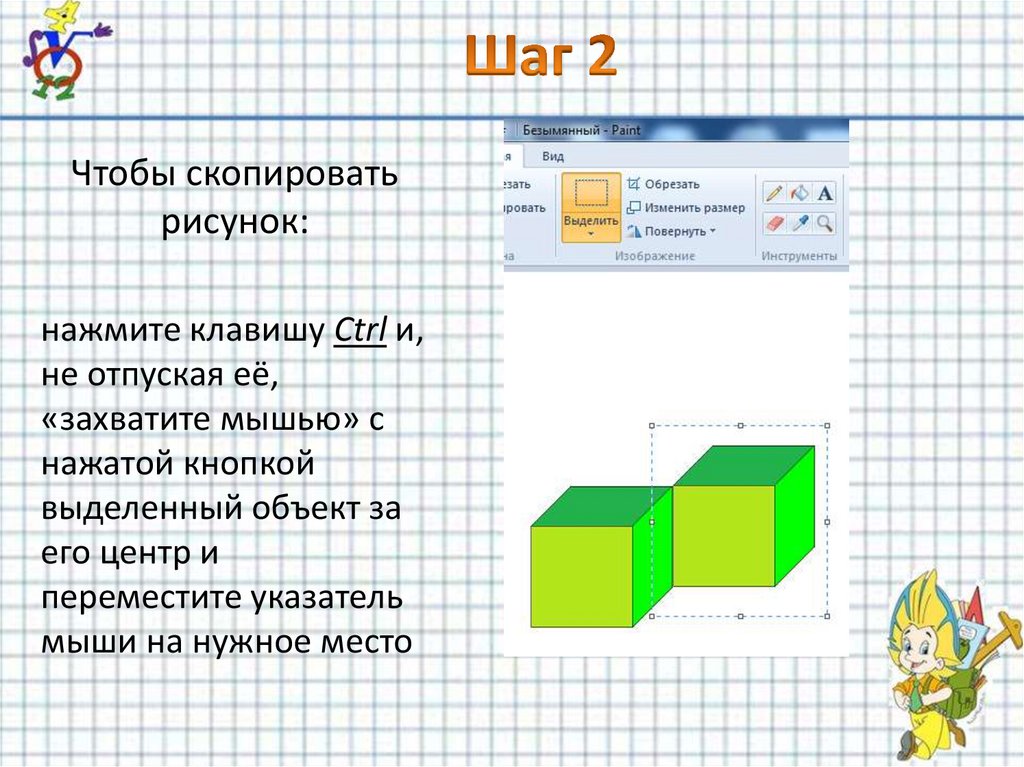

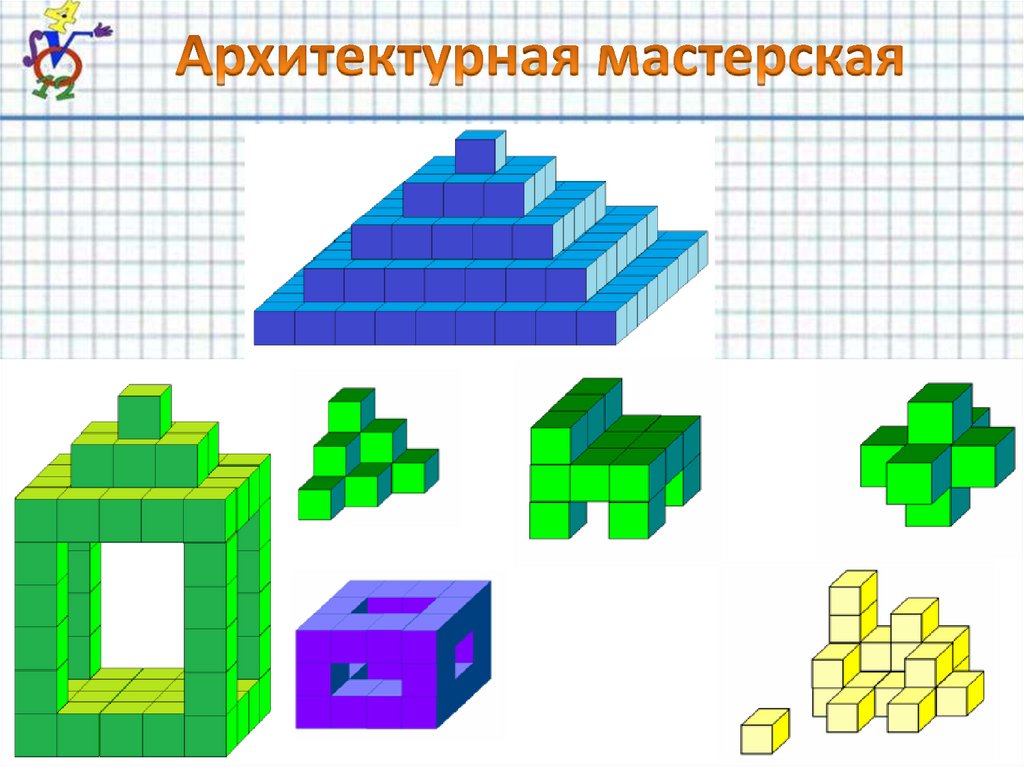

 Программное обеспечение
Программное обеспечение








