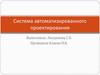Похожие презентации:
Система автоматизированного проектирования САПР
1.
САПР — система автоматизированного проектирования. Наиболее популярная расшифровка. В современной технической, учебнойлитературе и государственных стандартах аббревиатура САПР раскрывается именно так.
САПР — система автоматизации проектных работ. Такая расшифровка точнее соответствует аббревиатуре, однако более тяжеловесна
и используется реже
Цели создания и задачи: В рамках жизненного цикла промышленных изделий, САПР решает задачи автоматизации работ на стадиях
проектирования и подготовки производства.
Основная цель создания САПР — повышение эффективности труда инженеров, включая:
• сокращения трудоёмкости проектирования и планирования;
• сокращения сроков проектирования;
• сокращения себестоимости проектирования и изготовления, уменьшение затрат на эксплуатацию;
• повышения качества и технико-экономического уровня результатов проектирования;
• сокращения затрат на натурное моделирование и испытания.
Достижение этих целей обеспечивается путем:
• автоматизации оформления документации;
• информационной поддержки и автоматизации процесса принятия решений;
• использования технологий параллельного проектирования;
• унификации проектных решений и процессов проектирования;
• повторного использования проектных решений, данных и наработок;
• стратегического проектирования;
• замены натурных испытаний и макетирования математическим моделированием;
• повышения качества управления проектированием;
• применения методов вариантного проектирования и оптимизации.
Computer-Aided Design (CAD) — Система автоматизированного проектирования (САПР).
Классификация САПР с использованием английских терминов
В области классификации САПР используется ряд устоявшихся англоязычных терминов, применяемых для классификации
программных приложений и средств автоматизации САПР по отраслевому и целевому назначению.
По отраслевому назначению
MCAD (англ. mechanical computer-aided design) — автоматизированное проектирование механических устройств. Это
машиностроительные САПР, применяются в автомобилестроение, судостроении, авиакосмической промышленности, производстве
товаров народного потребления, включают в себя разработку деталей и сборок (механизмов) с использованием параметрического
проектирования на основе конструктивных элементов, технологий поверхностного и объемного моделирования (SolidWorks,
Autodesk Inventor, КОМПАС, CATIA);
2.
EDA (англ. electronic design automation) или ECAD (англ. electronic computer-aided design) — САПР электронных устройств,радиоэлектронных средств, интегральных схем, печатных плат и т. п., (Altium Designer, OrCAD);
AEC CAD (англ. architecture, engineering and construction computer-aided design) или CAAD (англ. computer-aided architectural design) —
САПР в области архитектуры и строительства. Используются для проектирования зданий, промышленных объектов, дорог, мостов и
проч. (Autodesk Architectural Desktop, Piranesi, ArchiCAD).
По целевому назначению
По целевому назначению различают САПР или подсистемы САПР, которые обеспечивают различные аспекты проектирования.
CAD (англ. computer-aided design/drafting) — средства автоматизированного проектирования, в контексте указанной классификации
термин обозначает средства САПР, предназначенные для автоматизации двумерного и/или трехмерного геометрического
проектирования, создания конструкторской и/или технологической документации, и САПР общего назначения.
CADD (англ. computer-aided design and drafting) — проектирование и создание чертежей.
CAGD (англ. computer-aided geometric design) — геометрическое моделирование.
CAE (англ. computer-aided engineering) — средства автоматизации инженерных расчётов, анализа и симуляции физических
процессов, осуществляют динамическое моделирование, проверку и оптимизацию изделий.
CAA (англ. computer-aided analysis) — подкласс средств CAE, используемых для компьютерного анализа.
CAM (англ. computer-aided manufacturing) — средства технологической подготовки производства изделий, обеспечивают
автоматизацию программирования и управления оборудования с ЧПУ или ГАПС (Гибких автоматизированных производственных
систем)). Русским аналогом термина является АСТПП — автоматизированная система технологической подготовки производства.
CAPP (англ. computer-aided process planning) — средства автоматизации планирования технологических процессов применяемые на
стыке систем CAD и CAM.
Многие системы автоматизированного проектирования совмещают в себе решение задач относящихся к различным аспектам
проектирования CAD/CAM, CAD/CAE, CAD/CAE/CAM. Такие системы называют комплексными или интегрированными.
С помощью CAD-средств создаётся геометрическая модель изделия, которая используется в качестве входных данных в системах
CAM, и на основе которой, в системах CAE формируется требуемая для инженерного анализа модель исследуемого процесса.
Общая классификация CAD/CAM/CAE-систем
Системы, поддерживающие концепцию полного электронного описания объекта (EPD Electronic Product Definition). EPD это
технология, которая обеспечивает разработку и поддержку электронной информационной модели на протяжении всего жизненного
цикла изделия, включая маркетинг, концептуальное и рабочее проектирование, технологическую подготовку, производство,
эксплуатацию, ремонт и утилизацию. При применении EPD-концепции предполагается замещение компонентно-центрического
последовательного проектирования сложного изделия на изделие-центрический процесс, выполняемый проектнопроизводственными командами, работающими коллективно. Вследствие разработки EPD-концепции и появились основания для
превращения автономных CAD-, CAM- и CAE-систем в интегрированные CAD/CAM/CAE-системы
3.
Традиционно существует также деление CAD/CAM/CAE-систем на системы верхнего, среднего и нижнего уровней. Cледует отметить,что это деление является достаточно условным, т.к. сейчас наблюдается тенденция приближения систем среднего уровня (по
различным параметрам) к системам верхнего уровня, а системы нижнего уровня все чаще перестают быть просто двумерными
чертежно-ориентированными и становятся трехмерными.
Примерами CAD/CAM-систем верхнего уровня являются Pro/Engineer, Unigraphics, CATIA, EUCLID, I-DEAS (все они имеют расчетную
часть CAE).
В настоящее время на рынке широко используются два типа твердотельного геометрических ядра (Parasolid от фирмы Unigraphics
Solutions и ACIS от Spatial Technology). Наиболее известными CAD/CAM-системами среднего уровня на основе ядра ACIS являются:
ADEM (Omega Technology); Cimatron (Cimatron Ltd.); Mastercam (CNC Software, Inc.); AutoCAD 2000, Mechanical Desktop и Autodesk
Inventor (Autodesk Inc.); Powermill (DELCAM); CADdy++ Mechanical Design (Ziegler Informatics GmbH); семейство продуктов Bravo
(Unigraphics Solutions), IronCad (VDS) и др. К числу CAD/CAM-систем среднего уровня на основе ядра Parasolid принадлежат, в
частности, MicroStation Modeler (Bentley Systems Inc.); CADKEY 99 (CADKEY Corp.); Pro/Desktop (Parametric Technology Corp.); SolidWorks
(SolidWorks Corp.); Anvil Express (MCS Inc.), Solid Edge и Unigraphics Modeling (Unigraphics Solutions); IronCAD (VDS) и др.
CAD-системы нижнего уровня (например, AutCAD LT, Medusa, TrueCAD, КОМПАС, БАЗИС и др.) применяются только при автоматизации
чертежных работ.
4.
Для выбора элементов модели можно выбрать объекты, указав их в графическом окне или в одном из навигаторов, а такжеиспользовать панель выбора или окно быстрого выбора для изменения процесса выбора.
Панель выбора
Используя панель выбора, вы можете:
•Выбрать объекты, фильтруя их по заданным атрибутам.
•Задать, как выполнить множественный выбор.
•Получить доступ к расширенным инструментам выбора, таким как "Выбор по контексту" и "Захват точек".
1. Выбор
2. Выбор по контексту
3. Захват точек (привязки)
Выбор
Вы задаете фильтры и опции выбора в области выбора в панели выбора. Эта часть панели выбора всегда видима.
1. Тип : список "Тип" используется для фильтрации объектов по их атрибутам, таким как цвет, слой или тип объектов.
2. Область: cписок "Область" - для фильтрации выбора объектов в соответствии с их областью в модели, например, "Только внутри
рабочей детали" или "Вся сборка".
3. Опции выбора : эта область панели выбора включает опции, которые позволяют выполнить специфические задачи выбора,
например, "Выбрать все", "Отменить все" и "Все не выбранные". Вы можете также задать, как выбрать множество объектов с
помощью курсора: очертив прямоугольник или построив границу.
Выбор по контексту
Область "Выбор по контексту" используется для определения коллекций ребер, кривых или сегментов граней.
1. Правило грани
2. Правило кривой
Правила "Выбор по контексту" поддерживают ваши проектные намерения. Цепочки объекта, заданные с помощью "Выбора по
контексту", остаются связанными вместе даже после их редактирования.
Захват точек (Привязки)
Используется для выбора специфических управляющих точек на кривых, ребрах и гранях.
Опции "Захват точек" появляются в панели "Выбор", когда используемая команда требует точку.
5.
Панель Вид (основные команды)На этой панели располагаются кнопки для манипулирования и управления изображением в NX
Оптимизация – эта опция предназначена для оптимизации вида. При нажатии на эту кнопку вид модели устанавливается
таким образом, чтобы он занимал всю графическую зону, т.е. будут показаны все объекты, расположенные в графическом
окне. Если некоторые объекты не видны в графической зоне NX, то они будут показаны, а если объекты находятся в
этой зоне, то они будут увеличены так, что будут занимать все графическое пространство
Масштаб, перемещение, вращение – масштабирование отображения детали, перемещение объект в плоскости экрана и
поворот объекта относительно выбранного центра вращения, соответственно (данные команды меню практически не исп.
Так как управление удобно осуществлять при помощи мыши)
Ориентация вида - При помощи этой опции можно установить один из стандартных видов модели. (вид сверху,
изометрическая проекция, вид слева, вид спереди и т.д.) При выборе любой стандартной проекции происходит
одновременно оптимизация вида.
Стиль закраски - При помощи этой кнопки можно изменить стиль закраски модели. Модель в NX может быть представлена в
следующих стилях: Закраска с ребрами, Закраска, Каркасный с затененными ребрами, Каркасный со скрытыми ребрами,
Статический каркасный, Студия, Анализ граней и Частичная закраска.
Закрепить рабочее сечение. Используя эту опцию, можно включить или выключить отображение
сечения модели
Изменить рабочее сечение. При помощи этой опции можно изменить существующее рабочее сечение модели или создать
новое, если сечение отсутствует.
Панель Утилит (основные команды)
Настройки слоя - для управления слоями и категориями слоев;
Ориентация РСК – позволяет задать ориентацию рабочей системе координат;
Настройки для новых объектов и изменение настроек для существующих объектов (слой, цвет, толщина линий,
прозрачность и т.д.)
Измерения – измерения непосредственно в графическом окне. Для выполнения этих действий на инструментальной панели
≪Утилиты≫ имеются две кнопки (измерение расстояния) и (измерение у г л а ) .
6.
Навигатор моделиНавигатор модели - вспомогательное средство для визуального представления структуры
модели. Возможно использование навигатора модели для выбора элементов, управления
их видимостью, прямого доступа к параметрам построения, лучшего понимания истории
построения модели и ее логических связей. Кроме данных о модели навигатор содержит
информацию о видах, ссылочных наборах, выражениях, заданных пользователем.
Структура навигатора модели представляет собой четыре панели:
основная панель: используется для изменения параметров элементов или для получения
общей информации о модели. Вы можете дважды нажать на любой элемент модели в
основной
панели, чтобы начать его изменение, вы можете использовать контрольный блок рядом
с элементом, чтобы управлять его видимостью, подавлять и восстанавливать элемент. Вы
можете
использовать фильтры для отображения на панели только той информации, которая вам
необходима;
панель ≪Зависимости≫: используется для отображения связей ≪родители-дети≫ для
элементов
построения, выбранных на основной панели;
панель ≪Подробности≫: показывает параметры выбранного элемента и в некоторых
случаях
дает возможность их прямого редактирования в этом окне;
панель ≪Просмотр≫: показывает картинку выбранного на основной панели элемента
построения.
Выбранный элемент должен иметь доступный объект предварительного просмотра.
7.
ЭскизЭскизом считается именованная группа двумерных кривых, связанных геометрическими и размерными отношениями и расположенных
на одной плоскости. Эскизы можно создавать на основе любого существующего плоского объекта, а также на кривой. В последнем
случае в точке кривой, где будет привязан эскиз, система создаст плоскость, расположенную по нормали к кривой. Данный тип
расположения эскизов используется для создания тел протягиванием эскиза вдоль траектории.
Для создания эскиза в NX предлагаются два набора инструментов - Эскиз в среде задач и инструментальная панель Прямой эскиз .
Первый представляет собой отдельный модуль, который запускается вызовом команды Вставить > Эскиз в среде задач и
предназначен для редактирования эскизов, на которые ссылаются много конструктивных элементов. Прямой эскиз позволяет строить
двумерные контуры непосредственно в текущем приложении NX и больше подходит для создания новых эскизов. Функционально эти
два средства создания эскизов отличаются на три команды: Кривая пересечения, Точка пересечения, и Проецирование кривой,
которых нет в Прямом эскизе.
Для создания эскиза в среде задач вызовите соответствующую команду из главного меню и укажите плоскую поверхность размещения
эскиза. Если эскиз должен располагаться на кривой, то необходимо выбрать соответствующий подтип эскиза в выпадающем списке
диалога. Обычно для задания исходных данных эскиза достаточно только указания плоскости. Но иногда бывает полезным (а в
некоторых случаях обязательным) указать направление оси X и начало системы координат в опциях диалога Ориентация эскиза и
Начало эскиза. После задания этих параметров или принятия значений по умолчанию система координат эскиза расположится на
плоскости и будет открыта среда создания эскиза с соответствующим инструментарием.
Прямой эскиз может также задаваться с помощью аналогичного диалога, для этого необходимо нажать кнопку Эскиз (Sketch) на
инструментальной панели Прямой эскиз. Но можно, просто выбрав на этой панели команду рисования какого-либо двумерного
объекта, и начать его рисовать на любой плоской грани тела или плоскости (Рис). В этом случае направление системы координат и её
начало будут приняты по умолчанию.
Дальнейшая работа по созданию плоского контура одинакова для обоих
инструментов создания эскизов. С помощью команд рисования геометрии на
инструментальной панели Инструменты эскиза рисуется геометрия, на которую
потом накладываются размерные и геометрические ограничения.
В момент рисования того или иного двумерного объекта система пытается
автоматически определить, каким геометрическим ограничениям он подчиняется,
и накладывает эти ограничения. Этот режим регулируется кнопкой Создать
контекстные ограничения
8.
Команды для создания и изменения геометрических элементов ЭскизаИспользуйте команда Профиль используется для создания серии связанных линий и/или дуг в режиме цепочки. В
режиме цепочки конец предыдущей кривой является началом следующей кривой.
Отрезок - для создания прямых с логическим ограничением.
Прямые по построению - для создания новых прямых из существующих. Вы можете создать все из
нижеперечисленного: любое количество прямых со смещением на основе линии базы, среднюю линию между
параллельными прямыми, биссектрису между не параллельными прямыми.
Дуга - чтобы создать дугу следующими двумя способами: путем указания начальной, конечной точек и радиуса дуги;
путем указания центра дуги, начальной и конечной точек.
Окружность - для создания окружностей следующими двумя способами: центральная точка и диаметр, две точки на
окружности и диаметр
Скругление - для создания скругления между двумя или тремя кривыми. Вы можете: обрезать все исходные кривые
или оставить их необрезанными; удалить третью кривую в скруглении по трем кривым; задать значение радиуса
скругления или предварительно просмотреть скругление и определить его размер и положение путем перемещения
курсора; нажать и удерживать левой кнопкой мыши кривые и перетащить их, чтобы создать скругление
Фаска - чтобы срезать острый угол между двумя прямыми эскиза. Типы фасок: симметричные, несимметричные,
смещение и угол
Кривая смещения - для смещения цепочки кривых, проецированных кривых или кривых и ребер в текущей сборке и
для установки для геометрии ограничения "Смещение". Эскиз определяет исходные и смещенные цепочки как
символы в графическом окне и выборочно создает размер смещения между базой и цепочкой.
Массив кривой - чтобы создать массивы ребер, кривых и точек, которые параллельны плоскости эскиза. Доступны
следующие типы: линейный шаблон, круговой шаблон. Эта команда также создает ограничения массива , которые
можно изменить, дважды щелкнув левой кнопкой мыши одну из кривых массива.
Зеркальная кривая для создания зеркальной копии геометрии эскиза относительно заданной линии. Система NX
применит геометрические ограничения зеркальной геометрии ко всей геометрии.
9.
Точка пересечения для создания ассоциативной точки и координатных осей там, где заданная геометрияпересекает плоскость эскиза.
Кривая пересечения для создания плавной цепочки кривых, когда набор касательных непрерывных граней
пересекает плоскость эскиза.
Проецирование кривой для проецирования кривых, цепочек кривых или точек на плоскость эскиза вдоль ее
нормали. Проекции цепочек являются фиксированными кривыми. Вы можете создать как ассоциативную, так и
неассоциативную проекцию кривой на эскиз. Объекты, допустимые для проецирования: ассоциативные и
неассоциативные кривые, ребра, грани, другие эскизы или кривые из эскизов обычные точки и точки захвата.
Быстрая обрезка - для обрезки кривой до ближайшего физического или виртуального пересечения в одном из
двух направлений. Вы можете: провести курсором над кривой, чтобы увидеть предварительное изображение
обрезки; удерживать нажатой левую кнопку мыши и перемещать курсор для обрезки кривых
Быстрое расширение - для продолжения кривой до следующего физического или виртуального пересечения с
другой кривой. Вы можете: предварительно просмотреть удлинение, проведя курсором над кривой; удерживать
левую кнопку мыши и перетаскивать конец кривой для ее продолжения. Вы можете удлинять несколько кривых
одновременно.
Создать угол для создания угла путем продления и/или обрезания двух исходных кривых до точки их
пересечения. Если опция "Создать контекстные ограничения" включена, то в точке пересечения создается
совпадение.
Многоугольник для создания многоугольника, задав следующее: центральная точка, число сторон, радиус, угол
вращения. Многоугольники могут быть созданы следующими способами: вписанный радиус, описанный радиус,
сторона многоугольника
10.
Ограничения эскизаКаждый созданный в эскизе объект (точки, линии, сплайны) определен через управляющие точки. У линии имеются две
задающие точки (начало и конец), дуга окружности определяется тремя точками (начало, конец, средняя точка дуги). Каждая
точка эскиза первоначально имеет две степени свободы: в направлении оси X и оси Y системы координат эскиза. Каждый
объект эскиза привязан к плоскости эскиза, но может быть перемещен (переопределена плоскость эскиза). Для точного
определения положения объектов эскиза используют ограничения. Существует два типа ограничений - геометрические и
размерные:
- геометрические ограничения определяют: геометрические характеристики объектов эскиза, например, требования, чтобы
прямая была фиксированной длины; соотношения между двумя и более объектами эскиза, например, требования
параллельности или перпендикулярности прямых или требования того, чтобы несколько дуг имели одинаковый радиус, и т.д.;
- размерные ограничения, также называемые размерами эскиза, определяют: размеры объектов эскиза, например, радиус
дуги; соотношения между двумя объектами, например, расстояние между их точками или угол между прямыми. Размерные
ограничения выглядят, как размеры на чертеже в том смысле, что они имеют стрелки, выносные линии и текст с размером.
Однако размерные ограничения отличаются от чертежных размеров в том, что если вы измените значение размерного
ограничения, то это приведет к изменению формы эскиза.
В процессе создания объектов эскиза система предлагает автоматические условия наложения ограничений. В зависимости от
выбранных настроек наследования привязок граничные условия между объектами задаются автоматически всегда:
- если на эскизе конечную точку кривой выбрать для того, чтобы создать новую кривую, то конечная точка существующей
кривой и начальная точка новой линии автоматически сливаются (coincident) в одну точку;
- если выполнять скругление двух линий эскиза, то конечные точки линий и радиуса совпадут и будет выполняться условие
касательности объектов.
Для автоматического создания ограничений используется функция ≪Создать контекстныеограничения≫
При наложении ограничений система визуализирует степени свободы объектов в виде стрелок в определяющих точках для тех
объектов, которые еще неопределенны. Когда вся геометрия эскиза будет полностью ограничена, система перестает
показывать стрелки степеней свободы, выдает сообщение в окне статуса ≪Эскиз полностью определен≫ и меняет цвет эскиза
(Зеленый).
Если вы наложили на объекты эскиза излишние ограничения, геометрия становится переопределенной, у нее больше
геометрических условий, чем необходимо для ее управления. Когда такое происходит, цвет геометрии и всех связанных с ней
размерных ограничений меняется на красный.
Ограничения могут также конфликтовать друг с другом. Если такое происходит, то геометрия и размерные ограничения,
связанные с таким конфликтом, изображаются фиолетовым цветом.
11.
1 - фиксированный. Это ограничение задает условие постоянного значения параметров, смысл которого зависит от типа выбранногообъекта.
2 - полностью ограничен. Создает ограничения полностью определенного положения геометрии эскиза за один шаг;
3 - совпадающие. Две и более точек имеют одинаковые координаты;
4 - концентричность. Две и более окружностей имеют общий центр;
5 - коллинеарные. Два и более отрезка лежат на одной бесконечной прямой;
6 - точка на кривой. Точка лежит на заданной кривой;
7 - точка на цепочке. Выбранная точка лежит на выделенной цепочке кривых (это единственное ограничение, которое может быть
применено к выделенной цепочке кривых). Точка должна выбираться первой;
8 - средняя точка. Точка лежит на одинаковом расстоянии от концов прямой или дуги окружности (для задания ограничения ≪Средняя
точка≫ кривая должна быть выбрана не за конечные точки);
9 - горизонтальный. Горизонтальная прямая;
10 - вертикальный. Вертикальная прямая;
1 1 - параллельный. Две или более прямые или оси эллипсов параллельны;
1 2 - перпендикулярный. Две прямые или оси двух эллипсов перпендикулярны друг другу;
1 3 - касательно. Две кривые касательные друг другу;
14 - равная длина. Прямые одинаковой длины;
15 - равный радиус. Дуги окружности одинакового радиуса;
1 6 - постоянная длина. Прямая постоянной длины;
1 7 - постоянный угол. Прямая постоянного наклона;
1 8 - зеркало. Два объекта эскиза являются зеркальным отражением друг друга;
1 9 - наклон по кривой. Задание условия касания кривой и сплайна в одной из точек определения сплайна.
20 - равномерный масштаб. 21 - неравномерный масштаб. Сплайн будет изменяться непропорционально.
22 - обрезка. Команда ≪Обрезать кривые построения≫ ассоциативно обрезает кривые, которые ассоциативно спроецированы или
получены пересечением с плоскостью эскиза, и накладывает ограничение ≪Обрезка≫;
23 - ассоциативная обрезка. Это ограничение накладывается на сплайн, когда в момент его обрезки включена опция ассоциативной
обрезки с помощью опций ≪Изменить кривые≫, ≪Обрезка кривых≫;
24 - смещение. Команда ≪Кривая смещения≫ используется для построения эквидистанты цепочки кривых команда ≪Смещение≫;
25 - ассоциативное смещение (устаревшая опция). Это ограничение автоматически накладывается на эквидистанту, построенную на
выделенных кривых с помощью устаревшей команды ≪Смещение кривых≫.
12.
Команды для работы с ограничениями эскизаСоздание геометрических ограничений
Автообразмеривание - для создания размеров для выбранных кривых и точек согласно установленным правилам.
Вы можете создать два типа размеров:
Управляющий - cоздает размер на основе базового выражения. Вы можете преобразовать управляющие размеры в
ссылочные.
Автоматический - Этот тип размерного ограничения может быть создан только с помощью команды
автообразмеривания. Автоматические размеры удаляют степени свободы из эскиза и придают постоянные значения длине
или углу.
Когда кривые в эскизе перемещаются, автоматические размеры становятся плавающими, позволяя вам придавать эскизу
необходимую форму. После перемещения, новая форма будет снова ограничена автоматическими размерами.
Если вы добавляете ограничение, которое будет конфликтовать с автоматическим размером, автоматический размер будет
удален.
Вы можете преобразовать автоматические размеры в управляющие или ссылочные размеры.
Контекстные ограничения и размеры - чтобы контролировать, какие ограничения или размеры автоматически становятся
контекстными в процессе построения кривой.
Показать / удалить ограничения - для отображения геометрических ограничений, которые привязаны к геометрии эскиза.
Показать все ограничения - для вывода всех геометрических ограничений, примененных к эскизу.
Сделать симметричным - для создания двух ограниченных точек или кривых, которые будут симметричны относительно
осевой линии в эскизе.
Создать контекстные ограничения - для задания контекстных ограничений в процессе построения кривой.
Перепривязать эскиз - чтобы: переместить эскиз в другую плоскость, грань или траекторию; переключиться с режима
"Эскиз на месте" на режим "Эскиз на траектории" или наоборот; изменить расположение эскиза на траектории вдоль
траектории, к которой он привязан.
13.
Создание вспомогательных элементов построения 3D моделиБазовая система координат (Координатная СК) используется для быстрого создания координатных систем, содержащихся в наборе ссылочных
объектов. Вы можете использовать ссылочные объекты для ассоциативного определения ориентации других элементов.
Базовая СК (Координатная СК) содержит следующие ссылочные объекты: система координат, точка привязки, три координатные плоскости, три
координатные оси
Создается : В неподвижном положении относительно рабочей или абсолютной систем координат; Ассоциативно существующей геометрии; cо
смещением от существующей базовой СК.
СОЗДАНИЕ ФИКСИРОВАННЫХ КООРДИНАТНЫХ СИСТЕМ
Для создания фиксированной системы координат используется общая функция создания
систем координат ≪Ассоциативная СК≫ из меню Вставить > База/точка > Коорд. СК. Какая система координат должна быть создана, определяет
≪Тип≫. Для фиксированных СК используются следующие типы:
- динамически позволяет вам вручную переместить СК в любое место рабочего пространства и сориентировать ее, используя маркеры;
- абсолютная СК задает координатную систему по абсолютной СК пространства модели. Оси X, Y и Z - это оси абсолютной СК; начало координат
создаваемой системы - это начало координат абсолютной СК;
- СК текущего вида задает как систему координат систему координат текущего вида. Ось ХС располагается горизонтально в графическом окне, ось
YC располагается вертикально, точка начала совпадает с центром изображения на экране;
- смещение СК задание системы координат смещением по осям ХС, YC и ZC от существующей СК, абсолютной СК либо рабочей СК и вращением
вокруг соответствующих осей.
Кроме указанных методов создания фиксированных систем координат вы можете использовать любой другой способ из предлагаемых системой,
отключив опцию ≪Ассоциативно≫.
СОЗДАНИЕ АССОЦИАТИВНЫХ КООРДИНАТНЫХСИСТЕМ
Ассоциативные СК можно создавать с помощью команды из меню Вставить > База /точка> Коорд. СК либо воспользовавшись функцией из панели
инструментов ≪Элемент≫. Как уже говорилось выше, ассоциативная СК состоит из отдельно выбираемых объектов: вся система координат; три
координатные плоскости; три координатные оси; точка привязки.
Все элементы ассоциативной СК являются выбираемыми. Для создания ассоциативной системы координат используются следующие опции выбора
типа СК:
- контекстный задает СК в зависимости от выбранной геометрии. Какой метод будет использован, зависит от выбранного объекта и выбранных
вами опций;
- начало, точка-Х, точка-Y задает СК на базе трех точек, которые вы выбираете или задаете используя Конструктор точек. Начало координат первая выбираемая точка. Ось X -это вектор от точки начала ко второй точке; ось Y - это вектор от точки начала к третьей точке;
- Х-ось, Y-ось, начало - задает СК по точке начала и двум выбранным или заданным векторам. Оси X и Y задаются векторами; начало СК задается
дополнительной точкой;
- Z-ось, Х-ось, начало - задает СК по точке начала и двум выбранным или заданным векторам.Оси Z и X задаются векторами; начало СК задается
дополнительной точкой;
- Z-ось, Y-ось, начало - задает СК по точке начала и двум выбранным или заданным векторам. Оси Z и Y задаются векторами; начало СК задается
дополнительной точкой;
- три плоскости - задает СК по трем плоскостям. Ось X - нормаль к первой выбранной плоскости; ось Y - нормаль ко второй плоскости; начало СК точка пересечения всех трех плоскостей.
Все типы ассоциативных СК можно преобразовать в фиксированные, если отключить опцию ≪Ассоциативно≫ в разделе ≪Настройки≫.
14.
Координатные плоскостиБазовые плоскости служат в качестве вспомогательных для создания других элементов. Они могут быть использованы для
ассоциативной обрезки поверхностей и тел. Также их можно использовать при создании элементов построения: карманов, канавок,
пазов, стандартных отверстий, и т.д., а также для расположения эскизов, если нет других подходящих объектов для размещения.
Базовые плоскости используют и для привязки размеров, и для наложения связей, а также для определения направления векторов
(например, для определения направления вытягивания).
СОЗДАНИЕ ОТНОСИТЕЛЬНЫХ ОПОРНЫХ ПЛОСКОСТЕЙ
Связанную опорную геометрию создают с помощью существующих тел или других геометрических объектов (грани, ребра, точки,
объекты эскиза, кривые) и ассоциативно с объектами, которые были использованы для её создания.
Имеются три пути создания опорной плоскости:
- через меню: Вставить> База/точка > Координатная плоскость
- через иконку в панели элементов построения;
- путем выбора плоской грани на теле или плоскости и последующим нажатием правой
клавиши мыши. В открывшемся контекстном меню выбрать пункт Координатная плоскость.
Функция создания опорной плоскости на основании выбранного объекта ≪догадывается≫,
какие условия должны сохраниться для ассоциативности. Если выбрана точка, то опорная плоскость будет ассоциативно связана с
точкой, если выбрать ребро, то плоскость будет связана с ним. Поэтому очень важно, где указать выбираемый элемент.
СОЗДАНИЕ ФИКСИРОВАННЫХ КООРДИНАТНЫХ ПЛОСКОСТЕЙ
Фиксированные координатные плоскости располагаются в рабочем пространстве свободно (без ассоциативной привязки к объектам
модели). Для этого используют рабочую систему координат (РСК), которая заранее помещается в нужное место. Кроме того, можно
сначала создать связанную координатную плоскость, а затем преобразовать её в фиксированную и наоборот. Эти плоскости можно
передвигать с помощью команд: Изменить> Элементы> Переместить или Изменить>Переместить объект. В отличие от ассоциативных
создаваемые фиксированные координатные плоскости не имеют родительских элементов и не связаны ассоциативно с рабочей
системой координат (РСК).
Для фиксированных координатных плоскостей имеются методы создания как:
- три отдельные плоскости в соответствующих направлениях (ХС, YC, ZC),
- аналитическое уравнение плоскости (ax+by+cz=d) (коэффициенты),
- плоскость вида.
15.
Наиболее часто используемые команды для создания 3D модели1.
2.
3.
4.
Использование готовых примитивов (параллелепипед, цилиндр, конус, сфера)
Вытягивание (Выдавливание)
Вращение
Вытягивание вдоль направляющей (заметание)
Вытягивание – используется для создания твердого или листового тела, выбором кривых, ребер, граней, эскизов
или элементов кривых и вытягиванием их вдоль прямой на расстояние.
Порядок построения.
1. Выбор эскиза или кривой (грани, ребер)
2. Определение направление для вытягивания сечения, выбрав методов вектора в списке режимов "Выбрать
вектор" или "Конструктор вектора"
3. Сменить направление. Возможно изменить вектор на противоположный кликнув на стрелку вектор и выполнив
контекстную команду "Сменить направление".
4. Начало / конец Позволяет определить начало и конец элемента вытягивания, отмеренные от сечения.
Параметры: Значение - Указывает числовые значения для начала или конца элемента вытягивания. Положительное
значение задает положение над сечением, отрицательное - ниже сечения.
Следующий - Построение продолжается до первого тела, которое встречается в направлении вытягивания.
До выбранного - Вытягивает объект до выбранной грани, координатной плоскости или тела.
До расширенного - Обрезает тело построения (если это тело) по выбранной вами грани в том случае, когда
сечение выступает за ребра этой грани.
Симметричное значение - Превращает предел "Начало" в предел "Конец", но с обратным знаком.
Через все - Продолжает тело вытягивания полностью за все выбираемые твердые тела в модели, которые
встречаются на пути вытягивания.
5. Булевы операции (логические) - Используется для задания способа взаимодействия тела вытягивания с
существующими телами.
Нет - Создание независимого тела выдавливания.
Объединение - Объединяет объем вытягивания с другим телом в одно общее тело.
Вычитание - Вычитания тела вытягивания из другого тела.
Пересечение - Создание тела пересечения между телом вытягивания и другим телом.
Контекстный - Определяет наиболее вероятную булеву операцию, основываясь на направляющем
векторе вытягивания и положении объектов вытягивания. Это является стандартным режимом.
16.
6. Уклон - Позволяет добавить уклон с одной или нескольких сторон элемента вытягивания. (только для элементавытягивания с плоским сечением. )
Нет - Не создает плоскость.
Предел от начала - Создает уклон, начиная от начального предела вытягивания.
От выбора - Создает уклон, начиная от сечения вытягивания.
От сечения - Асимметричный угол - Доступно, если элемент вытягивания располагается по обе стороны от
базового сечения. Создает уклон, начиная от сечении вытягивания, уклоняя в противоположном направлении переднее и заднее
сечения. Вы можете управляет углами уклона отдельно для каждой стороны, выбранной с использованием "Режима угла".
От сечения - симметричный угол - Доступно, если элемент вытягивания располагается по обе стороны от
базового сечения. Создает уклон, начиная от сечения вытягивания, уклоняя каждый угол в противоположном направлении заднее
и переднее сечение.
От сечения - Совпадающие концы - Доступно, если элемент вытягивания располагается по обе стороны от
базового сечения. Создает уклон, начиная от сечения вытягивания, уклоняя в противоположных направлениях заднее и переднее
сечение. Форма сечения на конце согласовывается с формой сечения в начале; таким образом наклон тела вытягивания от
базового сечения до конца изменяется так, чтобы обеспечить согласования сечений на обоих концах.
7. Опции угла - Позволяет задать углы уклона.
Одиночный - Используется для задания одного угла наклона для всех боковых граней тела вытягивания.
Множественный - Используется для задания уникального угла наклона для каждого набора касательных
боковых граней.
8. Угол - Используется для задания угла наклона. Положительный угол наклона наклоняет грани внутрь профиля в
направлении построения тела вытягивания. Отрицательный угол наклона вызывает отклонение грани направленное во внешнюю
сторону от тела построения.
9. Смещение - Позволяет указать до двух смещений элемента вытягивания, введя любое из двух значений
относительно сечения или перетащив маркер смещения.
Нет - Не создает смещение.
Односторонний - К телу вытягивания применяется одностороннее смещение.
Две стороны - Добавляет смещения тела вытягивания с начальным и конечным значением.
Симметричное - Добавляет смещение тела вытягивания с дублированным значением в начале и в конце,
измеряемой с обоих сторон от сечения.
10. Тип тела - Позволяет указать любое из листовых или твердых тел для элемента вытягивания.
Тело - Чтобы получить твердое тело, сечение должно быть замкнутым или нужно использовать отрытый
профиль но с заданным смещением.
Поверхность - Если вы используете смещение, то поверхность получить нельзя.
17.
Вращение – Команда используется для создания кругового или частичного кругового элемента для вращения кривыхсечения вдоль оси.
1. Выбрать кривую - Позволяет выбрать кривые, ребра, эскиз или грань для определения сечения.
Ось - Позволяет выбрать положение оси вращения. (Тело вращения ассоциативно оси вращения. Ось вращения должна не
пересекать кривые вращения. В то же время, она может совпадать с ребром. )
2. Задать вектор - Позволяет выбрать кривую или ребро, или определить вектор, используя "Конструктор вектора" или
список вектора.
3. Сменить направление - Меняет направление оси вращения на противоположное.
4. Задать точку - Позиционирует вектор оси.
5. Начало/Конец
Значение - Позволяет задать значение для угловой точности построения.
Привязка к объекту - Позволяет определить значение "Начала" или "Конца", выбрав точку, плоскую грань или
координатную плоскость. Программа вычисляет расстояние между вдоль дуги вращения и устанавливает значение.
До выбранного - Используется для задания грани, твердого тела, листового тела или координатной плоскости на
которой вы хотите начать или закончить тело вращения.
Угол - Появляется для параметра "Начальный предел" или "Конечный предел", когда они определяются
"Значением". Задает начальный и конечный углы вращения. Доступны положительные и отрицательные величины.
6. Булевы операции
Нет-Создание независимого тела вращения.
Объединение-Объединение объема вращения с двумя или несколькими телами в одно тело.
Вычитание-Удаление объема вращения с исходным телом.
Пересечение-Создание тела, содержащего объем, взятый из пересечения тела вращения и существующего тела.
7. Смещение
Нет- Не добавляет смещение для сечения вращения.
Двухстороннее - Добавляет сечения с двух сторон от сечения вращения.
8. Тип тела - Используется для задания типа тела после выполнения операции вытягивания.
Тело - Чтобы получить твердое тело, сечение должно быть замкнутым или нужно использовать отрытый профиль
но с заданным смещением.
Поверхность - Если вы используете смещение, то поверхность получить нельзя.
18.
Заметание вдоль направляющей– Создает одно тело, перемещением сечения вдоль направляющей.
1. Выбрать кривую сечения - Позволяет выбрать кривую, ребро или цепочку кривых или ребре для сечения.
2. Выбрать кривую направляющей - Позволяет выбрать кривую, ребро или цепочку кривых или ребер для направляющей.
Все кривые в направляющей должны быть непрерывны.
3. Смещения
Первое смещение - Смещение для элемента Заметания используется для добавления толщины.
Второе смещение - Смещает базу элемента "Заметание" на удаление от строки сечения.
Не заданы конечные смещения
Только первое смещение
Указывается первое и второе смещения
4. Булевы операции - Задает булеву операцию, используемую для комбинирования элемента заметания с целевым телом.
5. Тип тела - Вы можете определить тело заметания как твердое тело или как поверхность, если сечение замкнуто.
6. Точность по цепочке - Задает максимальный промежуток между кривыми.
7. Линейный допуск - Точность построения определяет максимальное отклонение построенной поверхности от исходной
геометрии.
19.
Булевы операцииБулевские операции позволяют комбинировать существующие объемные тела или листовые тела. Применимы к существующим
телам следующие булевские операции
Объединение - выполняет объединение двух тел, т.е. комбинацию объемов двух и более тел в одно тело. Тело построения и тело
инструмент должны перекрываться или хотя бы иметь одну общую грань, так чтобы результат построения представлял из себя
топологически правильное твердое тело. Операция создает элемент объединения.
Вычитание - используется для удаления объема, занимаемого телом инструментом, из тела построения.
Если вы выбрали листовое тело в качестве инструмента, результатом будет полностью параметризованный элемент "Вычитание"
со всеми сохраненными областями.
Если тело инструмент полностью разделяет тело построения на несколько тел, полученные тела являются параметризованными
элементами.
Пересечение - используется для построения тела, которое имеет общий объем для тела построения и тела инструмента.
Вы можете пересечь два твердых тела, поверхность с твердым телом и поверхность с поверхностью. Если вы выбрали листовое
тело в качестве инструмента, результатом будет полностью параметризованный элемент построения "Пересечение" со всеми
сохраненными областями.
Если тело инструмент полностью разделяет тело построения на несколько тел, полученные тела являются параметризованными
элементами. Обычным результатом операции является объем пересечения тела построения и всех тел инструментов.
-Каждая операция просит вас указать тело, с которого вы начинаете операцию "Тело построения" и одно или несколько
дополнительных тел, участвующих в построении "Тело-инструмент". Первое тело модифицируется в результате операции, а
остальные тела становятся его частью. У вас есть возможность сохранить копии как тела построения так и тел инструментов
операции.
-Булевские операции необходимы тогда, когда модель содержит более одного твердого тела, и вы хотите комбинировать их
геометрию с геометрией только что выполненной операции. С другой стороны, при выполнении различных операций построения,
Булевы операции либо уже неявно определены (элементы построения "Отверстие", "Карман"), либо задаются как последний шаг
выполнения операции ("Тело вытягивания", примитивы "Цилиндр", "Блок".)
-Во время редактирования булевской операции появляется диалог изменения булевской операции. Вы может выбрать как новое
тело построения, так и новое тело инструмент.
-Когда вы создаете или изменяете Булеву операцию, вы можете выбрать тело, которое является частью существующей Булевой
операции как инструмент построения для другой Булевой операции.
-Вы можете задать фильтр выбора "Поверхность" или "Тело", чтобы помочь выбрать целевое тело или тело-инструмент.
20.
Моделирование типовых элементов в среде NXв NX имеется возможность использовать позиционно-зависимые конструктивные элементы, такие как: бобышка, карман, ребро
жесткости и др. Использование конструктивных элементов в процессе создания модели значительно сокращает время
проектирования, ускоряет обновление модели в случае проведения изменений. Все функции по созданию конструктивных
элементов находятся в меню Вставить > Элементы проектирования, доступ к этим функциям также возможен из панели
инструментов «Элемент».
Процесс создания конструктивных элементов имеет некоторые общие понятия и операции:
- задание горизонтального направления. Если конструктивный элемент не является телом вращения или вы используете
горизонтальный и вертикальный размер при его позиционировании, системе необходима информация о том, какое
направление считать горизонтальным или вертикальным.
- параметры элемента. Каждый из конструктивных элементов имеет свой набор параметров, которые необходимо задать для
определения его размеров. Их называют ≪параметры элемента≫;
- позиционирование элемента. Вы можете определить точное положение элемента на грани, задавая различные позиционные
размеры. Позиционные размеры обычно определяют расстояние от элемента до базовых плоскостей, осей, ребер или граней
твердого тела, на котором он создается.
- Для позиционирования конструктивных элементов
- используются следующие опции простановки размеров:
1 - горизонтальный размер задает расстояние между двумя точками в горизонтальном направлении. Расстояние между точками
измеряется в направлении горизонтальной ссылки или под углом 90 градусов от вертикальной ссылки;
2 - вертикальный размер задает расстояние между двумя точками в вертикальном направлении. Расстояние между точками
измеряется в направлении вертикальной ссылки;
3 - параллельный размер дает кратчайшее расстояние между двумя точками.
4 - перпендикулярный размер определяет расстояние между прямолинейным ребром базового тела и точкой позиционируемого
конструктивного элемента;
5 - параллельно на расстоянии. Этот размер задает геометрическое условие параллельности между прямыми ребрами элемента и
ребрами (кривыми) базового тела и задает расстояние между ними;
6 - угловой размер задает угол между прямым ребром (кривой) базового тела и прямым ребром позиционируемого элемента. Угол
строится в направлении против часовой стрелки по направлению совмещения вектора первой прямой с вектором второй прямой;
7 - точка в точку. Эта опция создает размер позиционирования такой же, как с опцией ≪Параллельный≫, но с нулевым
расстоянием между двумя точками;
8 - точка в прямую.
9 - прямая на прямой. Эта опция совмещает прямое ребро на позиционируемом элементе с прямым ребром (линией) на базовом
теле или координатной плоскостью модели;
- правила ассоциативности. При создании элементов действуют следующие правила ассоциативности: элемент, созданный с
опцией ≪Через все≫, сохраняет ассоциативную связь с гранями, на которых он базируется (начинается и заканчивается).
21.
ОтверстиеКоманда Отверстие используется для добавления к детали или сборки отверстий следующего вида:
"Общее отверстие" — Создание простого отверстия, отверстия с зенковкой, цековкой или конического отверстия с казанными
размерами. Общее отверстие может быть "Глухим", "Сквозным", "До выбранного" или "До следующей".
"Отверстие под сверление" — Построение простого отверстия с размерами под сверление в соответствие со стандартами ANSI и ISO.
"Отверстие под винт" — Создание простого, отверстия с цековкой или зенковкой, сквозного отверстия, которое создано в
соответствие с его использованием, например для винта.
"Отверстие с резьбой" — Построение отверстия, размеры которого определяются по стандарту резьбы и радиального захода.
"Серия отверстий" — Построение серии соосных отверстий различной формы для нескольких тел с заданными размерами начала,
середины и конца отверстия. Когда вы создаете серию отверстий с использованием стандарта.
1. "Вставить"→"Проектирование элементов"→"Отверстие".
2. В диалоге "Отверстие" в списке "Тип" выберите "Простое отверстие".
3. Центр отверстия
4. Направление отверстия Задайте направление отверстия.
Нормаль к грани — Направление построения отверстия определяется в противоположном направлении нормали от грани в
каждой выбранной точке в пределах допуска.
Вдоль вектора — Направление отверстия определяется по заданному вектору.
4. В группе "Форма и размеры" из списка "Форма" выберите форму.
Простой - Строится простое отверстие заданного диаметра, глубины и угла на конце.
Цековка - Построение отверстия с цековкой с заданным диаметром, диаметром и глубиной цековки и углом при вершине.
Зенковка - Построение отверстия с зенковкой с заданным диаметром, глубиной, углом при вершине, диаметром и углом зенковки.
Коническое - Построение отверстия с наклонными стенками и диаметром.
5. Указываются необходимые размеры (Например если форма «с зенковкой» в группе "Размер" вводятся значения для
"Диаметра зенковки", "Угла зенковки" и "Диаметра". )
6. Устанавливается "Предел глубины" (например «Через тело»).
22.
БобышкаЭта команда создает бобышку на плоской поверхности или базовой плоскости. Для инструкций по применению смотрите раздел
Бобышка: основная процедура
Основные параметры бобышки
Для построения бобышки необходимо выполнить следующие действия.
1. В диалоговом окне "Бобышка" указать плоскую грань или координатную плоскость, на которой необходимо разместить
бобышку. Система показывает в графическом окне предварительное изображение бобышки при текущих параметрах, а также ее
размеры. Если вы выбрали координатную плоскость, то вы можете изменить направление вектора построения с помощью кнопки
Сменить сторону.
2. Ввести значение диаметра.
3. Ввести значение высоты.
4. Ввести значение Угол наклона.
5.Когда все будет готово для создания бобышки, нажмите "ОК" или "Применить".
6.Для точного задания положения бобышки используйте диалоговое окно Позиционирование
23.
ВыступЭта команда создает на плоской грани выступ одной из двух форм:
Прямоугольный - Создание выступа прямоугольной формы заданной длины, ширины и высоты, который имеет опционально
скругления на дне и боковых ребрах и наклонные боковые стенки.
Общий- Эта опция используется для создания выступа, который имеет несравнимо большую гибкость в построении, чем
прямоугольный выступ.
Задаваемые параметры прямоугольного выступа: Длина, Ширина, Высота, Радиус углов (скругления боковых ребер), Угол наклона
боковых стенок (>= 0).
Порядок построения прямоугольного кармана:
1. Выбор плоской грани тела.
2. Указать горизонтальное направление
3. Задать значения параметров.
4. Задать положение выступа.
Общий выступ
Уникальные возможности при построении этого кармана в следующем:
1. Гранью, на которой размещается выступ, может любая грань тела, а не обязательно плоскость.
2. Вершина выступав свою очередь также может быть определена произвольной поверхностью.
3. Контур выступа на грани размещения и на вершине определяется двумя независимыми произвольными цепочками замкнутых
кривых. Кривые контура не обязательно должны лежать на выбранных гранях - в этом случае они проецируются на грани одним из
выбранных вами способов.
4. Контур кривых, задающий геометрию выступа на грани размещения кармана, не обязательно должен быть замкнутым. Он может
быть открытым. Вы можете также позволить кривым контура выходить за ребра грани размещения.
5. В случае задания скругления между стенками выступа и поверхностью, на которой он размещен, контур может характеризовать как
линии теоретического пересечения стенок выступа с поверхностью, так и линию точек касания радиуса скругления выступа с
поверхностью.
6. Боковые стенки выступа строятся как линейчатые поверхности между верхним и нижним контуром. Если контур задает точки
касания, то система автоматически вычисляет линию пересечения между стенками и поверхностью, на которой размещается выступ.
24.
ПазДобавить проход через или к телу в форме прямого паза. Команда построения паза автоматически удаляет материал из твердого тела.
Глубина паза измеряется в по нормали к плоской грани размещения.
Опции паза
Сквозной паз - Опция построения сквозного паза. (В зависимости от формы выбранной грани, паз может проходить через нее больше,
чем один раз).
Типы паза.
Прямоугольный - Создание паза с прямоугольной формой сечения
Полусферический - Создание паза с полной полуокружностью на дне паза.
U образный - Создание паза прямоугольной формы со скруглениями по дну паза.
Т-паз - Паз имеет в сечение Т-образную форму.
Ласточкин хвост - Сечение паза имеет форму "ласточкин хвост"
Сквозной паз
Если выбран режим "Сквозной паз", то система запросит две грани, на которых паз выходит наружу:
"Первая грань насквозь" и "Вторая грань насквозь". (см. главу Статус сквозного построения). Длина
паза в этом случае полностью определяется положением граней, через которые он выходит наружу.
При позиционировании сквозного паза необходимо задать единственный размер, задающий
перпендикулярный размер от оси паза. При задании сквозного паза не задаются позиционные размеры относительно его скруглений.
Если паз не полностью пересекает грани, указанные в качестве наружных граней, то система использует соседние грани.
Если сквозной паз пересекает грань более чем один раз, то возможно несколько решений. Сквозной
паз пересекает указанную грань несколько раз, то паз не останавливается на первом пересечении, а
идет до последнего пересечения. Если такое построение нежелательно, вы можете избавиться от
этого, разбив предварительно грань на две.
Прямоугольный
Необходимо определить следующие параметры: Ширина, Глубина, Длина.
Для построения паза необходимо:
- Выбрать тип паза.
- Указать плоскую грань размещение.
-Задайте горизонтальное направление
-Задайте значения параметров.
-Используйте диалог Позиционирование для задания точного положения паза.
25.
ПолусферическийПаз имеет поперечное сечение в виде полусферы.
Нужно определить следующие параметры: Диаметр сферы,
Ширина паза, т.е. диаметр инструмента, Глубина, Длина
Глубина паза должна быть больше или равна радиуса сферы (половины диаметра)
U образный
Паз имеет U-образную форму, т.е. прямоугольное сечение со скругленными углами.
Этот тип имеет закругленные стенки на дне. Вы должны определить следующие
параметры: Ширина паза (соответствует диаметру инструмента), Глубина, Радиус угла
(Радиус угла, он должен быть меньше, чем ширина паза), Длина
Глубина паза должна быть больше, чем радиус скругления.
Т-паз
С помощью этой опции создается паз, имеющий в сечении перевернутую букву Т.
Необходимо задать следующие параметры: Ширина верхней (узкой) части паза,
Ширина нижней (широкой) части паза, Глубина верхней части паза,
Глубина нижней части паза
Ласточкин хвост
Паз имеет в сечение форму перевернутой трапеции с большим основанием внизу
При этом типе остаются острые углы и наклонные стенки. Вы должны определить
следующие параметры: Ширина паза измеряемая сверху на поверхности размещения,
Глубина поверхности размещения паза.
26.
КарманЭта команда используется для создания карманов на теле. Возможные формы карманов:
Цилиндрический (карман) - Создание кармана цилиндрической формы заданного диаметра и глубины со скруглением или без
скругления стенок на дне кармана и возможным наклоном боковых стенок.
Прямоугольный - Создание кармана прямоугольной формы заданной длины, ширины и глубины со скруглением или без скругления
стенок на дне кармана и боковых ребер и возможным наклоном боковых стенок.
Общие - Эта опция используется для создания кармана, который имеет несравнимо большую гибкость в построении, чем
прямоугольный и цилиндрический карманы.
Цилиндрический
Для построения цилиндрического кармана выберите плоскую грань или координатную плоскость и
задайте показанные ниже параметры.
Использовать диалог Позиционирование для задания точного положения цилиндрического кармана.
Диаметр цилиндрического кармана; глубина кармана измеряется от грани размещения в указанном
направлении; Радиус скругления дна. Этот радиус должен быть больше или равен 0; Угол наклона
боковых стенок ( может быть нулевым или положительным).
Радиус скругления дна должен быть меньше чем глубина и меньше чем половина диаметра кармана.
Прямоугольный
Эта опция создает карман прямоугольной формы с возможным скруглениями боковых ребер и
ребер у дна.
Параметры: Длина кармана в направлении Х; Ширина кармана в направлении Y; Глубина кармана;
Радиус скругление боковых ребер; Радиус скругления (ноль или больше) для ребер по дну кармана;
Угол наклона боковых стенок (Это значение не может быть отрицательным).
Радиус угла должно быть больше или равен Радиусу пола.
Порядок построения прямоугольного кармана:
1. Выберите плоскую грань тела. 2. Задайте горизонтальное направление. 3. Задайте значения
параметров. 4. Используйте диалог "Позиционирование" для задания точного положения кармана.
Обобщенный
Уникальные возможности при построении обобщенного кармана в следующем:
Гранью, на которой размещается карман, может любая грань тела, а не обязательно плоскость.
Дно кармана в свою очередь также может быть определено произвольной поверхностью.
Контур кармана на грани размещения и на дне определяется двумя независимыми произвольными цепочками замкнутых кривых.
Кривые контура не обязательно должны лежать на выбранных гранях - в этом случае они проецируются на грани одним из
выбранных вами способов.
Контур кривых, задающий геометрию выступа на грани размещения кармана, не обязательно должен быть замкнутым. Он может
быть открытым. Вы можете также позволить кривым контура выходить за ребра грани размещения.
Боковые стенки кармана строятся как линейчатые поверхности между верхним и нижним контуром.
27.
РезьбаЭта команда создает символическую или полную резьбу на внешней или внутренней цилиндрической поверхности. Цилиндрическая
поверхность может быть получена любой операцией: отверстие, бобышка, заметаемая поверхность при переносе окружности.
Вы не можете создать одновременно символическую и детальную резьбу.
Опции, которые появляются в диалоговом окне Создать резьбу различны и зависят от типа построения резьбы.
Символическая резьба
Символическая резьба изображается в виде пунктирной окружности на цилиндрической грани, для которой она создана
Символическая резьба использует внешний файл с таблицей резьбы, которую вы можете настраивать в соответствии с вашими
требованиям. Символическая резьба не может быть скопирована и превращена в массив после создания, но вы можете сделать это в
момент ее создания.
Детальная резьба
Детальная резьба - выглядит абсолютно реалистично, так как на теле выполняются точные геометрические построения, но
естественно требует намного больше ресурсов, чем символическая резьба. Для детальной резьбы используются встроенные таблицы
параметров по умолчанию, она может размножаться как массив элементов после ее создания.
Она полностью ассоциативна с геометрией твердого тела; если элемент изменяется, резьба тоже обновляется. Вы можете сделать
символическую резьбу частично ассоциативной или фиксировать ее длину. Частичная ассоциативность означает, что если резьба
модифицируется, то элементы обновляются (но не наоборот)
Полная резьба выглядит более реалистично, чем символическая. Однако ее расчет требует больше времени, так как приводит
к созданию очень сложной геометрической модели. Преимущества символической резьбы заключается в быстроте расчета и
отображения и настройки на стандартную таблицу параметров. Поэтому мы рекомендуется использовать символическую резьбу за
исключением тех случаев, когда нужна точная геометрия.
28.
Выделить телоКоманда используется "Выделить тело" для создания ассоциативного тела выделением граней другого тела.
Грань — Построение листового тела из указанных для выделения граней.
Область граней — Эта команда позволяет построить листовое тело из граней заданного тела, соединенных с "гранью-источником" и
ограниченное граничными граням.
Тело — Создает копию выделенного тела.
Настройки
Фиксировать как текущее состояние в процессе построения - Указывает элемент выделения, поддерживающий порядок
построения" в "Навигаторе детали", если последующие элементы созданы.
Если этот переключатель не выбран, элемент выделения всегда будет отображаться как последний элемент в "Навигаторе детали".
Скрыть оригинал- Скрывает исходную геометрию, когда создается тело выделения.
Удалить отверстия - Создает грань выделения, которая не содержит никаких внутренних отверстий, которые присутствуют на
исходной геометрии. Недоступна с типом "Тело".
Использовать параметры отображения родительского объекта - Отражает изменения, сделанные в свойствах отображения
исходного объекта тела выделения.
Выбрать грань-источник - Позволяет выбрать грань, содержащуюся или распложенную внутри граничных граней.
Выбрать граничную грань - Позволяет выбрать грани, содержащиеся или окружающие исходную грань.
Обход внутренних ребер - Выбирает все грани без указанных граничных граней.
1-Грань-источник; 2-граничная грань
Обход внутренних ребер включен
Обход внутренних ребер выключен
Угловой допуск - Появляется, когда включен флажок "Использовать угол касательного ребра". Устанавливает угловой допуск, в который
должна попадать область выбора
угловой допуск <45 о
Угловой допуск >45 o
29.
Зеркальное телоКоманда используется для построения зеркальной копии целого тела относительно координатной плоскости. Может использоваться
чтобы сделать левостороннюю деталь по правосторонней и наоборот.
- Построенная зеркальная копия ассоциативно связана с оригиналом. Вы не можете изменять параметры на зеркальной копии.
- Есть возможность указать параметр построения для зеркального элемента, так что все элементы, которые вы добавили позже в
исходное, не будут отражены в зеркальном теле.
Фиксировать как текущее состояние в процессе построения Укажите тот выделенный элемент, которые поддерживает порядок
построения в "Навигаторе детали" во время последовательности создания операций. Если этот переключатель выбран, выделенный
элемент всегда является последним в "Навигаторе детали".
Этот параметр доступен только если вы изменяете элемент "Зеркальное тело".
Родительская деталь
- Рабочая деталь позволяет вам задать другое тело для отражения.
- Другая деталь Позволяет выбрать тело в другой детали в сборке. Это преобразует элемент зеркального тела в элемент связанного
зеркального тела WAVE.
Помощник замены - Используется для выбора геометрии, которая будет заменять существующую геометрию.
Информация WAVE
Доступно, если зеркальное тело является "Связанным телом WAVE". Этот раздел обеспечивает информацию относительно детали, из
которой взято прилинкованное зеркальное тело.
Родительская деталь - Показывает имя родительской детали.
Объект- Показывает имя родительского объекта.
Статус- Показывает статус WAVE связи.
Настройки
Ассоциативно-Доступно, если "Родительская деталь" установлена в "Другая деталь".
Если переключатель сброшен, разорвется связь между элементом "Зеркальное тело" и его родительским телом. Связанный элемент не
будет обновляться, если родительская деталь изменится. Нового родителя можно определить в любое время.
30.
Отражение элементаИспользуйте команду "Отражение элемента" чтобы отразить один или несколько элементов с телом. Используйте
это для построения симметричных деталей.
1. В панели инструментов "Элемент" в выпадающем списке выберите "Ассоциативная копия" или выберите
"Вставить"→"Ассоциативная копия"→"Отражение элемента".
2. Выберите элементы для зеркала.
4. В диалоговом окне "Отражение элемента" в группе "Плоскость отражения" выберите из списка параметров
"Плоскость".
5. В этом примере выбрана "Существующая плоскость".
6. В графическом окне выберите существующую плоскость.
7. "Применить" для создания зеркального элемента.
Диалоговое окно "Отражение элемента"
Выберите элементы-Используется для выбора элементов в детали, которые вы хотите зеркально отразить.
Добавить зависимые элементы-Включить в операцию элементы, зависимые от выбранного элемента.
Добавить все элементы на теле-Включить в операцию все элементы с тела, на котором указан выбранный элемент.
Плоскость - Позволяет выбрать следующие параметры плоскости:
Существующая плоскость-Позволяет выбрать существующую плоскость, координатную плоскость или
плоскую грань.
Новая плоскость-Позволяет определить новую плоскость.
31.
Массив элементовКоманда Массив используется для:
Прямоугольный массив
-Создания массивов, таких как окружности отверстий под болты.
-Создания набора отдельных элементов, таких как ребра.
-Изменения всей геометрии массива за один шаг.
Возможно определить массив трех типов:
- Прямоугольный массив
-Круговой массив
-Шаблон грани (команда синхронного моделирования)
Вы можете добавить скругления ребер, фаски и резьбы в массив.
Если вы создаете:
-Скругления ребра, вы можете выбрать "Скруглить все элементы массива".
-Фаски, вы можете выбрать "Фаска по массиву".
-Резьбу, вы можете выбрать "Включить массивы".
Используйте команду "Прямоугольный массив" для создания
прямоугольного массива одного или нескольких выбранных
элементов.
Прямоугольный массив может:
- Быть одномерным массивом по XC или YC, с одной строкой
элементов.
- Быть двумерным массивом по XC и YC, с несколькими
строками элементов.
Лучше выполнять такие построения на оригинальном элементе, т.е. на том Массив строится копированием элементов с заданным шагом
вдоль осей XС и YС рабочей системы координат.
элементе, который использовался для создания всего массива.
Невозможно сделать массив следующих элементов построения:
- Оболочка
- Фаски
- Скругление
- Смещение поверхности
- Базы
- Обрезанное тело поверхности
- Набор элементов массива
- Элементы уклона
- Поверхности
-Обрезанные элементы.
Круговой массив
Используйте команду "Круговой массив" для создания кругового
массива одного или нескольких выбранных элементов.
Для кругового массива нужно следующее:
-Ось вращения.
-Ссылочная точка, вокруг которой происходит вращение.
32.
Обрезка телаИспользуется для обрезки одного или нескольких тел построения гранью или плоскостью. Вы можете указать часть тела для
сохранения или часть тела для удаления. Тело построения принимает форму обрезающей геометрии.
- Вы должны выбрать по крайней мере одну тело.
- Вы можете выбрать одну грань, несколько граней для одного тела или координатную плоскость для обрезки тел построения.
- Вы можете определить новую плоскость для обрезки тел.
Порядок построения:
1. Выбрать тело- На этом шаге задаются обрезаемые тела.
2. Параметры инструмента- Перечисляет список используемых инструментов обрезки.
Выбрать грань или плоскость - Появляется, когда выбрана опция "Грань или Плоскость". Используется для выбора одной или
нескольких граней или существующей плоскости для обрезки тела построения. Все выбранные грани должны принадлежать одному
телу. Грани должны полностью пересекать все выбранные тела построения.
Задать плоскость - Появляется, когда выбран режим "Новая плоскость". Используется для задания новой ссылочной
плоскости для обрезки тела.
Существует два способа создания ссылочной плоскости:
"Контекстный список" — Перечисляет методы создания плоскости.
"Полностью плоский инструмент" – Предоставляет дополнительные способы создания плоскости в диалоговом окне "Плоскость".
3. Сменить направление - Позволяет изменить направление обрезки на противоположное.
33.
Смещение граниКоманда используется для смещения одной или нескольких граней тела по нормали.
Вы можете смещать грани как в положительном, так и в отрицательном направлении, если это не приводит к изменению топологии
тела. Вы можете добавить один элемент "Смещение грани" одновременно для нескольких тел.
Команда "Утолщение" схожа с командой "Смещение грани". Вы можете использовать булевы опции с командой "Утолщение", но
командой "Смещение грани" вы можете только добавлять ли удалять материал.
Построение
1.В панели инструментов "Элемент" нажмите или выберите "Вставить"→"Смещение/Масштаб"→"Смещение грани".
2. В диалоговом окне "Смещение" активно "Выбрать грань" .
3. В графическом окне выберите грань. (В выбрана подсвеченная красным грань).
4. Ниже в подгруппе "Смещение" укажите значение в поле "Смещение".
5. Просмотр смещения и вектора направления
6. Нажмите ОК или "Применить" для построения поверхности.
34.
СкруглениеКоманда используется для скругления ребер между гранями.
Возможно сделать следующее:
-Добавить к скруглению одного ребра несколько ребер.
-Создать скругление ребра, ограниченное переменным радиусом.
-Добавить точку угла для изменения формы скругления в углу.
- Задать расстояния высот в точке угла для вершины угла. Вы можете использовать высоты угла для создания скругления концевой
сферической фрезой, например, как вспомогательное для штамповки из листового металла нестилизованной поверхности.
-Добавить точки досрочной остановки для остановки скругления в указанной точке ребра.
Ребро для скругления
Выбрать грань-Используется для выбора ребер скругления.
Радиус 1 - Устанавливает радиус для всех ребер или ребер в наборе.
Вы можете построить скругление переменного радиуса, добавлением точек с уникальным значением радиуса на ребрах.
Задать новое положение - Доступно, когда вы выбираете ребро с использованием "Выбрать ребро" в группе "Ребро для скругления".
Позволяет добавить точки и установить значения радиуса вдоль ребер или набора ребер.
V Радиус xx- Доступно, если выбрано значение радиуса в точке. Устанавливает значение радиуса в выбранной точке. xx - это
количество точек, являющихся точками переменного радиуса.
Положение- Доступно, если выбрано значение радиуса в точке. Позволяет выбрать один из следующих режимов позиционирования
точки переменного радиуса на ребре.
Задержка в углу:
Выберите конечную точку- Позволяет выбрать угол точки конца в наборе ребер и отображает маркер перемещения на каждом
ребре. Используйте маркер перемещения для увеличения значения радиуса угла до необходимого.
Точка отката 1- спользуется для задания расстояния до текущей выбранной точки отката.
Досрочная остановка в углу
Скругление прекращает строиться в заданной точке на ребре.
Выбрать конечную точку-Позволяет выбрать конечную точку скругления и остановить скругление в этой точке ребра.
Список «Положение остановки»-Доступен, если вы выбираете конечную точку.
Обрезка - Обрезает ребро скругление выбранной гранью или плоскостью.
Объекты, выбранные пользователем-Позволяет выбрать объекты, которые вы можете использовать для обрезки.
Список «Объект обрезки»-Перечисляет методы обрезки для ребра скругления.
Плоскость- Позволяет создать плоскость для обрезки скругления.
Грань- Позволяет выбрать грань, чтобы задать обрезку скругления.
Разрешение перекрытия- Управляет тем, как осуществляется перекрытие. Опция перекрытия используется тогда, когда скругление
вступает в контакт с элементами геометрии тела, не являющимися гранями, которые образуют скругляемое ребро.
35.
УтолщениеЭта команда используется для построения эквидистанты между нескольким соединенными гранями о построения твердого тела.
После построения эквидистант система добавляет боковые грани и строит объемное тело.
Команда "Утолщение" схожа с командой "Смещение грани". Вы можете использовать булевы опции с командой "Утолщение", но
командой "Смещение грани" вы можете только добавлять ли удалять материал.
Грань
Выбрать грань- Используется для выбора на которых будет создана толщина. Все выбранные грани должны быть соединены между
собой. Стрелка показывает положительное направление построения толщины по нормали к выбранным граням.
Во время задания геометрии возможен разумный Выбор по контексту.
Толщина
Смещение 1
Смещение 2
Задайте оно или два смещения для элемента "Утолщение". Положительное смещение прилагается в направлении, на которое
указывает стрелка. Отрицательное значение применяется в противоположном направлении.
Булевские опции (объединение, вычитание, пересечение)
Отображает список параметров, используя которые вы можете использовать, если элемент "Утолщение" встречает другое тело.
Выбрать тело- Появляется только когда "Булева опция" установлена в любое значение, кроме значения "Нет".
Показать проблемные данные
Показать проблемные данные- Доступно, если произошла ошибка. Вы можете нажать "Показать проблемные данные", чтобы
изучить грани, которые могли вызвать проблемы для операции утолщения.
36.
ОболочкаИспользуйте команду "Оболочка", чтобы создать оболочку из твердого тела или создать оболочку вокруг него с указанной толщиной
стенки. Кроме того, вы можете дополнительно указать, какие грани тела будут удалены при выполнении операции.
Тип
Выберите одну из следующих опций для задания типа оболочки, которую вы хотите построить.
Удалить грани, затем оболочку-Удаление граней из тела прежде создания оболочки.
Все грани оболочки-Делает оболочку всех граней тела, и не удаляет грани.
Грань для пробивки
Выбрать грань-Появляется, только когда опция "Тип" имеет значение "Удалить грани, затем оболочка".
Используется для задания одной или нескольких удаляемых граней. Если в модели существует несколько тел, то оболочка строится для
тела, на котором указана первая грань.
Тело для оболочки
Выбрать тело-Появляется только когда опция "Тип" имеет значение "Все грани оболочки"
Толщина
Толщина-Задает толщину для стенок оболочки.
Вы можете перетаскивать маркер толщины или ввести значение параметра "Толщина" в динамическом поле ввода или в диалоге.
Для изменения толщины на отдельной грани используйте опции в группе "Альтернативная толщина".
Обратить толщину-Вы можете также нажать правой кнопкой мыши на стрелку направления построения и выполнить контекстную
команду "Сменить направление" или дважды нажать на стрелку.
Альтернативная толщина
Выбрать грань-Используется для выбора граней набора. Вы можете назначить одно уникальное значение толщины для всех граней в
каждом наборе.
Толщина-Используется для задания толщины для текущего выбранного набора. Это значение не зависит от значения в параметре
"Толщина". Вы можете перетаскивать графический маркер или ввести значение в динамическом поле ввода "Толщина" в
диалоге"Оболочка".
Метка толщины изменится, чтобы соответствовать текущему выбранному значению толщины.
Добавить новый набор-Создание набора граней с выбранными гранями.
Список-Перечисляет набор толщин со своими именами, значениями и информации из выражения.
37.
ФаскаЭта команда используется для построения фаски на одном или нескольких телах.
В зависимости от формы тела при создании фаски добавляется (1) или добавляется материал (2).
Вы можете определить сечение фаски, указав:
-одно симметричное смещение;
-два смещения;
-смещение и угол.
Ребро
Выберите ребро-Позволяет выбрать один или несколько объектов для выравнивания.
Система может аппроксимировать простую фаску, когда:
-выбранные грани не являются прямыми и дугами окружностей;
-грани не пересекаются под прямым углом.
Смещения
Сечение-Определяет метод ввода смещений для сечения фаски.
Симметричное-Создает простую фаску с одним и тем же смещением на каждой стороне выбранных ребер.
Асимметричное-Создает фаску с различным смещением для каждой стороны выбранных ребер.
Смещение и угол -Создает фаску со смещением и углом.
Расстояние
Доступно для типов сечения Симметричное и Смещение и угол. Определяет значение расстояния смещения.
Расстояние 1-Доступно для типа сечения Асимметричное. Определяет значение расстояния для первого смещения.
Расстояние 2-Доступно для типа сечения Асимметричное. Определяет значение расстояния для второго смещения.
Угол- Доступно для типа сечения Смещение и угол. Указывает значение угла для смещения.
Сменить направление-Доступно для типов сечения Асимметричное и Смещение и угол. Отсчитывает смещение расстояния или угол с
другой стороны выбранного ребра фаски
Настройки
Метод смещения-Доступно для типа смещения Симметричное и Асимметричное. Задает метод для определения ребер новой фаски с
использованием значений смещения.
Смещение ребер вдоль граней-Точная фаска создается только для тела простой формы.Определяет ребра создаваемой фаски
путем измерения расстояния смещения вдоль соседних выбранному ребру граней.
Обрезка и смещение граней-Может дать более точный результат для комплексной формы, когда грани, соседние к выбранному
ребру, имеют разные углы, не плоские, или не перпендикулярные. Определяет ребра создаваемой фаски смещением соседних граней
и проецированием пересечения смещенных граней по нормали к исходным граням.
Фаска по массиву-Добавляет фаски ко все элементам массива
38.
Синхронное моделированиеКоманды "Синхронного моделирования " используются для модификации геометрии модели вне зависимости от их исходной
природы, истории построения и ассоциативности.
Модель, которую вы изменяете, может быть:
- Импортирована из других CAD-систем
- Не ассоциативная и без конструктивных элементов
- Естественной моделью NX с конструктивными элементами
При работе непосредственно с моделью, ее геометрия не перестраивается или не конвертируется.
В режиме синхронного моделирования конструктор может использовать параметрические элементы без ограничений,
накладываемых историей построения.
Режимы моделирования
Когда вы работаете в приложении "Моделирование", вы можете быть в одном из двух режимов:
-Режим с историей
-Режим без истории
Режим с историей
В режиме с историей вы создаете и изменяете модель используя упорядоченную последовательность операций построения (
элементов построения), которые отображаются в окне "Навигатор детали". Это традиционный подход к моделированию с деревом
построения и основной режим проектирования в NX.
Этот режим полезен для моделей, содержащих большое количество инженерных знаний. Он также нужен для модели, которую
предполагается изменять за счет модификации заранее известного набора параметров, которые отражают замысел
проектировщика, отраженный в эскизах, операциях и элементах построения.
Без истории
В режиме без истории построения вы создаете и изменяете модель, базируясь на ее текущем состоянии, без учета
последовательности операций ее построения. При этом создаются только локальные элементы, которые не зависят от
последовательности построения.
Режим без истории полезен, когда вам необходимо исследовать концепцию конструкции и вы не должны планировать шаги
построения модели заранее. Это также можете иметь значение для последующих модификаций.
Команды Синхронного моделирования помогают эффективно работать в режиме без истории построения. С этими
командами ваши намерения базируются на грани и механизме распознавания элементов построения, который помогает вам
задать определенные геометрические условия. Инструмент "Поиск граней" работающий в командах синхронного моделирования
может помочь вам автоматически выбирать грани, связанные с локальным элементом, на основе заданных вами условий.
39.
Сделать соосными - Изменяет цилиндр или конус, чтобы он был соосным с другим цилиндром или конусом.Сделать копланарным - Изменяет плоскую грань так, чтобы она была копланарной другой грани.
Сделать параллельным - Изменяет плоскую грань так, чтобы она была параллельна другой грани.
Сделать перпендикулярным - Изменяет плоскую грань так, чтобы она была перпендикулярна другой грани.
Сделать касательным - Изменяет грань так, чтобы она была касательной другой грани.
Сделать симметричным - Изменяет грань так, чтобы она была симметрична относительно заданной плоскости
симметрии.
Зафиксировать - Фиксирует выбранные грани, чтобы предотвратить измените их положения, если ближайшие грани
изменяются.
Переместить грань - Перемещает набор граней и автоматически приводит в порядок соседние грани скругления.
Грань вытягивания - Вытяните грани из модели, чтобы добавить материал или в модель, чтобы вычесть материал.
Вырезать грань - Копирование набора граней, удаление набора граней с тела и исправление открытой области,
оставшейся на модели.
Копировать грань- Копирование набора граней с тела, оставляя исходные грани не тронутыми.
Вставить грань - Вставить вырезанный набор грани в тело построения.
Зеркальная грань - Копирование набора граней, зеркальное отражение их относительно плоскости и добавление к
детали.
Линейный размер - Перемещение набора граней добавлением линейного размера с последующим изменением его
значения.
Угловой размер- Перемещение набора граней добавлением углового размера с последующим изменеием его значения.
Радиальный размер- Перемещение набора цилиндрических или сферических граней с ребрами в форме окружностей
заданием радиального размера и последующим изменением его значения.
Группа грани - Собирает ряд граней вместе как группу.
Изменить размер грани - Изменяет диаметр цилиндрической, конической или сферической грани и автоматически
обновляет соседние грани скругления.
Изменить размер скругления - Изменяет радиус скругления грани, независимо от истории элемента.
Изменить размер фаски - Изменяет значение смещения фаски, не обращая внимание на ее историю построения. Вы
должны вначале распознать фаску.
Смещение области - Смещение набора граней от их текущего положения и согласование смежных граней скругления.
Оболочка тела- Добавляет элемент адаптивная оболочка на твердое тело заданием одной или нескольких удаляемых
граней и заданием толщины стенки и созданием на теле оболочки (только в режиме "Без истории").
Изменить толщину оболочки - Изменяет толщину стенок адаптивной оболочки (только в режиме "Без истории").
Шаблон грани - Копирование набора граней по круговому и прямоугольному шаблону или их зеркальное отражение и
добавление к телу.
40.
СборкиСборка является файлом детали, содержащим объекты компонентов и подсборок, используемых в качестве компонентов, на
верхнем уровне сборки.
При использовании приложения "Сборки" возможно:
-Создавать цифровое представление деталей до их физического создания или макетирования.
-Измерять зазоры, расстояния и углы между деталями сборки.
-Конструировать детали по месту.
-Задавать многообразные связи между файлами деталей.
-Создавать сборочные чертежи, отображая на них все или только выбранные компоненты.
-Создавать расположения для отображения различных положений сборки.
-Задавать последовательности, показывающие перемещения деталей в процессе сборки или разборки.
-Отделять основную геометрию от последующих приложений, таких как: Черчение, Производство, Анализ
При моделировании сборок снизу вверх вы сначала создаете монолитные детали, а потом добавляете их в сборку.
Используйте команду "Добавить компоненты" для создания новых компонентов, ссылающихся на существующие детали.
При моделировании сборки сверху вниз создается геометрия на уровне сборки, а затем перемещается или копируется в один или
несколько компонентов.
Деталь компонента - файл детали, на который ссылается объект компонента сборки. Геометрия деталей компонентов видна в
сборке, но не копируется в нее.
Экземпляр компонента - указатель на геометрию файла компонента. Используйте экземпляры компонентов для создания
нескольких ссылок на компонент без создания дополнительной геометрии.
Рабочая деталь – та деталь, в которой вы создаете и изменяете геометрию, к которой добавляете компоненты.
Отображаемая деталь – та деталь, которая отображается в окне графики.
Если отображаемая деталь является сборкой, вы можете сменить рабочую деталь на любой компонент внутри сборки
Команды позиционирования компонента
Переместить компонент - для перемещения и, возможно, копирования компонента в сборке. Вы можете выбрать и переместить
несколько компонентов за один раз, если все они имеют одного родителя.
Ограничения сборки - чтобы задать положения компонентов в сборке. NX использует ненаправленные ограничения
позиционирования, что означает что любой компонент, может переместится для решения ограничений.
Показать и скрыть ограничения - для управления отображением ограничений.
Показать степени свободы - для временного отображения степеней свободы выбранного компонента.
41.
Ограничения сборкиТип ограничения
сборки
Угол
Соединение
Центр
Концентричность
Расстояние
Совмещение
Фиксация
Описание
Определяет угловой размер между двумя объектами.
"Сваривает" компоненты вместе, чтобы они двигались как одно жесткое тело.
Заметка: Ограничение соединения может быть применено только к компонентам или к компонентам и
геометрии верхнего уровня сборки. Другие объекты выбрать нельзя.
Выравнивает один или два объекта между парой объектов или центрует пару объектов по другому объекту.
Ограничивает круглые или эллиптические ребра двух компонентов так, что их центры совпадают и плоскости
ребер являются компланарными.
Задает минимальное расстояние в трехмерном пространстве между двумя объектами.
Соединяет вместе две цилиндрические грани с одинаковым радиусом. Это ограничение полезно для
расположения штифтов или болтов в отверстиях.
Если радиусы позже становятся неравными, ограничение недопустимо.
Фиксирует компонент в его текущей позиции.
Заметка:
Ограничение фиксации полезно, когда вам нужен неподвижный объект. Без фиксированного узла вся сборка
может перемещаться.
Параллельность
Определяет параллельность векторов направления двух объектов.
Перпендикулярность Определяет перпендикулярность векторов направления двух объектов.
Выравнивание по Ограничивает два компонента, так что они касаются или выравнивают друг с другом.
касанию
Заметка:
"Выравнивание по касанию" – это наиболее часто используемое ограничение.

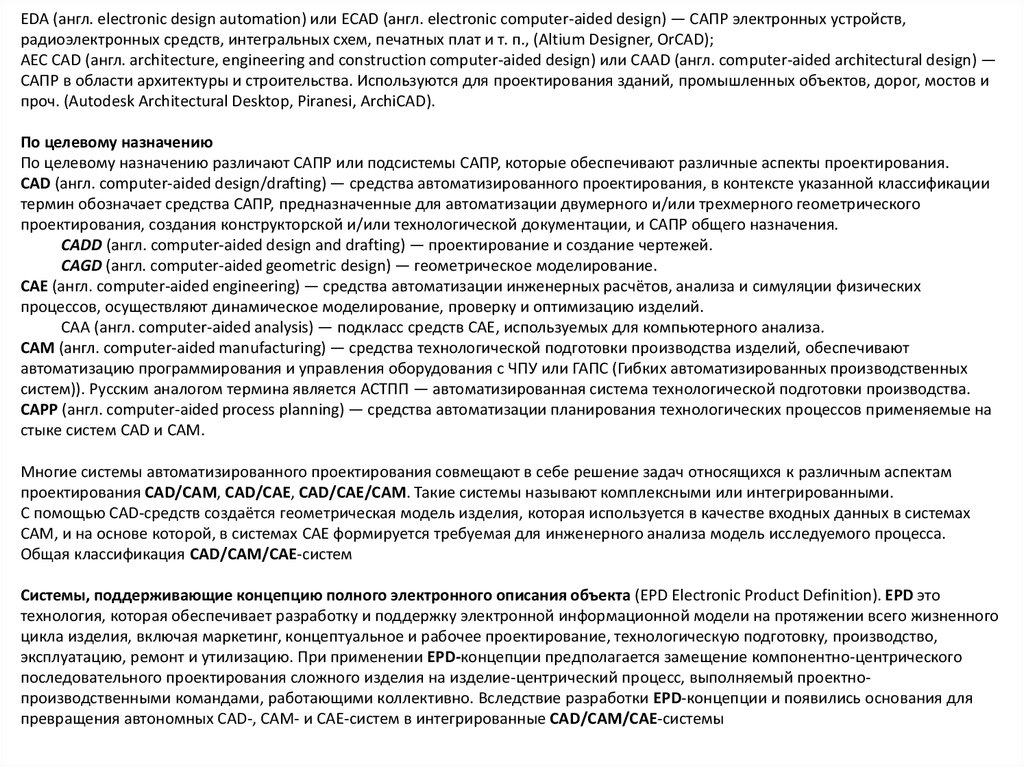
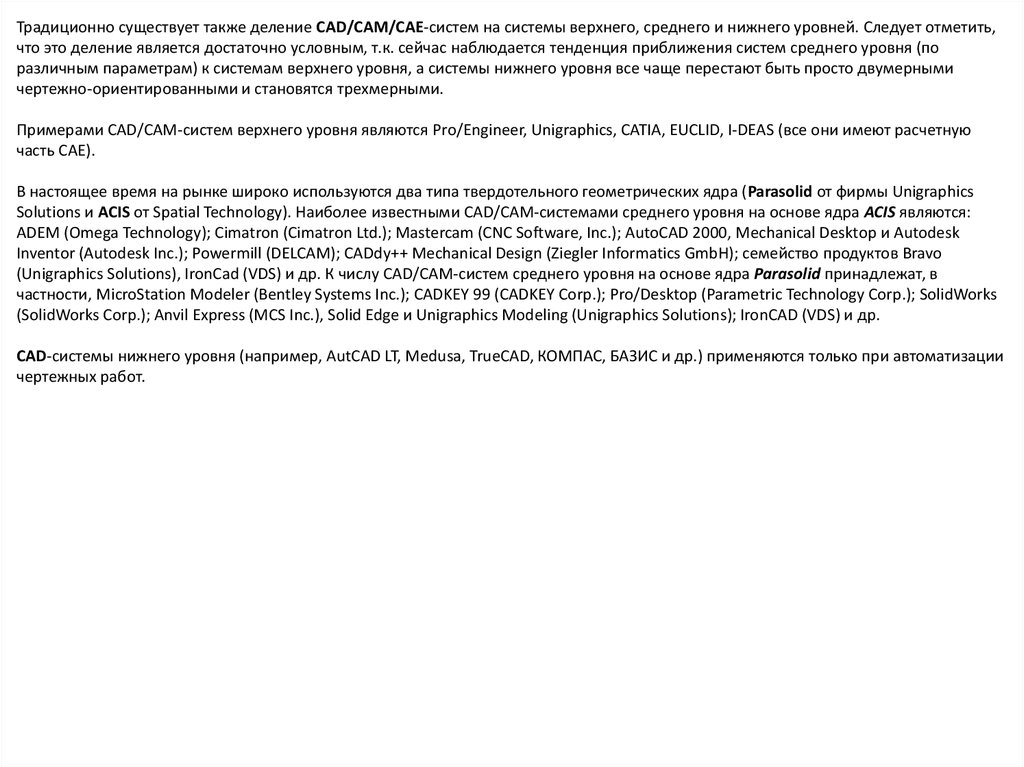



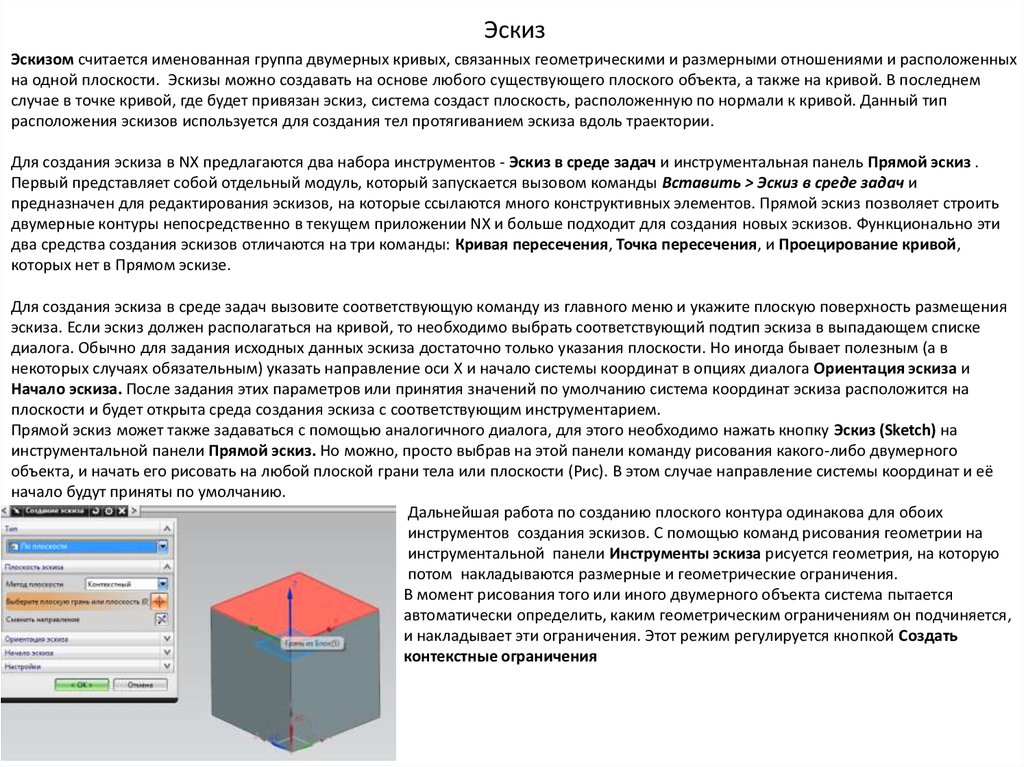









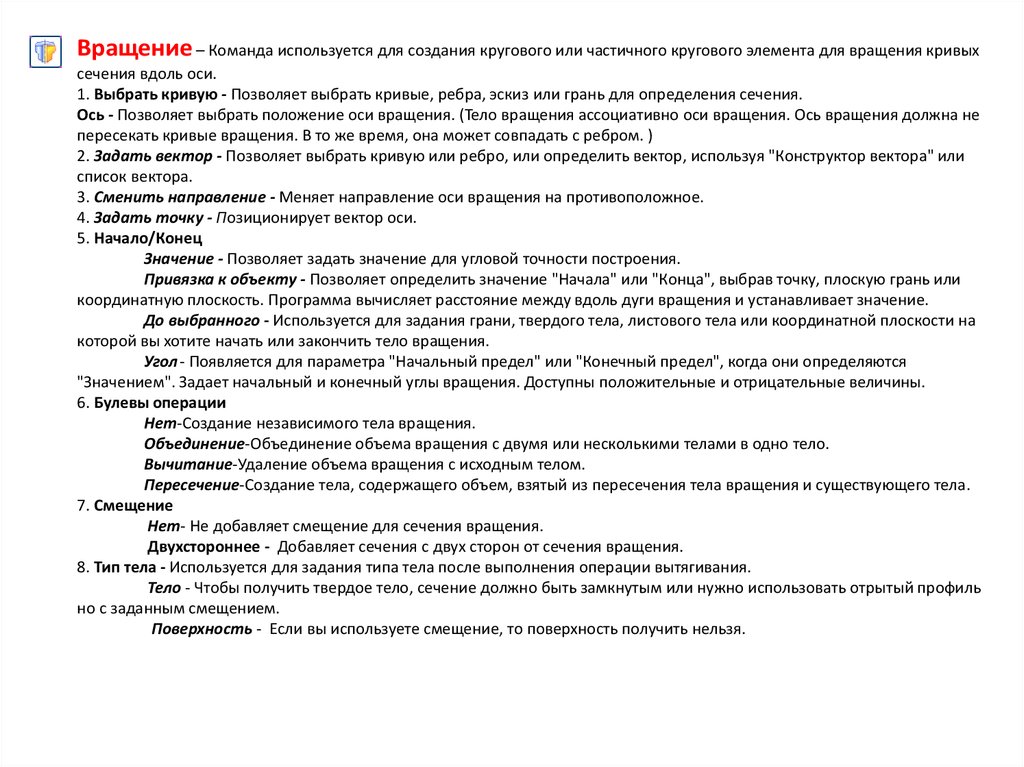



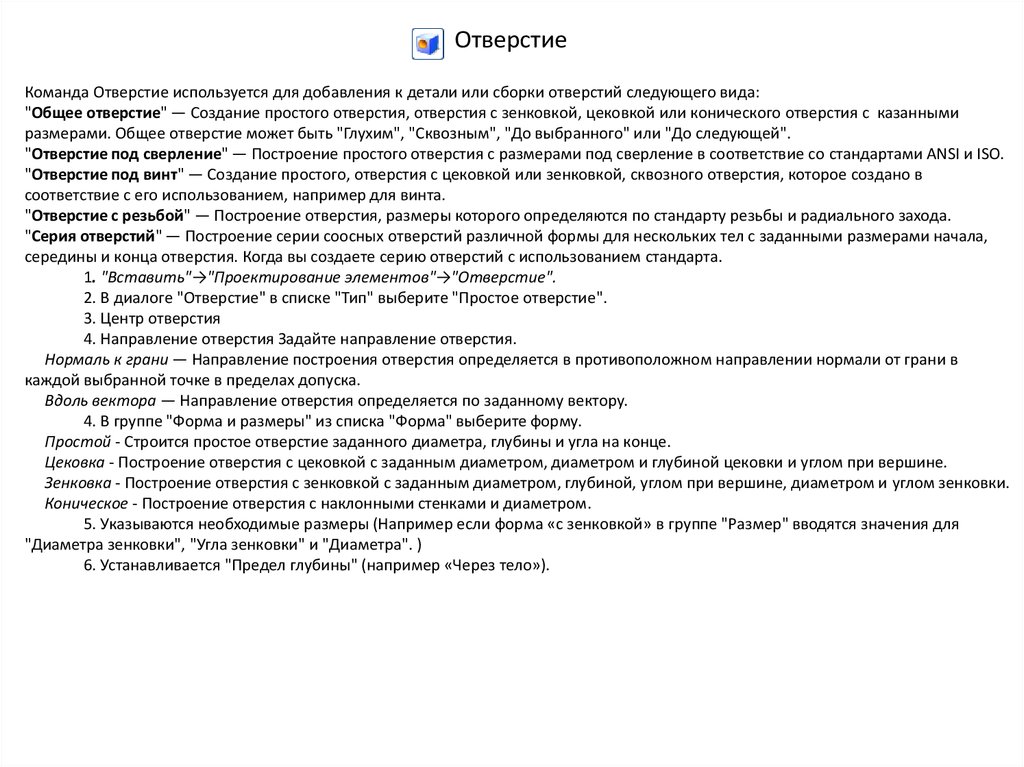

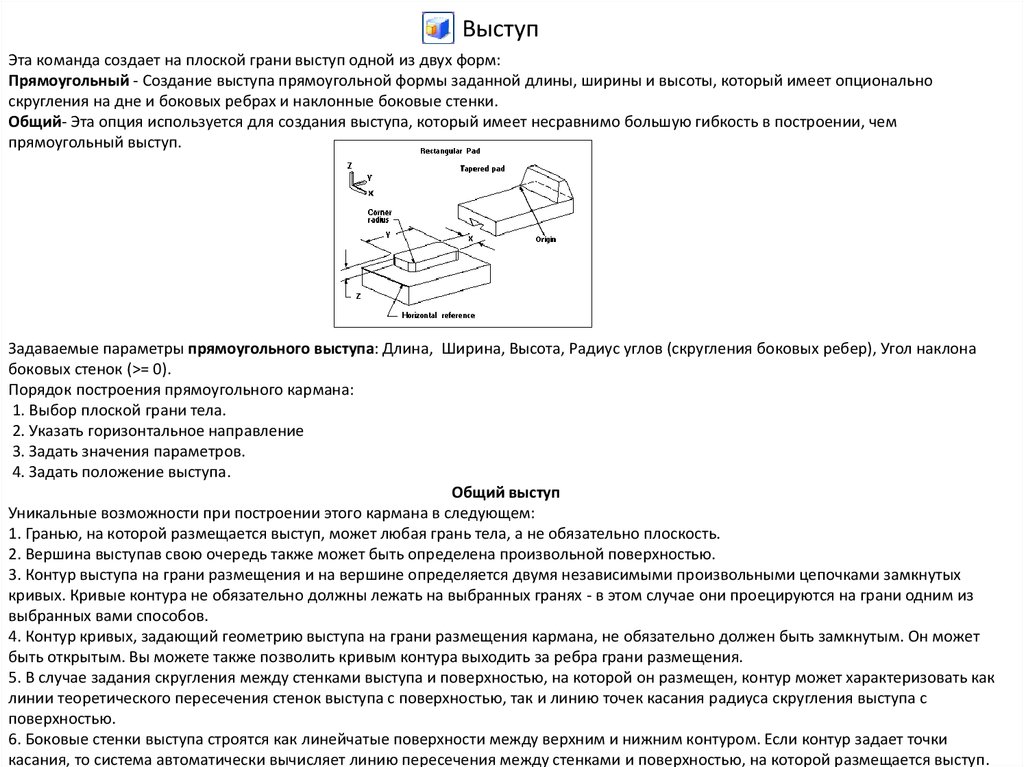




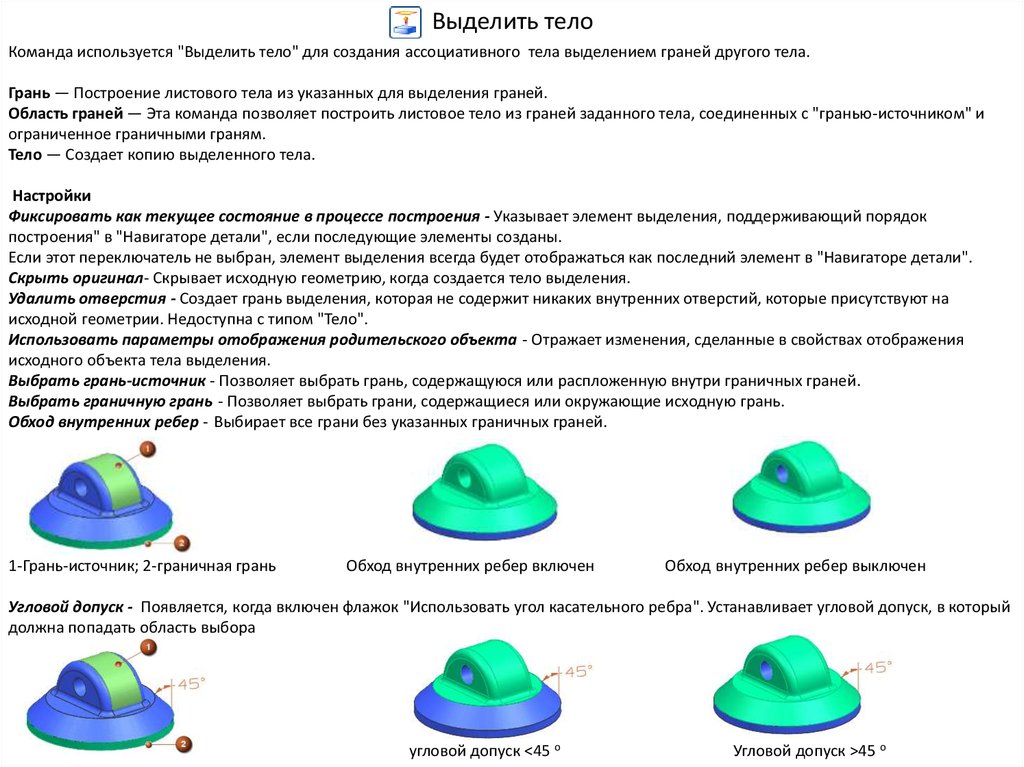




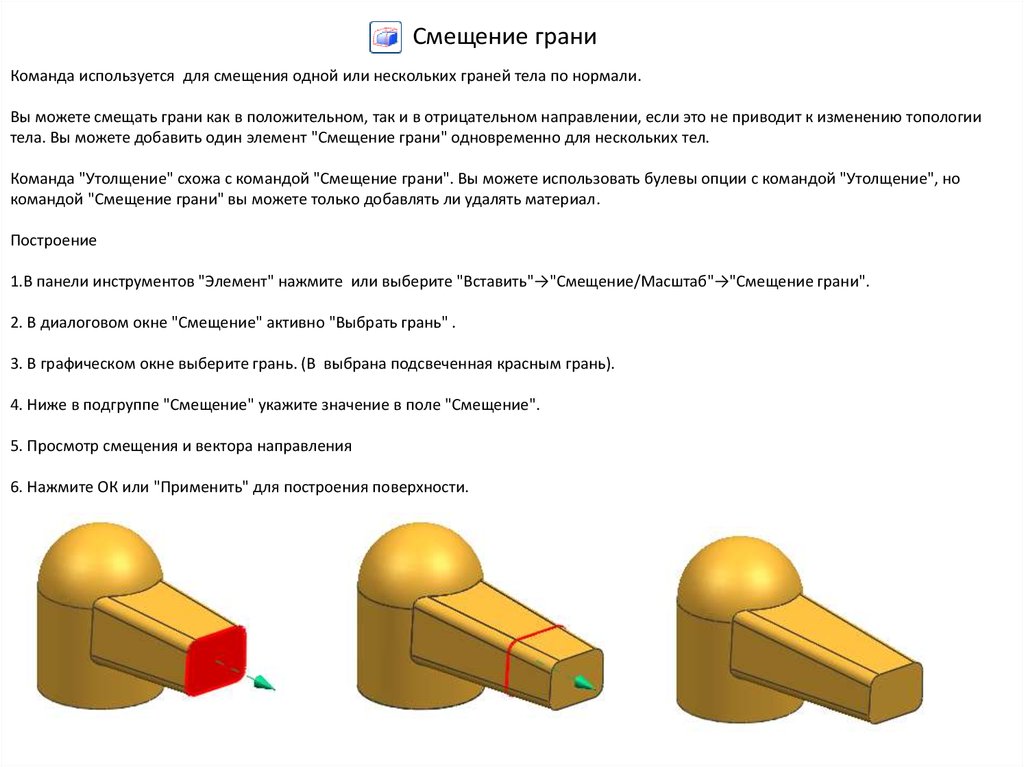





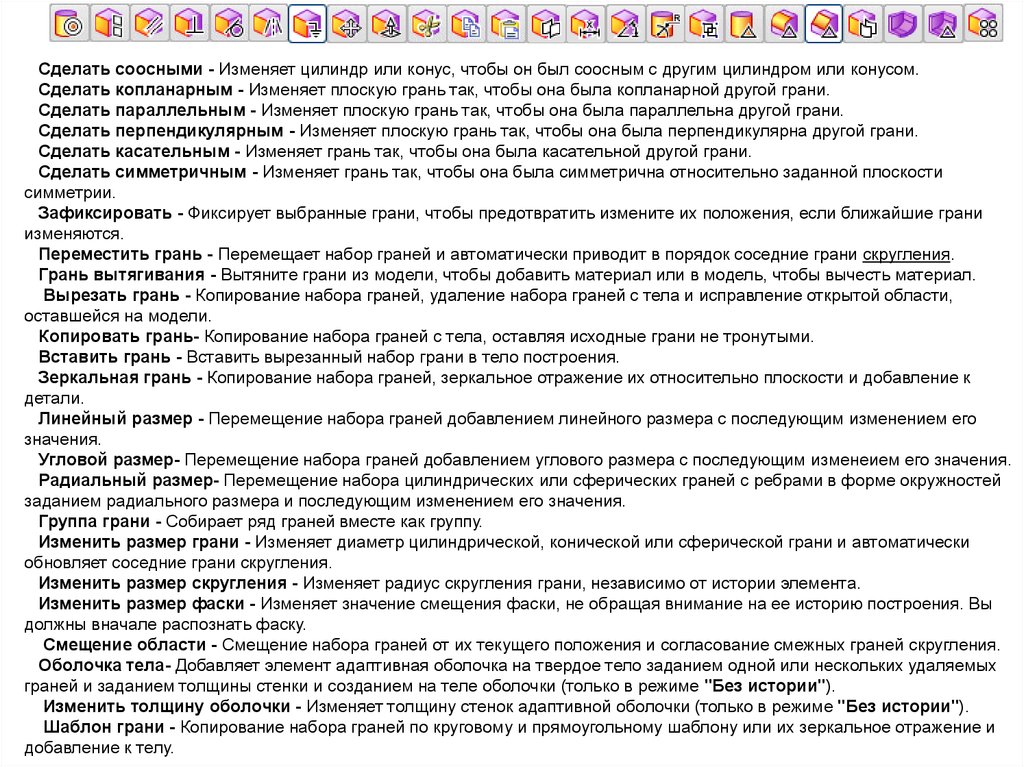


 Программирование
Программирование