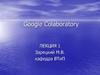Похожие презентации:
Инструкция по созданию теста на основе Google form
1. Как создать тест на основе Google form Для создания форм необходимо иметь почтовый ящик на gmail, если его нет, то необходимо
КАК СОЗДАТЬ ТЕСТ НА ОСНОВЕ GOOGLE FORMШАГ 1
Для создания форм необходимо иметь почтовый ящик на gmail, если его нет, то
необходимо зарегистрироваться.(Правый верхний угол, «войти»). При регистрации
создается ваш личный аккаунт в google и это дает вам возможность работать в его
сервисах, а также google-диск с 15 гб для бесплатного хранения файлов на облаке.
Автор: Назмутдинова Д.Д., преподаватель ГБПОУ ТПК
2.
ШАГ 2 Создание формыПерейти из почты gmail на Google диск, нажав в правом верхнем углу браузера на квадрат из точек. В
открывающемся окне выберите Диск.
3.
4.
ШАГ 3Редактирование формы
Во вновь созданной форме по умолчанию указано название «Новая форма». Вместо «Новая форма» впишем
свое название. Например, «Опрос».
Вверху слева на шапке формы можно также поменять «Новая форма» на свое название, для этого просто
кликните по нему.
5.
Если что-то пошло не так, как вам надо, кликаем на три вертикальные точки. Здесь можно отменитьдействия, либо удалить вашу форму.
6.
В строке «Вопрос» - пишем: Фамилия, имя студента.Выбираем «Тип вопроса». Для этого в списке вопросов кликаем на название вопроса в поле справа, в
выпадающем меню выбираем вопрос «Текст» (строка).
7.
Добавляем следующий вопрос. Для этого: справа на вертикальной панели выбираем значок «+» и снова выбираемвопрос «Текст».
Можно нажать на значок «Создать копию» (находится внизу, примерно посередине формы, ближе к правой стороне;
и текст редактируем.
Если хотите удалить вопрос – нажмите внизу на значок корзины.
8. В строку «вопрос» вводим текст вопроса, в строку «вариант» - вариант ответа. Также можно вставлять изображения и видео.
*Примечание: если варианты ответов к вопросам оформлены в виде списка (как здесь) — скопируйте их вставьте вgoogle форму, она сама автоматически все расставит по местам. Копировать каждую строчку ответа по отдельности
в этом случае не нужно.
9.
Вопрос с несколькими правильными вариантами ответов10.
ШАГ 4Настройка теста
Тестовые вопросы, предполагающие автоматическую оценку, требуют дополнительной настройки.
*Примечание: автоматически оцениваются только те вопросы, в которых есть один ответ. Это такие типы
вопросов, как «один из списка», «раскрывающийся список». Вопросы «открытого типа», шкалы и др.
оцениваются вручную.
Для настройки теста нажимаем значок «настройка» вверху справа, в виде шестерёнки, в раскрывшемся окне
переходим на вкладку «тесты» и включаем строку «Тест» с помощью ползунка. Это даёт возможность добавлять
ответы. Не забудьте сохранить изменения.
11.
После этого в нижней части вопросов появляетсянадпись «Ответы», что даёт возможность настроить
ответы и баллы за них.
12.
Переходим на вкладку «Ответы», выставляем оценку ответа в баллах с помощью шкалы вверхусправа, и отмечаем правильный вариант ответа, кликая по нему. Вариант выделяется зелёной
«галочкой». Можно также добавить пояснения к ответам или изменить вопрос в случае
необходимости. Чтобы вернуться в режим редактирования вопросов, нажимаем на строку «Изменить
вопрос».
13.
ШАГ 5Оформление (по желанию)
Для этого нажимаем вверху страницы (в шапке формы) значок палитры. Выбираем понравившийся цвет, или тему
из предложенных (значок «картинка») или загружаем свою картинку.
14.
ШАГ 6Просмотр и коррекция
Теперь, когда форма полностью заполнена и оформлена, необходимо посмотреть, как она будет выглядеть для
пользователя. Для просмотра нажмите на значок глаза (расположен вверху страницы рядом с палитрой). Можно
также скопировать ссылку в адресной строке формы о открыть её в неавторизованном браузере.
Откорректировали в случае необходимости. Создание теста
завершено, осталось настроить к нему доступ для
пользователей.
Важно: Не пропускайте этот шаг, так как при просмотре
можно увидеть все недочеты и ошибки. И сразу их
исправить!
15.
Если у вас всё так, как на скринах, вы справились(смело закрывайтевкладку, откройте снова свою форму)! Откорректировали в случае
необходимости. Создание теста завершено, осталось настроить к нему
доступ для пользователей.
Важно: Не пропускайте этот шаг, так как при просмотре можно
увидеть все недочеты и ошибки. И сразу их исправить!
16.
ШАГ 7Настройка доступа
В верхней панели справа есть значок – три точки. Нажимаете и в открывшемся окне выбираете «Настройки доступа».
На вкладке настроек доступа определяем уровни доступа.
Напротив строчки «документ доступен только вам» кликаем
на надпись «Изменить», открываем доступ к документу.
Есть три варианта:
«для всех в Интернете»;
«для всех, у кого есть ссылка»;
«для выбранных пользователей».
Выбираем нужный, сохраняем. И запрещаем редакторам
добавлять пользователей и изменять настройки доступа.
17.
Формой нужно поделиться со студентами. Нажимаем вверху справа на обложке кнопку «отправить», получаемварианты: (поскольку я не собирала адреса студентов, выбираю второй вариант)
включить ее в сообщения электронной почты
скопировать ссылку (создать короткий URL, выставив галочку в чек-боксе) и поделиться через соцсети или
вставить в рекламу (в документ, презентацию)
скопировать HTML-код и поставить на сайт
Вставить, куда вам удобнее
https://docs.google.com/forms/d/e/1FAIpQLSfuOcMS64Zp97k6
HnENPeLyq3bDfGfVHEJvYlN1zHmrDc0Hbg/viewform?usp=sf_
link
18.
ШАГ 8Анализ ответов на тест
Google формы позволяют:
анализировать ответы отдельного пользователя;
анализировать ответы на отдельный вопрос;
видеть сводные результаты по всем ответам;
получать оповещения о новых ответах;
выгрузить результаты в таблицу, скачать ответы или распечатать;
запретить пользователям отвечать на вопросы теста если, к примеру, вышел
срок. (Вкладка «Ответы», выключить ползунок у надписи «Принимать
ответы»)
Кликните по зелёному значку «Таблицы» во вкладке
«Ответы» и просмотрите, как выглядит таблица ответов. Её
можно скачать на компьютер, распечатать, анализировать.
Сводная таблица ответов
19.
Мастер-класс завершён!Примечание: Вопросы можно перемещать путём перетаскивания с места на место.
Для этого нажимаем на шесть точек посередине поля вопроса, появляется
четырёхсторонняя стрелочка, и вопрос перетаскиваем мышкой.
Можно добавить в вопросы название и описание (будет выделено цветной полосой),
изображение, видео или новый раздел.
Будут вопросы, обращайтесь!!!
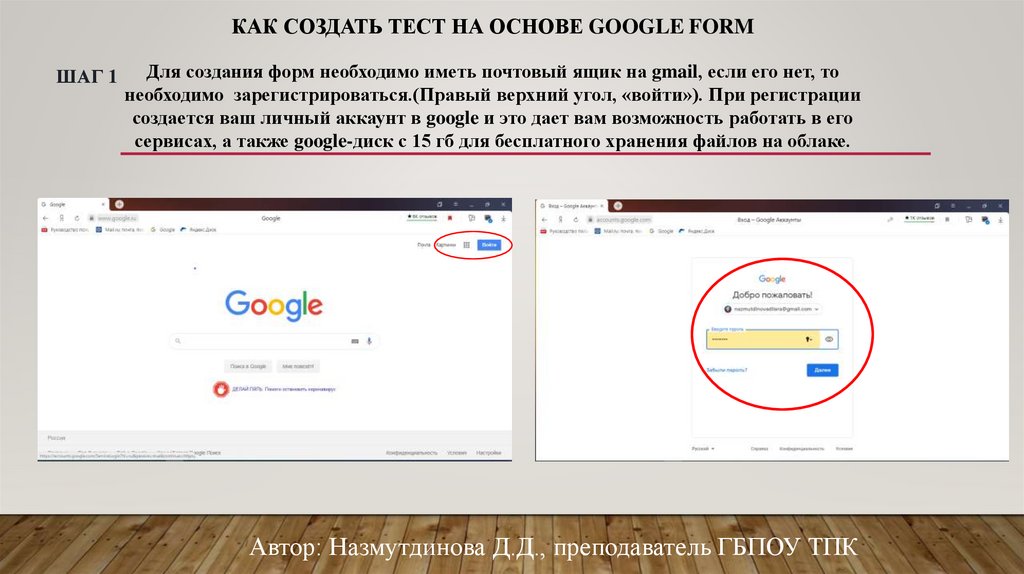

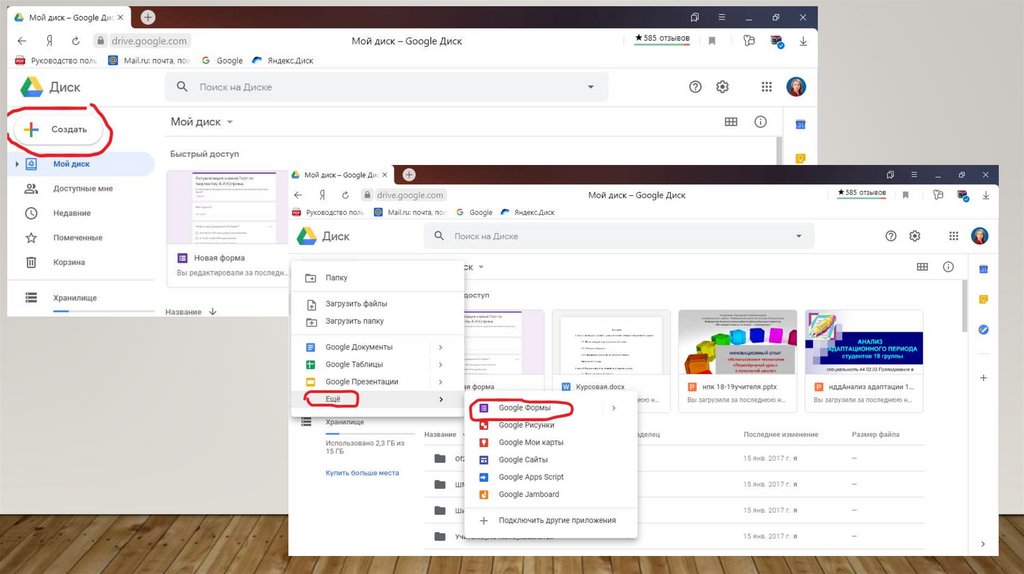
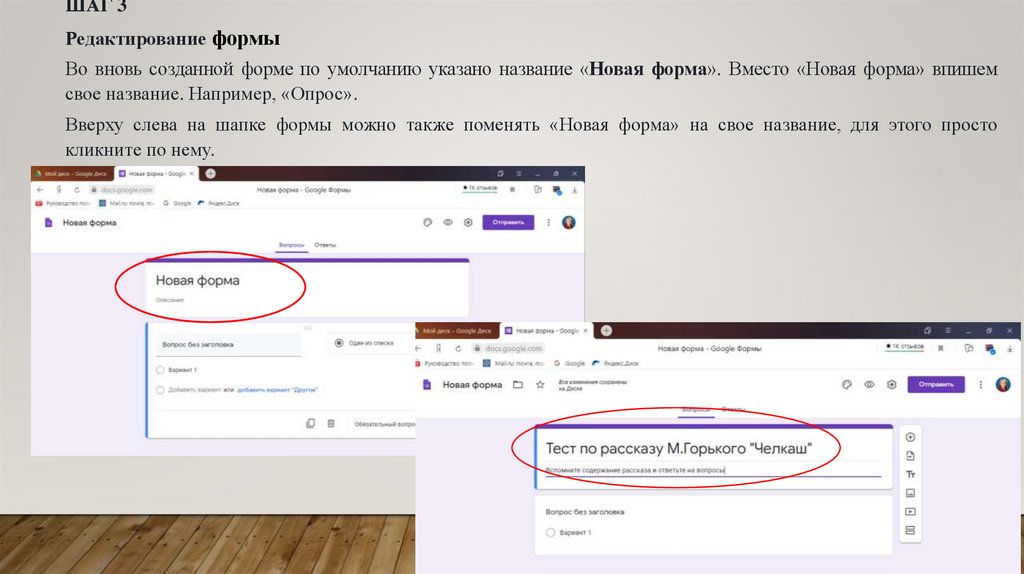
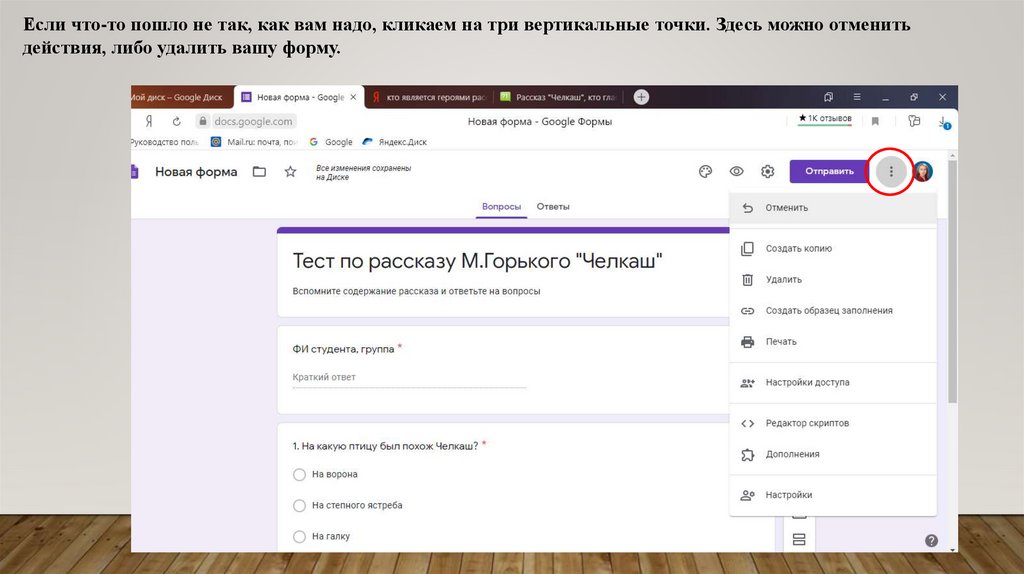
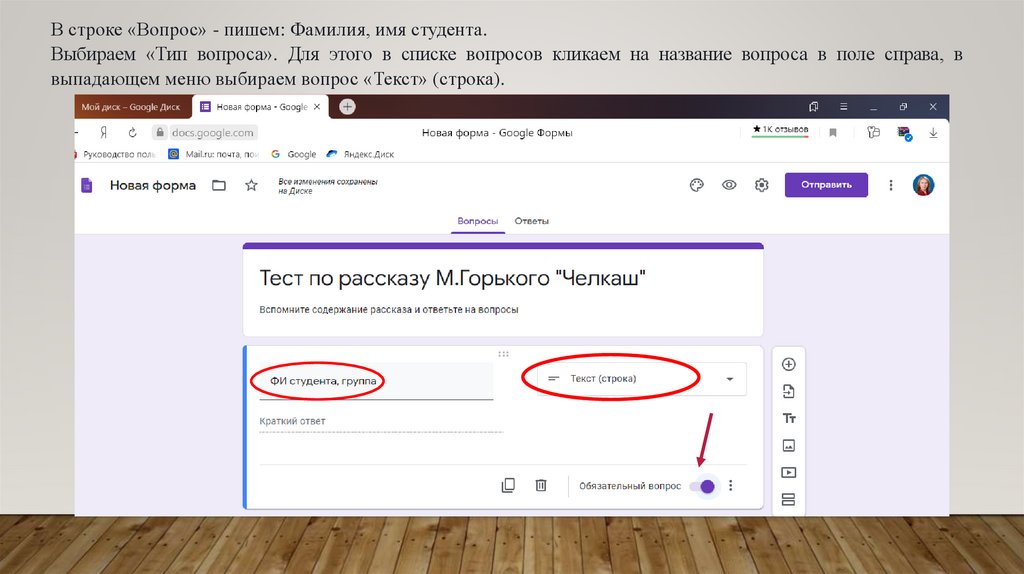
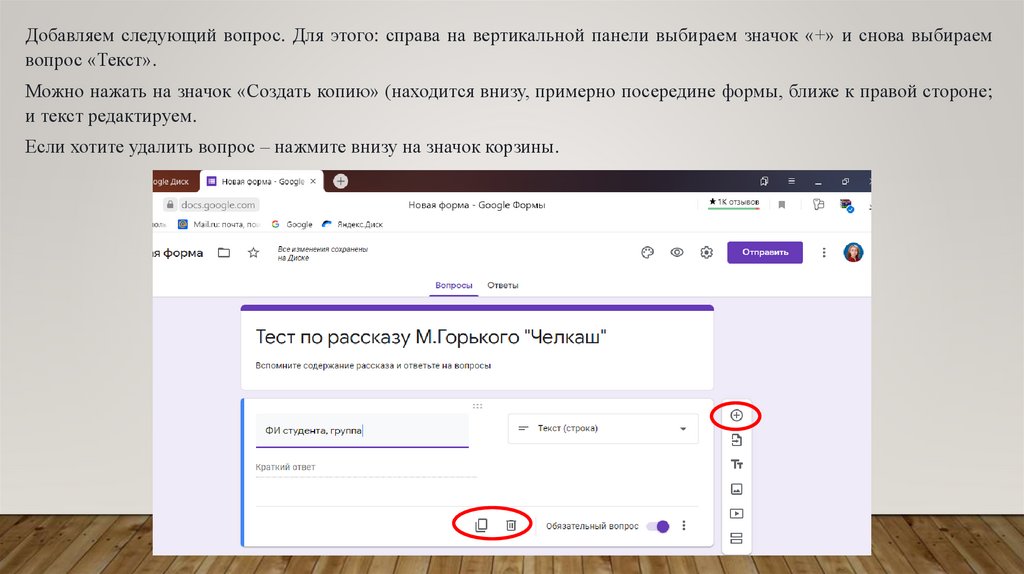

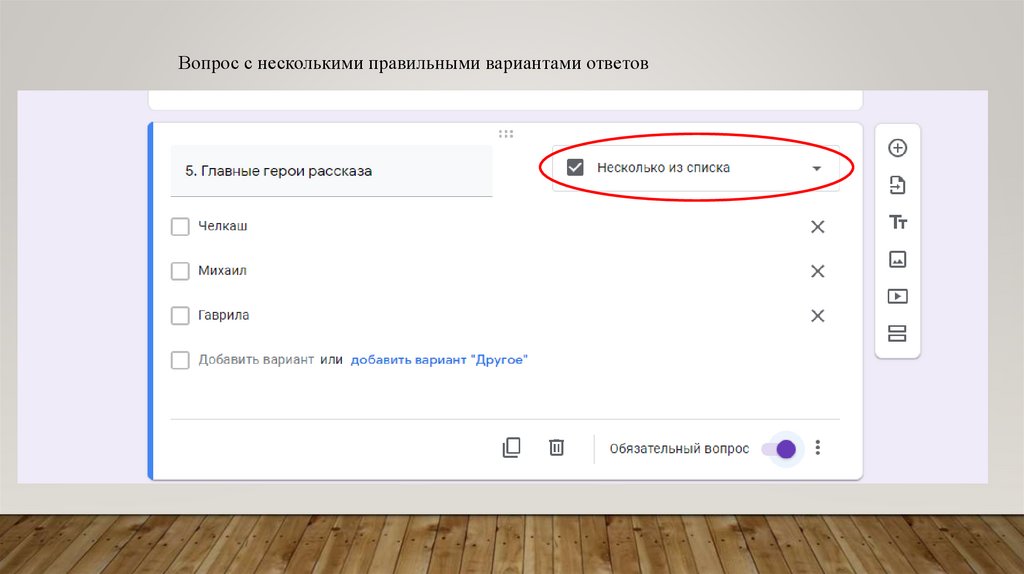
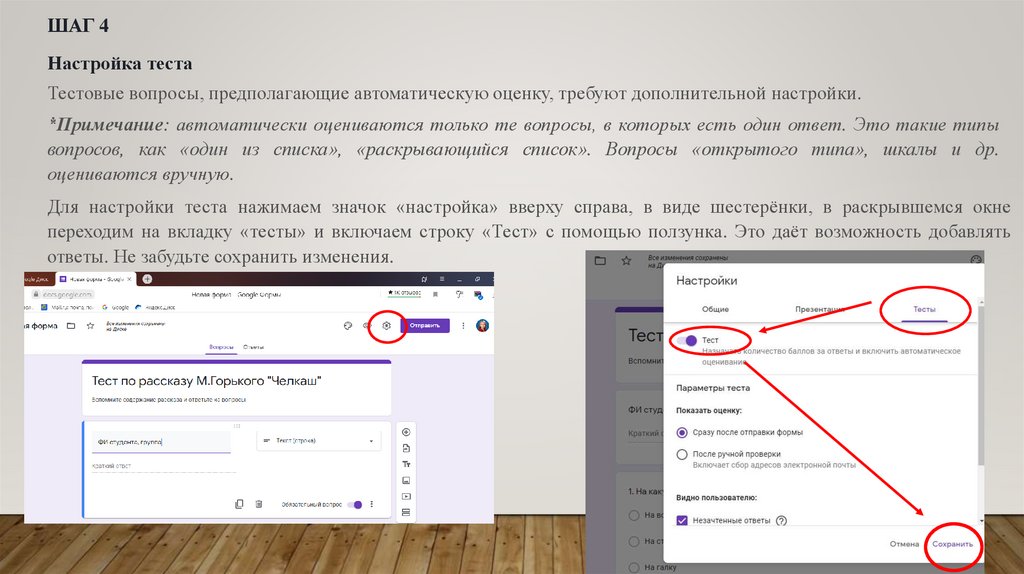
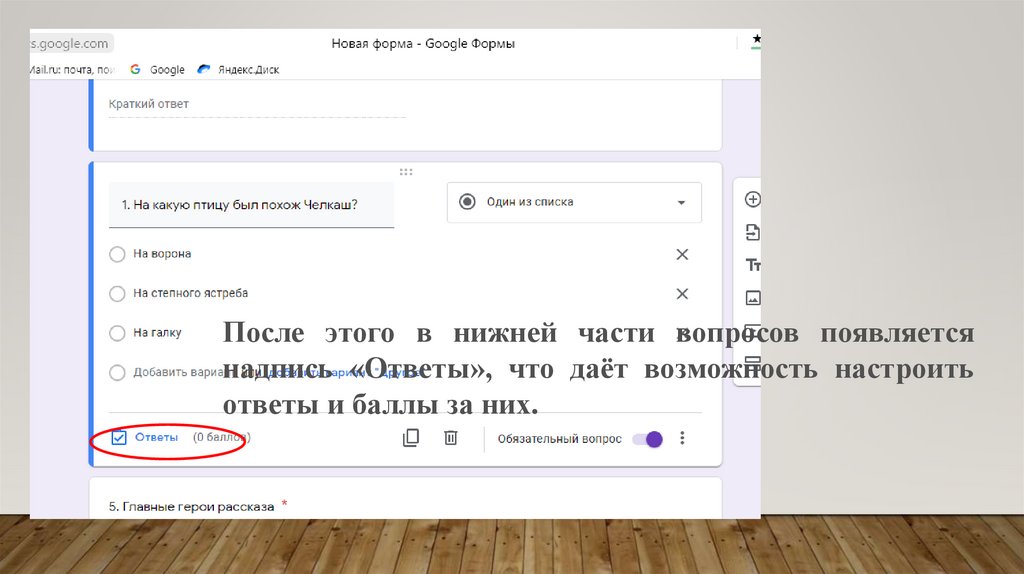
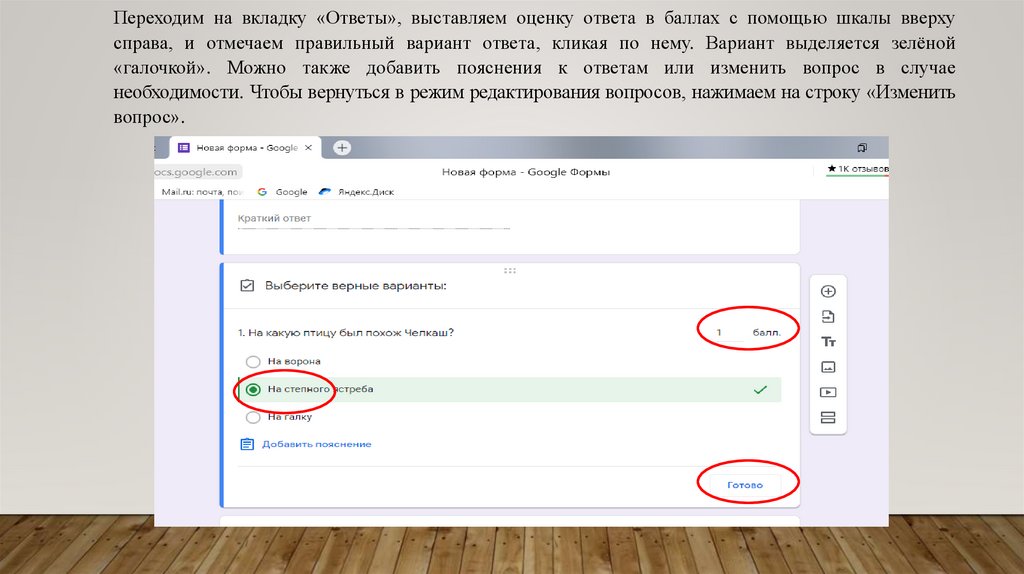
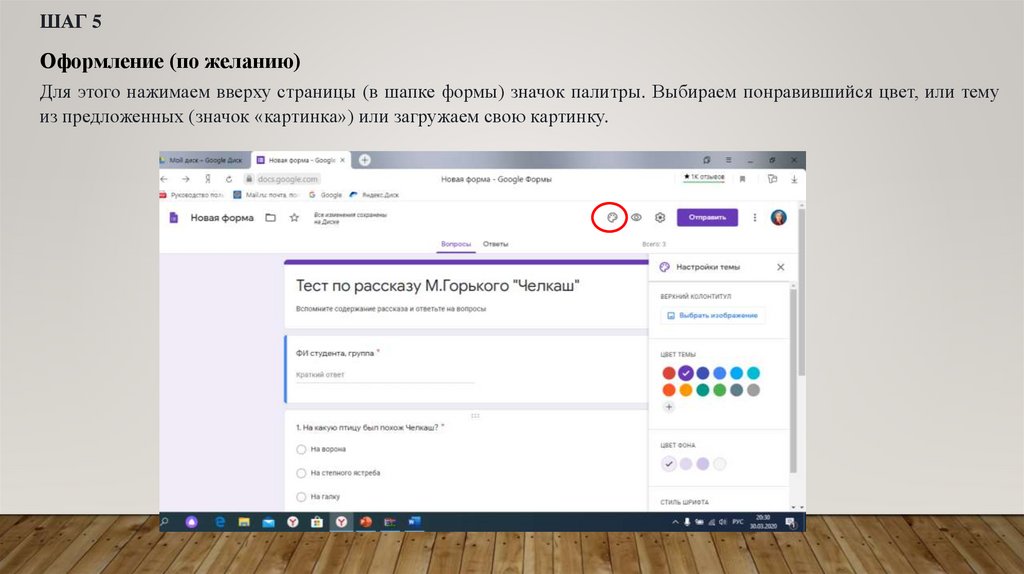
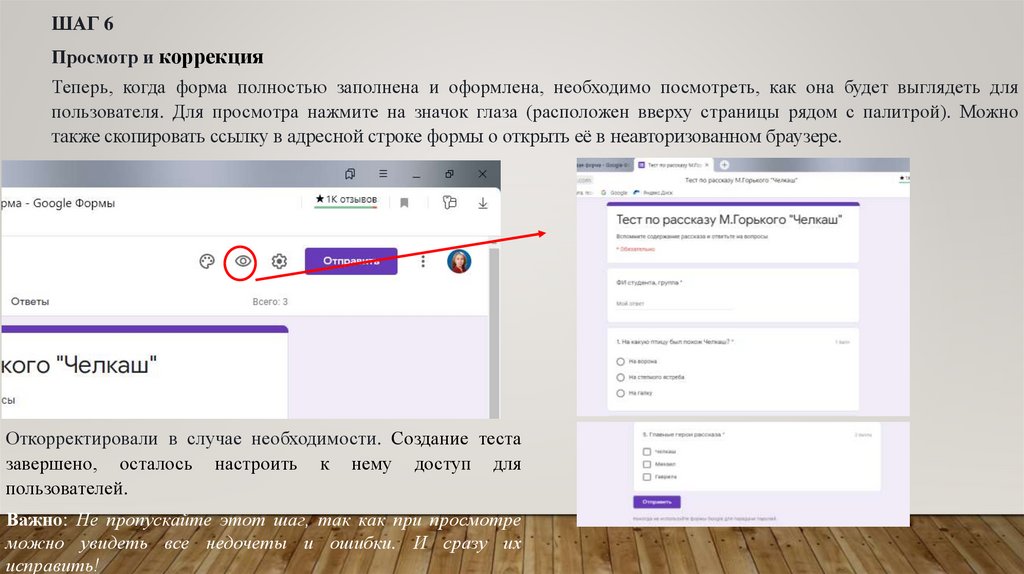
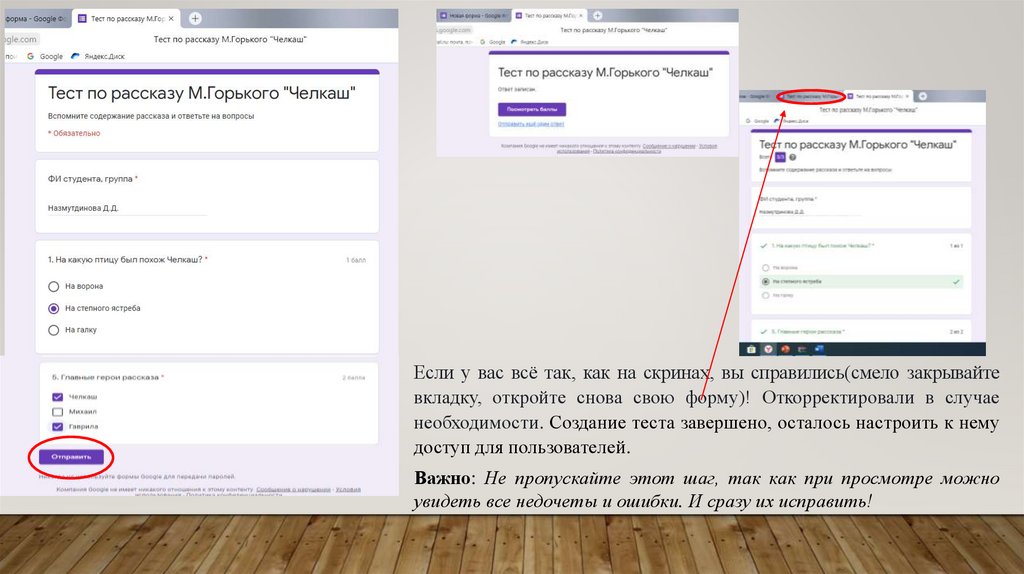
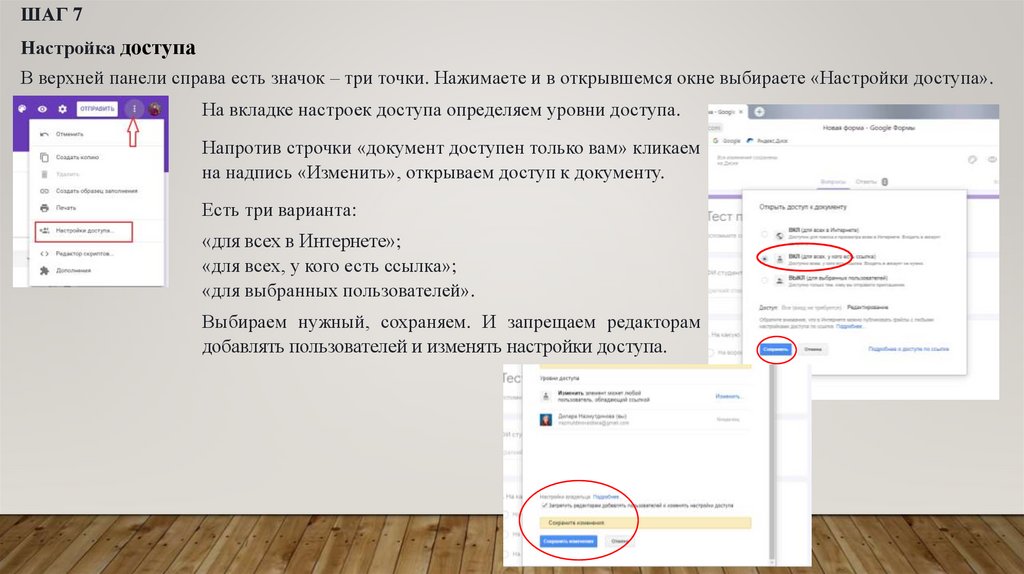
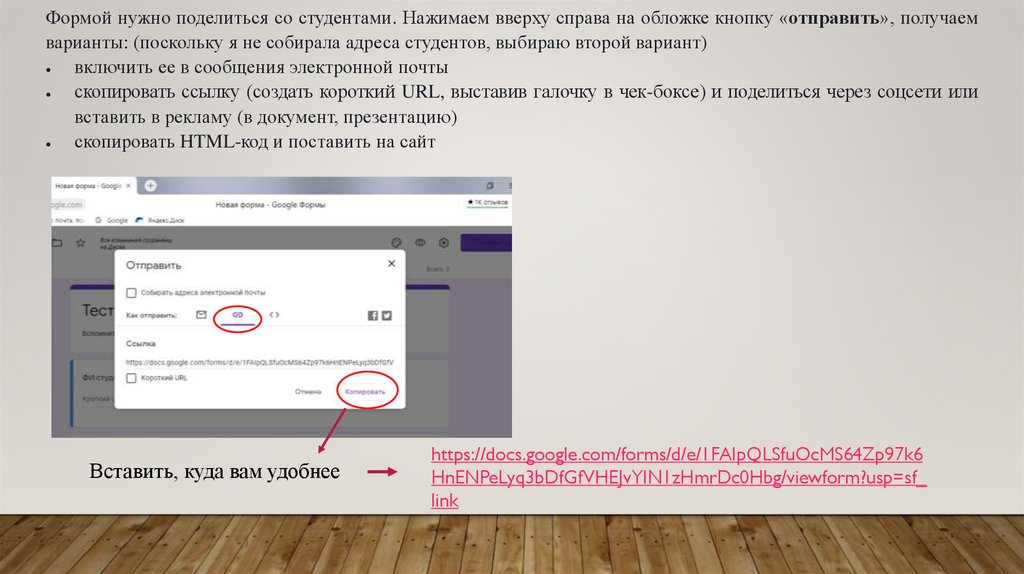
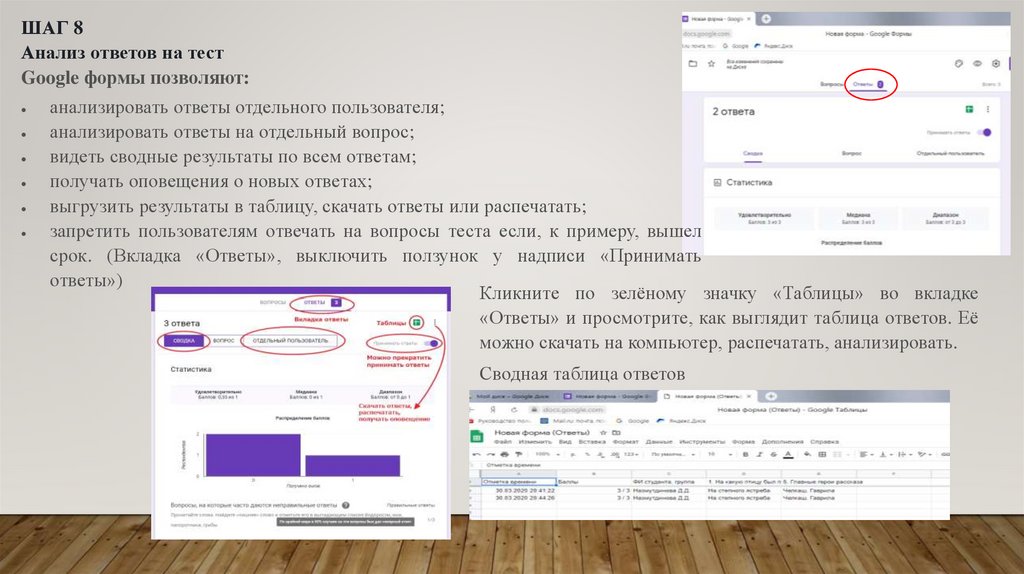

 Интернет
Интернет