Похожие презентации:
Создание многотабличной формы
1. Тема 5: Создание многотабличной формы.
ТЕМА 5: СОЗДАНИЕМНОГОТАБЛИЧНОЙ ФОРМЫ.
2. Понятие многотабличной формы
ПОНЯТИЕ МНОГОТАБЛИЧНОЙ ФОРМЫК многотабличным формам относятся формы, построенные на основе
запроса, объединяющего несколько таблиц, а так же формы с внедренными
в них другими формами.
Подчиненной формой называется форма, которая встраивается в другую
форму. При этом форма, которая включает подчиненную форму,
называется главной формой.
Обычно такие формы применяются для отображения данных из связанных
таблиц.
Применение подчиненных форм обеспечивает более компактное
представление на экране данных из нескольких таблиц, чем использование
разных форм для каждой таблицы.
3. Создания многотабличной формы с помощью Мастера Автоформ
СОЗДАНИЯ МНОГОТАБЛИЧНОЙ ФОРМЫ СПОМОЩЬЮ МАСТЕРА АВТОФОРМ
Перейдите к объектам Таблицы и выделите
главную таблицу. Например,
таблицу Клиенты (таблицы должны быть
связаны отношением "один-ко-многим")
2. Перейдите на вкладку Создание ленты и
нажмите кнопку Форма
3. Будет создана форма.
4. Создания многотабличной формы с помощью Мастера форм
СОЗДАНИЯ МНОГОТАБЛИЧНОЙ ФОРМЫ СПОМОЩЬЮ МАСТЕРА ФОРМ
Мастер форм позволяет поместить в формы не
все поля, а только те которые требуются.
1. Выбрать команду Мастер форм
5. Создания многотабличной формы с помощью Мастера форм
СОЗДАНИЯ МНОГОТАБЛИЧНОЙ ФОРМЫ СПОМОЩЬЮ МАСТЕРА ФОРМ
2. В первом окне диалога Мастера форм в списке Доступные
поля выберите те поля, которые вы хотите включить в главную форму.
Затем в этом же окне в поле со списком Таблицы и запросы выберите
другую таблицу и в списке Доступные поля из этого запроса выберите поля,
которые нужно включить в подчиненную форму, и нажмите
кнопку Далее>.
6. Создания многотабличной формы с помощью Мастера форм
СОЗДАНИЯ МНОГОТАБЛИЧНОЙ ФОРМЫ СПОМОЩЬЮ МАСТЕРА ФОРМ
3. В следующем окне предлагается выбрать, какая из двух таблиц
будет главной.
4. В остальных диалоговых окнах нужно выбрать вид
подчиненной формы, ее стиль и задать имена для главной и
подчиненной форм.
6. После нажатия кнопки Готово создается форма. Теперь можно
открыть эту форму в режиме Конструктора и настроить ее нужным
образом.
7. Создание многостраничных форм с элементом Разрыв страницы
СОЗДАНИЕ МНОГОСТРАНИЧНЫХ ФОРМ СЭЛЕМЕНТОМ РАЗРЫВ СТРАНИЦЫ
В процессе разработки приложений часто возникает ситуация,
когда в экранной форме необходимо разместить достаточно
большой объем информации или для удобства работы требуется
основную, часто требуемую информацию, собрать в одном месте,
отделив от менее важной информации. В MSAccess для этих целей
существуют элементы управления, которые позволяют размещать
информацию на нескольких страницах экранной формы.
Для создания многостраничных форм используются элементы
управления Вкладка и Разрыв страницы.
При проектировании многостраничной формы необходимо заранее
спланировать, как разместить информацию на ее страницах.
Обычно логически связанные данные группируются и разносятся
по страницам формы.
Пример: Создадим форму на основе таблицы Сотрудники,
состоящую из страниц, разделенных элементом управления
Разрыв страницы.
Примечание: перед созданием данной формы, щелкните на
кнопке Office, нажмите кнопку Параметры Access, выбрать
параметры Текущей базы данных и установить Параметры окна
документа в положение Перекрывание окон, нажмите ОК. Закрйте
и снова откройте базу даных.
8. Создание многостраничных форм с элементом Разрыв страницы
СОЗДАНИЕ МНОГОСТРАНИЧНЫХ ФОРМ СЭЛЕМЕНТОМ РАЗРЫВ СТРАНИЦЫ
1. В области переходов выделить таблицу Сотрудники.
2. Перейти на вкладку Создание ленты и в группе
Формы щелкнуть на кнопке Другие
формы, выберите Мастер форм и создайте новую
форму на основе таблицы Сотрудники.
9. Создание многостраничных форм с элементом Разрыв страницы
СОЗДАНИЕ МНОГОСТРАНИЧНЫХ ФОРМ СЭЛЕМЕНТОМ РАЗРЫВ СТРАНИЦЫ
3. Открыть форму в режиме Конструктора
4. Выделите все элементы формы и на
вкладке Упорядочить в группе Макет элемента
управления щелкните на кнопке Удалить
5. Расположите элемент Разрыв страницы в форме
перед полем Дата найма.
10. Создание многостраничных форм с элементом Разрыв страницы
СОЗДАНИЕ МНОГОСТРАНИЧНЫХ ФОРМ СЭЛЕМЕНТОМ РАЗРЫВ СТРАНИЦЫ
6. В область заголовка формы располжить новый элемент
управления поле и ввести в него формулу =[Имя] &" "&
[Фамилия]
Под элементов Разрыв страницы можно расположить надпись
Дополнительные данные.
7. Перетащить часть полей ниже элемента Разрыв страницы
11. Создание многостраничных форм с элементом Разрыв страницы
СОЗДАНИЕ МНОГОСТРАНИЧНЫХ ФОРМ СЭЛЕМЕНТОМ РАЗРЫВ СТРАНИЦЫ
8. В многостраничных формах обычно не
размещают полос прокрутки, поэтому установим
для Формы свойство
9. Открыть форму в режиме Формы
12. Создание многостраничных форм с элементом Разрыв страницы
СОЗДАНИЕ МНОГОСТРАНИЧНЫХ ФОРМ СЭЛЕМЕНТОМ РАЗРЫВ СТРАНИЦЫ
10. Измените размер окна формы с помощью
границ окна
11. Переключение между страницами выполняется
с помощью клавиш PageUp и PageDown
13. Домашнее задание
ДОМАШНЕЕ ЗАДАНИЕНаписать алгоритм создания многостраничной
формы с владками.

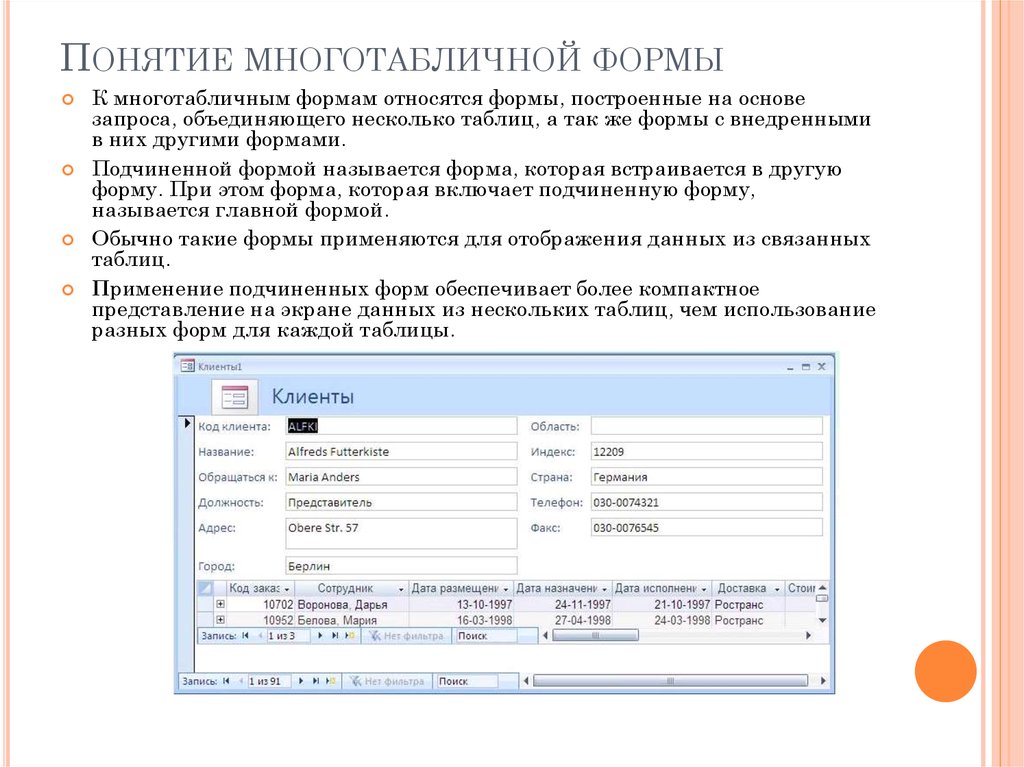

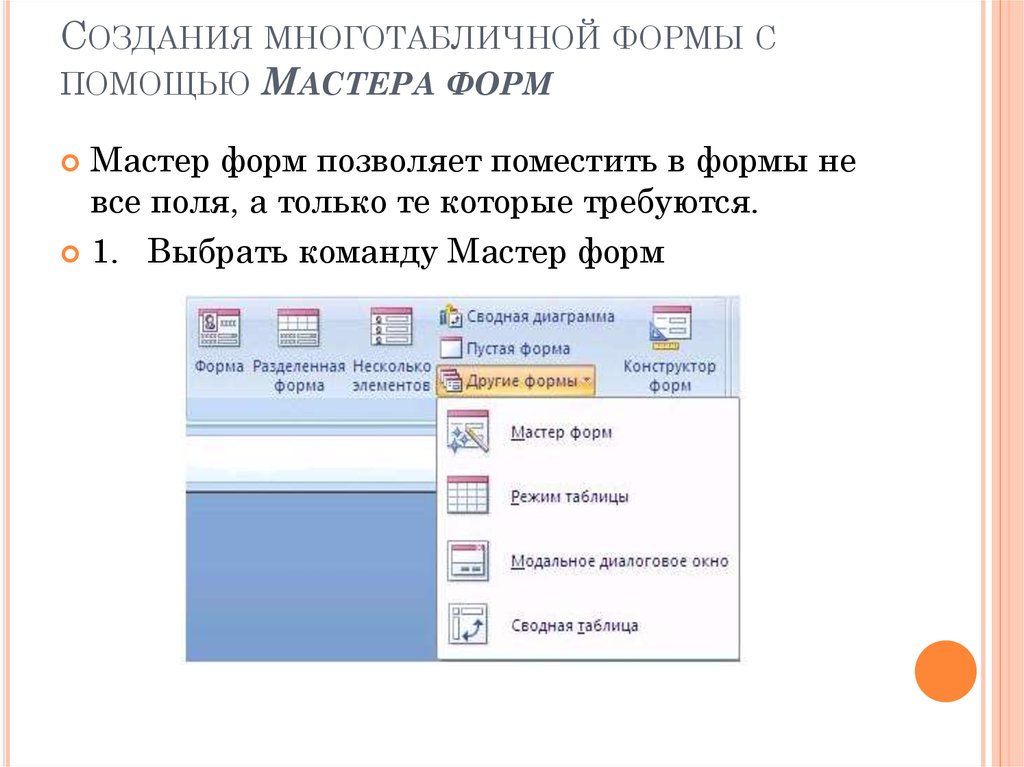
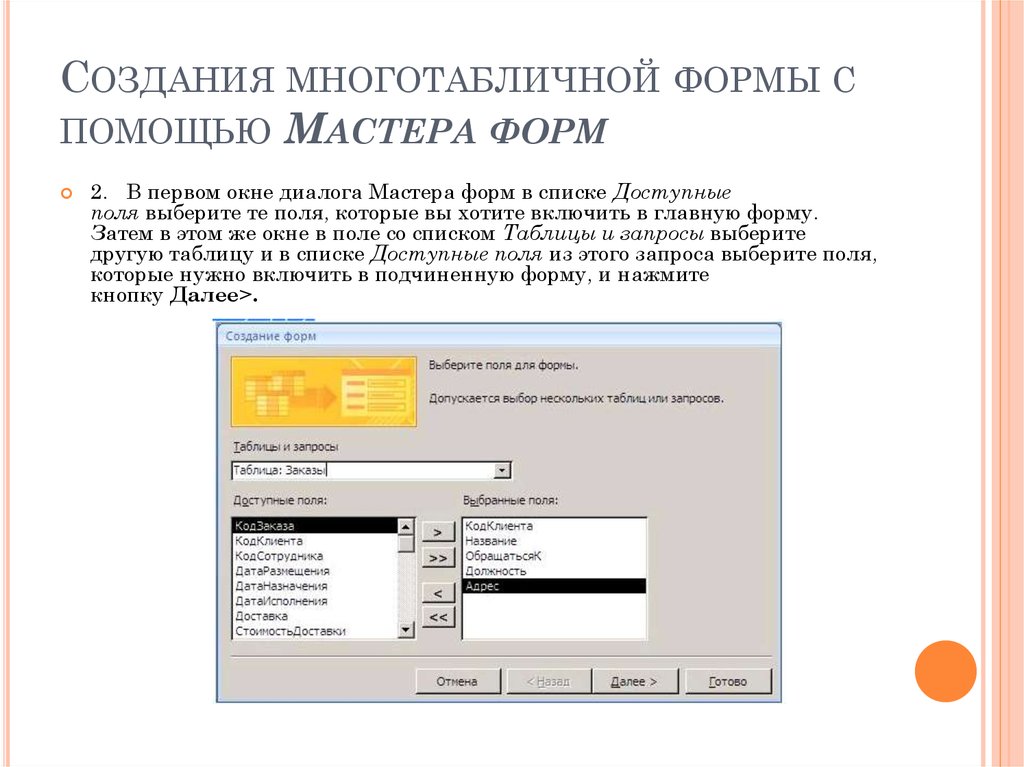
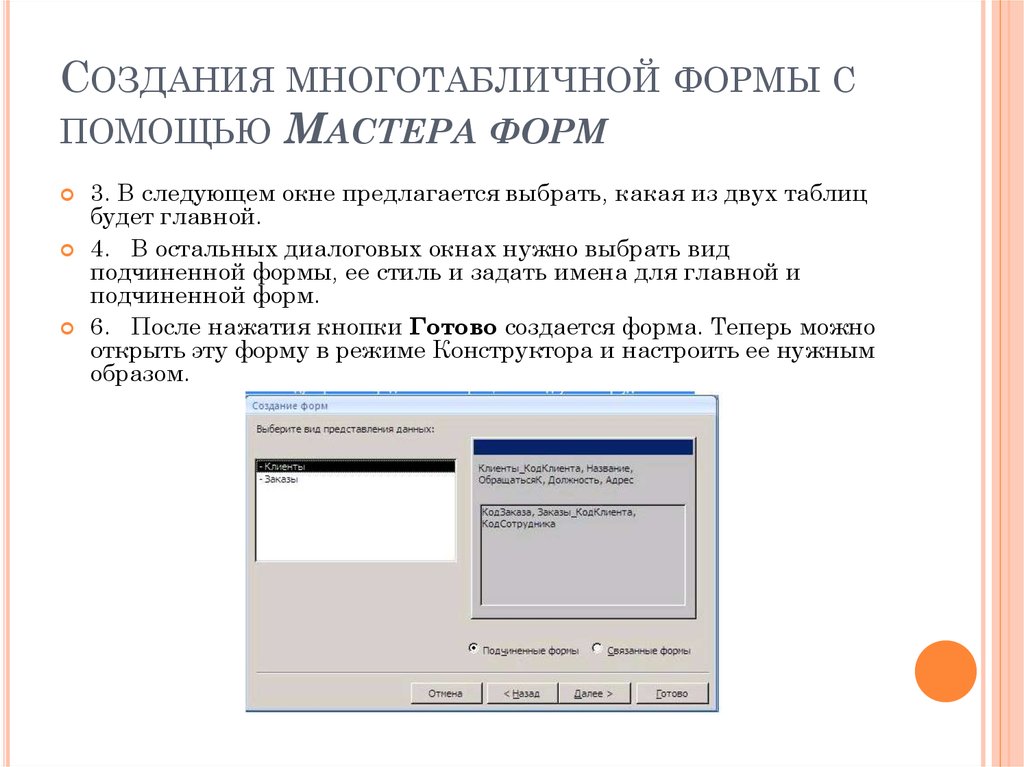


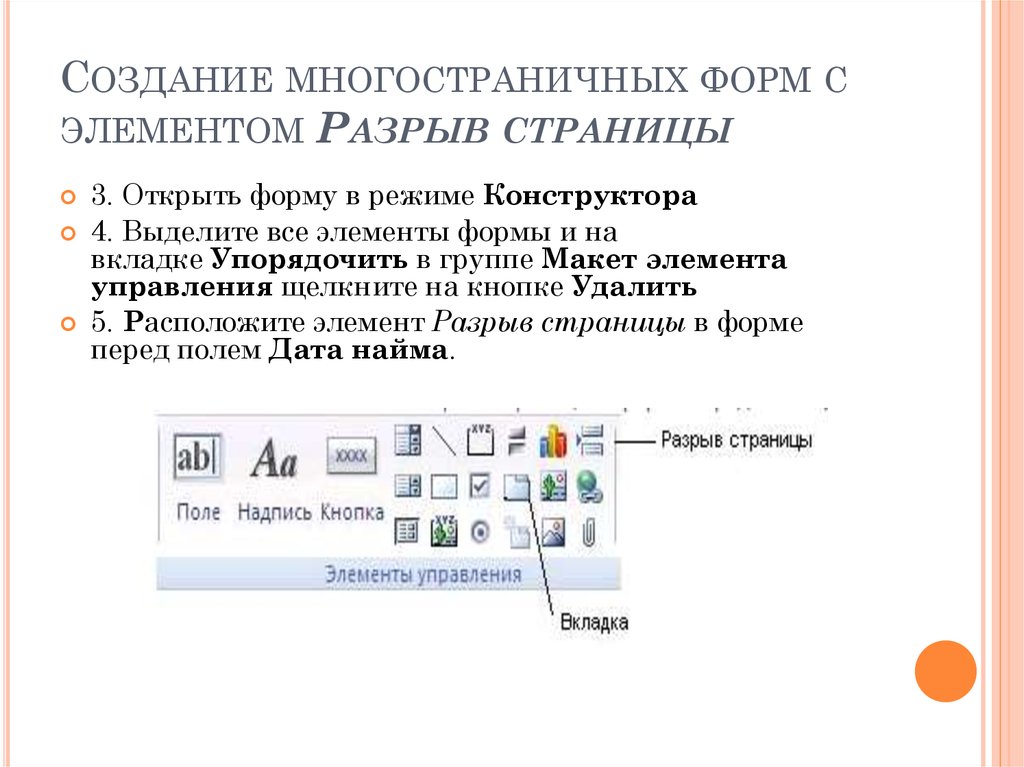

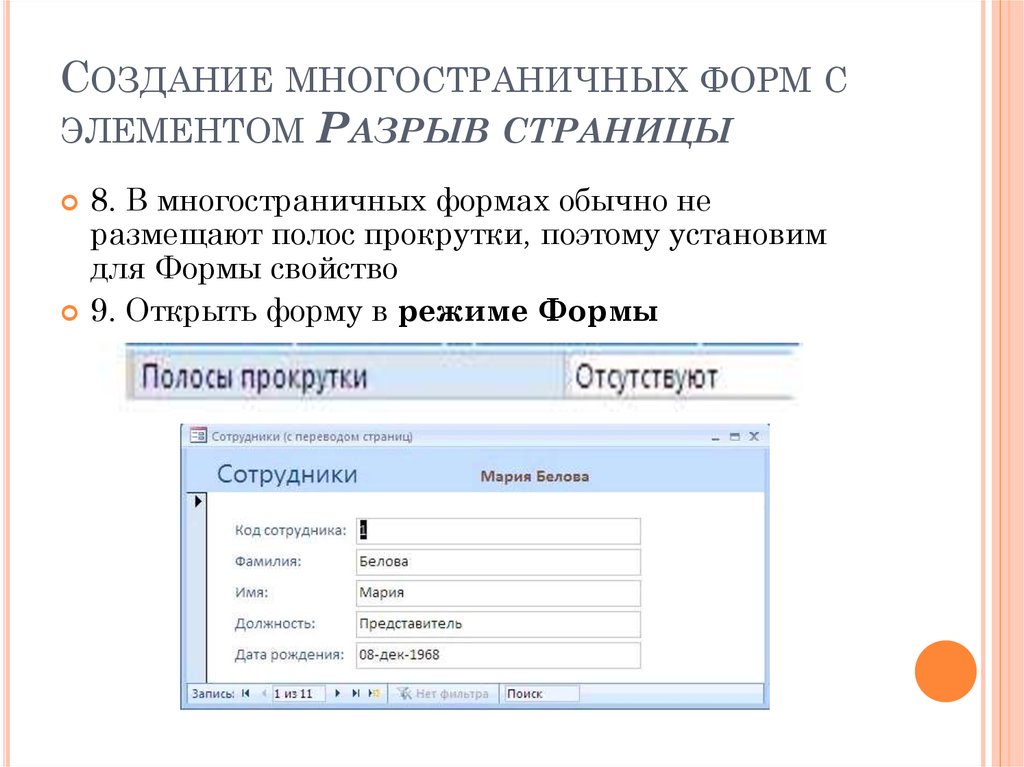
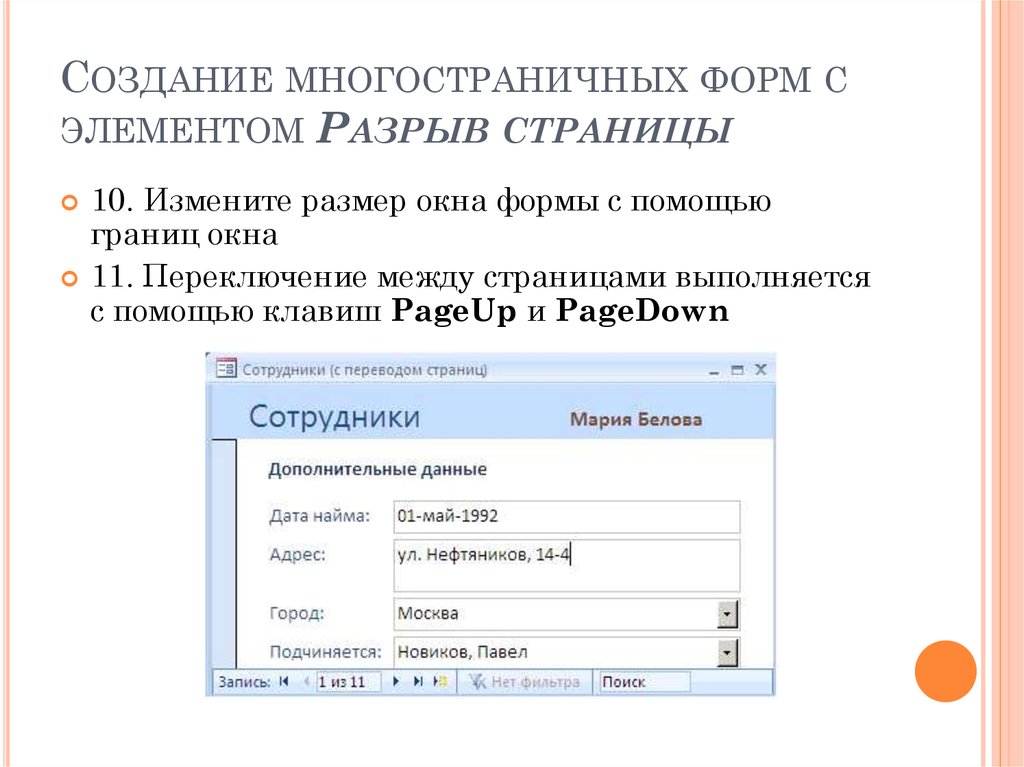
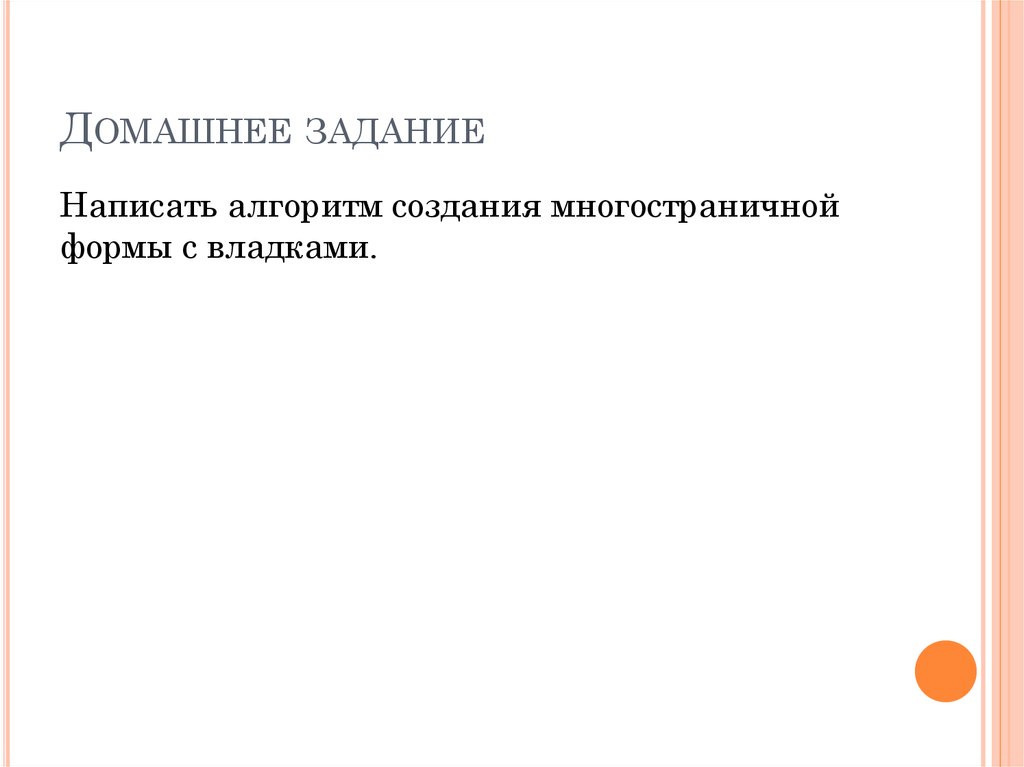
 Программное обеспечение
Программное обеспечение








