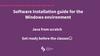Похожие презентации:
How to install Java
1. How to install Java
© 2015. LOGOS. All Rights Reserved.2. Steps
1.2.
3.
4.
Download Java
Install Java
Update Path environmental
variable
Verify Installation
© 2015. LOGOS. All Rights Reserved.
3. 1. Download Java
1.Open your web
browser
2.
Type URL:
http://www.oracle
.com/technetwork/
java/javase/downl
oads/index.html
to go to Oracle
download page
3.
Click on button “
JDK download ” for
Java SE. This will
lead you JDK
download page
http://
www.oracle.com/te
chnetwork/java/ja
vase/downloads/jd
k8-downloads-2133
151.html
© 2015. LOGOS. All Rights Reserved.
4.
4.Accept oracle
license
agreement
5.
Find and click on
the correct jdk
download link
right for your
operating system
to download
6.
Save the file to
disk
© 2015. LOGOS. All Rights Reserved.
5. 2. Install Java
1.Double click to run the download file
2.
Just follow the prompt in Installer window
1
4
2
3
5
6
7
© 2015. LOGOS. All Rights Reserved.
6. 3.Set Path
After installing the software, the JDK directory will have the structure shown below.
The bin directory contains both the compiler and the launcher. The path environmental variable
should be updated to include path to bin in PATH variable. This is not mandatory, but highly
recommended for convenience.
It is useful to set the PATH variable permanently so it will persist after rebooting.
To set the PATH variable permanently, add the full path of the jdk1.8.0\bin directory to the PATH
variable. Typically, this full path looks something like C:\Program Files\Java\jdk1.8.0\bin in Windows
o/s.
Refer: http://docs.oracle.com/javase/tutorial/essential/environment/paths.html to learn how to do
this.
© 2015. LOGOS. All Rights Reserved.
7.
For example, in Windows 7:REF: http://docs.oracle.com/javase/7/docs/webnotes/install/windows/jdk-installation-windows.html#Check
1.
4.
2.
3.
5.
Add the location of the bin folder of the JDK installation for the PATH
variable in System Variables in Environmental variables.
The following is a typical value for the PATH variable:
C:\WINDOWS\system32;C:\WINDOWS;C:\Program
Files\Java\jdk1.8.0\bin
© 2015. LOGOS. All Rights Reserved.
8. Verify Installation
Go to command promptand type javac
It should display javac
usage with options if
installed correctly
© 2015. LOGOS. All Rights Reserved.
9. Eclipse Download
1.Open your web
browser
2.
Type URL:
https://eclipse.org
/downloads/ to go
to Eclipse download
page
3.
Click on one of this
buttons. This will
lead you to Eclipse
download page
https://eclipse.org
/downloads/downlo
ad.php?
file=/oomph/epp/m
ars/R1a/eclipseinst-win64.exe
© 2015. LOGOS. All Rights Reserved.
10. Eclipse Download
4.Click on this
button. This will
start the download
process.
5.
Save file on disk.
© 2015. LOGOS. All Rights Reserved.
11. Eclipse Install
1.Run eclipse-inst.exe file.
2.
You will the list of possible
versions. Choose this.
3.
Choose installation directory and
click on the “Install” button.
© 2015. LOGOS. All Rights Reserved.











 Программирование
Программирование Программное обеспечение
Программное обеспечение