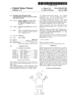Похожие презентации:
Product Specification
1.
50 SeriesBX2250/BX2250N/ BX2350
/BX2450L/ BX2450/BX2450N
TSDR
Monitor Group
2.
Contents1.
Product Specification
2.
Product Image
3.
OSD Adjustment
4.
Product Characteristics
5.
Q&A
3.
1. Product Specification*. Feature
-. Panel : 250cd/m2, 2ms, DCR1000:1, 170/160(CR>10)
-. DPMS : <0.3W
-. HDMI with HDCP
-. Windows Vista/Windows 7 authentication
-. Picture a screen size desire
-. Off-Timer function for reducing standby power usages
-. Supported Color Effect: Off/Grayscale/Green/Aqua/Sepia
-. Supported Magic Bright3/ Picture Mode/Magic Eco/Magic Angle/Magic Return off timer/Image Size/Color Effect
4.
1. Product SpecificationKey Specification
Model
BX2450(BX2450N)
BX2450L
BX2350
BX2250(BX2250N)
Size
24”
23.6”
23”
21.5”
Resolution
1920*1080@60Hz
1920*1080@60Hz
1920*1080@60Hz
1920*1080@60Hz
Brightness
250cd/m2
250cd/m2
250cd/m2
250cd/m2
Contrast Ratio
1000:1
1000:1
1000:1
1000:1
Dynamic Contrast
MEGA(Typ.)
MEGA(Typ.)
MEGA(Typ.)
MEGA(Typ.)
Supported Resolution
VGA ~ WSXGA+
VGA ~ WSXGA+
VGA ~ WSXGA+
VGA ~ WSXGA+
Horizontal Frequency
30~81kHz
30~81kHz
30~81kHz
30~81kHz
Vertical Frequency
56~75Hz
56~75Hz
56~75Hz
56~75Hz
Sync Type
Sep./Comp./SOG
Sep./Comp./SOG
Sep./Comp./SOG
Sep./Comp./SOG
Response Time (GTG)
2ms 5ms
2ms
2ms
2ms 5ms
Viewing Angle (CR>10)
170o/160o
170o/160o
170o/160o
170o/160o
Signal Input
Analog/2*HDMI with
HDCP
(Analog)
Analog/2*HDMI with
HDCP
Analog/2*HDMI with
HDCP
Analog/2*HDMIwith
HDCP
(Analog
Power Consumption (ON)
27W DV SET)
27W DV SET)
30W DV SET)
22W DV SET)
Power Consumption
(DPMS)
<0.3 Watt
<0.3 Watt
<0.3 Watt
<0.3 Watt
5.
2. Product Image1.
Connect the power cord for your monitor to the power port on the back of the monitor.
Plug the power cord for the monitor into a nearby outlet.
2-1.
Using the D-sub (Analog) connector on the video card.
Connect the signal cable to the 15-pin, D-sub connector on the back of your monitor.
2-2.
Using the HDMI connector on the video card.
Connect the HDMI Cable to the HDMI 1 Port on the back of your Monitor.
2-3.
Using HDMI connector on the video card.
Connect the HDMI Cable to the HDMI 2Port on the back of your Monitor.
6.
2. Product Image1.
MENU
2.
Customized Key / Down Button
3.
Up Button / Brightness
4.
Enter / Source Button
5.
Auto
6.
Power Button
7.
2. Product Image(1)
(2)
MENU Button
Customized Button
: Open the OSD menu. Use this button to exit the OSD or go to the upper OSD menu.
: Press this button to adjust MagicBright™ when select PC Mode.
MagicBright™ is a monitor that fits to various user environments such as editing
documents and playing games, etc. It has more than double the brightness and screen quality of
existing monitors. The dedicated buttons on the front of the monitor allow users to easily implement
five different sets of brightness and clearness settings that fit the environment
-. Custom
: The Custom mode provides refined brightness and clearness levels.
However, it may not be comfortable on the eyes depending on the user’s preferences.
In this case, adjust the brightness and clearness using the menu.
-. Standard
: Standard mode provides the same brightness level of general monitors appropriate for text
editing and text readability appropriate to the Internet environment.
-. Game
: Game mode provides a brightness level appropriate for playing games where there are a lot of
graphics and fast screen switching.
-. Cinema
: Cinema mode provides excellent brightness and cleanness levels for the entertainment (movies,
DVD, TV, etc.) environment, at the same level as a TV.
-. Dynamic Contrast : Dynamic Contrast is to automatically detect distribution of inputted visual signal and adjust to
create optimum contrast
Note: Users can set the Customized Key (in SETUP&RESET) to one of the following functions: MagicBright/MagicAngle/MagicEco/Image Size.
If the user presses the Customized Key after setting it, the configured function will be performed .For the others introduction ,please refer to the fol
lowing contents.
8.
2. Product Image2 Customized Button
: Press this button to adjust Picture Mode when select AV Mode by HDMI Input.
Picture Mode is a monitor that fits to various user environments such as editing
documents and playing games, etc. It has more than double the brightness and screen quality of
existing monitors. The dedicated buttons on the front of the monitor allow users to easily implement
five different sets of brightness and clearness settings that fit the environment.
-. Dynamic
: Select this mode to view a sharper image than in Standard mode.
-. Standard
: Select this mode when the surroundings are bright. This also provides a sharp image.
-. Movie
: Select this mode when the surroundings are dark. This will save power and reduce eye
fatigue.
: Select this mode when you want to adjust the image according to your preferences
-. Custom
Note: Users can set the Customized Key (in SETUP&RESET) to one of the following functions: MagicBright/MagicAngle/MagicEco/Image Size PC Mod
e Picture Mode /MagicAngle/MagicEco/Image Size AV Mode .
If the user presses the Customized Key after setting it, the configured function will be performed .For the others introduction ,please refer to the
following contents.
9.
2. Product Image3 Up Button / Brightness
4 Enter/ Source Button
5 Auto Button
6 Power Button
: Use this button to adjust the brightness of the screen when Analog input.
Use this button to adjust the volume of the HDMI sound when HDMI input.
: Press this button to select a function and video source.
: If Button is pressed. Auto adjustment function operates automatically.
(Only in analog mode)
: Press this button to turn the monitor on or off.
10.
3. OSD Adjustment (Picture)Menu
Brightness
Contrast
Sharpness
Description
Controls the screen brightness.
This menu is unavailable when <MagicBright> is set to
<Dynamic Contrast> mode.
This menu is unavailable when <MagicEco> is set.
Controls the contrast of the pictures displayed on the screen
This menu is unavailable when <MagicBright> is set to
<Dynamic Contrast> or <Cinema> mode.
This menu is unavailable when <MagicColor> is set to
<Full> mode or <Intelligent> mode.
This menu is unavailable when <Color Effect> is set.
Controls the clarity of details of pictures displayed on the
screen
This menu is unavailable when <MagicBright> is set to
<Dynamic Contrast>&<Cinema> mode.
This menu is unavailable when <MagicColor> is set to
<Full> mode or <Intelligent> mode.
This menu is unavailable when <Color Effect> is set.
11.
3. OSD Adjustment (Picture)Menu
MagicBright
Picture Mode
Description
Provides preset picture settings optimized for various user environments such as editing a document, surfing the
Internet, playing games, watching sports or movies and so on.
• <Custom> If the preset picture modes are not sufficient, users can configure the <brightness> and <Contrast>
directly using this mode.
• <Standard> This mode provides the picture setting appropriate for editing a document and surfing the Internet
(text + picture).
• <Game> This mode provides the picture setting appropriate for playing games that include lots of graphics and
that require a fast screen refresh rate.
• <Cinema> This mode provides brightness and sharpness settings similar to those of a TV for the best
entertainment environment (movie, DVD, etc.).
• <Dynamic Contrast> Controls the picture contrast automatically so that bright and dark pictures are balanced
overall.
This menu is unavailable when <MagicAngle> or <MagicEco> is set.
This can only be set when<PC/AV Mode> is set to <PC>.
The Monitor has four automatic picture settings (<Custom>, <Dynamic>, <Standard> and <Movie>)
that are preset at the factory. You can activate either Custom, Dynamic, Standard or Movie. You can
select Custom which automatically recalls your personalized picture settings.
• <Dynamic>
Select this mode to view a sharper image than in Standard mode.
• <Standard>
Select this mode when the surroundings are bright. This also provides a sharp image.
• <Movie>
Select this mode when the surroundings are dark. This will save power and reduce eye fatigue.
• <Custom>
Select this mode when you want to adjust the image according to your preferences
This menu is unavailable when <MagicAngle> or <MagicEco> is set.
This can only be set when the external input is connected through HDMI/DVI and <PC/AV
Mode> is set to <AV>.
12.
3. OSD Adjustment (Picture)MagicAngle
This feature allows you to see optimal screen quality according to your viewing position
• <Off> ①:Select when viewing from the front position.
• <Lean Back Mode 1>② :Select when viewing from a slightly lower position
• <Lean Back Mode 2>③ :Select when viewing from the lower position
• <Standing Mode>④:Select when viewing from the upper position
• <Side Mode>⑤:Select when viewing from the left or right position
• <Custom> : When this function is selected ,setting for <Lean Back Mode 1> is applied by default .Users can
set suitable picture quality as needed
• <Group View Mode> :Select when two or more person view among ①, ④, ⑤ position at the same time.
This menu is unavailable when <MagicBright> is set to <Dynamic Contrast> or <Cinema> mode.
This menu is unavailable when <MagicColor> or <Color Effect>is set.
Coarse
Removes vertical noise lines (line pattern) from the screen.
The location of the screen may be changed after the adjustment. In this case, move the screen so that the
screen is displayed at the center of the display panel using the <H-Position> menu.
This function is only available in analog mode.
Fine
Removes horizontal noise lines (line pattern) from the screen.
If you cannot remove the noise completely with the <Fine> function, adjust the <Coarse> and then use the
<Fine> function again.
This function is only available in analog mode.
HDMI Black Lev
el
When watching with a DVD or set-top box connecting to the product via HDMI, image quality deterioration
(black level, lower-quality contrast, lighter color tone, etc.) may occur depending on the connected
external device.
• <Normal>
• <Low>
This function is active only when the external device is connected via <HDMI>. The <HDMI
Black Level> function may not be compatible with all external devices.
13.
3. OSD Adjustment (Color)The color menu is unavailable when <MagicBright> is set to <Dynamic Contrast> or <Cinema> mode.
14.
3. OSD Adjustment (Color)Menu
Description
MagicColor
Expresses natural colors more clearly without changing the picture quality using proprietary digital picture quality improvement
technology developed by Samsung Electronics.
• <Off> - Turns the MagicColor function off.
• <Demo> - You can compare the pictures processed by MagicColor with the original pictures.
• <Full> - Provides a clearer picture including areas corresponding to skin color.
• <Intelligent> - Improves the chroma of pictures except for areas corresponding to skin color.
This menu is unavailable when <MagicAngle> is set.
This menu is unavailable when <Color Effect> is set.
Red
You can adjust the red color value of pictures according to your preference.
This menu is unavailable when <MagicColor> is set to <Full> mode or <Intelligent> mode.
This menu is unavailable when <Color Effect> is set.
Green
You can adjust the green color value of pictures according to your preference.
This menu is unavailable when <MagicColor> is set to <Full> mode or <Intelligent> mode.
This menu is unavailable when <Color Effect> is set.
Blue
You can adjust the blue color value of pictures according to your preference.
This menu is unavailable when <MagicColor> is set to <Full> mode or <Intelligent> mode.
This menu is unavailable when <Color Effect> is set.
Color Tone
You can set the color temperature according to your preference.
• <Cool> - Sets the color temperature of the screen to a cooler color.
• <Normal> - Sets the color temperature of the screen to the standard color temperature.
• <Warm> - Sets the color temperature of the screen to a warmer color.
• <Custom> - Select this menu to set the color temperature manually. If you do not like the preset color temperatures, you can
manually adjust the colors of <Color Effect>.
This menu is unavailable when <MagicColor> is set to <Full> mode or <Intelligent> mode.
This menu is unavailable when <MagicAngle> is set.
This menu is unavailable when <Color Effect> is set.
15.
3. OSD Adjustment (Color)Co lo r Effect
Gam m a
You can change the overall atmosphere by changing the color of pictures.
• <Off> - Turns the color effect function off.
• <Grayscale> -Displays pictures in black and white.
• <Green> - Displays pictures in green mono color.
• <Aqua> - Displays pictures in aqua mono color.
• <Sepia> - Displays pictures in sepia mono color.
This menu is unavailable when <MagicAngle> is set.
This menu is unavailable when <MagicColor> is set.
Using this menu, you can change the intensity of the colors of medium brightness.
This menu is unavailable when <MagicAngle> is set.
16.
3. OSD Adjustment (SIZE&POSITION)17.
3. OSD Adjustment (SIZE&POSITION)Menu
Description
H-Position
Moves the position of the display area on the screen horizontally.
This function is only available in analog mode.
V-Position
Moves the position of the display area on the screen vertically.
This function is only available in analog mode.
Image Size
PC signals
• <Auto> - The picture is displayed at the aspect ratio of the input signal.
• <Wide> - The picture is displayed in full screen regardless of the aspect ratio of the input signal.
• A signal not in the standard mode table is not supported.
• If the resolution is set to the optimal resolution, the aspect ratio does not change whether the <Image Size>
is set to <Auto> or <Wide>.
AV signals
• <4 : 3> - Displays pictures at the 4 : 3 aspect ratio.
• <16 : 9> - Displays pictures at the 16 : 9 aspect ratio.
• This can only be set when <PC/AV Mode> is set to <AV>.
Menu H-Position
You can adjust the horizontal position of the OSD.
Menu V-Position
You can adjust the vertical position of the OSD.
18.
3. OSD Adjustment (SETUP&RESET)19.
3. OSD Adjustment (SETUP&RESET)Menu
Reset
Description
Use this function to restore the visual quality and color settings to the factory defaults.
• <No> - <Yes>
Select a language for the OSD.
Language
The selected language is only applied to the product OSD. This setting does not affect the other functions of the PC.
MagicReturn
MagicEco
Only works in Windows 7 and recommended when using multiple monitors.
• <Off> When<Off>is selected, the<MagicReturn >function is turned off.
• <On> When<On>is selected, the<MagicReturn >function is turned on.
• The function is available in Windows 7 only.When use the other OS,it is recommended to set this function to <Off>.
• This function is not available for analog signal input.
• This function may be unavailable for some graphics cards. These graphics cards don't support the international EDI
D standard. (DDWG DVI Standard) It is recommended to set this function to <Off>.
• Press and hold down the ▼ key for 5 seconds while the <Check Signal Cable> OSD is displayed,<MagicReturn> wil
l be automatically set to <Off>.
This function provides user a low power mode which is realized by lowering the controlling current of the display panel.
• <100%> - When<100%>is selected,1the power consumption is 100% of default setting.
• <75%> - When<75%>is selected,1the power consumption is 75% of default setting.
• <50%> - When<50%>is selected,1the power consumption is 50% of default setting.
• <Power Saving Off> - When <Power Saving Off>is selected,the function is turned Off.
This menu is unavailable when <MagicBright> is set to <Dynamic Contrast> mode.
Off Timer On/Off
You can turn the Off Timer on or off.
• <Off> - <On>
Off Timer Setting
Turns the power off automatically when the configured time is reached.
When <On> of <Off Timer On/Off> is selected,This function is available only.
Key Repeat time
Accelerate
Customized Key
You can set the function of the Customized Key to one of the following.
• <MagicBright> - <MagicAngle> - <MagicEco> - <Image Size>
Auto Source
• <Auto> - The monitor automatically selects an input signal.
• <Manual> - Users have to manually select an input signal.
Not applicable to analog (D-SUB)-or-digital (DVI)-dedicated models.
• 1 second • 2 second • No repeat
20.
3. OSD Adjustment (SETUP&RESET)Menu
Description
PC/AV Mode
Set to PC when connected to a PC.
Set to AV when connected to an AV device.
This function does not support analog mode.
Supplied for the wide models only such as 16:9 or 16:10.
Display Time
The OSD automatically disappears if no action is taken by the user.
You can determine the time to wait before the OSD is hidden.
• <5 sec> - <10 sec> - <20 sec> - <200 sec>
Menu Transparency
You can select the transparency of the OSD.
• <Off> - <On>
21.
3. OSD Adjustment (INFORMATION)M enu
IN FORM ATION
Description
Shows the frequency and resolution set on the PC.
For mod els with an Analog interface only, < Analog /Dig ital/HDM I> is not shown in
the< Inform ation> .
OSD Lock
M enu
OSD Lo ck
&
Un Lo ck
Description
After pushing the "MEN U" button more than 5 seconds, OSD function is locked
(unlocked).
※ You can also adjust the brig htness and contrast of the monitor with the OSD
adjustm ent locking feature
22.
3. OSD Adjustment (Factory Mode)Factory Mode
Menu
Factory
Mode
Description
To enter the Service Function, set the Brightness
/Contrast to 0 and press and hold the ENTER
/SOURCE key for 5 seconds.
23.
4. Product CharacteristicsBX2450[BX2450N]
BX2450L
BX2350
BX2250(BX2250N)
Resolution
1920*1080
1920*1080
1920*1080
1920*1080
Input
Analog RGB/2*HDMI [Analog]
Analog RGB/2*HDMI
Analog RGB/2*HDMI
Analog RGB/2*HDMI [Analog]
R/T
2ms (GTG) [5ms (BTB)]
2ms (GTG)
2ms (GTG)
2ms (GTG) [5ms (BTB)]
Viewing
170/160(CR>10)
170/160(CR>10)
170/160(CR>10)
170/160(CR>10)
Brightness
250cd/m2
250cd/m2
250cd/m2
250cd/m2
Contrast Ratio
1000:1
1000:1
1000:1
1000:1
MagicBright
5 step
5 step
5 step
5 step
Wall mount
NONE
NONE
NONE
NONE
Magic Bright3
Magic Bright3
Magic Bright3
Magic Bright3
* Magic Return(BX2450 only)
Magic Return
Magic Return
* Magic Return(BX2250 only)
Magic Angle
Magic Angle
Magic Angle
Magic Angle
Magic ECO
Magic ECO
Magic ECO
Magic ECO
Feature
24.
5. Q&A BX2450/BX2450N/BX2450L/BX2350/BX2250/BX2250N1920x1080@
1920x1080
1920x1080
25.
5. Q&A26.
5. Q&A27.
5. Q&A28.
5. Q&A29.
5. Q&A30.
5. Q&AQuestion
Answer
How can I change the frequency?
The frequency can changed by reconfiguring the video card.
Note that video card support can vary, depending on the version of the driver used.
(Refer to the computer or the video card manual for details.)
How can I adjust the resolution?
Windows XP:
Set the resolution in the Control Panel->Appearance and Themes->Display->Setting
Windows ME/2000:
Set the resolution in the Control Panel->Display->Settings
Windows Vista
Set the resolution in the Control Panel->Personalization -> Display Setting
Windows7
Set the resolution in the Control Panel->All Control Panel Items -> Personalization -> Display
-> Screen Resolution
※ Contact the video card manufacturer for details
How can I set the Power Saving function?
Windows XP:
Set the resolution in the Control Panel-> Appearance and Themes->Display->Screen Saver.
Set the function in the BIOS-SETUP of the computer.
Windows ME/2000:
Set the resolution in the Control Panel->Display->Screen Saver.
Windows Vista / 7 :
Set the resolution in the Control Panel->Power Options->Power savers
※Refer to the Windows/Computer Manual
How can I clean the outer case/LCD Panel?
Disconnect the power cord and then clean the monitor with a soft cloth,using either a cleanin
g solution or plain water.
Do not leave any detergent or scratches on the case.
Do not let any water enter the monitor
31.
5. Q&A32.
5. Q&A BX2450/BX2450N/BX2450L/BX2350/BX2250/BX2250N1920X 1080 60Hz”
33.
5. Q&A34.
5. Q&APreset Timing Modes(BX2250
35.
5. Q&APreset Timing Modes(BX2250N
36.
5. Q&APreset Timing Modes(BX2350
37.
5. Q&APreset Timing Modes(BX2450L
38.
5. Q&APreset Timing Modes(BX2450
39.
5. Q&APreset Timing Modes(BX2450N

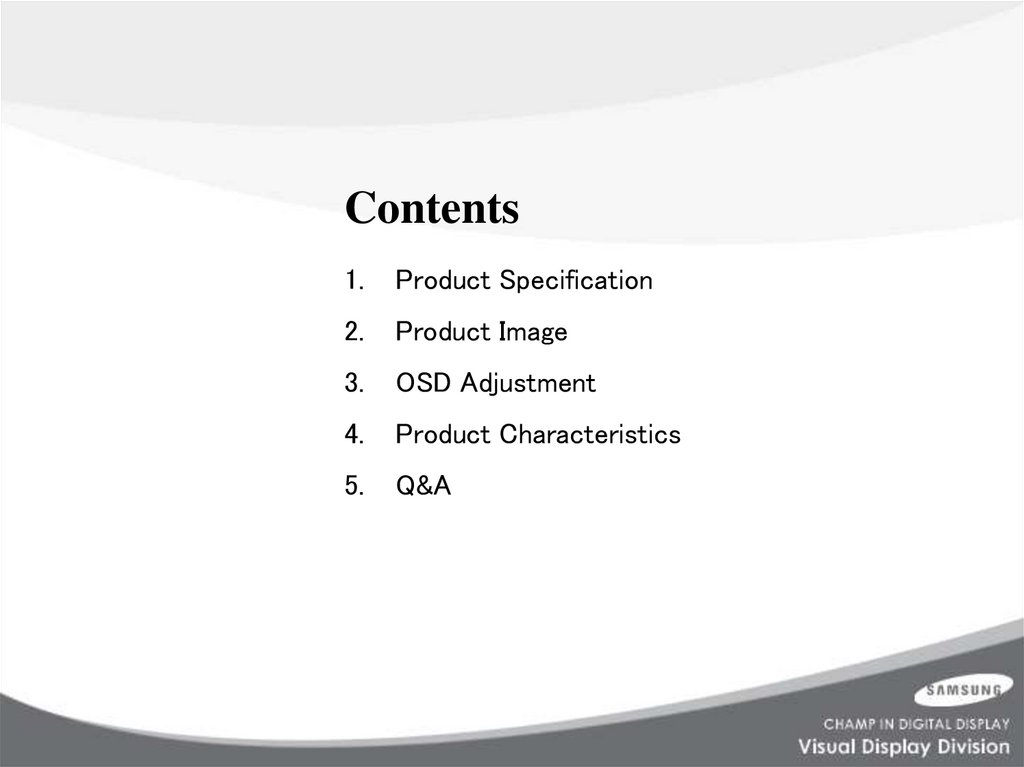

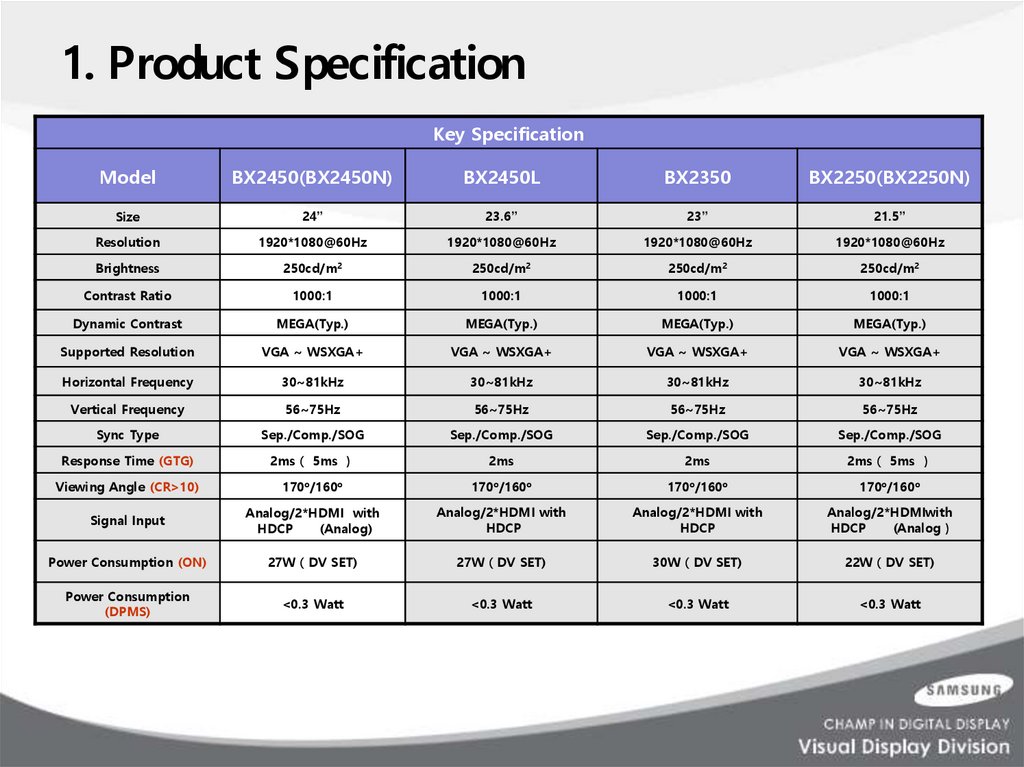
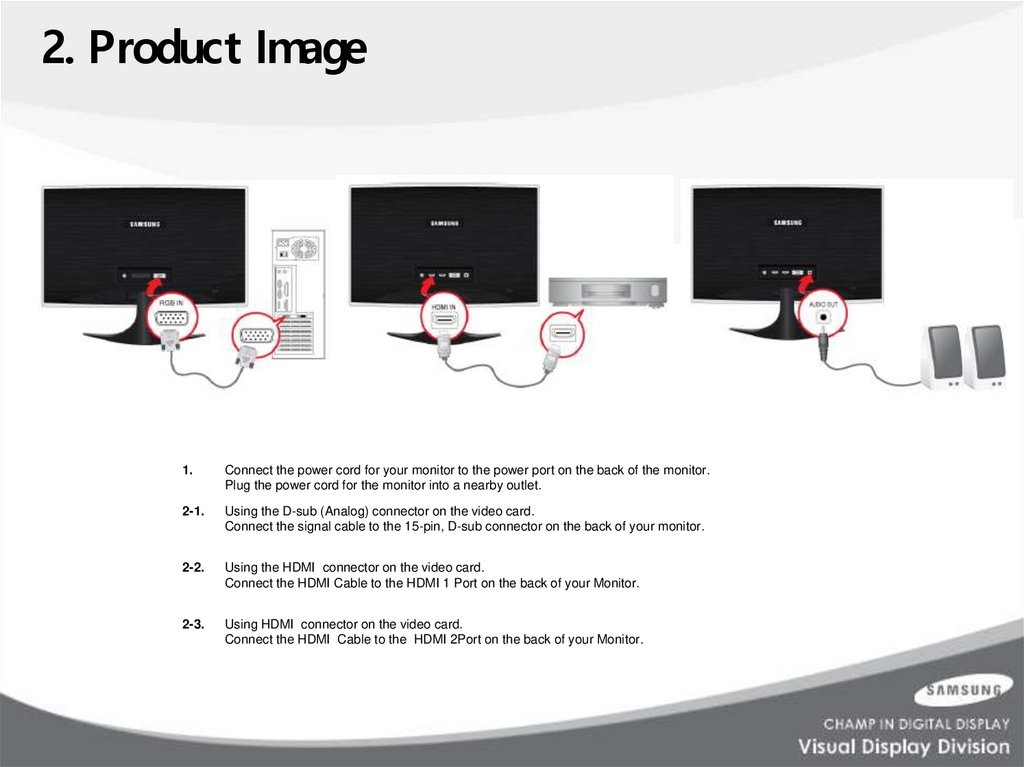
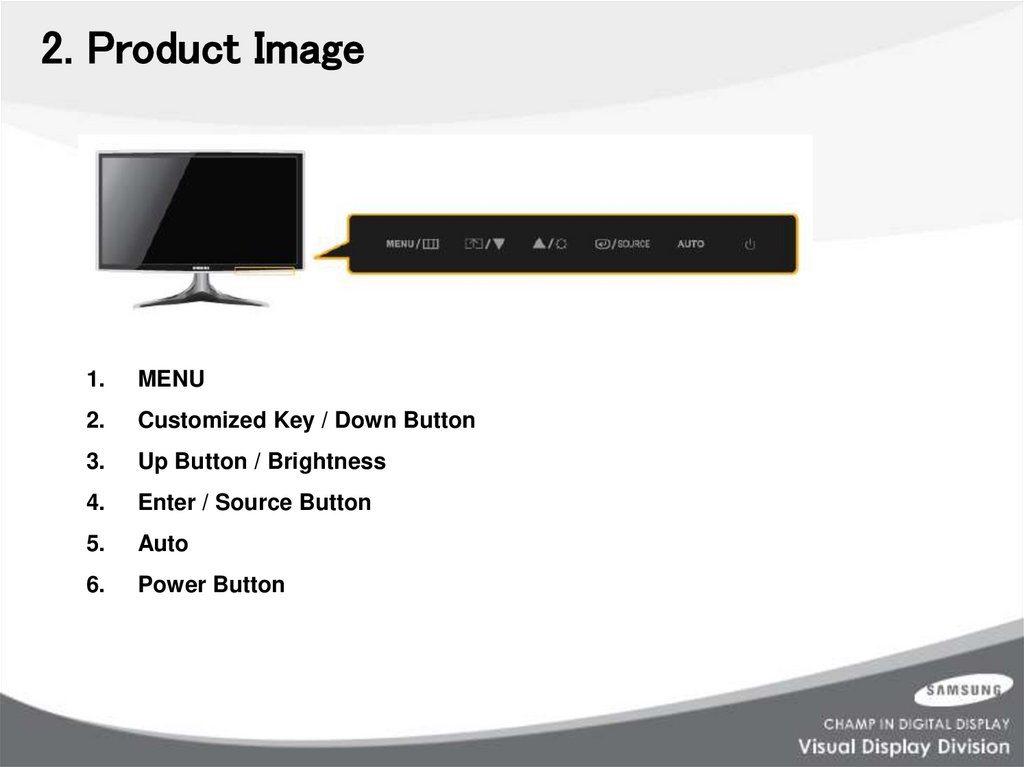
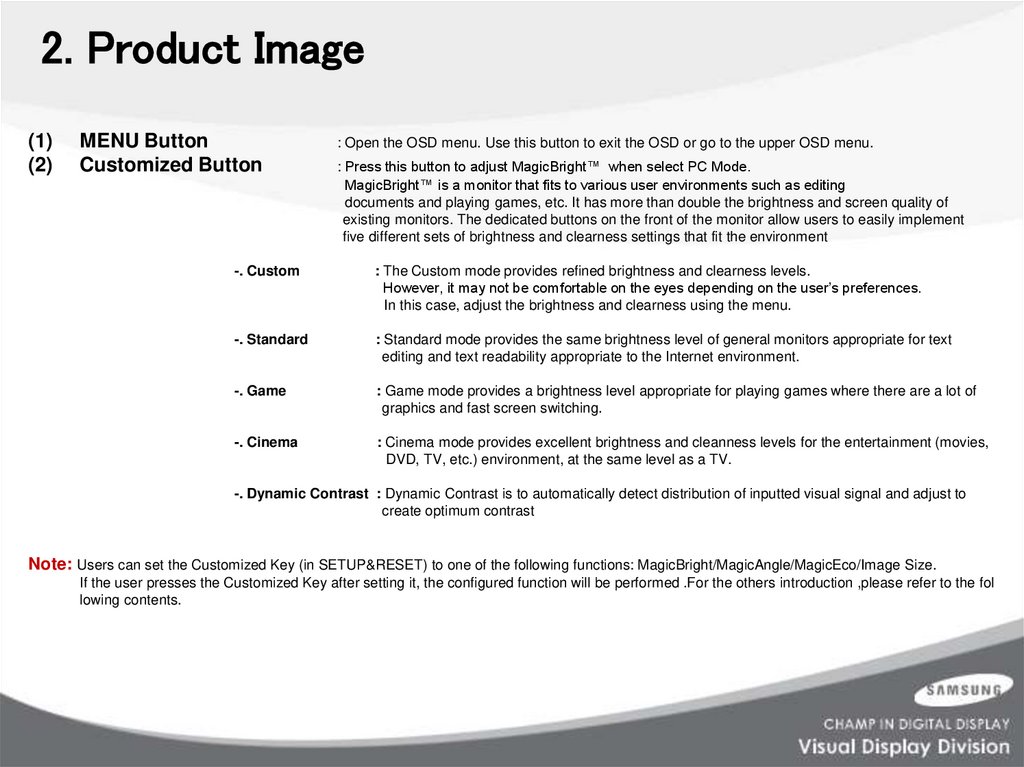

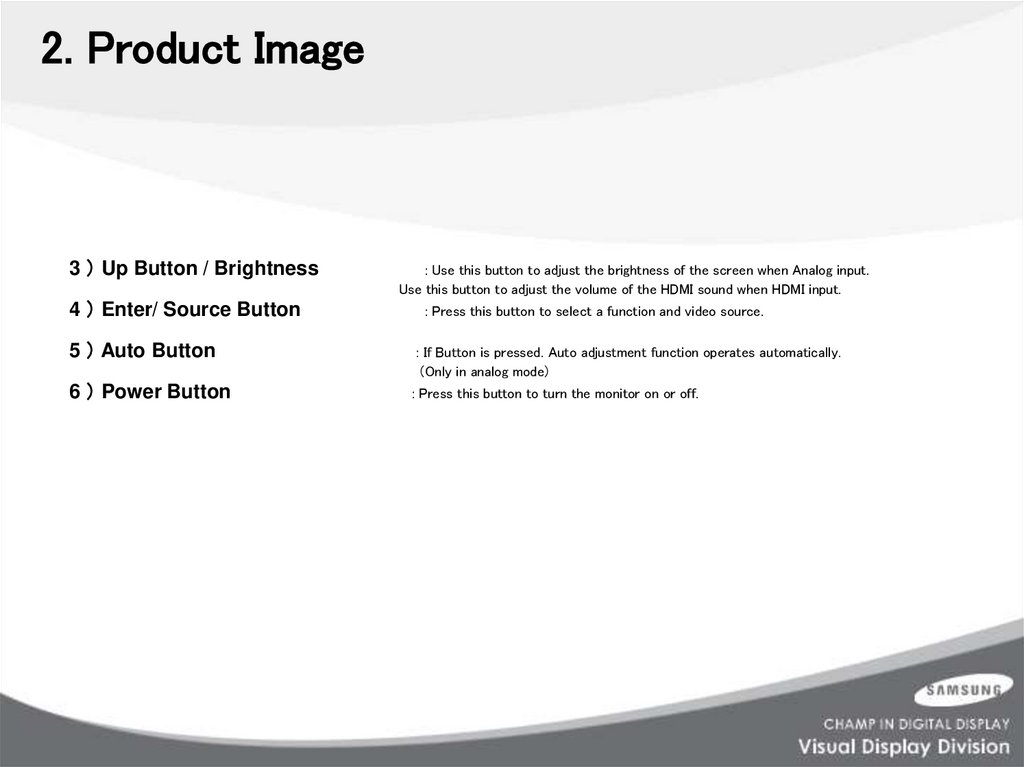

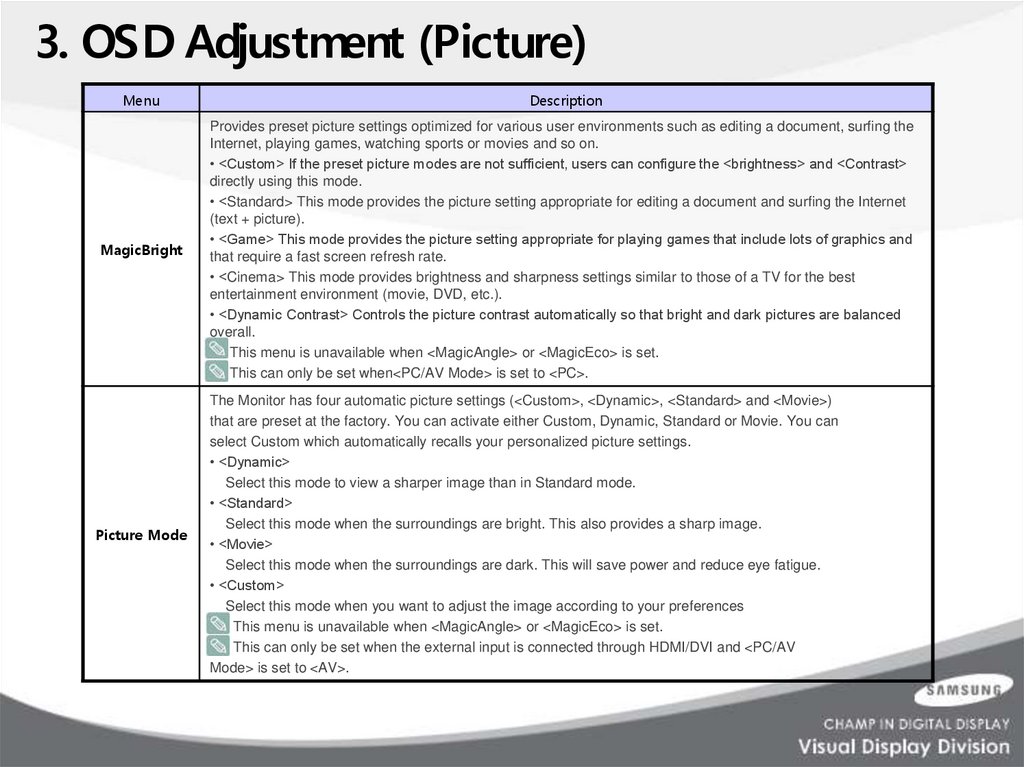


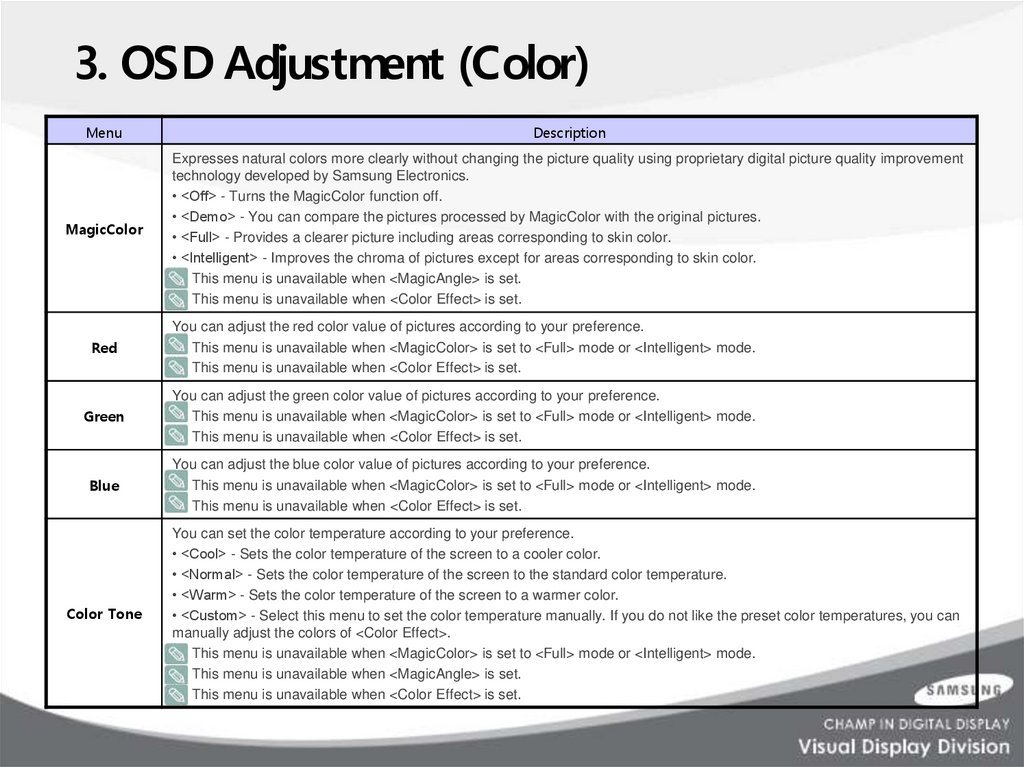




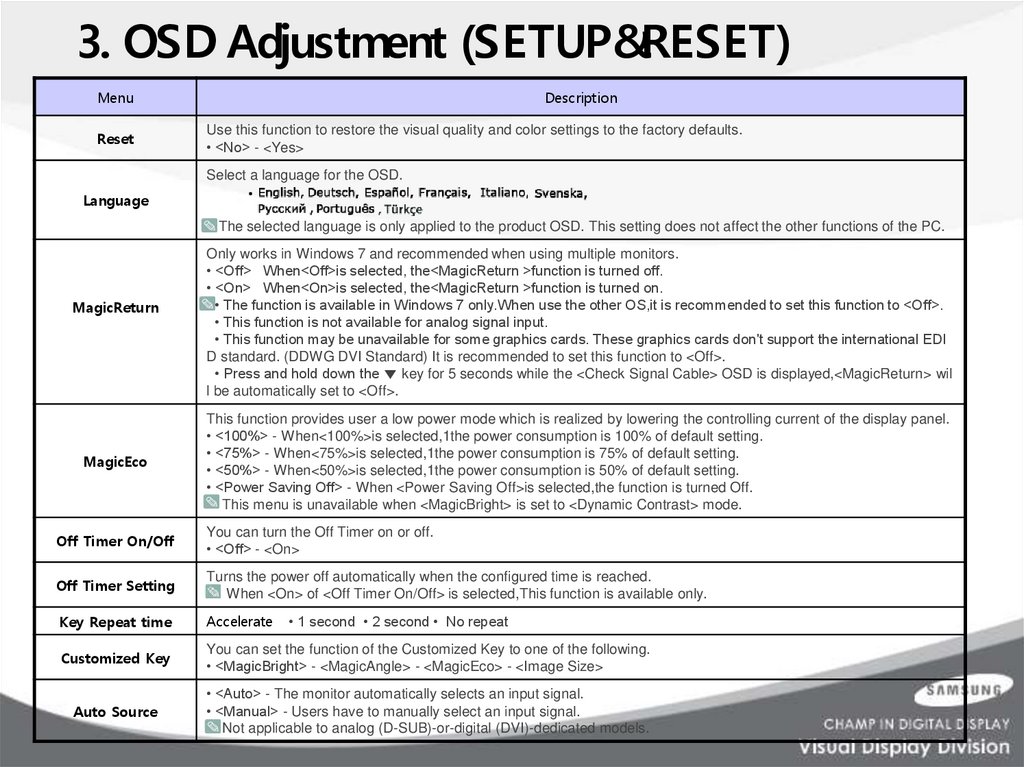




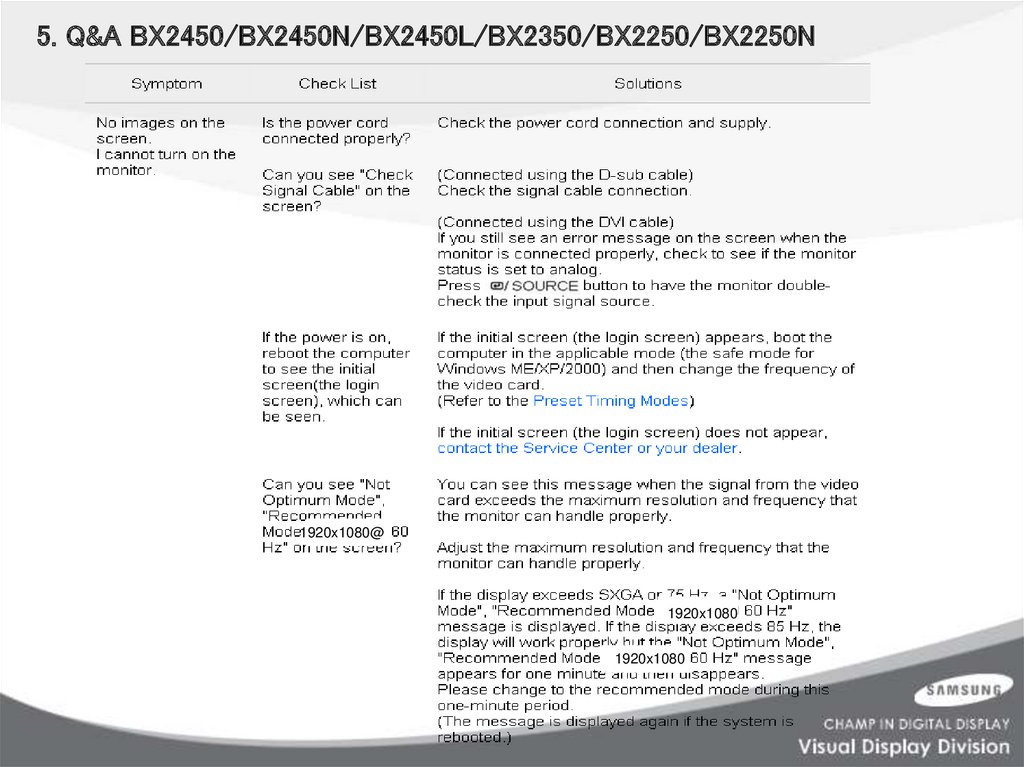


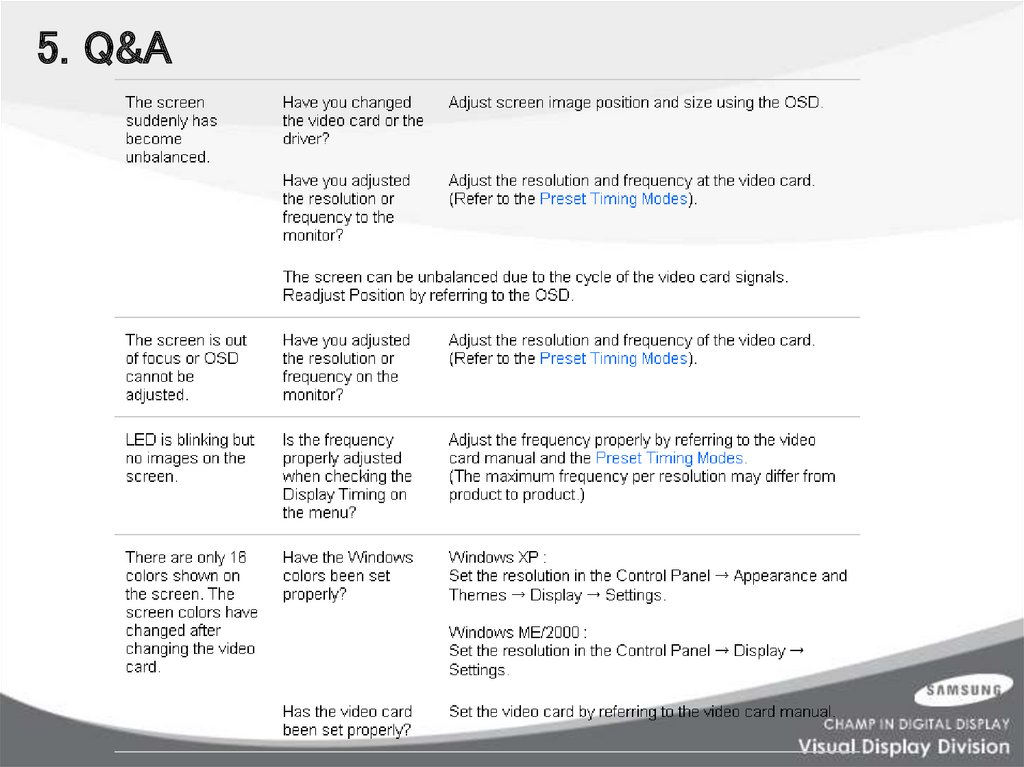
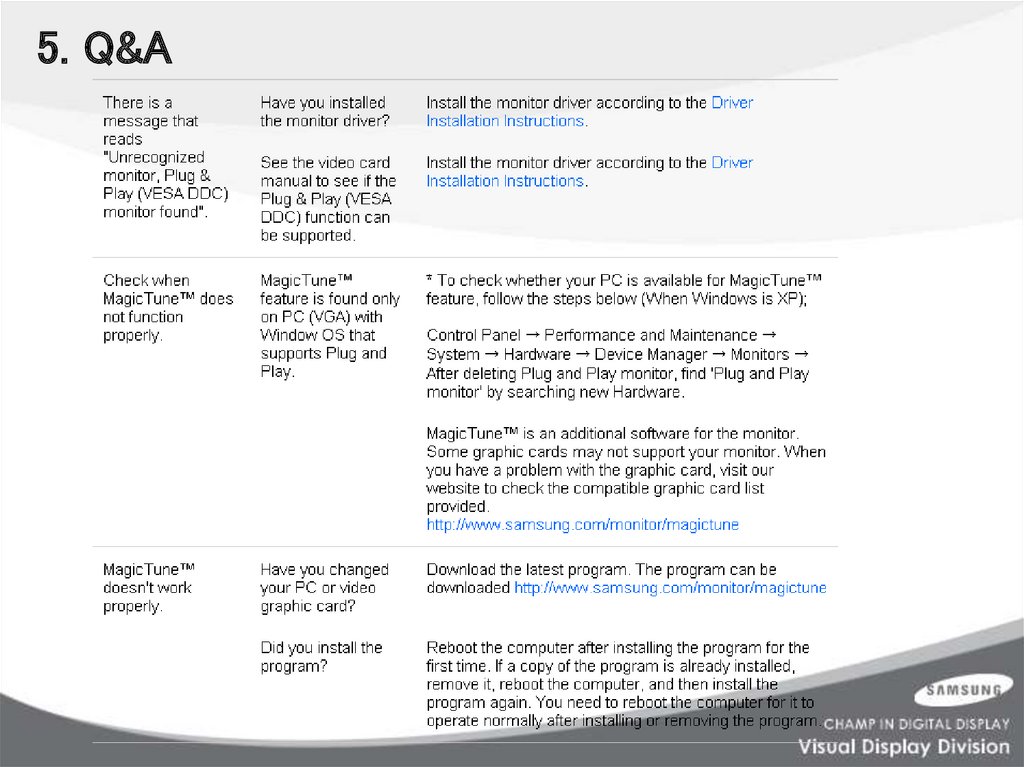
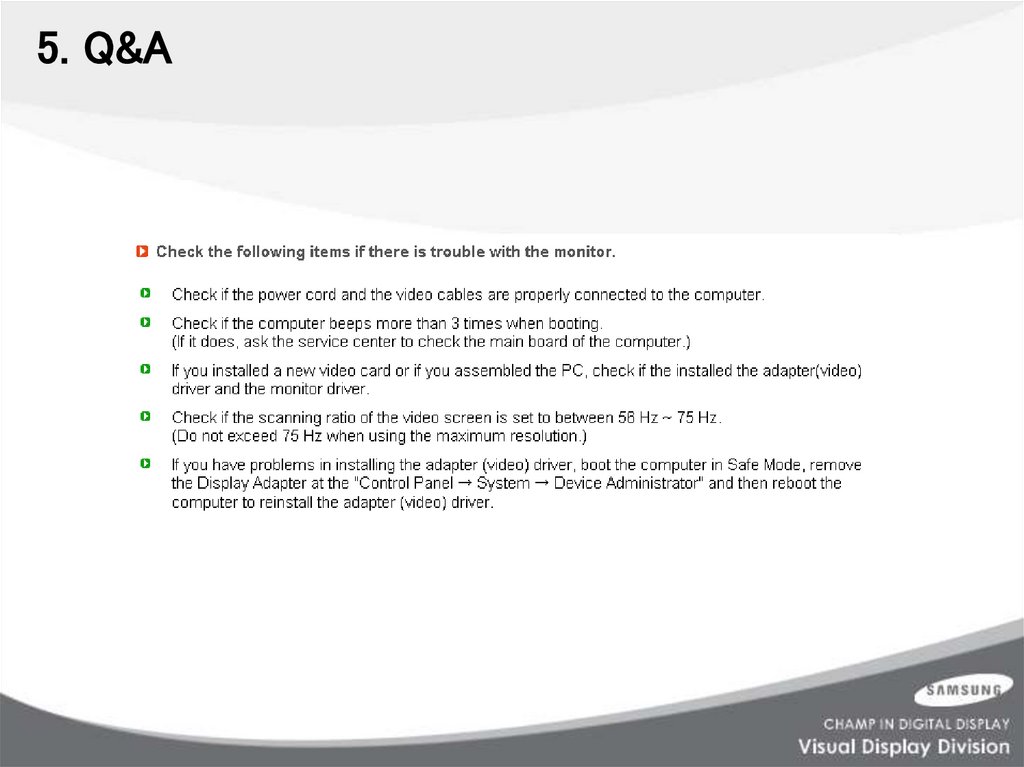
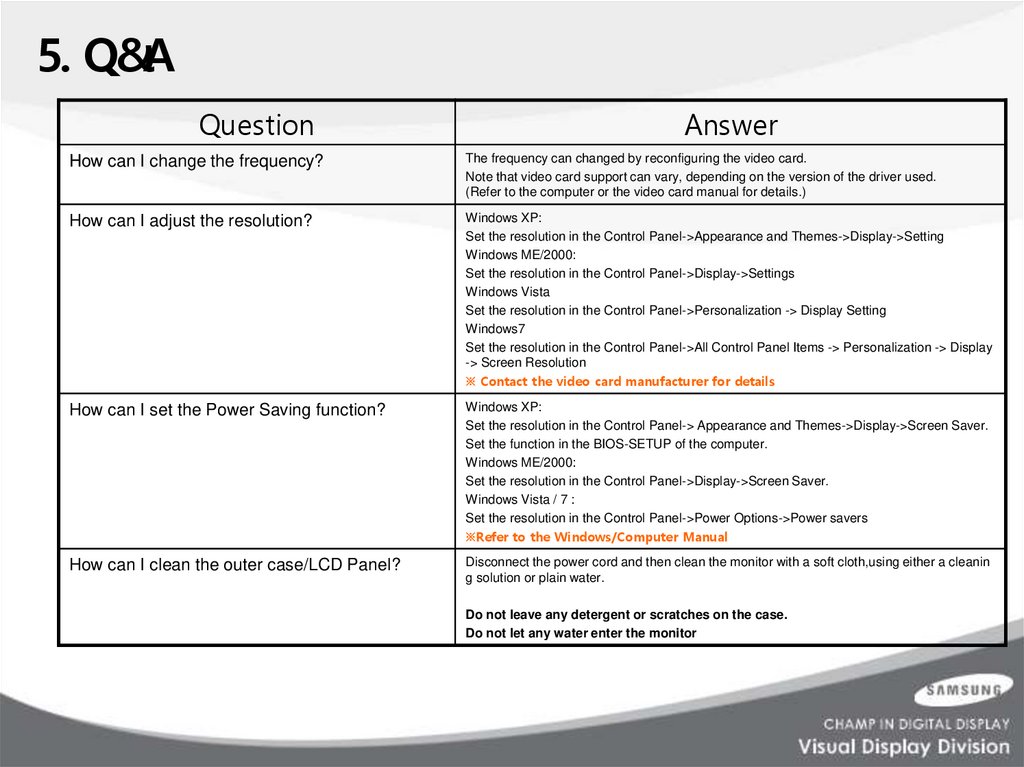
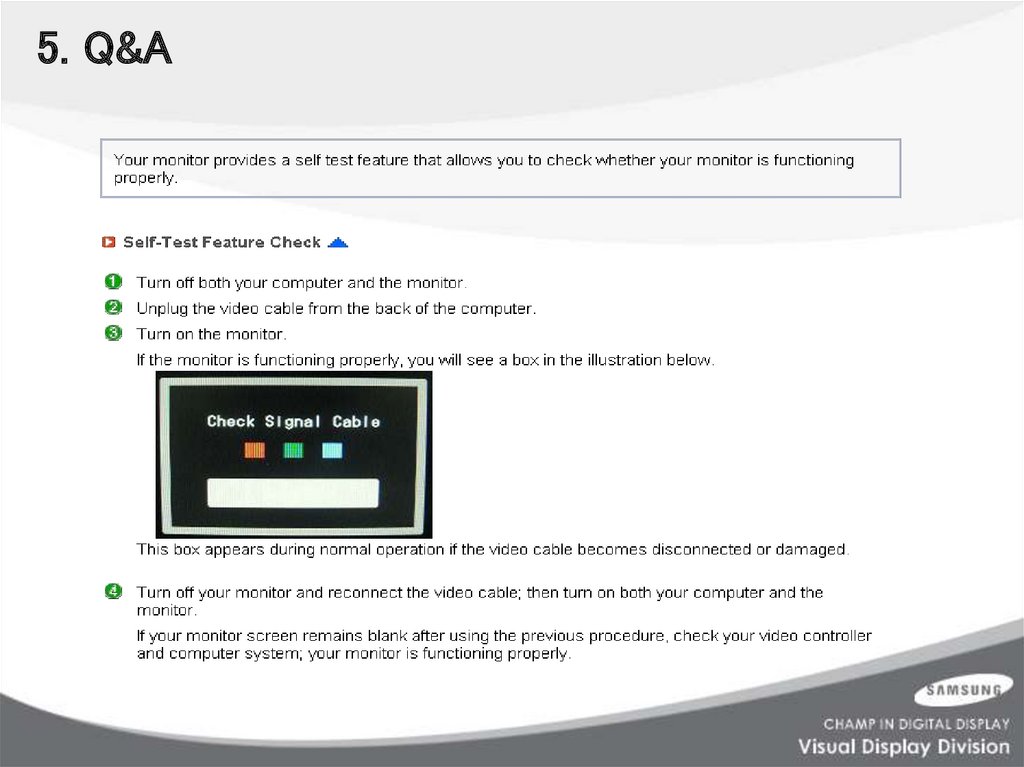

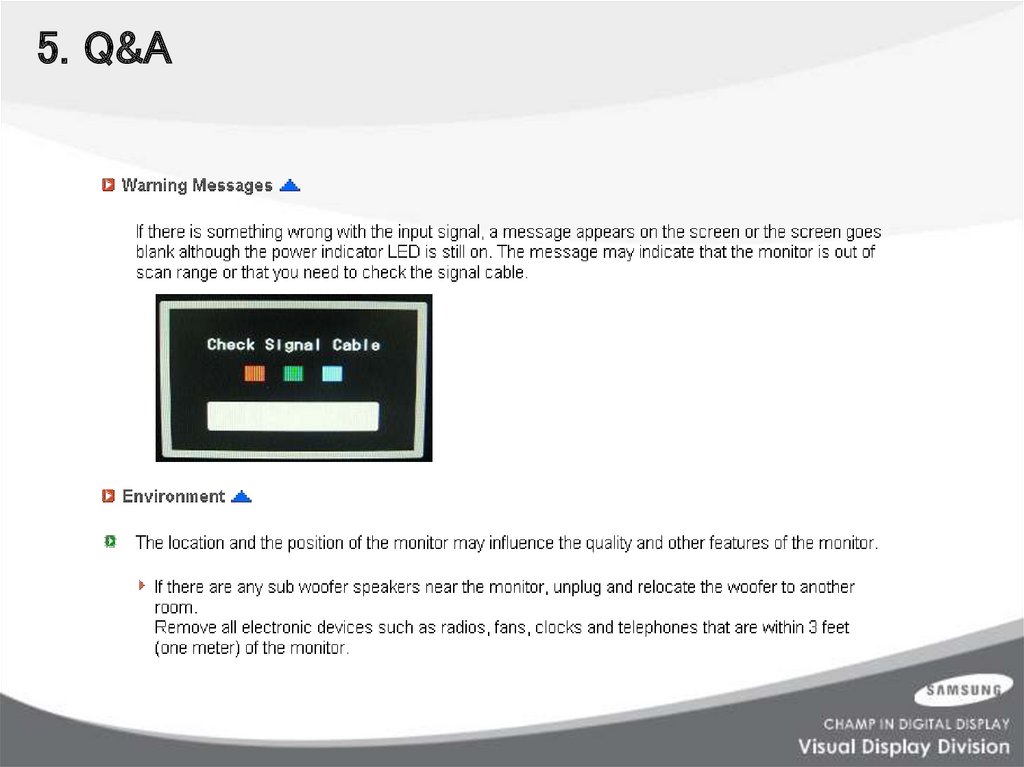
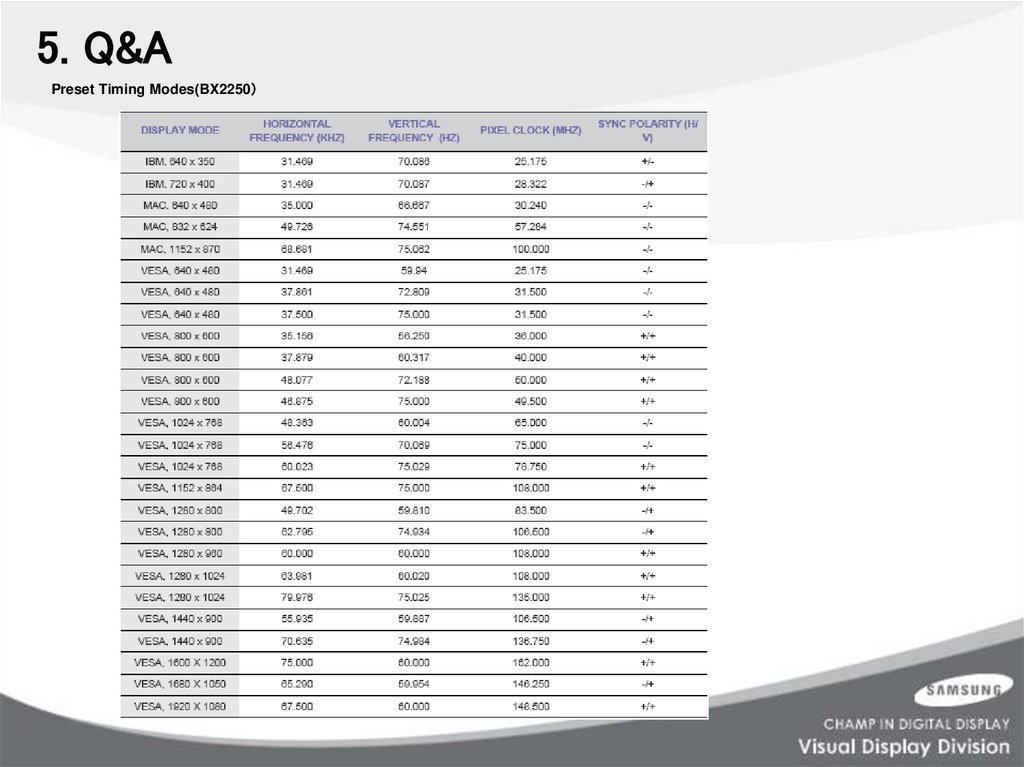





 Право
Право