Похожие презентации:
Источники картографической информации
1.
2. Источники картографической информации
Растровые изображенияРастровые
изображения в
формате
JPEG, BMP
Цифровые карты
3. Сценарий презентации
ОцифровкаСитуационный план
Ввод
экологических
объектов
4.
Начало работыРегион
Объект
Промпло
щадка
Создаем уровни
региона, объекта,
промплощадки
5.
Создаемрегион
Вводим
название
региона
Нажимаем
кнопку
ОК
6.
Заходим врегион
(двойной щелчок
мыши)
7.
Создаемобъект
Вводим
название
объекта
Нажимаем
кнопку
ОК
8.
Заходим вобъект
(двойной щелчок
мыши)
9.
Создаемпромплощадку
Вводим
название
промлощадки
Нажимаем
кнопку
ОК
10.
Для работы скартой нажимаем
кнопку “Карта”
11.
Панельуправления
слоями
Основные панели и элементы управления
Окно карты
12.
ВидимостьВозможность
слоев
Возможность
выделения
редактирования
объектов
Слои
объектов
экологических
объектов
Щелкаем
мышкой
Для включения
видимости
щелкаем мышкой
еще раз
13. Формирование экологической карты
Файл картыБаза данных
X, Y, …
Изменение
координат
Объекты карты
X, Y, …
атрибуты
Экологические объекты
14.
Окно свойствобъектов
Окно
информации
15.
Для выхода изрежима
“Расширенный
вид данных”
Отжимаем
кнопку
Нажимаем
кнопку
“Расширенный
вид данных”
Окно
указателя
данных
Палитра
Вкладка
инструментов
инструментов
для создания
для Вкладка
создания
Вкладка
объектов
стандартные
Стандартное
экологических
изолинии
окно базы
объектов
данных
16.
ВыбираемВыбираем
инструмент
закладку
“Растровое
стандартные
изображение”
Щелкаем
мышью в
любом месте
окна карты
Работа со сканированным изображением
Выбираем
файл
ситуационного
плана
Нажимаем
кнопку
“Открыть”
17.
Выбираемвкладку
свойства
Совместить маркеры с точками
привязок
(350, 213)
Привязка к системе координат
(75, 0)
18.
Создаем новыйслой
Выбираем
вкладку
Переименовываем
Вводим название и
“Слои”
слой название
Вводим
и
Убираем
нажимаем
“Enter”
нажимаем
“Enter”
возможность
выделения
и
Оцифровка
изменения
19.
ВыбираемВыбираем
инструмент
инструмент
“Полигон”
“Увеличение”
Для корректировки
вершин можно
воспользоваться
инструментом
Замыкаем полигон
редактирования
(двойной щелчок
узлов
мыши
или щелчок в
Щелкаем
мышью
первую
точку
для ввода вершин
многоугольника
после появления
стрелочки)
Указываем место
увеличения и
щелкаем мышкой
или используем
“резиновый
прямоугольник”
20.
Нажимаемкнопку вызова
диалога
“Свойства линии
и заливки”
Выбираем цвет
Выбираем
стиль
линии
Изменяем
линии
толщину линии
Диалог “Свойства линии и заливки”
21.
Выбираем цветНажимаем
кнопку ОК
Нажимаем
кнопку вызова
диалога
выбора цвета
Выбираем
Нажимаем
стиль
заливки
кнопку
ОК
22.
Нажимаемкнопку
“Показать всю
карту”
23.
СозданиеОцифровка
нового
слоя
объектов
Делаем
подложку
невидимой
Аналогично
оцифровываем
остальные
объекты слоя
24.
ВыбираемВыбираем
вкладку для
инструментввода
Нажимаем
ввода
экологических
кнопку
точечных ИЗА
объектов
“Расширенный
вид данных”
Щелкаем
мышью в том
Ввод экологических объектов
месте, где
необходимо
ввести объект
25.
Нажимаемкнопку ОК
Вводим
название ИЗА
26.
Аналогичным образомвводим остальные ИЗА
и другие экологические
объекты
Вводим
необходимые
данные
27.
Нажимаем кнопкусоздания объекта
по образцу
Выбираем объект
подложки
Создание экологических объектов из объектов
подложки
28.
Дляредактирования
условных
обозначений
нажимаем кнопку
“Легенда”
Переименование
При
элемента
Скрыть
элемент
Восстановить
Для проведения
необходимости,
видимость
Редактирование легенды операций
можноПосле
изменить
внесения
скрытых
необходимо
количество
необходимых
элементов
выделить нужный
элементов
в
изменений
элемент мышью
столбце
или кнопку
нажимаем
строке ОК
29.
Для предварительногоДля печати
просмотра и установок
по умолчанию
параметров печати
нажимаем кнопку
“Предварительный
просмотр”
Многостраничная печать
30.
Вызываемдиалог
параметры
страницы
Изменяем
Количество
Изменяем
страниц по
Количество
горизонтали
страниц по
вертикали
Нажимаем
кнопку ОК
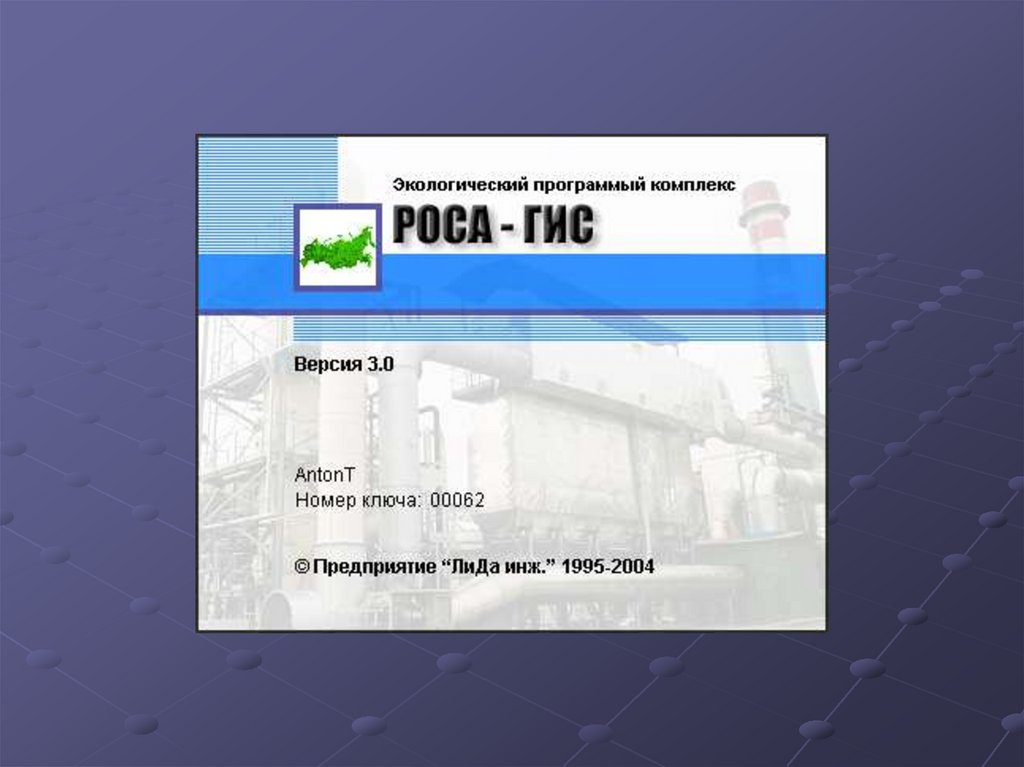



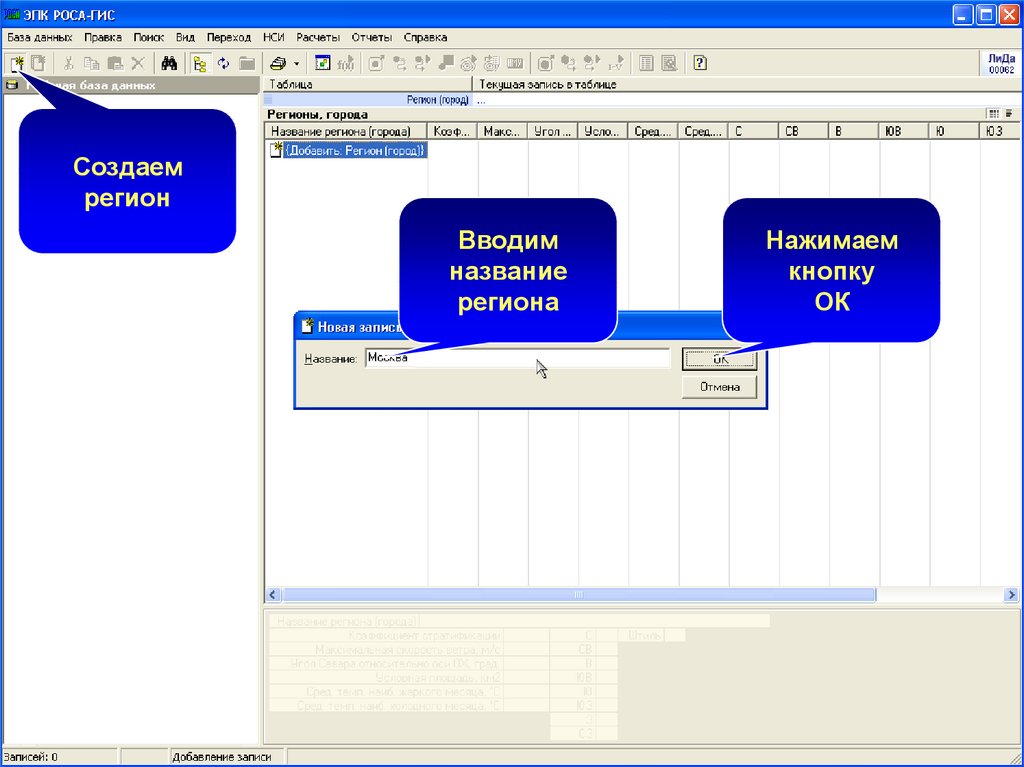
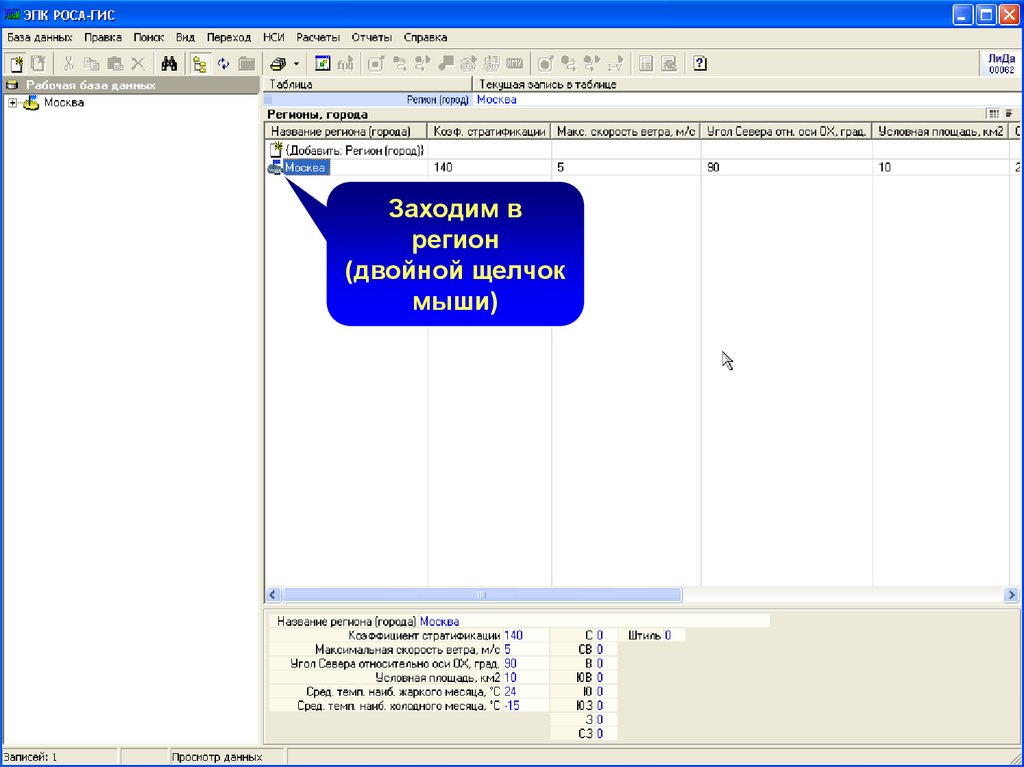
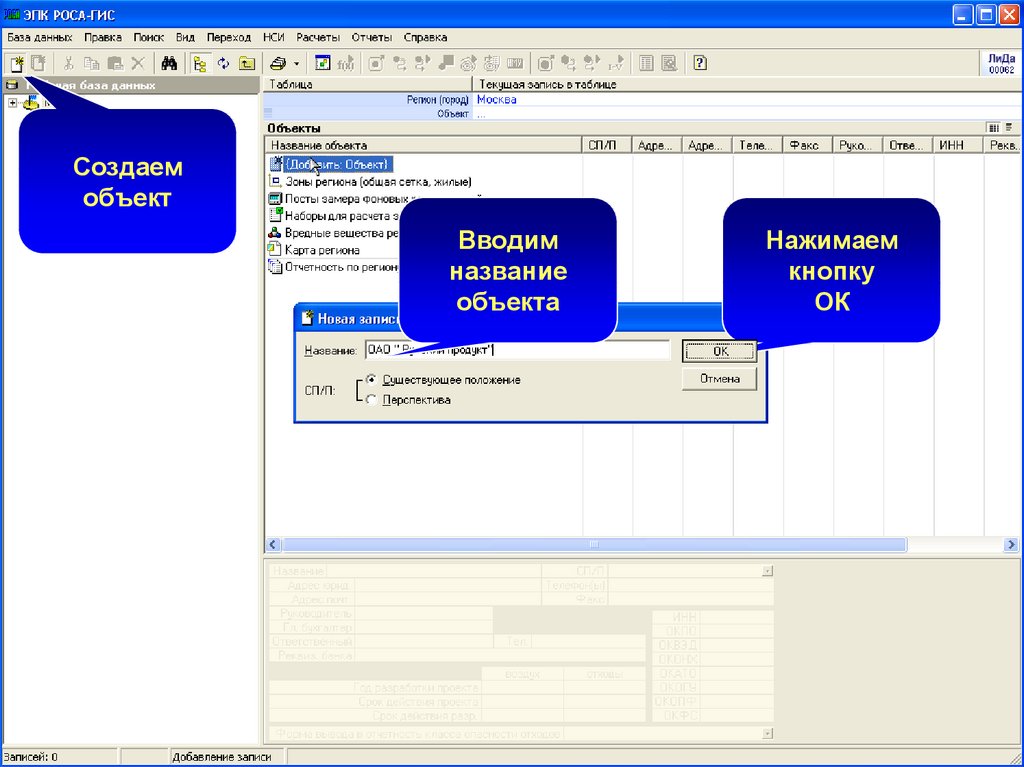
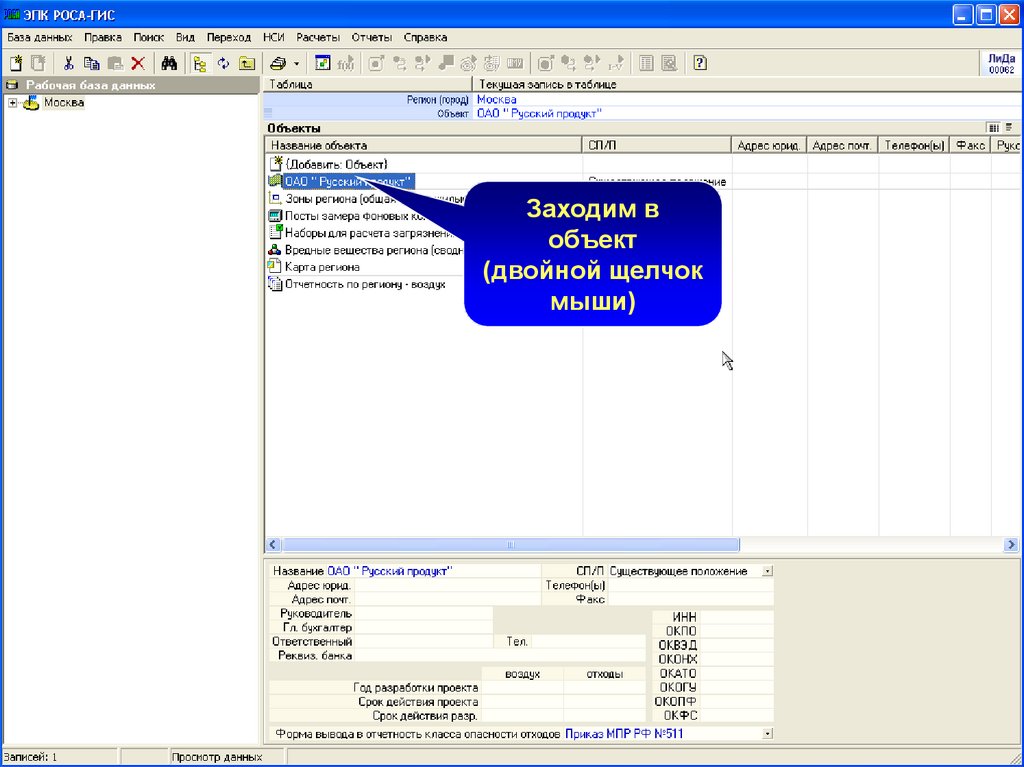
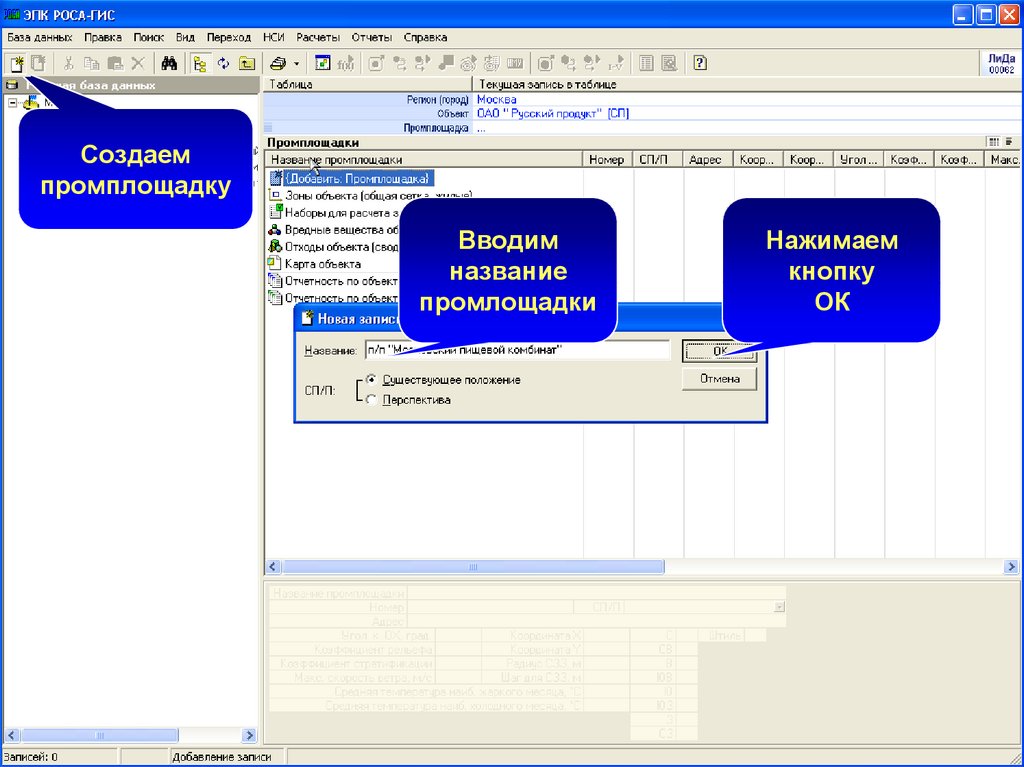
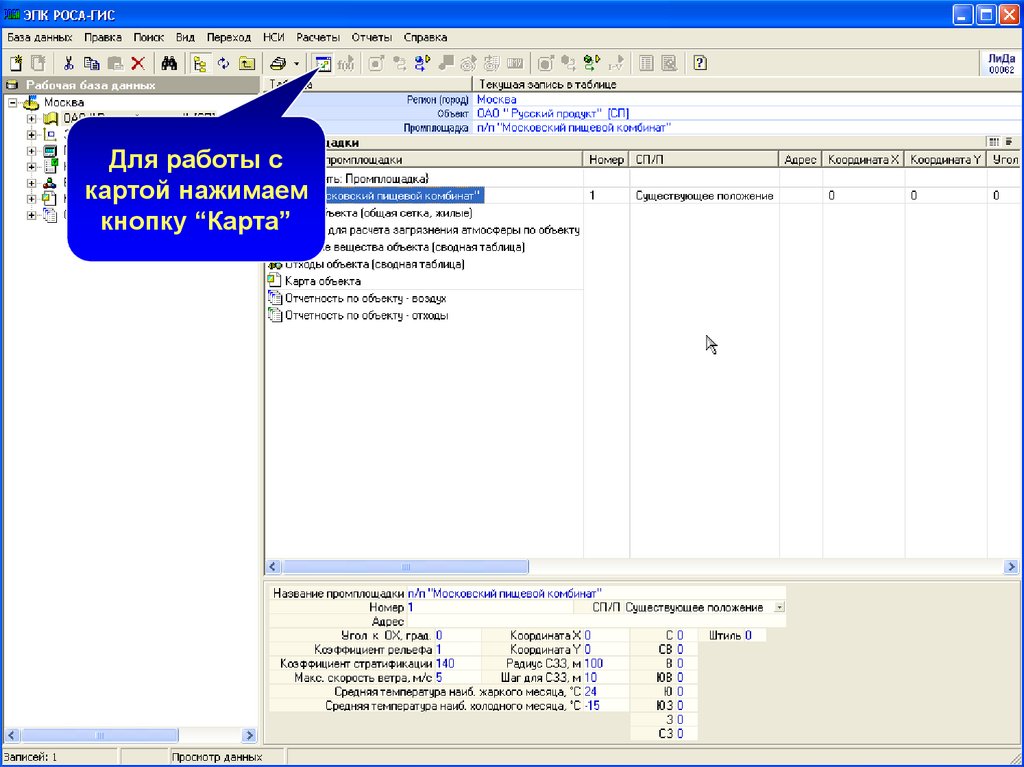


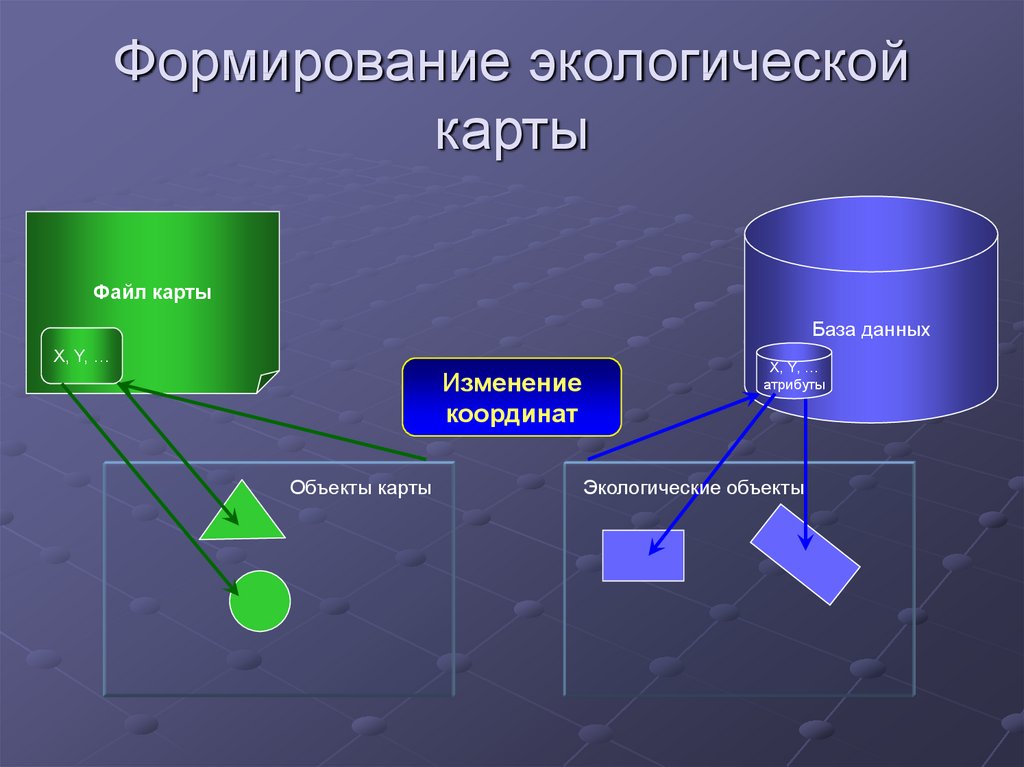
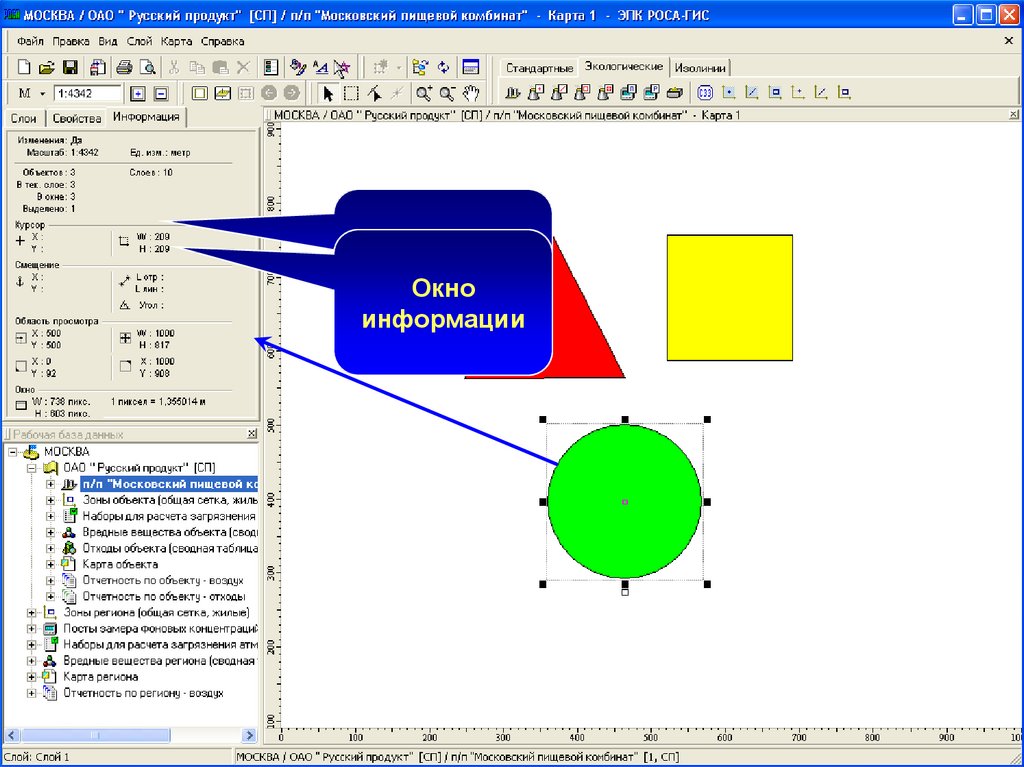

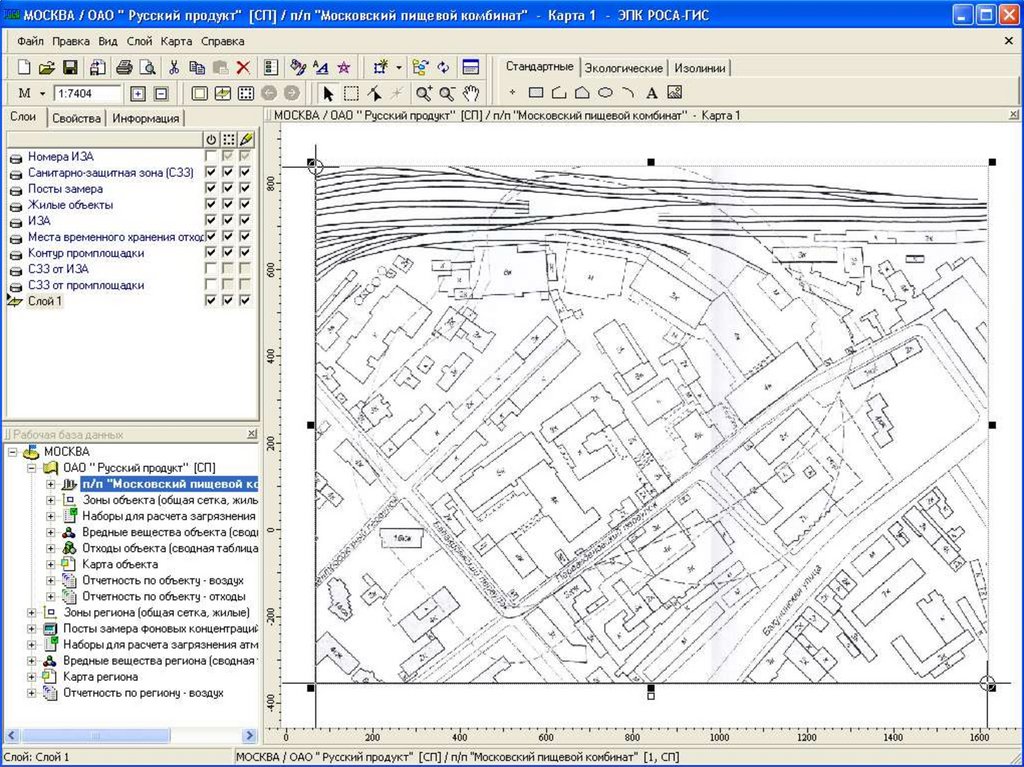
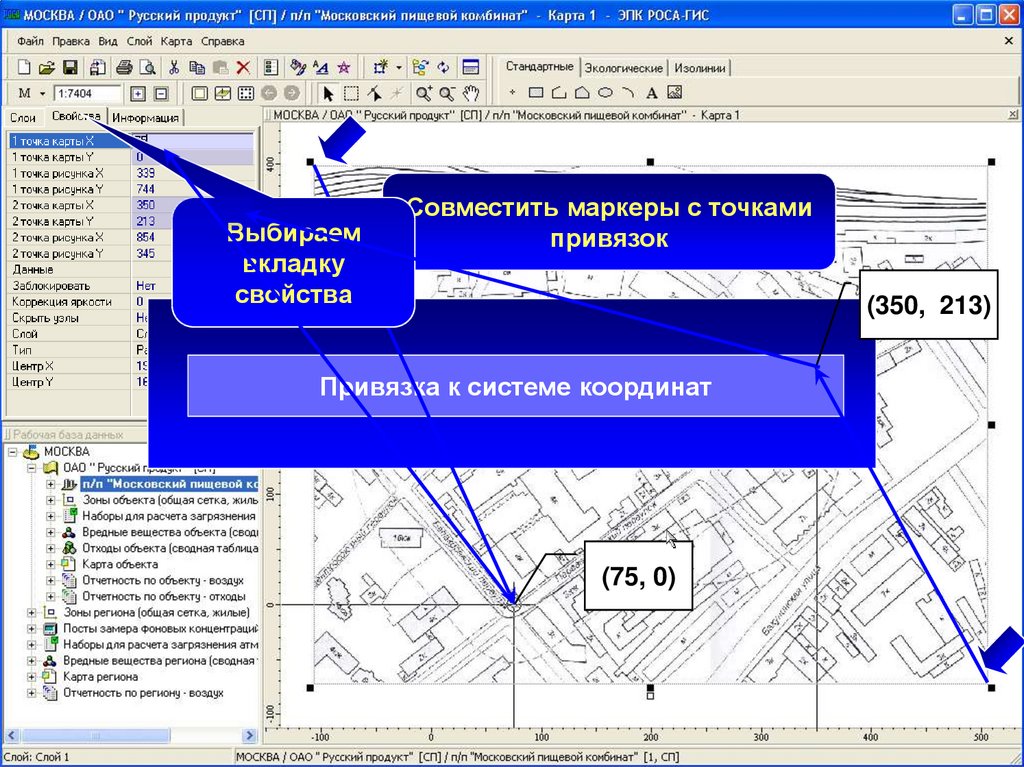

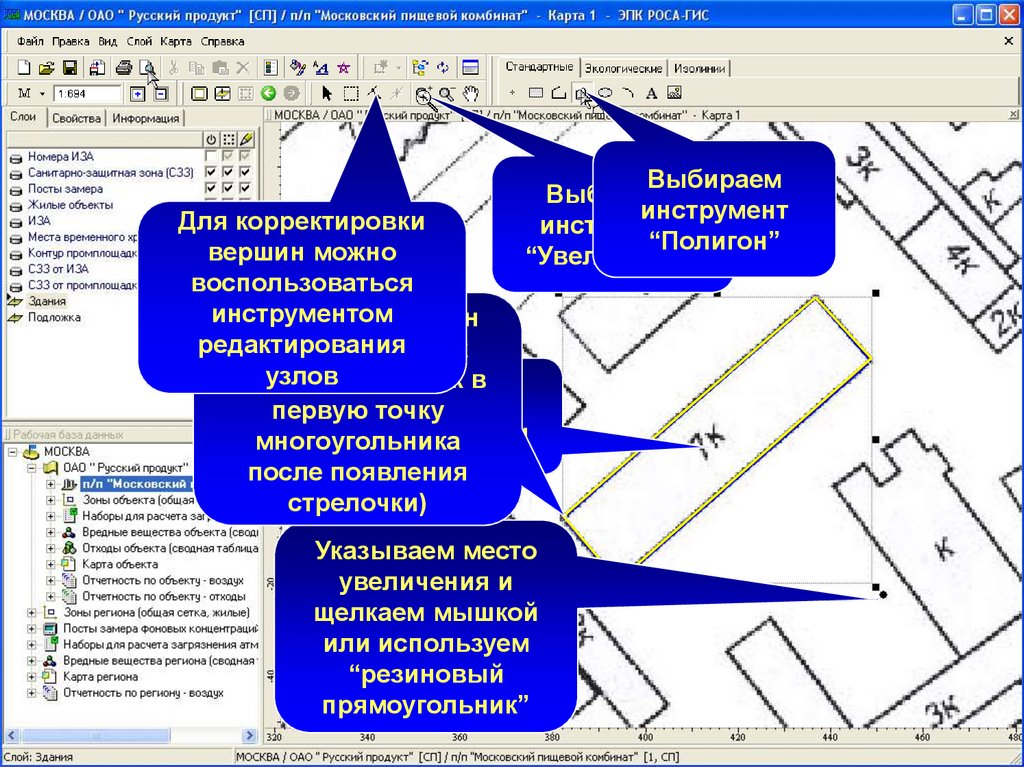
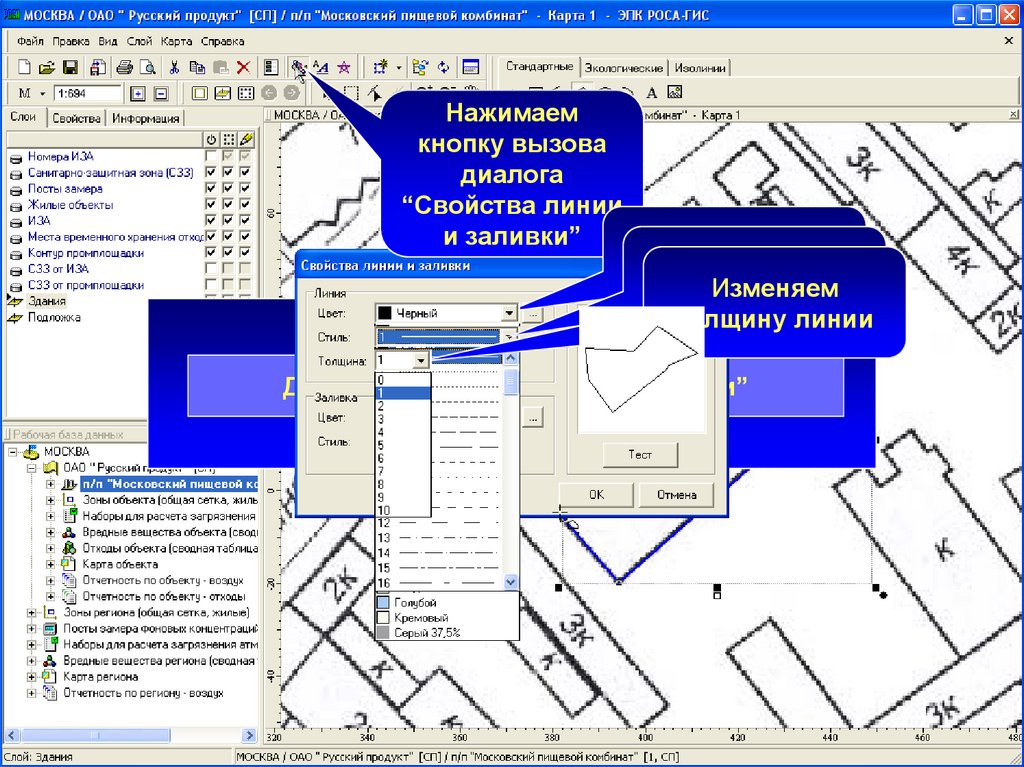
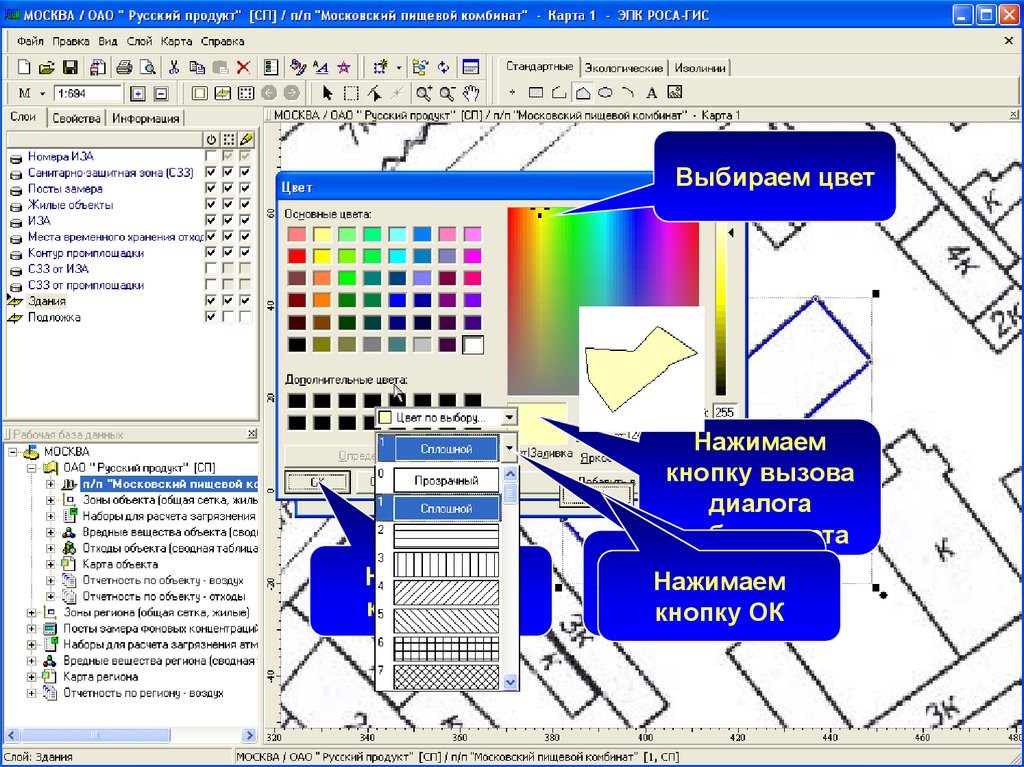
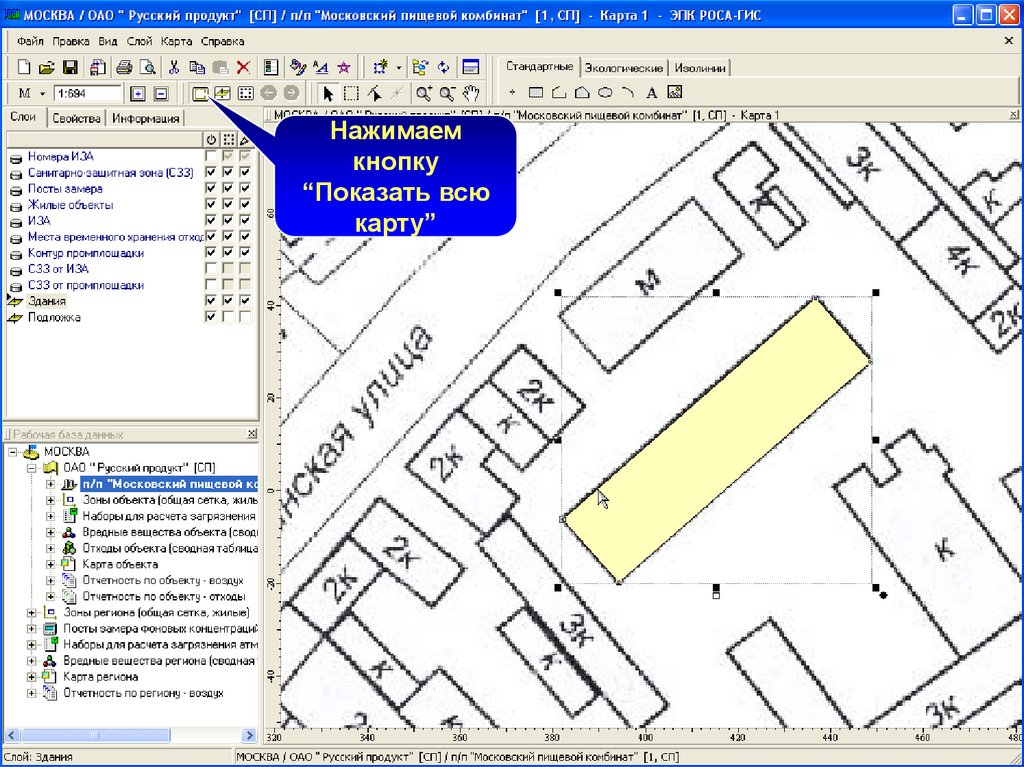



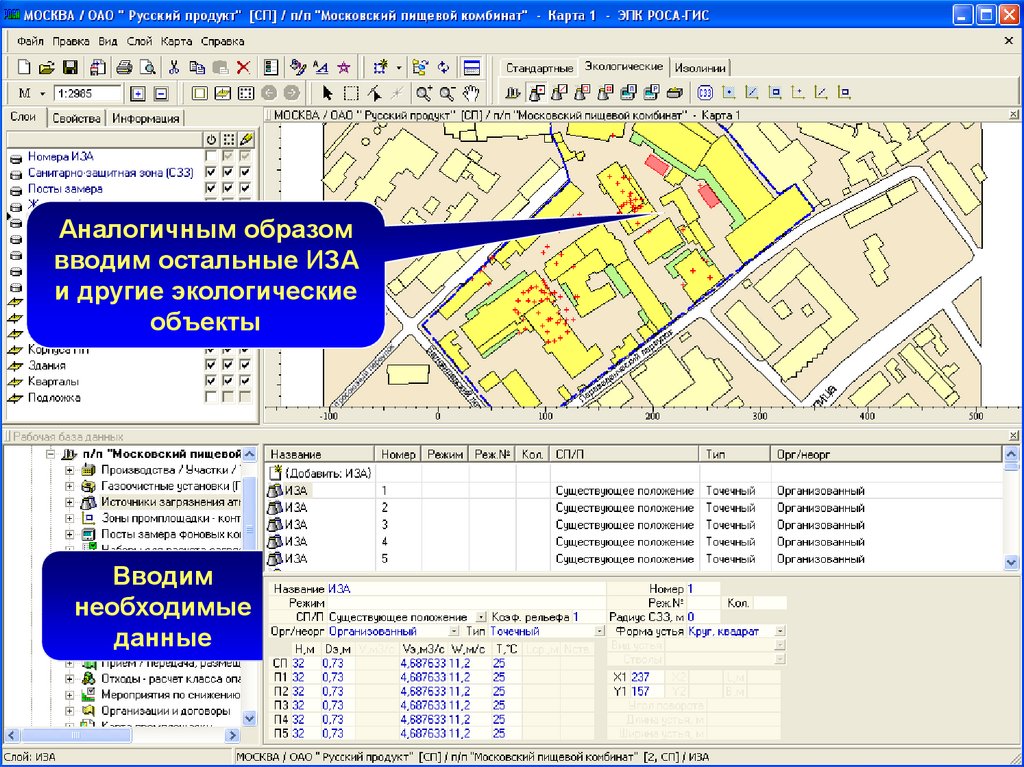
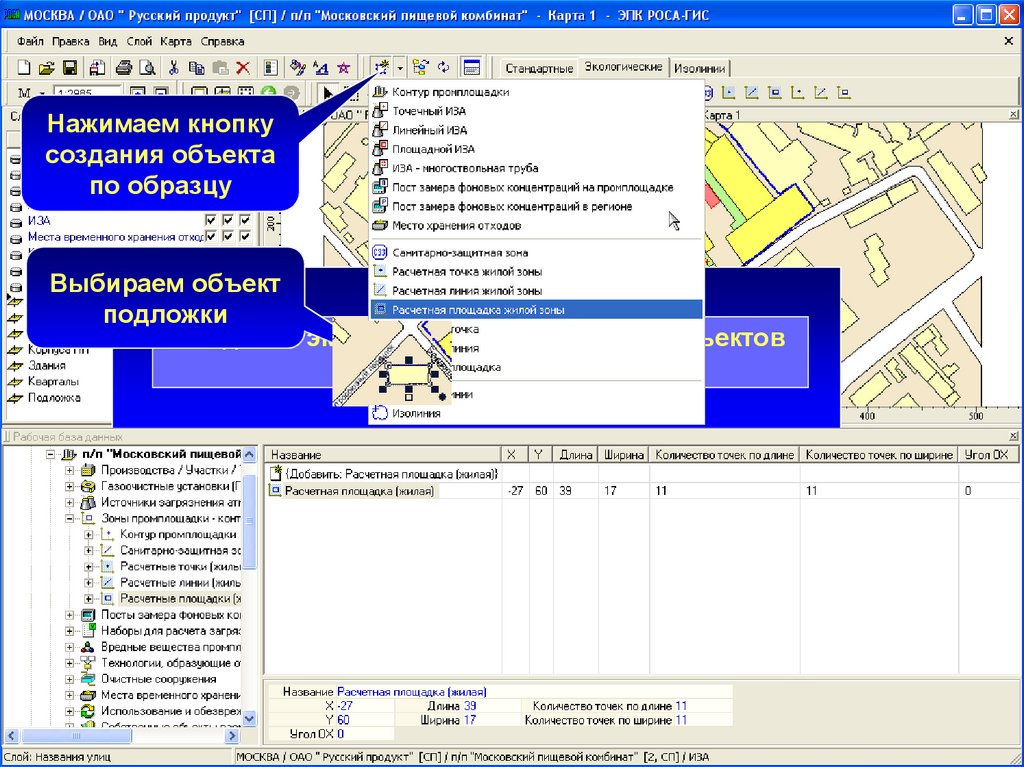
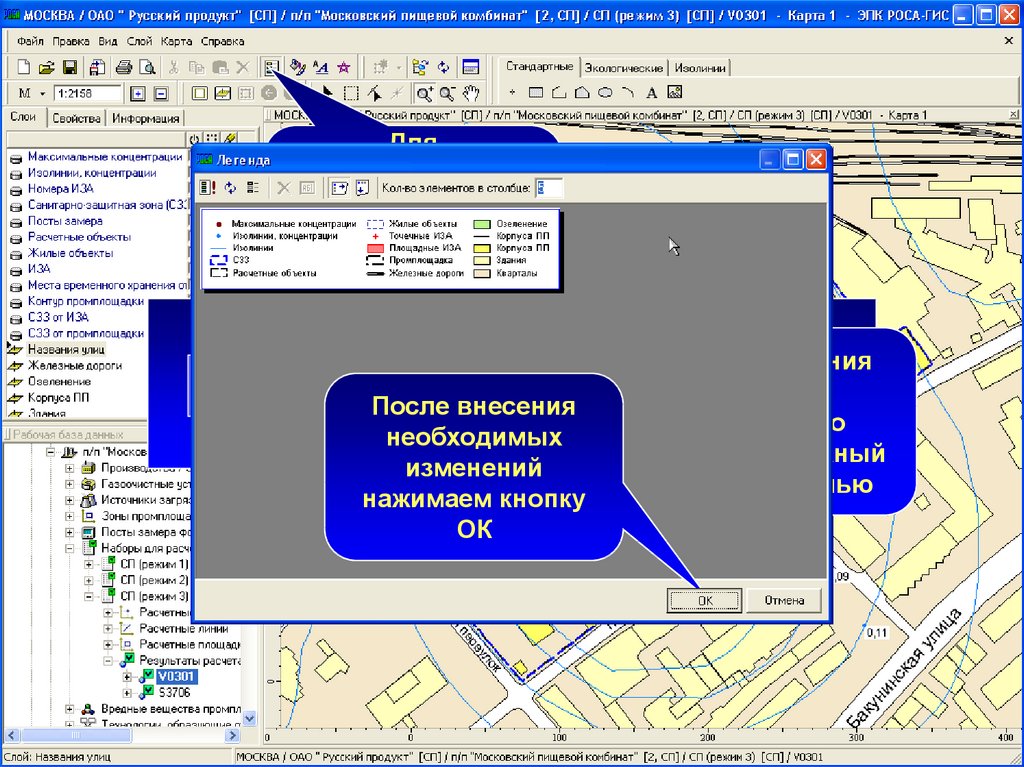

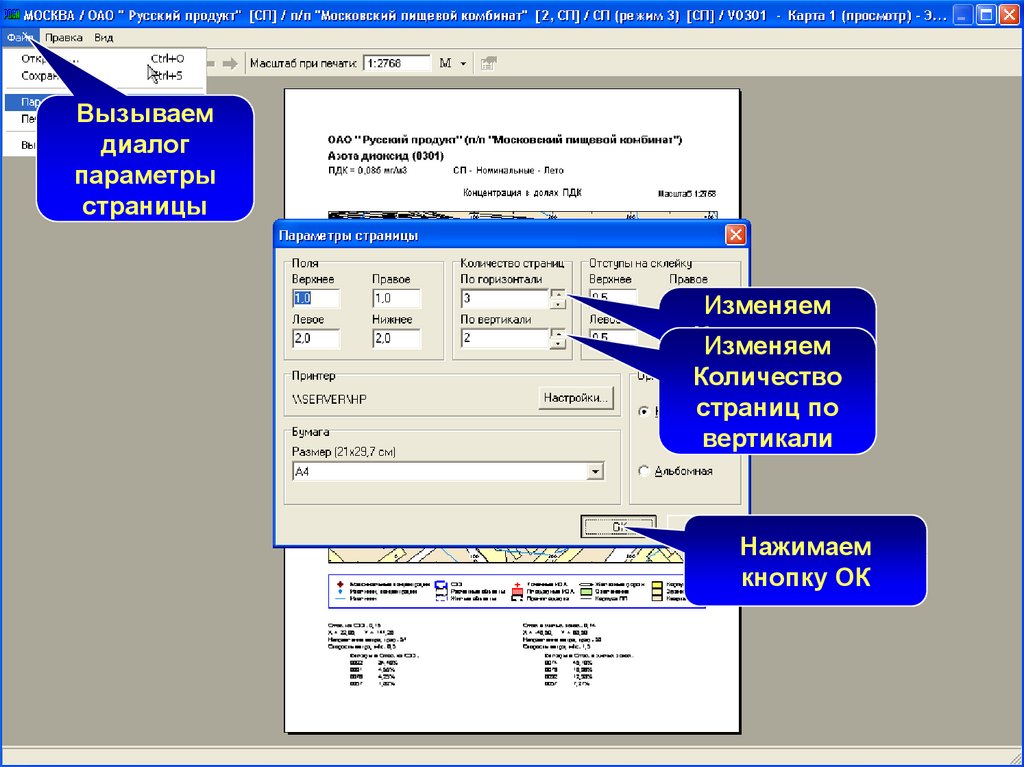
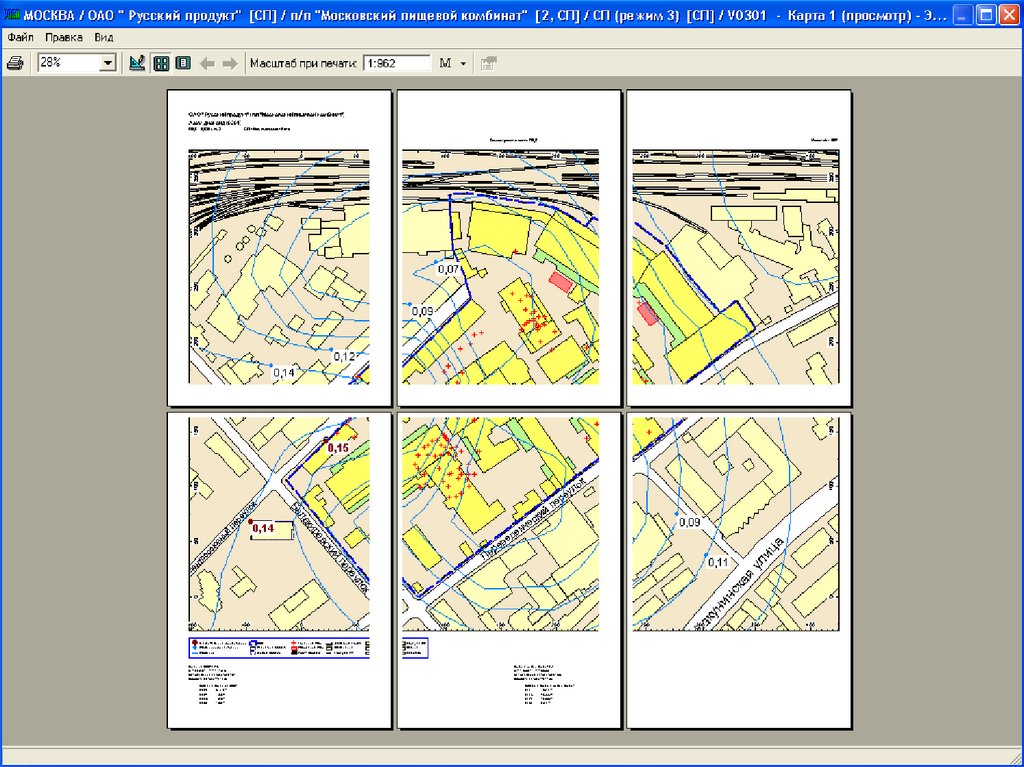

 Программное обеспечение
Программное обеспечение








