Похожие презентации:
Слуга народу. Логобук
1.
sluganarodu.ua2.
3.
4.
Основная версияДоп. версия
Скачать
Скачать
5.
Скачать6.
Цвет7.
Pantone 354 CHEX 00B140
RGB 0 177 64
CMYK 81 0 92 0
Обязательно делайте пробные печатные образцы перед тем как
заказывать тираж продукции с фирменным цветом. В печати
наш эталон это Pantone, стремитесь подогнать CMYK к нему.
PANTONE Yellow C
HEX FFF200
RGB 255 242 0
CMYK 0 0 90 0
Pantone 2935 C
HEX 0F5EEA
RGB 15 94 234
CMYK 100 60 0 10
8.
Шрифт9.
Neue Haas Unica W1G RegularNeue Haas Unica W1G Italic
Neue Haas Unica W1G Medium
Neue Haas Unica W1G Medium Italic
Neue Haas Unica W1G Bold
Neue Haas Unica W1G Bold Italic
Neue Haas Unica W1G Heavy
Neue Haas Unica W1G Heavy Italic
10.
Neue Haas Unica W1G RegularNeue Haas Unica W1G Italic
Используй для больших блоков текста.
Скачать гарнитуру
11.
Neue Haas Unica W1G MediumNeue Haas Unica W1G Medium Italic
Используй для выделения слов или
заголовков в больших блоках текста.
Скачать гарнитуру
12.
Neue Haas Unica W1G HeavyNeue Haas Unica W1G Heavy Italic
Используй для сообщений, для коротких сообщений и цитат.
Скачать гарнитуру
13.
Neue Haas Unica W1G BlackNeue Haas Unica W1G Black Italic
Используй когда стоит задача писать
слово-интегратор рядом с логотипом
Скачать гарнитуру
14.
Как это все работает?15.
Наш стиль — эторепрезентация того как
люди оформляют свои
Instagram Stories
16.
Мы привычны и такоеощущение что стиля вовсе
и нет, обычный способ
оформления контента
17.
18.
Наш стиль — это логотипплюс содержательный текст на
плашке. Фоном может
выступать как фото, так и
одноцветная заливка
19.
20.
21.
Для большей эмоциональностиможно добавить эмодзи
22.
23.
24.
25.
26.
27.
Инструкция по работес блоком текста
28.
Например, тебе необходимооформить контент текстовым
сообщением:
29.
1. Набери сообщение шрифтом Neue Haas Unica W1G (Heavy)в две или три строки с выключкой по левому краю (или по центру)
с включенной настройкой междустрочного расстояния
2. Возьми заглавную букву H из этого набора и расставь ее относительно текста
согласно логике представленной ниже, по краям сообщения вертикально и горизонтально.
При этом стоить пренебрегать выносными и висячими элементами букв:
0F5EEA
30.
3. Расположи плашки желтого цвета согласно примера ниже:FFF200
4. Объедени все блоки в один с помощью Обработка контуров - Соединение
31.
5. Для скруглений эталоном является логотип. Выставь лого по высоте равнойплашке одной строки. Изменяй значение скругления, пока углы не сойдутся
радиусами
Старайся избегать таких перепадов. Угол должен быть плавным и не меньше
радиуса скругления. В таких ситуациях лучше выровнять плашку по близлежащей
32.
Итог:33.
Теперь приступим к редактированию дополнительного текста,используя инструкции выше, но со следующими
исключениями:
1. Когда в коммуникации используется
одно или два слова, их необходимо
писать с маленькой буквы (кроме случая
когда это имя, фамилия или город):
2. Проверь расстояния в подложке
используя маленькую букву н из этого
слова
34.
6. Скомпонуй фирменный блок как на примере (согласно эстетике Instagram Stories,думай о об этом постоянно когда создаешь или упаковываешь контент):
или так:
35.
Как нельзя делать36.
Не добавляй никаких эффектов по типу тени или объема:П Л О Х О:
Х О Р О Ш О:
37.
Не пиши все наклонным начертанием, наклон можноиспользовать для выделение типа информации.
П Л О Х О:
Х О Р О Ш О:
38.
Обращай внимание на радиусы плашек,они не должны быть растянуты и деформированы
ПЛОХО
ПЛОХО
Х О Р О Ш О:
П Л О Х О:
39.
↓↓
Руководство по
оформлению типовых
шаблонов
↓
↓
40.
Для начала убедись что натвоем компьютере
установлен шрифт
Neue Haas Unica W1G
41.
Как подготовить постс новостью?
42.
1. Скачай и открой файл Зе!пост.psd2. Сделай двойной клик по иконке слоя Ваш текст:
3. В открывшемся файле Adobe Illustrator
измени текст на необходимый и сохрани файл (Файл—Сохранить)
4. Вернись к файлу в Adobe Photoshop и сделай те же действия
со слоем Додатковий текст
5. Скачай и размести соответсвующий по смыслу эмодзи
6. Сохрани файл в JPG через Экспортировать—Сохранить для Web
43.
Как подготовить постдля рубрики Зе!интервью?
44.
1. Скачай и открой файл Зе!інтерв'ю.psd2. Сделай двойной клик по иконке слоя Ваш текст:
3. В открывшемся файле Adobe Illustrator
измени текст на необходимый и сохрани файл (Файл—Сохранить)
4. Вернись к файлу в Adobe Photoshop и замени фоновое изображение на подходящее
5. Сохрани файл в JPG через Экспортировать—Сохранить для Web
45.
Как подготовить постдля рубрики Зе!делали?
46.
1. Скачай и открой файл Зе!робили.psd2. Сделай двойной клик по иконке слоя Обіцяли:
3. В открывшемся файле замени фото на необходимое и закрой файл с сохранением
4. Повтори те же действия с файлом Зробили
5. Сохрани файл в JPG через Экспортировать—Сохранить для Web
47.
Как подготовить постдля рубрики Зе!планы?
48.
1. Скачай и открой файл Зе!плани.psd2. Сделай двойной клик по иконке слоя Ваш текст:
3. В открывшемся файле Adobe Illustrator
измени текст на необходимый и сохрани файл (Файл—Сохранить)
4. Вернись к файлу в Adobe Photoshop и повтори пункт #2 со слоем фото
4. В открывшемся файле замени фото и закрой файл с сохранением
5. Сохрани общий файл в JPG через Экспортировать—Сохранить для Web
49.
Как подготовить постдля рубрики Зе!лайв?
50.
1. Скачай и открой файл Зе!лайв.psd2. Сделай двойной клик по иконке слоя Ваш текст:
3. В открывшемся файле Adobe Illustrator
измени текст на необходимый и сохрани файл (Файл—Сохранить)
4. Вернись к файлу в Adobe Photoshop и впиши дату трансляции
в соответствующее поле
5. Сохрани файл в JPG через Экспортировать—Сохранить для Web
51.
Как подготовить постдля рубрики Зе!достижение?
52.
1. Скачай и открой файл Зе!досягнення.psd2. Сделай двойной клик по иконке слоя Ваш текст:
3. В открывшемся файле Adobe Illustrator
измени текст на необходимый и сохрани файл (Файл—Сохранить)
4. Вернись к файлу в Adobe Photoshop и замени фоновое изображение на подходящее
5. Сохрани файл в JPG через Экспортировать—Сохранить для Web
53.
Как подготовить постдля рубрики Зе!интересно?
54.
1. Скачай и открой файл Зе!цікаво.psd2. Замени фото на необходимое
3. Сохрани файл в JPG через Экспортировать—Сохранить для Web
55.
Как подготовить постдля рубрики Зе!фейк?
56.
1.2.
3.
4.
Скачай и открой файл Зе!фейк.psd
Замени фото-контент на необходимый
Выбери любой наиболее подходящий по композиции слой среди Варіант 1…2
Сохрани изображение в JPG через Экспортировать—Сохранить для Web
57.
Как подготовить постдля рубрики Зе!интерактив?
58.
1.2.
3.
4.
Скачай и открой файл Зе!інтерактив.psd
Замени фото-контент на необходимый
Выбери любой наиболее подходящий по композиции слой среди Варіант 1…2
Сохрани изображение в JPG через Экспортировать—Сохранить для Web




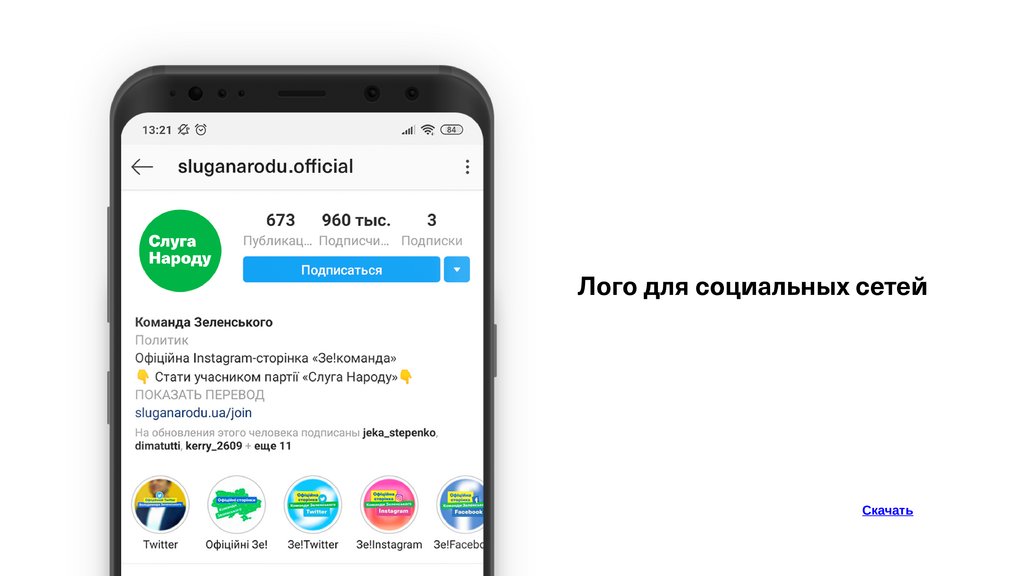
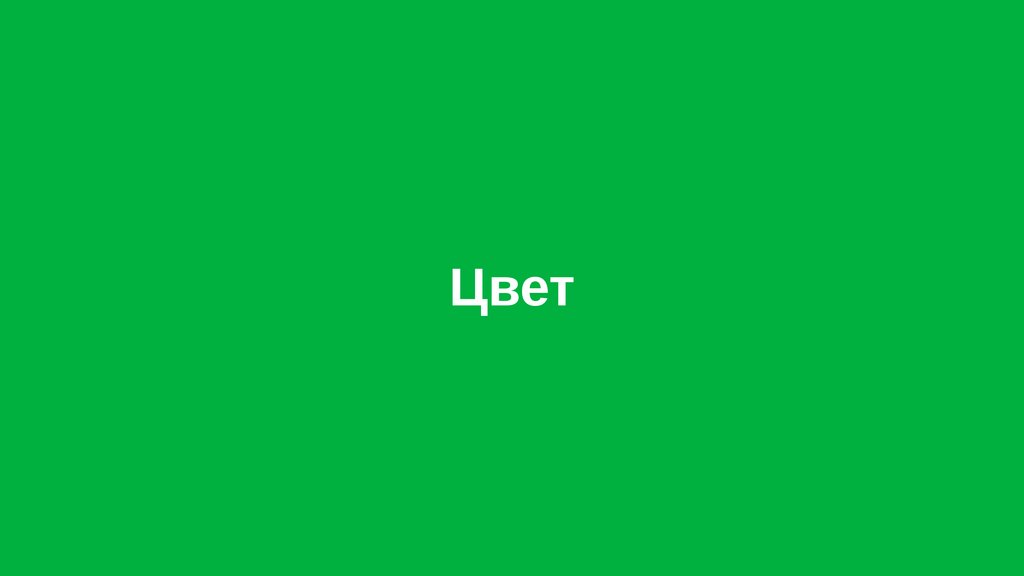
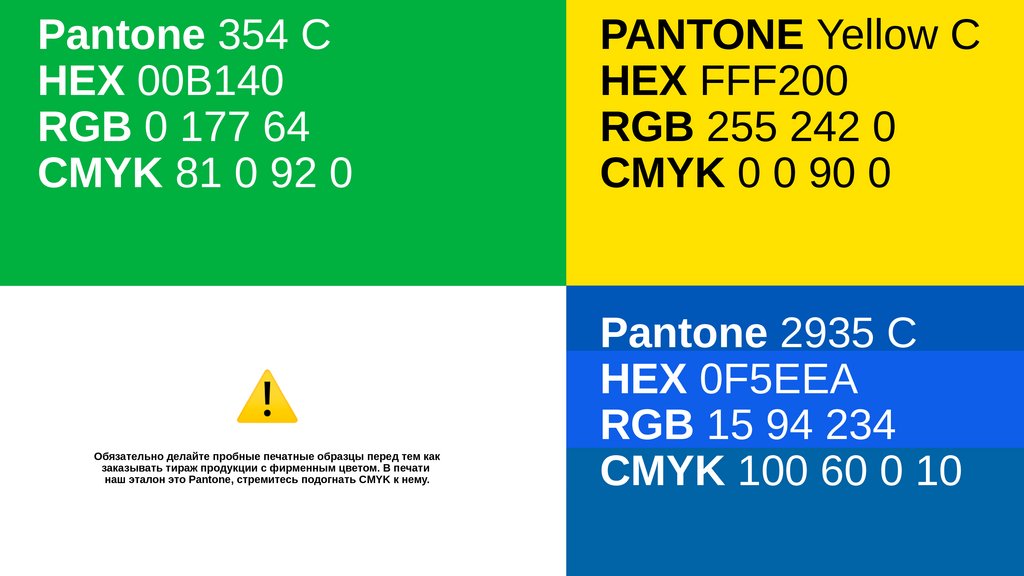

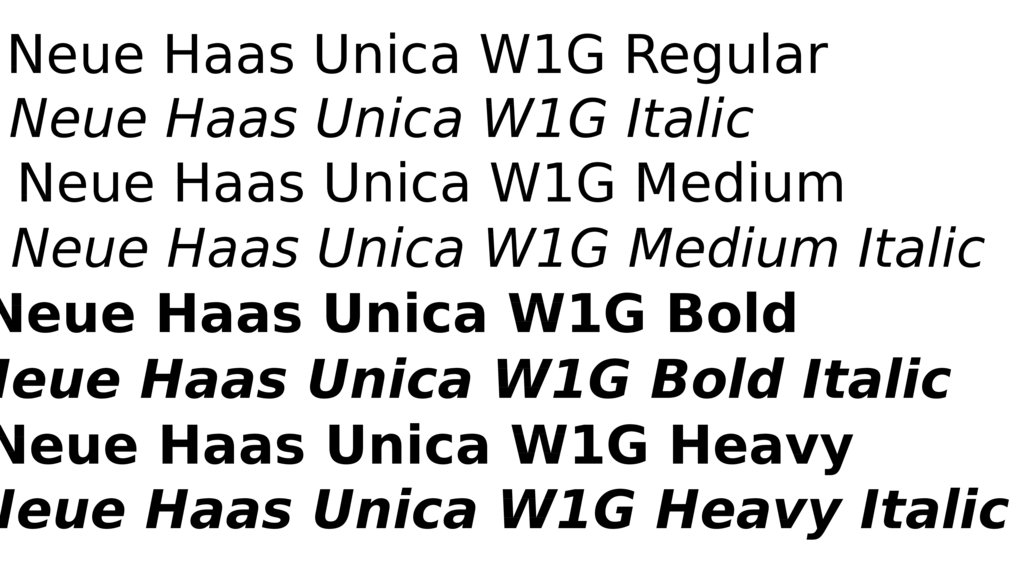

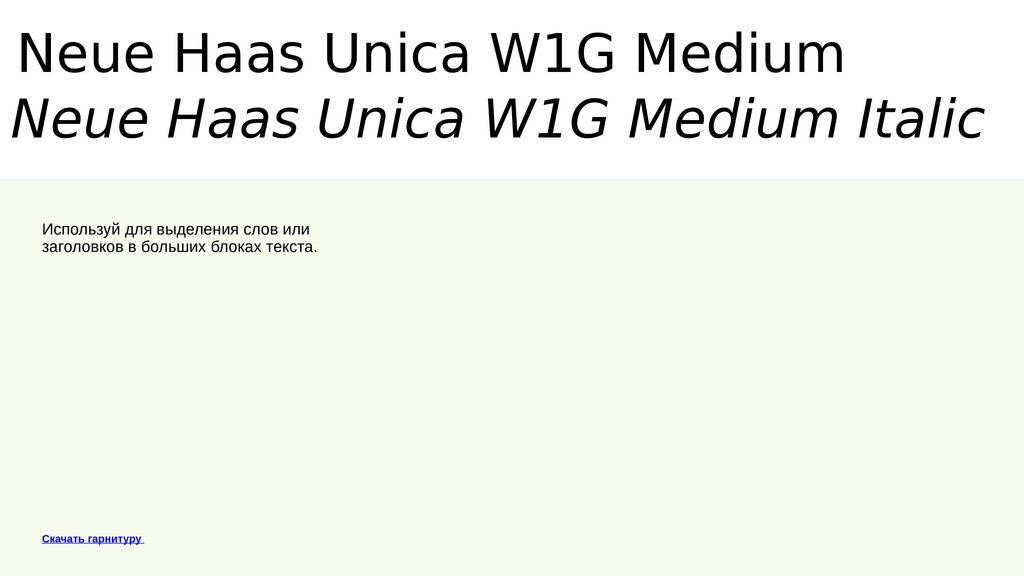





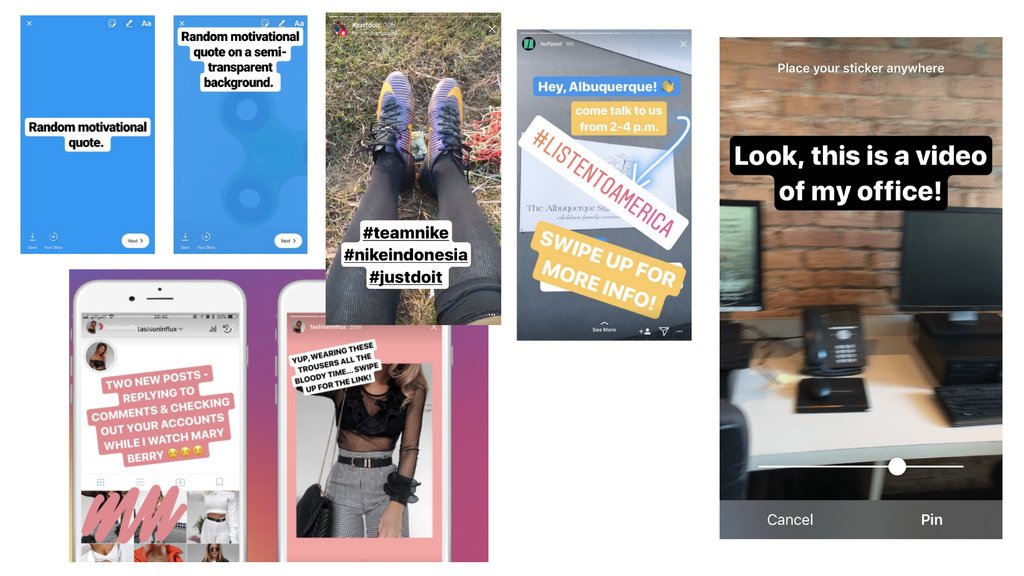


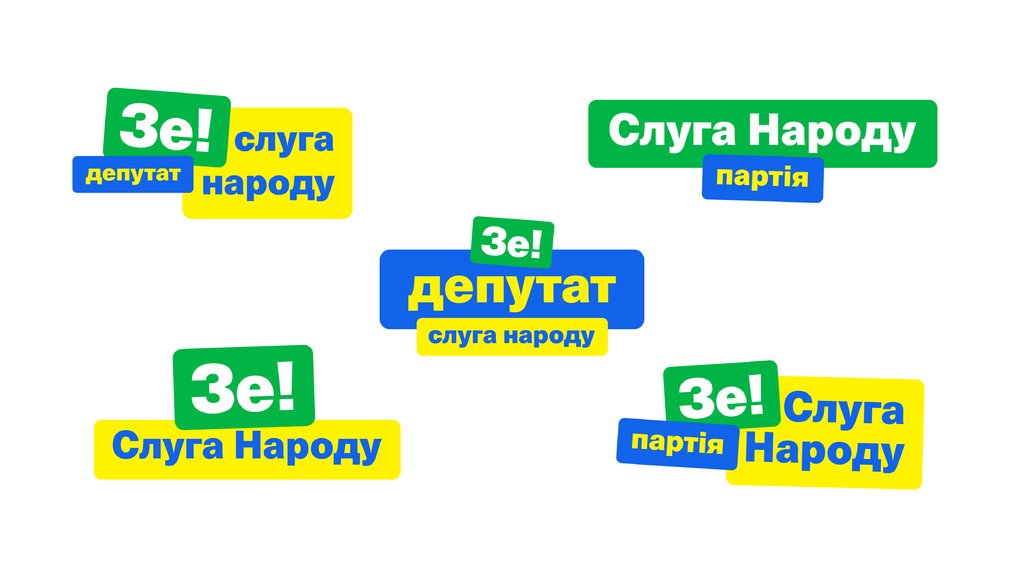




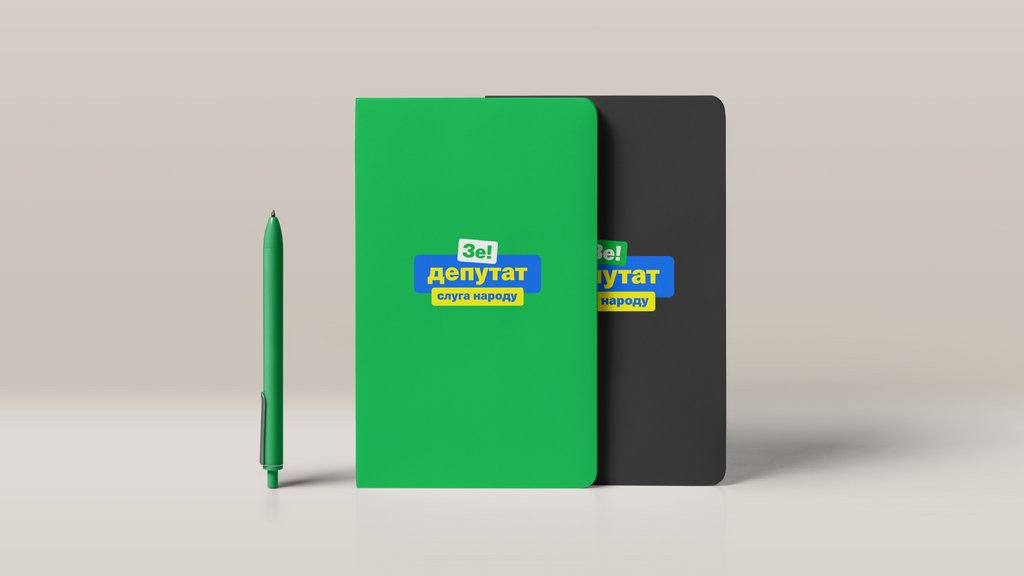



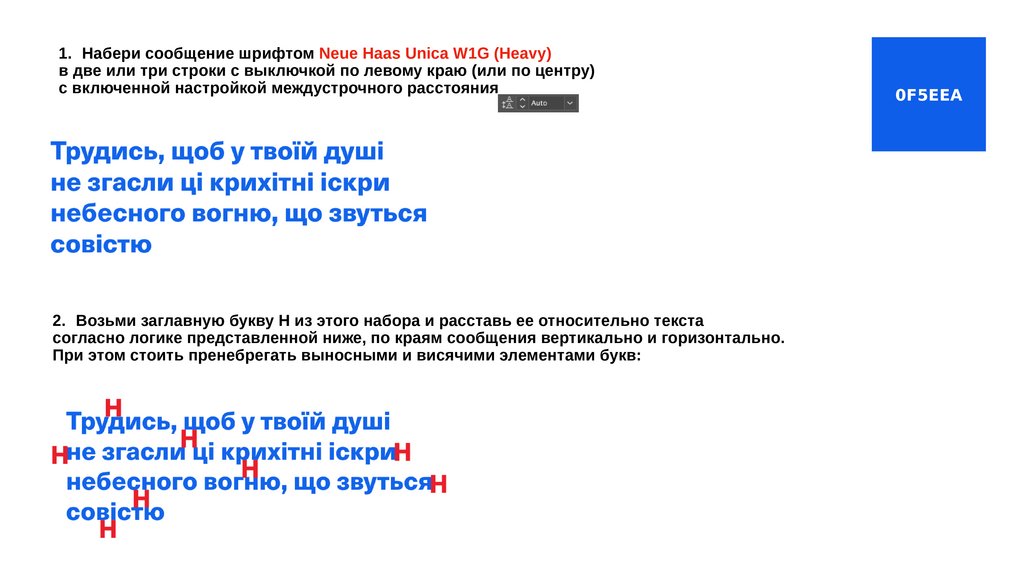
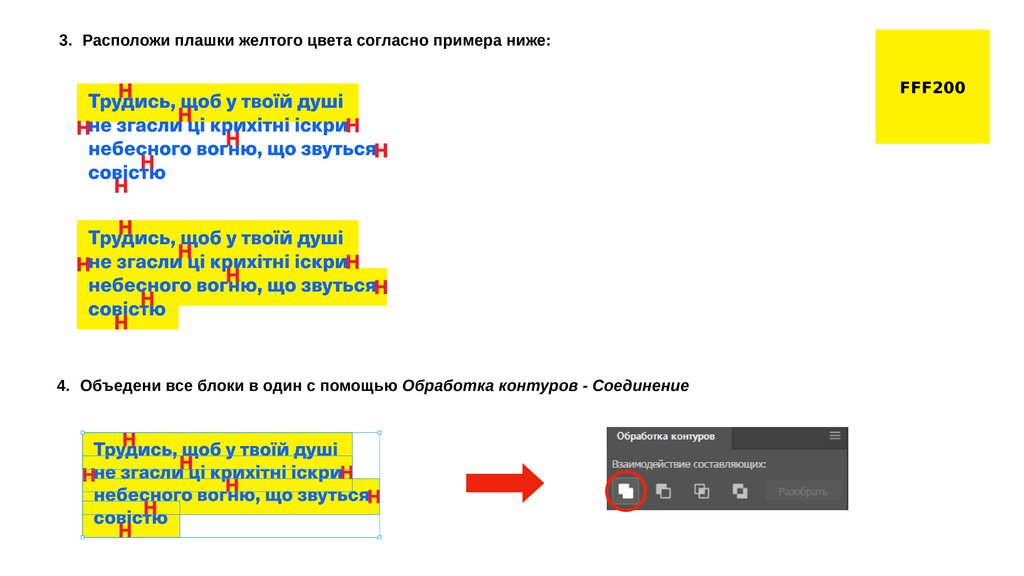
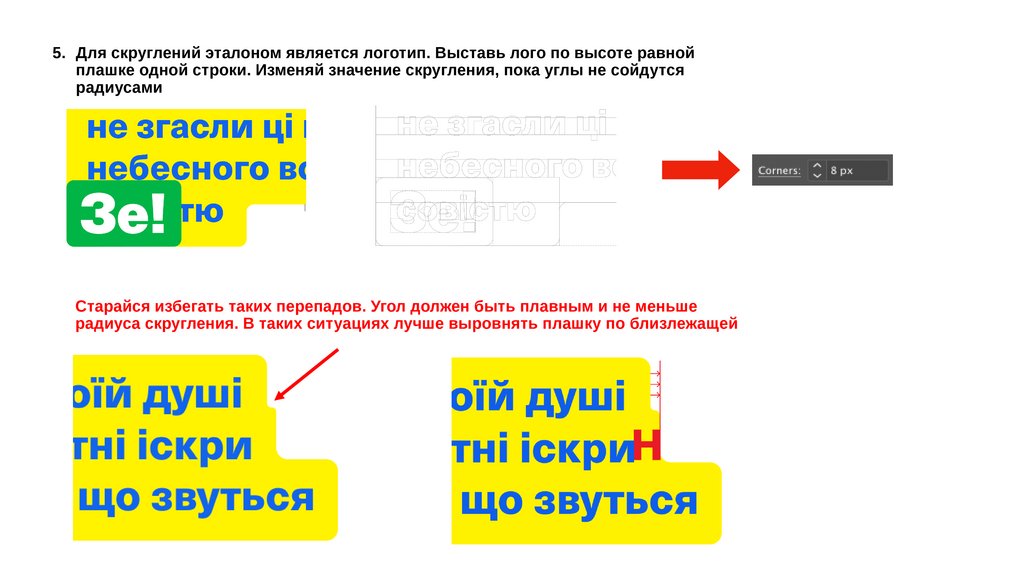






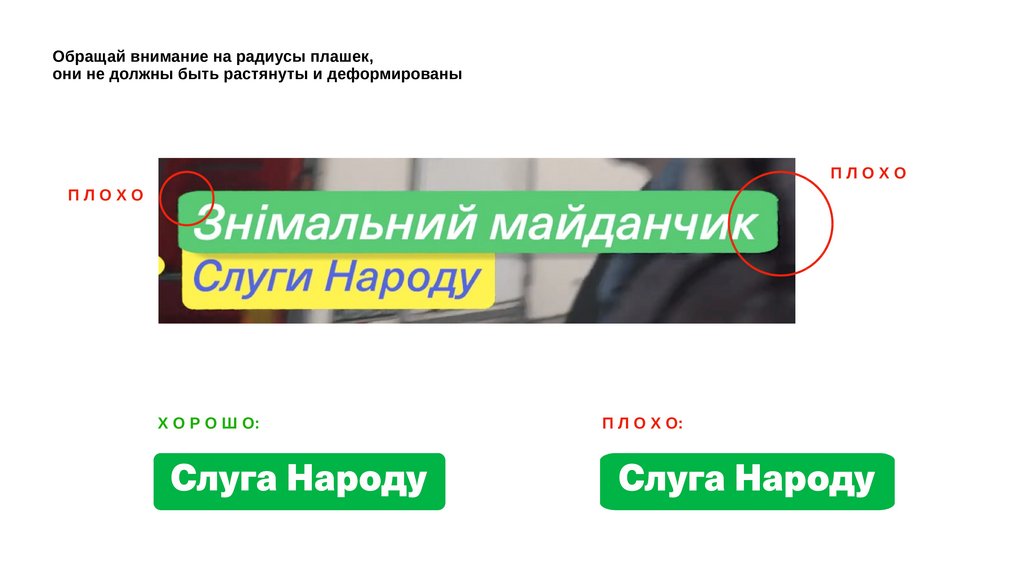



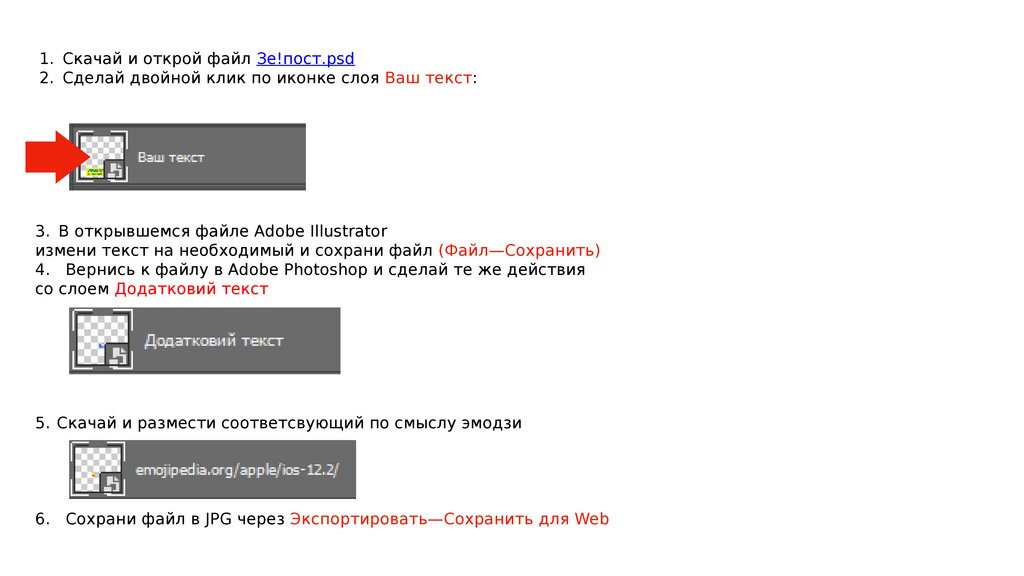

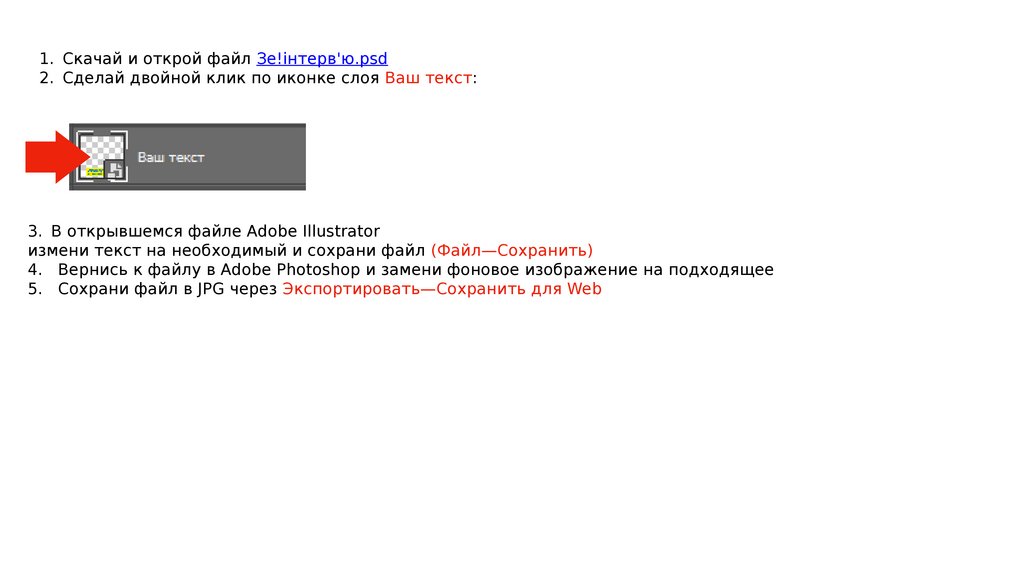

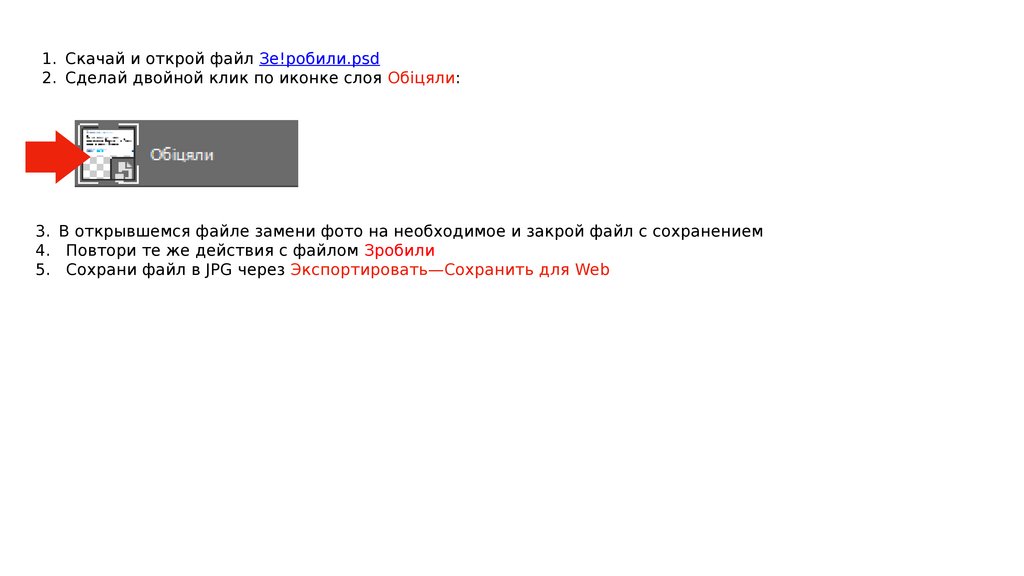

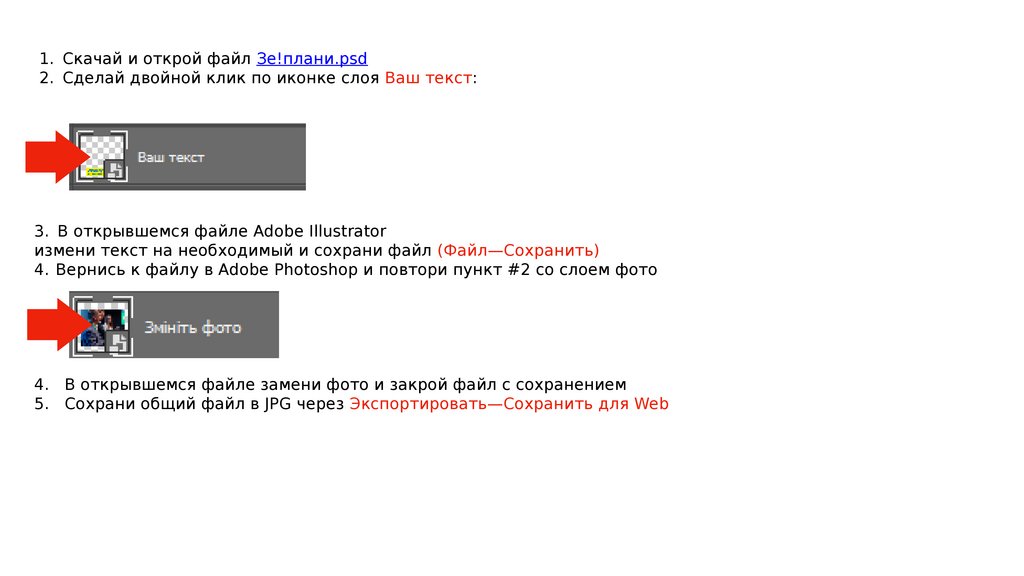

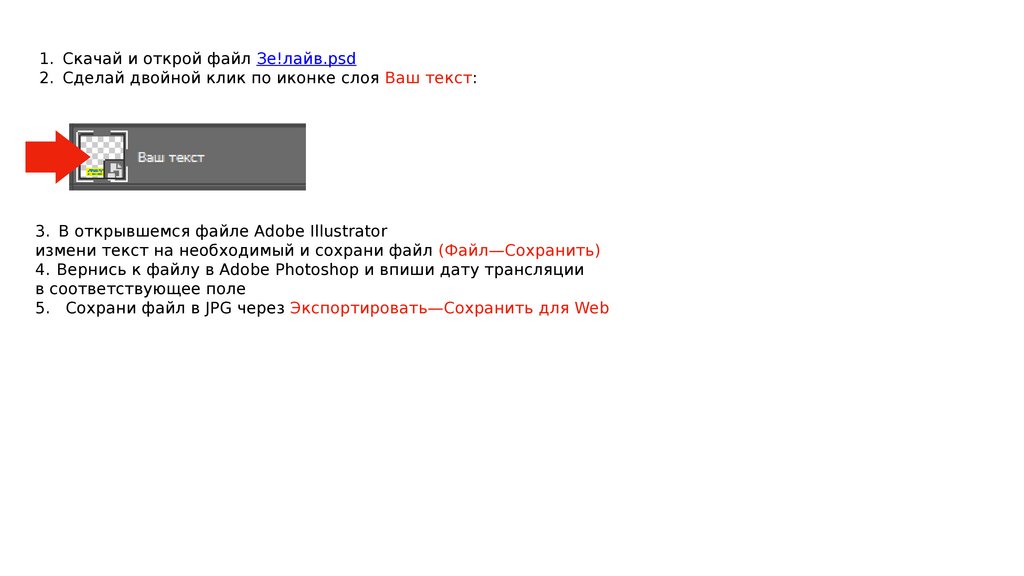

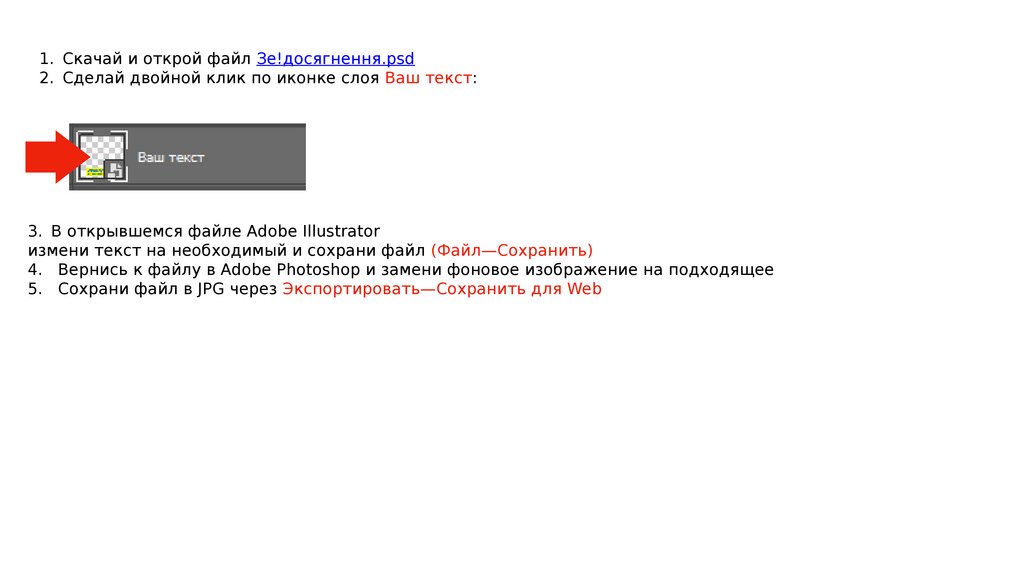

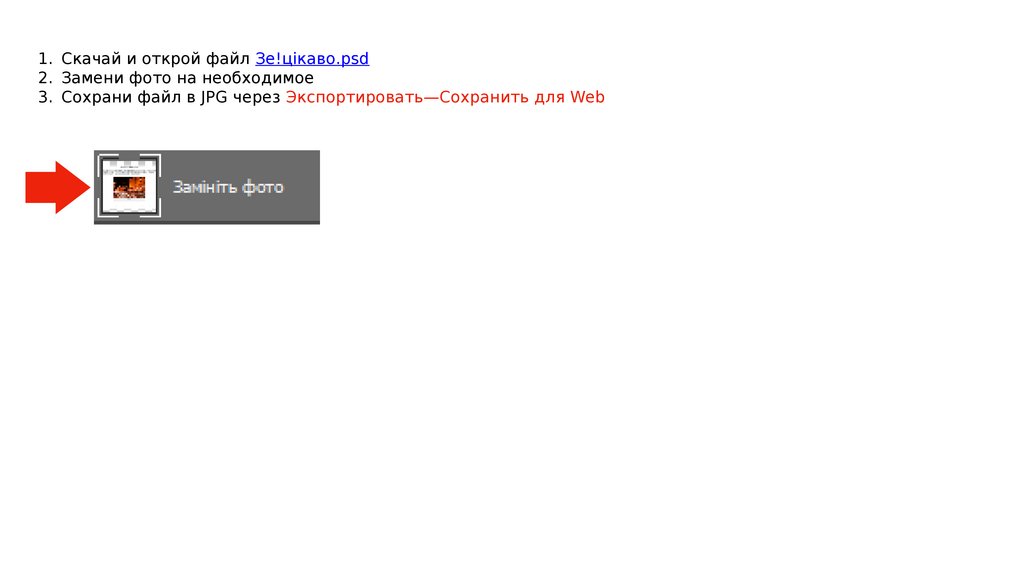

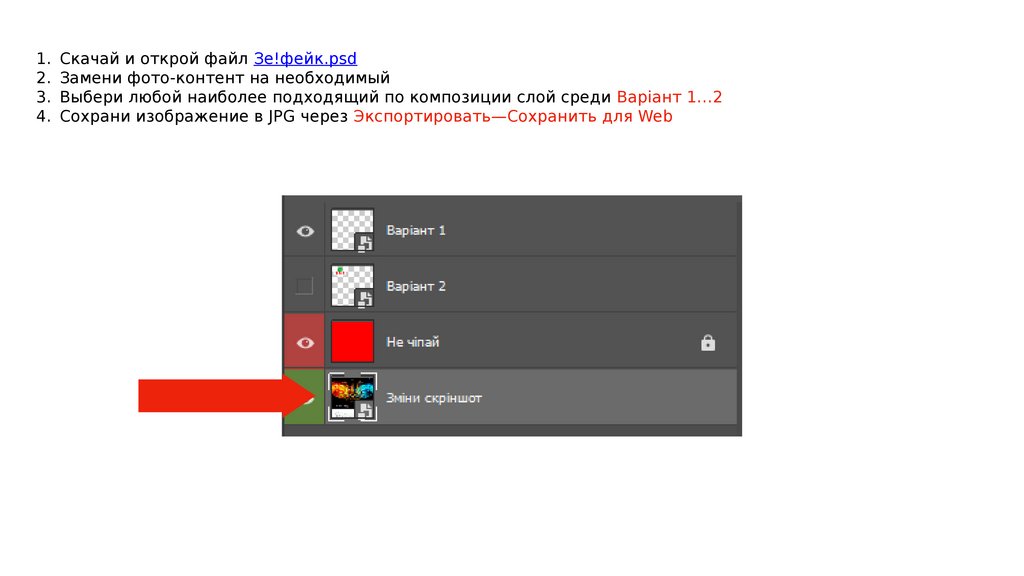

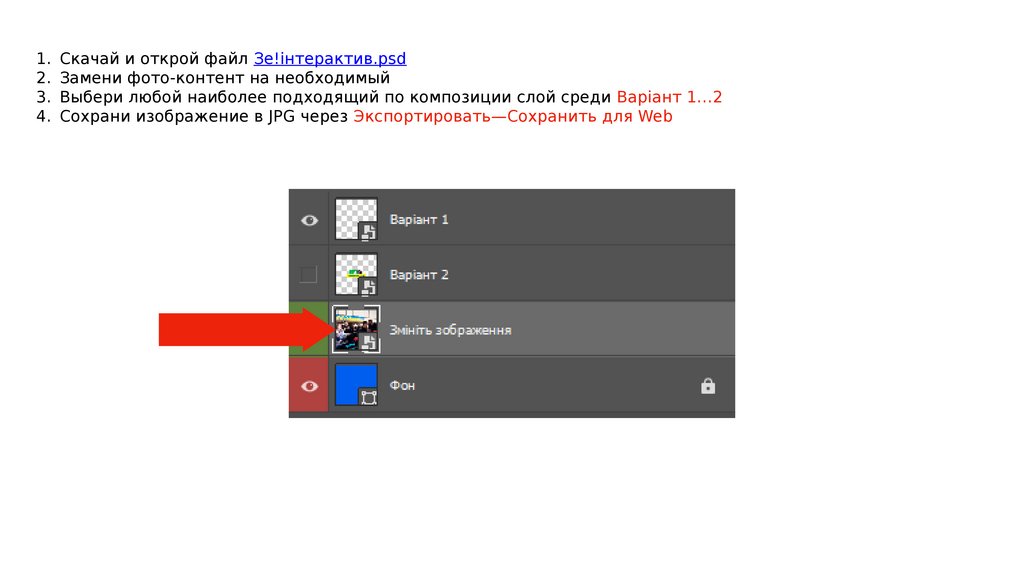
 Информатика
Информатика Политика
Политика








