Похожие презентации:
Работа с программой Octopus и сайтом статистики
1. Работа с программой Octopus И сайтом статистики
2. О начальном письме и взаимодействии с РГ.
В течении 3-4 дней после оформления, Вам на почту придёт письмоот Руководителя группы с Вашим логином и паролем. Логин и
пароль нужны для входа на сайт работа-на-дому, сайт статистики и
программу октопус.
Руководитель группы (РГ) помогает во всем оператору в работе,
отвечает на все вопросы по инструкциям проектов (но это не значит,
что инструкции совсем не нужно изучать, полагаясь лишь на ответы
РГ), все организационные вопросы решаются также через РГ. Как
правило, у всех руководителей групп есть чат своей группы в Skype,
где операторы общаются, решают вопросы по проектам и т.п.
Проекты не все легкие, поэтому не нужно стесняться и при
возникновении любых вопросов обращаться за консультацией к
своему РГ, чтобы свести к минимуму свои ошибки в работе на
проектах, что напрямую влияет на премию оператора и на премию
РГ.
3. Об установке программ OCTOPUS
Для того, чтобы скачать программу надо зайти насайт https://rabota-na-domy.ru:444/ перейти во
вкладку “Оператору- Полезные ресурсы”. Мы
увидим ссылку на скачивание программы
Octopus opn-1.
Переходим по ссылке и скачиваем программу.
Перед тем как скачивать программу, надо
отключить антивирусные программы. После того
как программа скачана, надо зайти в меню ПускВсе программы- ЭЛАР , в папке ЭЛАР будут
находиться установленные программы
4. Запуск программы. Поля: логин, пароль, домен Выбор проекта и формы
ЛогинПароль
Домен
В поля логин и пароль оператор должен
ввести логин и пароль, который ему прислал
РГ группы. Поле домен ВСЕГДА должно
оставаться пустым
В верхней части программы OCTOPUS
написан проект. В данном случае мы
выбираем KP047A_R44_TMP_TEST , это
тестовый проект для обучения. У оператора
Форма: Ввод
будут отображаться все активные проекты.
персоналии
Внизу, под окном проекта находится окно со
списком форм. Справа от названия формы
стоит цифра – количество пачек на форме.
Кол-во пачек-7439 Если справа в строке формы стоит 0 – пачек
на этой форме на данный момент нет.
Проект
KP047A_R44_TMP_TEST
Все активные
проекты
В рамках каждого проекта поля разделены
на формы, для удобства ввода. Поля
делятся по уровню сложности. Для того,
чтобы получить подключение к более
сложным формам, надо иметь хорошую
выработку и маленький % брака на менее
сложных формах.
5. Значок загрузки, общие принципы работы
Обновить данныеЗначок загрузки находится справа от названия проекта,
выглядит как две стрелочки. При нажатии на Значок
загрузки все данные и проекты в программе octopus
будут обновлены. В нижней части программы есть
несколько значков.
Значок “Письмо” – если нажать на данный значок, у
нас откроется окно с сообщениями. В данном окне
дублируются новости с сайта rabota-na-domy :
новости по проекту, объявления от РГ. Данные
сообщения нужно просматривать при каждом входе в
программу.
Значок “Книжка” – при нажатии на книжку
открывается инструкция к проекту. Для открытия
инструкции на компьютере должна быть установлена
программа Adobe Reader ( или другая программа,
позволяющая открывать документы в формате PDF)
Открыть сообщения
Загрузить инструкцию
БЕЗ ИЗУЧЕНИЯ ИНСТРУКЦИИ РАБОТА НА
ПРОЕКТЕ ЗАПРЕЩЕНА. Инструкция для проекта
написана в связи с требованиями заказчика. Если не
следовать инструкции, то будут допускаться ошибки,
за ошибки оплата не производится. Вся информация
об изменениях в инструкции появляется на сайте
rabota-na-domy.
6. Программа. 1 и 2 командные строки
Названиепроекта
Номер пачки (
обязательно надо
записывать)
Название
программы
Название
формы
№
записи
Количество
карточек
№ карточки
Пачка- это набор графических образов документов, которую надо
обработать, т.е. ввести всю необходимую информацию в поля
Карточка- это графический образ, содержащий в себе информацию для
ввода
Имя вашего
компьютера
Перейти к записи
с указанным
номером
Связаться
с РГ
Вернуться на прошлую,
перейти на следующую
или последнюю
карточки
Уменьшить/Увеличить
размер букв и поля
Поменять
местами лицо и
оборот
документа
Заново
загрузить
данные и
имиджи
Повернуть
имиджи
Норматив
Загрузить
инструкцию
Увеличить/
Уменьшить
образ
Добавить/Удалить/
Загрузить закладки
7. Работа с программой
Основной образОбразы из данного дела
Панель «Закладка»
На данном проекте у нас отображается основной образ, правее в окошке отображаются образы из данного дела.
Информация вводится из основного окна. Размер окон может регулироваться, для того чтобы увеличить размер какоголибо окна, нужно навести курсор мышки между данными окнами с образами и потянуть влево или вправо.
Точно так же можно поднять или опустить поля для ввода. Для того, чтобы увеличить отдельный фрагмент, надо зажать
левую кнопку мыши и выделить нужную нам область. Для того, чтобы выйти из этого режима, достаточно кликнуть
левой кнопкой мыши по образу.
Панель «Закладка» нужна, чтобы посмотреть предыдущие или следующие образы в деле. От обложки до листа
заверителя. Это нужно чтобы можно было найти дополнительную информацию (например, звание).
8. Ввод данных
Поля для вводаВ поля для ввода (нижний фрейм в программе) всё вводится строго согласно инструкции.
Иногда для каждой строчки ввода на карточке выделяется голубым та строка, которая
должна быть занесена в данную строку (разметка). Если разметка неверная (выделены две
персоналии, а не одна; количество строк меньше/больше количества персоналий на
образе), то необходимо сделать пометку в закладку или просто оставить комментарий.
Ввод данных, переключение на следующее поле и т.п. производится клавиатурой, а не
мышкой. Использование мышки в работе будет у вас отнимать много времени, поэтому
для удобства и скорости работы, используется клавиатура (для этого разработаны
комбинации «горячих клавиш»).
9. Словари
Простой- простой
К некоторым полям для ввода подключены словари ( В
данном случае к полям : Имя, Отчество, Звание) . При
наборе первых букв словарь выдает возможные
варианты. Выбирать значения из словаря нужно
исключительно стрелочками вверх\вниз на клавиатуре
(а не мышкой).
- 2 колонки
Есть сложный словарь, подключенный сразу к
нескольким полям одновременно. Мы можем выбирать
значения, которые он предлагает, сравнивая их с образом.
Поиск по частям
-Поиск по частям
Бывают словари, которые ищут данные по нескольким
полям одновременно и по любой части слова. В этих
словарях неизвестные части заменяются знаком %. Для
примера мы используем звание “ генерал-майор”(
ген%май)
10. Завершение работы в программе
Для того чтобы завершить работу с пачкой, в которой введены всеперсоналии на всех страницах, и приступить к работе со следующей пачкой,
необходимо нажать на клавиши CTRL + Page Down (или значок на панели
управления «Перейти к следующей записи»), затем подтвердить сообщение
«Закончить работу с текущей пачкой и перейти к следующей?»
Если вы не закончили пачку до конца и хотите выйти из программы, вы
заполняете текущую карточку, перелистываете на следующую и закрываете
программу. Все введенные Вами данные сохраняются и отсылаются на
сервер.
Программа может не давать вам закрыть пачку, если на текущей карточке
введены не все данные. В такой ситуации необходимо заполнить текущую
карточку полностью, перейти на следующую, в пустые поля ввести
информацию и закрыть пачку НЕ переворачивая на следующую карточку.
Эти данные не сохранятся. Если Вам приходит карточка, на которой в поля
для ввода уже введена информация, ее необходимо проверить, исправить по
необходимости, и только после этого переходить к вводу следующей
карточки.
При принудительном закрытии формы
сеансы работы не сохраняются,
соответственно оплачены они не будут
11. Переход на сайт статистики
На сайт статистикиможно зайти через сайт
rabota-na-domy. Для
этого надо перейти во
вкладки ОПЕРАТОРУПОЛЕЗНЫЕ
РЕСУРСЫ. При
открытии, сайт
статистики может
запрашивать логин и
пароль. Вносим то, что
прислал РГ.
Сайт статистики нужен для того, чтобы оператор мог
посмотреть информацию о проделанной работе. На сайте
отображена информация о том, какие поля оператор ввёл,
сколько из них ввёл верно, информация об оплате, информация
об ошибках.
12. Сайт статистики
ДатыПроекты
Имя пользователя
Разделы сайта
Сеансы работы
Результаты работы
Оплата
Ошибки
На сайте статистики, в правом углу под значком “ЭЛАР” присутствует окошко с датами. Дата
выставляется для того, чтобы просмотреть информацию о проделанной работе в определённые
дни.
Ниже окошка с датами присутствует окошко “Проекты”, в данном окне будут отображаться
проекты на которых работал оператор. Оператор должен выбрать проект, по которому хочет
просмотреть статистику и нажать “ Применить настройки”
13. Сеансы работы
ДатаПроект
Форма
Пачка
- номера пачек
В разделе сайта “ сеансы работы” можно увидеть дату ввода, проект, форму
ввода и номер пачки. После того, как оператор поработает в программе
octopus, он может сверить номера пачек (для этого надо выписывать номер
пачек, о чём говорилось ранее).
Каждый день после работы в программе OCTOPUS надо сверять
номера пачек со сайтом статистики
14. Восстановление пачки
Если на сайте статистики не отобразилась введённая оператором пачка, надо её найти, для этого заходимв Мой компьютер-локальный диск C- Octopus _Opn_1 – Palpus.
Если пачка пуста, значит она появится на сайте статистики(пачка может отобразиться в течение 3
часов). Если в папке Palpus есть какая-либо папка( как правило название папки состоит из цифр и
букв), то её следует заархивировать в Zip. Перейти на сайт rabota-na-domy – Оператору- Упавшие
пачки и выгрузить туда архив.
15. Результаты работы
В результатах работы оператор может просмотретьСколько полей Введено
Сколько полей Проверено
Сколько полей введено Верно-Оплачено
Сколько затрачено времени на ввод
16. Оплата Суммарно и детально
Оплата суммарноОператор видит список проектов и всю сумму, полученную за
работу на проекте, за заданный период времени
Оплата детально
На данной странице оператор может посмотреть цену на каждое поле, узнать как происходит оплата
(посимвольно, за всё поле или за группу полей «за запись»)
17. Подтверждение выплат
После того, как окончательный расчет за рабочий период будет сформирован,оператору дается 3 дня на подтверждение расчетной суммы к выплате. Если
оператор не успел подтвердить сумму вовремя, он может это сделать в любое
время в течение трех месяцев и получит их на руки в следующий расчетный
период после даты подтверждения.
18. По датам оплаты и по всем серверам
Работа на проекте разделена на периоду с 1 по 15 и с 16 по 30 числа месяца. Зарплата за период с 1 по 15выплачивается на банковскую карту в промежутке с 28 по 30 число месяца оказания услуг.
Доход по договору подряда за оказанные услуги во вторую половину месяца (с 16 по 31 число) выплачивается с
13 по 15 число месяца, следующего за месяцем оказания услуг, т.е. через 2 недели после отработанного периода.
Закрытие периода производится 8-го и 23 числа месяца. 8-е число это дата расчета заработной платы за период
16-31 числа предыдущего месяца, а 23-е дата расчета зарплаты за 1-15 числа текущего месяца. Это нужно,
чтобы верификаторы успели все проверить, а Вы могли бы подать на апелляцию, и чтобы эти апелляции успели
рассмотреть.
На данной странице можно посмотреть информацию по всем серверам ( octopus и octopus opn-1) ,
увидеть процент выработки, процент ошибок, сумму доплаты за интернет, отработанное время,
Сумму до вычета НДФЛ, сумму после вычета НДФЛ
19. Ошибки
Вкладка «Ошибки» позволяет просмотреть ошибки, сделанные на формах вводаДля того, чтобы на сайте отобразились все ошибки оператора, следует поставить галочку у надписи “ Просматривать все ошибки” и нажать
на знак “ применить настройки”. Данные значки находятся в правой части сайта статистики, ниже списка проектов и имени пользователя
На проектах, как правило, двойной проход, то есть каждую пачку вводят два оператора, если их мнения по поводу ввода расходятся, то пачка
выходит на проверку верификатору.
Верификатор - надомный оператор с большим % выработки и маленьким % брака. Если верификатор считает, что оператор ошибся при вводе
информации, он ставит ему ошибку и данные ошибки отображаются на сайте статистики в поле “Ваше значение”. Кроме ошибки оператора на
сайте можно посмотреть ввод верификатора. До проверки верификатором запись не учитывается в оплате. Ошибки оператора не оплачиваются
20. Апелляции
Апелляция отклоненаАпелляция не подана
Апелляция подана
на рассмотрение
Оператор имеет право подать выставленные верификатором ошибки на апелляцию, координатор рассмотрит данные апелляции и примет
окончательное решение
Ошибки не поданные на апелляцию отображаются серым цветом. Во вкладке ”показать все ошибки “ отображаются абсолютно все ошибки
( поданные на апелляцию и не поданные), принятые и отклонённый апелляции. Если нажать “Показать на апелляцию” отобразятся только
поданные на апелляцию ошибки. Если нажать “Показать отклонённые”, то мы увидим только отклонённые апелляции, “Отклонить
выделенные” Оператор может сам отклонить ошибочно поданную апелляцию.
Ошибки поданные на апелляцию отображаются синим цветом.
Ошибки поданные на апелляцию, и отклонённые отображаются красным цветом.
РГ имеет право рассматривать апелляции операторов из своей группы и Рекомендовать апелляции к принятию или отклонению.
Есть правило 3 неверных апелляций. Если оператор подал три неправильные апелляции, то остальные апелляции автоматически
отклоняются.
21. Подача Апелляции
Для подачи апелляции надо нажатьна серый значок, в появившееся окно
требуется указать причину
апелляции.
Причиной апелляции является пункт
инструкции. Апелляции с причиной:
Мой ввод верен; верификатор не
прав; Ошибка незначительная,
примите пожалуйста и т.п. подлежат
отклонению. Операторам-новичкам
следует консультироваться с РГ
перед подачей апелляции.
22. Оператору-Документация-Инструкции-Обучение
Вкладка “Инструкции”.На данной странице
размещены все
инструкции по проектам.
Без изучения инструкции
нельзя начинать работу на
проекте.
Вкладка “Обучение”. В
данном разделе находятся
ссылки на видео
инструкции, которые
содержат в себе курс
обучения. Видео обучения
можно посмотреть на
сайте, либо скачать себе
на компьютер.
Вкладка “Документация”Перед
началом работы каждому
оператору следует изучить
документацию.
В данной вкладке собраны ответы
на вопросы, появлявшиеся у
операторов во время работы. Для
этого следует перейти во вкладкуОператору-документация. В
документации оператор может
найти всю нужную информацию.
Документы, обязательные к
изучению:
- Памятка оператору
- Как начать работу
новичкам – маршрутная карта
- Презентация с чего начать
работу
-Регламент по организации
работы операторов на дому
- Статистика и нормативы
- Действия оператора при
технических проблемах
23. Доступные пачки- Мои документы
Вкладка “Доступные пачки” смотримна каких серверах и к каким проектам
есть подключение. Напротив проекта
написано кол-во доступных пачек
Во вкладке “Мои документы”
оператор может оформить заявку на
справку 2НДФЛ и справку 128Н. Для
этого оператору следует нажать
“Оформить заявку” , ввести своё
ФИО, выбрать какой именно
документ он хочет заказать,
проставить год, и выбрать место
получения оригинала.
Оператор может получить справку в
офисе ДИП(в Москве, Екатеринбурге
или Перми) , на почте по месту
жительства, или получить
электронную версию( если оригинал
справки не нужен)
24. Информация о нормативах и условиях заказа банковских карт
- краткая информация о выполнении нормативов, а также опремиях и доплатах
Норматив в условных записях составляет 9600 записей в месяц
(4800 записей для каждого расчетного периода, где расчетный
период – 2 календарных недели). Премия начинает отчисляться при
выработке от 60% норматива и менее 10% брака
- информирование об условиях заказа банковских карт
Банковские карты сотрудникам будут выпускать только тогда, когда
они наработают минимум 500 рублей (к выплате). Почему карты не
заказываются сразу? При прошлом массовом наборе операторов,
корпорация оформила заявку сразу на всех операторов, в итоге
многие операторы на забрали свои карты, карты пошли на
уничтожение, корпорации и банку пришлось выплатить штраф.
25. Чистка компьютера от старых баз
Для того, чтобы очистить компьютер от старых баз, надозакрыть программу octopus, зайти в Мой компьютер- local
disk C-octopus-modules и удалить всё содержимое



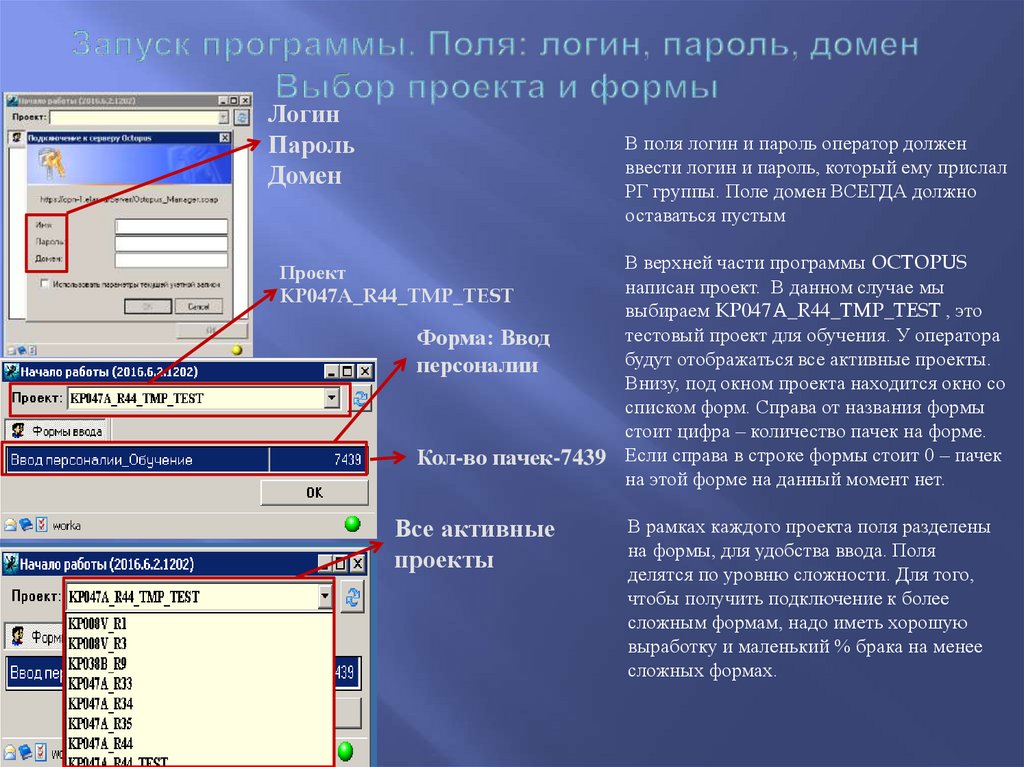
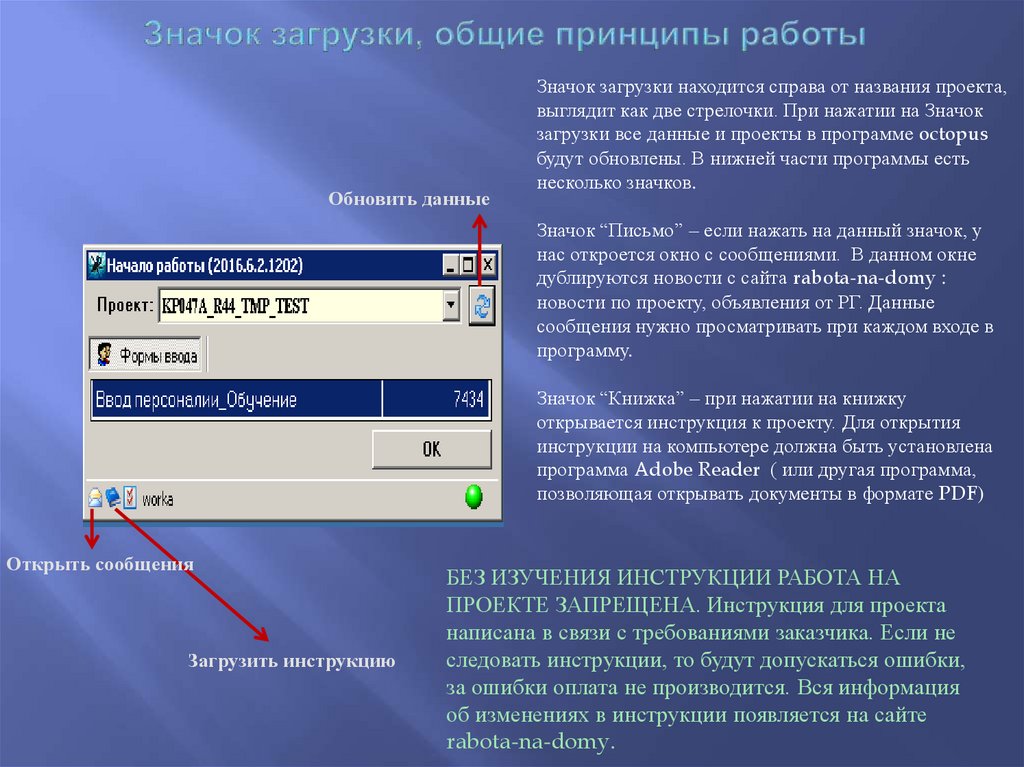
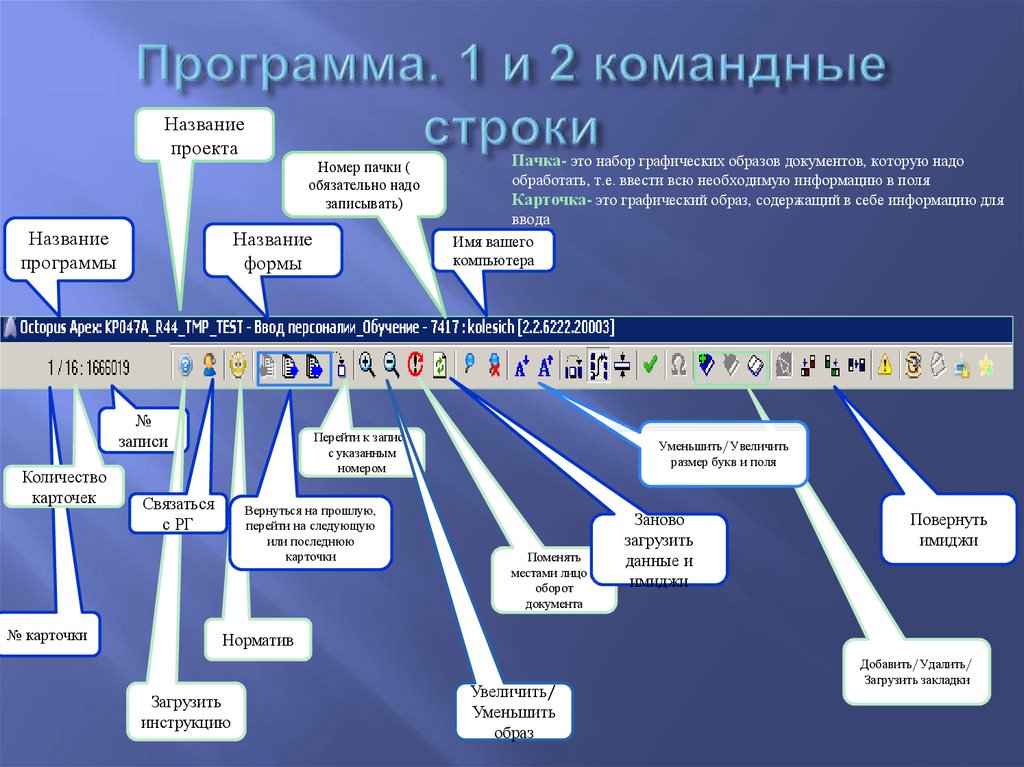
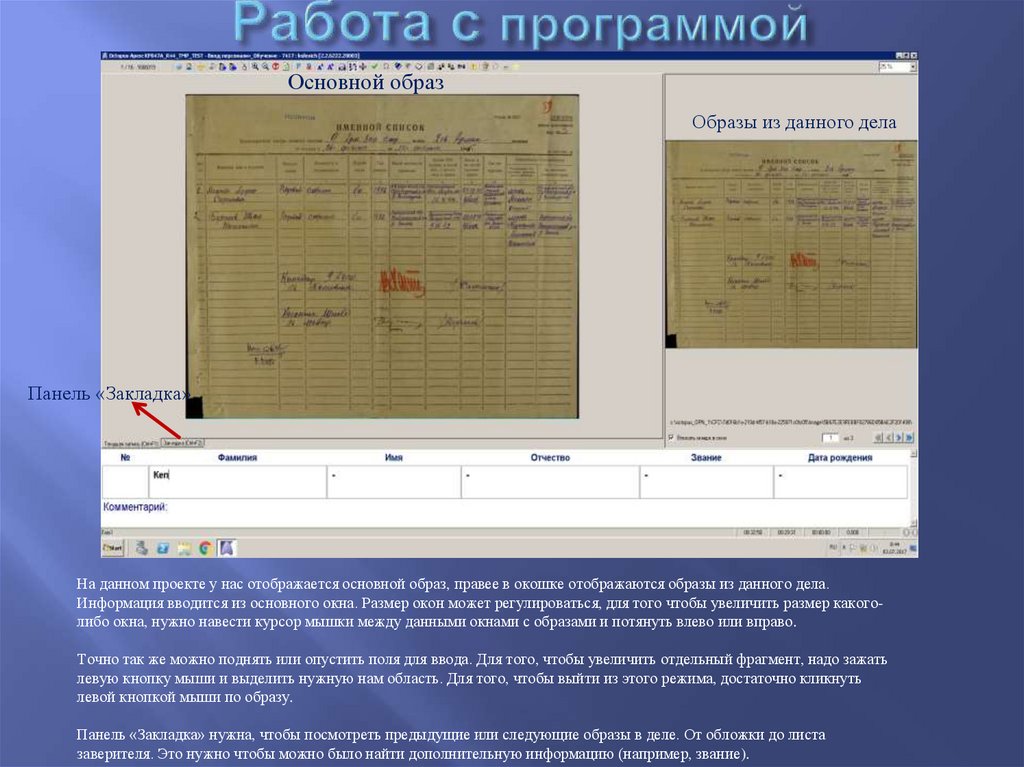

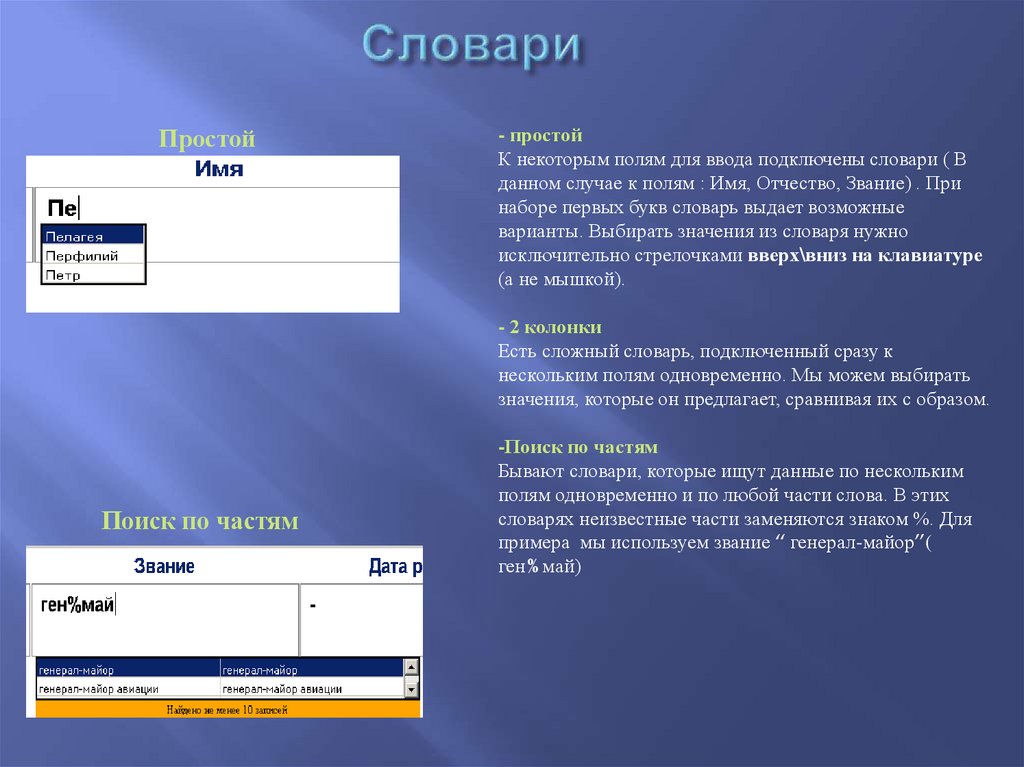






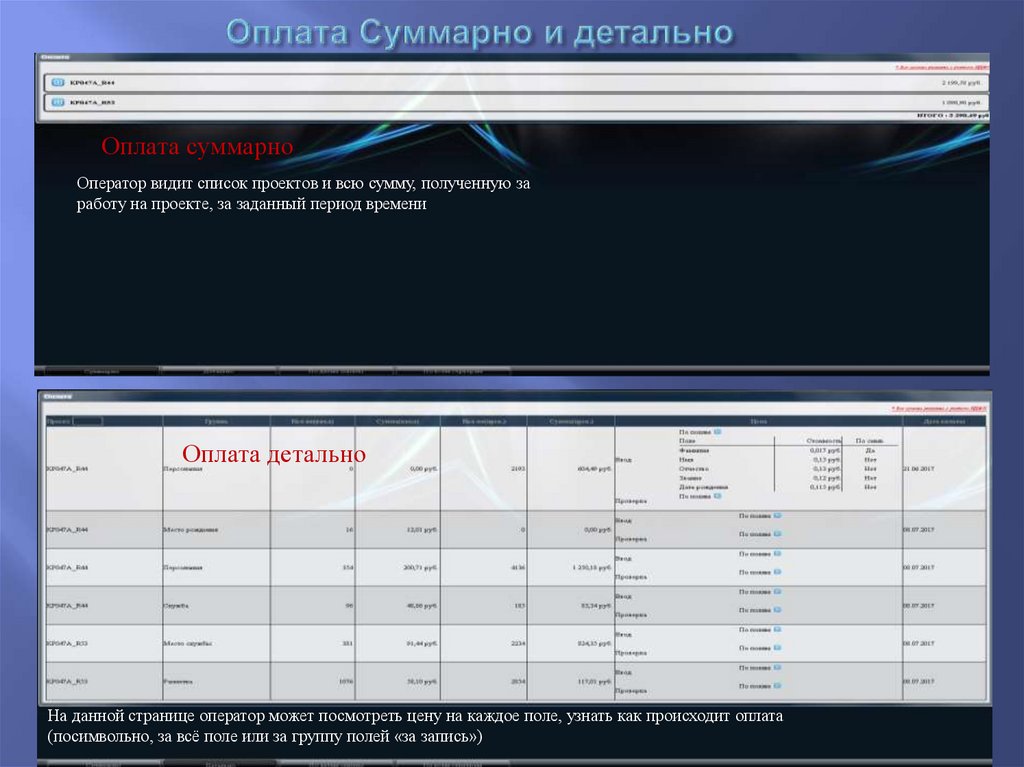
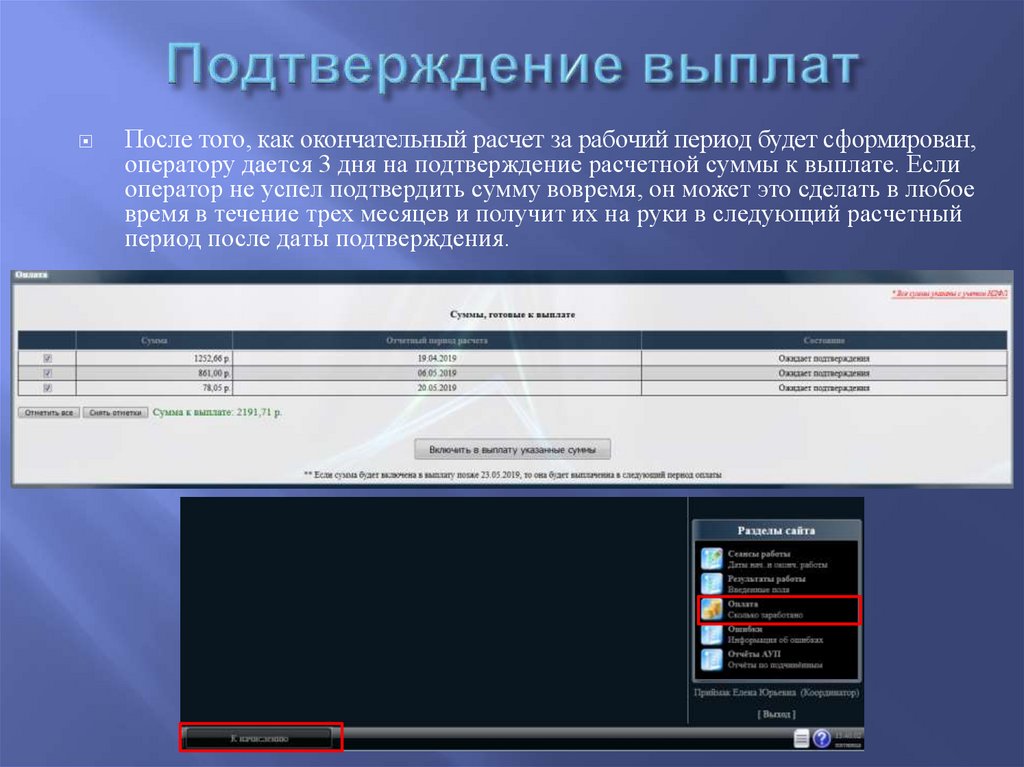

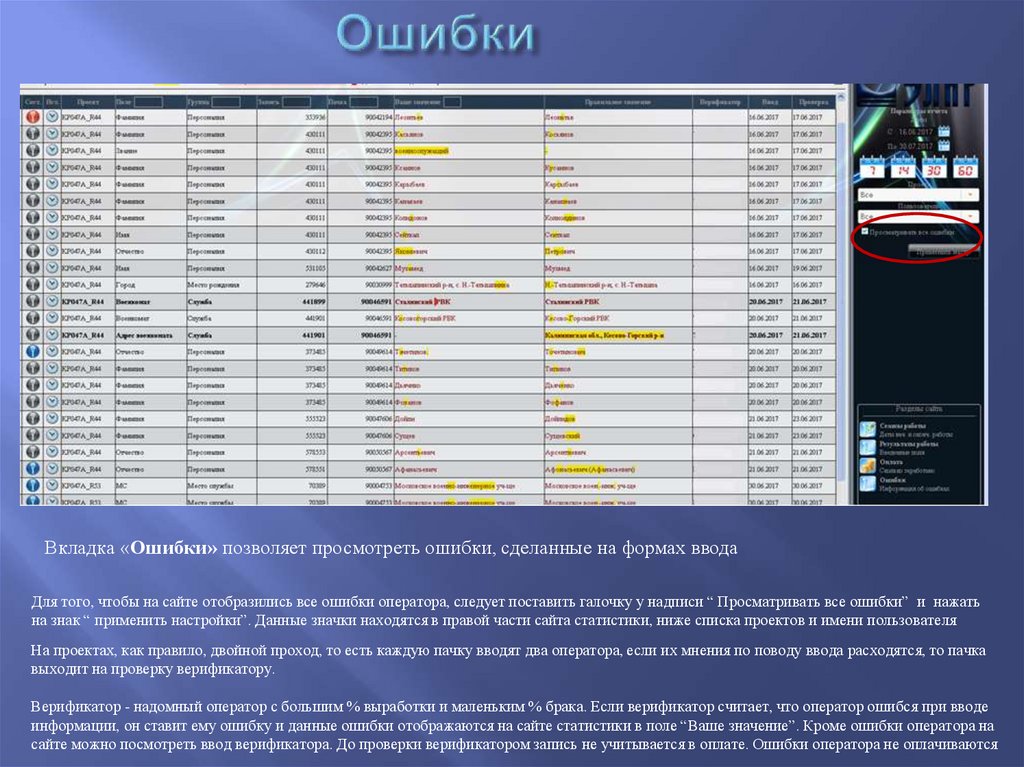
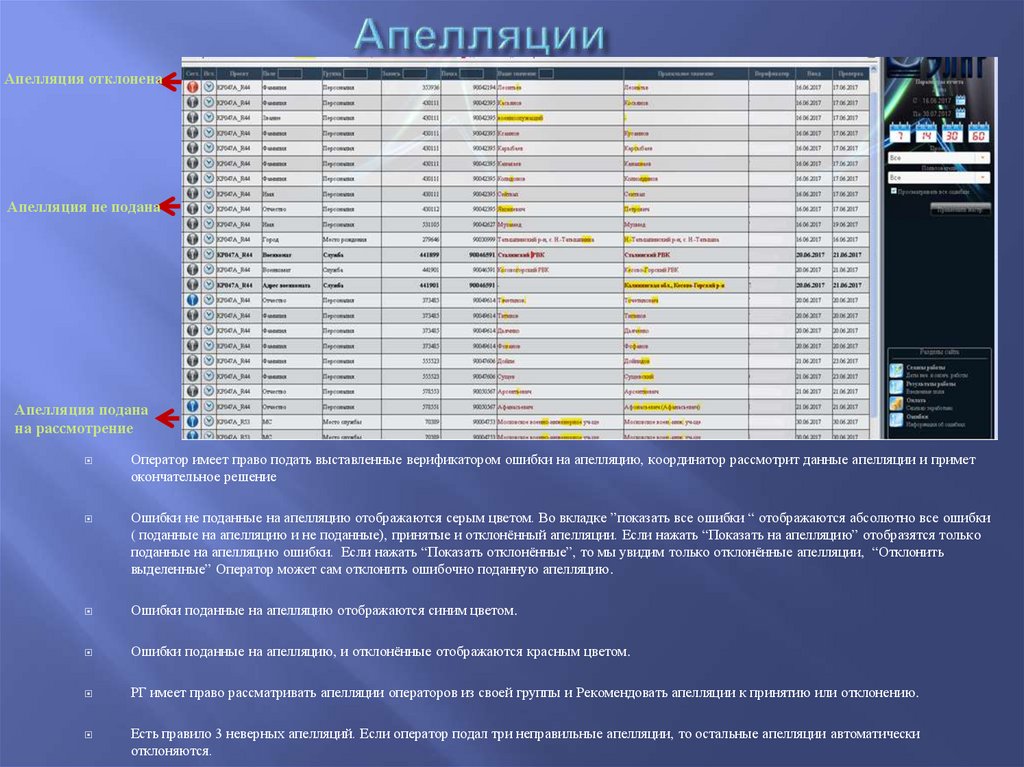
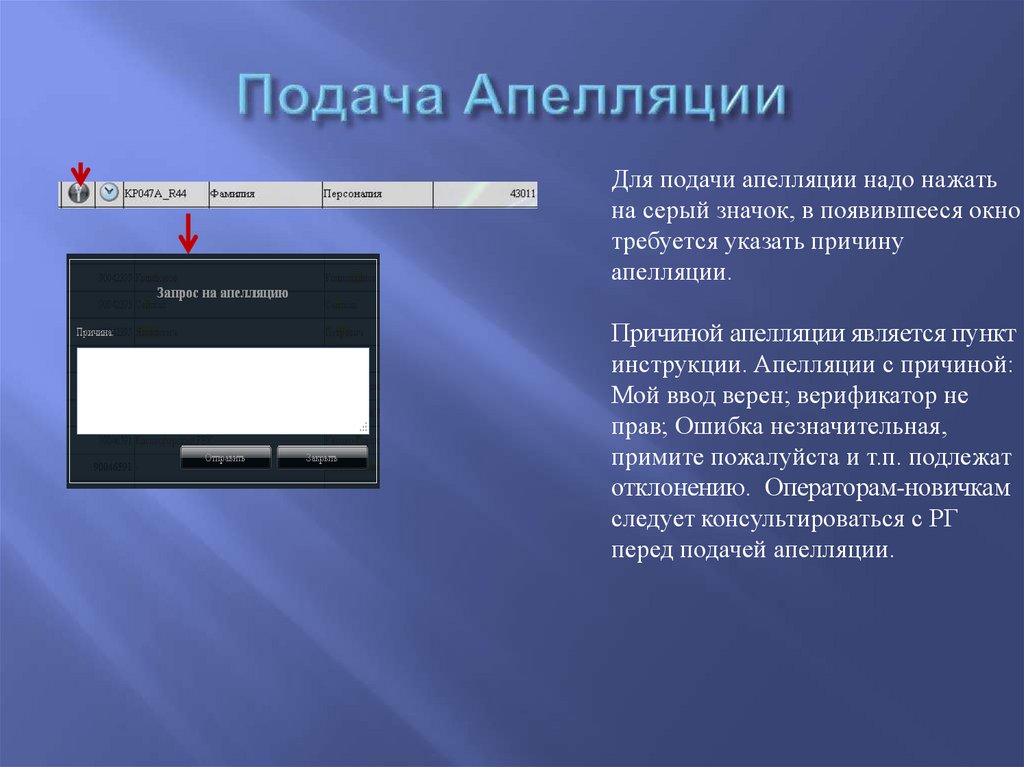




 Программное обеспечение
Программное обеспечение








