Похожие презентации:
Cadmatic Hull 2017 (shell) пошаговая инструкция для начинающих
1. CADMATIC HULL 2017 (SHELL) Пошаговая инструкция для начинающих)
Вперед!У Вас всё получится!
2. Итак, мы находимся в программе CADMATIC Hull 2017
Заходим в раздел –Наружная обшивка
2
3. Создаём вид, который нам необходим:
Shell viewСоздаём вид, который нам необходим:
Side view – боковой вид (на Правый/Левый борт)
TOP view – горизонтальный вид (вид на днище)
AFT view – поперечный вид (вид для носа/кормы)
3D FWD – 3D вид для носа
3D Aft – 3D вид для кормы
Заполняем таблицу:
(В качестве примера создадим Side View на правый борт)
3
4.
В таблице вводим координаты по x, y, z, ограничивающие наш вид.
Важно! Ставим галочку в Hull groups напротив нужной нам группы. Все что мы будем строить –
будет принадлежать этой группе. Выбрать нужно только одну группу. (Что такое группы рассмотрим далее).
Create
Hull / Save as…
4
5.
Hull groupГруппа поверхности – это отдельные поверхности, созданные каждая в своей группе
(слое). Таких групп может быть несколько и они имеют свои имена:
0-999
Левый и Правый борт
1000-1999 Только Правый борт
2000-2999 Только Левый борт
Главная поверхность (ЛБ и ПрБ) всегда gr0 (группа 0).
Главная палуба (если она криволинейная) может иметь любой другой номер,
например, gr1 (группа 1).
Hull group line types
Типы линий в группе поверхности
Все линии, которые нам необходимы для дальнейших построений, делятся на:
• Knuckle line (KN) – линии слома поверхности;
• Seam (SE) – горизонтальные и произвольно расположенные швы листов наружной
обшивки;
• Butt (BU) – вертикальные швы листов наружной обшивки;
• Dimension line (DL) – вспомогательные кривые вырезов, окон, замкнутых вставок и др.
5
6. Начинаем построение!
Для того, чтобы создать лист НО, необходимо задать границы, по которым будет простраиватьсяэтот лист.
Границами листа могут быть линии: KN, SE, BU, DL. Границы должны обязательно пересекаться.
Построение прямых линий SE, BU, DL
(KN не строим, они импортируются из Rhinoceros)
6
7.
Закладка Definition:Type – выбираем тип линии, которую будем строить
(например, Butt). Этот тип линии поменять будет невозможно!
Number – задаётся автоматически, либо вводим вручную.
Этот номер поменять будет невозможно!
Based on – выбрать вид, в котором будем строить линию
(например, Starboard), т.е. вид в котором мы находимся.
Для симметричных линий лучше выбирать Starboard.
Location – выбрать ту сторону, где мы хотим, чтобы наша линия
построилась:
Symmetric – автоматически построится и на другой борт.
Starboard – построится только на Правый борт.
Portside – построится только на Левый борт.
7
8.
Закладка Points:Задаем точки, через которые будет проходить линия, которую строим.
• Add point – добавить точку (добавляется только после последней
существующей точки).
• Insert point – добавить точку (добавляется между
существующими точками).
• Replace point – переместить существующую точку.
• Select point – выделить точку (нажать Select point, ткнуть в точку
на линии и она подсветится в таблице).
• Delete point – удалить одну, (указанную в табличке), точку.
• Delete all points - удалить все точки.
• Fixed point – начальная точка нашей линии (с неё мы начинаем
построение).
Желательно, чтобы наши линии строились по определённому направлению:
• С кормы в нос.
• Снизу вверх.
• От ДП к борту.
8
9.
Итак:1. Создаём Butt по координате FR8+200.
Нажимаем пиктограмму Fixed point и курсором указываем на виде первую точку (приблизительно),
затем вторую (приблизительно).
9
10.
Выделяем в таблице 1-ю точку и исправляем вручную в таблице справа, (выделено сиреневым),
координаты точек на нужные нам координаты:
То же самое делаем со второй точкой.
OK.
Получили BU 0.
10
11.
2. Создаём Butt по координате FR10+200.3. Создаём Seam по координате 5300 от ОП.
4. Создаём Seam по координате 4300 от ОП.
11
12.
Изменить линии SE, BU, DL:(Пример: координата BU 0 должна быть изменена на FR8-400)
Construction / Hull Line (Modify) / ткнуть в BU 0 / OK
В таблице поменять координаты линии / OK
12
13.
Построение кривых линий SE, DL:Кривые линии используются как в качестве границ листа, так и при построении вырезов:
• Construction / Hull Line / В таблице выбираем тип линии Dimension Line / В закладке Points
нажать
/ Курсором указываем четыре точки /
13
14.
В таблице выделяем через SHIFT все точки и меняем Faired на Knuckle / Ставим галочку ,
close hull line, чтобы замкнуть нашу кривую.
В таблице редактируем координаты наших точек / Выделяем через SHIFT все точки и в строке
Radius (где Knuckle) ставим 300.
OK.
14
15.
Dimension Line построилась и показывается штрихпунктирной линией (Dashed).Изменить штрихпунктирную линию на сплошную:
Ткнуть в линию / она должна исчезнуть
Теперь начитываем её как SOLID:
15
16.
Построение кривой для круглого выреза, не проходящего через ДП:
Construction / Hull Line / В таблице выбираем тип линии - Dimension Line / Курсором ткнуть
примерно в центр выреза / В таблице заполняем:
16
17.
Построение кривой для круглого выреза, проходящего через ДП с центром в ДП:• Строить такой вырез будем с помощью двух кривых.
• Construction / Hull Line / В таблице выбираем тип линии - Dimension Line/ в Location выбрать Symmetric
• Курсором поставить четыре точки.
• Отредактировать координаты точек в таблице.
17
18.
При нажатии OK получаем следующую кривую:Затем ставим радиус для точек 2 и 3:
18
19.
При нажатии OK получаем искомую кривую:Построение кривой для круглого выреза, проходящего через ДП, с центром, смещенным от ДП:
Строить такой вырез будем с помощью двух кривых.
• 1-ю кривую строим только на Правый борт
• 2-ю кривую строим только на Левый борт
19
20.
Построение кривой линии, которая должна быть параллельна уже существующей линии :Данное построение используется для получения кривых, с помощью которых будут строиться
ребра по НО.
Пример: Необходимо построить линию (SE), параллельную уже существующей кривой (KN 7) на
расстоянии 300 мм от нее.
• Construction / Hull Line / В таблице выбираем тип линии – Seam с номером 2.
• Переходим в закладку Relations и курсором указываем линию (KN 7). Она подсветится сиреневым
цветом.
• Переходим в закладку Point, нажимаем кнопку Intersections with length
• Курсором начинаем ставить точки на прямой (KN 7)
• Выделить все границы в таблице и поставить галочку напротив Along hull
20
21.
Раскрываем в таблице Shift и вводим значение 300 напротив Width
Preview
OK
21
22.
Узнать номера линий (SE, BU, DL), уже созданных в базе проекта :Remove / Hull Lines / Поставить галочку напротив Overview of
hull lines / Открыть нужную группу (0) / Открыть нужный тип
линии (Butt), и выдается список номеров кривых, созданных в
приложении SHELL (0, 1).
Кривые типов Butt и Seam как правило все создаются в
приложении SHELL. Соответственно, все они попадают в список
окна ‘Remove Hull lines’.
В случае Dimension lines кривые могли быть созданы в SHELLе, а также могли быть импортированы вместе с поверхностью.
В списке окна ‘Remove Hull lines’ будут отображаться только
Dimension lines, созданные в SHELL-е (0-8).
22
23.
Чтобы определиться сзанятыми номерами
Dimension lines, как
созданными в SHELL-е, так
и импортированными с
поверхностью, требуется:
Show Hull Lines / Info.
В полученной таблице
представлены все кривые
проекта.
23
24.
Создаём лист наружной обшивки:• Создаём либо заходим в вид, где будем строить лист НО
Пример см рисунок:
Кривые KN, SE, BU
присутствуют в любом
созданном виде.
Кривые DL требуется загружать
в вид вручную.
• Включить все дополнительные линии как SOLID:
Show Hill Lines /
24
25.
• Construction / Shell Plate• Thickness – толщина листа наружной обшивки (НО).
• Thickness direction – отталкивание толщины листа. Как правило
Standard, при этом толщина листов НО отталкивается наружу.
• Shift of working plane – цифра, которая равна половине толщины
листа (заполняется автоматически).
• OK
Указываем границы листа – курсором указываем
поочередно линии (KN, SE, BU, DL), которые
будут границами листа.
• Направление обхода не имеет значение.
• В таблице появляются имена линий, которые
являются границами листа.
OK
Лист создан и мы можем его увидеть в Hull Viewer
После построения лист необходимо проверить через Code
One Part – если на листе нет маркировочных линий, это
может быть в двух случаях: настройки Cadmatic-а или
отталкивание толщины.
25
26.
Создаём вырез внутри листа наружной обшивки:Строим DIMENSION LINE для будущего выреза
Construction / Shell Hole
Указываем курсором DIMENSION LINE
Вырез построился и его можно увидеть в Hull Viewer
26
27.
Удалить вырез:Remove / Construction / В таблице выбрать Shell holes / ткнуть в вырез / OK
Вырез удалился, но линия (DIMENSION LINE) осталась (можно её удалить, а можно оставить)
Изменить границы листа:
Границы листа можно изменить 2 способами:
– корректируя сами линии (KN, SE, BU, DL), которые являются границами листа (см. стр.12);
– заменив ссылку границы с одной кривой на другую.
1-й вариант.
После того, как мы изменили линии, необходимо сделать Recalculate листу:
Recalculate / Construction Parts / Tкнуть в лист / OK
Наш лист пересчитался. Чтобы в этом убедиться, стоит в виде нажать на Information к данному
листу, увидеть результат в Hull Viewer-e, сделать Production / Code One Part / Tкнуть в лист.
2-й вариант.
Construction / Shell Plate Relations / указать лист / откроется окно
корректировки границ листа.
Указать в списке границу, которую будем заменять (se 1).
Replace.
Указать кривую на которую меняем границу (se 3).
OK
См. рис. ниже.
27
28.
2829.
Полученный результат:
Изменить толщину листа:
Construction / Shell Plate Properties / Tкнуть в лист / В таблице напротив Thickness вписываем
нужную толщину.
29
30.
Изменить марку материала листа:•Production / Logistical Data / Description / Tкнуть в ‘бантик’ листа / В таблице в строке Material
обязательно ставим ‘птичку’, выбираем нужную марку материала / OK
Присвоить номер нашему листу:
•Production / Logistical Data / Partnumber / Tкнуть в ‘крестик’ листа / Заполняем таблицу
• Желательно на Правый борт присваивать листам НО - четные номера,
на Левый борт – нечетные.
30
31.
Построение рёбер по линиям НО:• Hull / 3d-Show /
• Появились все Dimension
Lines, которые были сделаны
на проекте.
•Если нужны конкретные
Dimension Lines, то в таблице
вводим их номера.
• Чтобы узнать номер линии,
нажимаем Information /
Ткнуть в линию и смотрим
данные.
31
32.
Построим ребро HP 80x5 вдолькривой Dimension Line с именем 4:
Construction / Shell Frames
• Выбираем нужное в таблице и
выбираем тип профиля
После заполнения типоразмера
профиля кривую на виде
указываем мышкой.
Лучше строить криволинейные
ребра жесткости по кривым НО
на ПрБ (SB), а затем копировать
их на ЛБ (PS).
32
33.
Вводим координаты границ профиля:
Первая граница по длине FR6 и обрезка
‘1st and 2nd endshape'.
Вторая граница FR10 и обрезка ‘1st and 2nd
endshape'.
33
34.
Можем увидеть построенный нами профиль
(красный)
Смотрим В Hull Viewer
Сварка и припуска ставятся в Production вручную.
34
35.
Шаблоны листов НО (Templates)Шаблоны листов НО следует строить так, чтобы криволинейная кромка была выпуклой.
Шаблоны на каждый лист НО делаются отдельно.
Открыть пустое окно Hull Viewer-a,
чтобы видеть результат.
Template / New / Выбрать лист / OK
35
36.
Заполняем закладки: Planes, Method, Distribution, Properties.Sight planes
Offset = 100
(мин. размер
поперечного
шаблона).
Sight line plane Продольный
(контрольный)
шаблон.
Template Offsets
– отстояния
крайних
поперечных
шаблонов от
кромки
развертки листа
(чем меньше,
тем лучше,
typ=10мм).
Templates contour perpendicular to sight plane – обычно нажат (стоит
‘птичка’). См. рис. ниже.
36
37.
3738.
Заполняем закладку MethodВ данной закладке задается метод расположения поперечных шаблонов.
On grid =
Length
Означает, что
попер. шаблоны
будут
располагаться
вдоль сетки по
длине (FR)
судна. См. рис.
Является
методом по
умолчанию.
38
39.
3940.
Заполняем закладку DistributionВ данной закладке задаются координаты расположения поперечных шаблонов.
First –
координата
первого попер.
шаблона (кроме
крайних).
Last –
координата
последнего
попер. шаблона
(кроме
крайних).
Step – шаг или
расстояние
между
соседними
попер.
шаблонами.
Amount – количество поперечных
шаблонов (считается автоматически).
40
41.
В закладке Properties получаем результат построения шаблонов в форме таблицы.Present – если
убрать ‘птичку’,
то шаблон не
будет
отображаться в
Hull Viewer-e,
в Production не
пойдет ни
шаблон, ни
маркировочная
линия от него.
В Hull Viewer-e получаем предварительный результат построения
шаблонов.
При изменении данных в закладке Distribution, параллельно в Hull
Viewer-e будем видеть новый вариант расположения шаблонов, а
также в закладке Properties будут изменяться данные в таблице.
OK
41
42.
При нажатии OK и сохранении шаблонов данного листа, получаем в Hull Viewer-e следующуюмодель:
Фактически
шаблоны
созданы как
отдельные
plates в
условном блоке.
42
43.
Сохранить сделанные шаблоны.43
44.
Открыть сделанные ранее шаблоны.Если мы собираемся переделать
расстановку шаблонов, то стоит
открывать их через NEW.
Если мы собираемся
корректировать контура шаблонов,
тогда можно пробовать открывать
их через OPEN.
Если мы собираемся корректировать контура
шаблонов, тогда можно пробовать открывать
их через OPEN.
44
45.
Нажав OPEN, откроется Hull Viewer, в котором загрузится лист с шаблонами.В Hull Viewer-е нажав на требуемый шаблон пр. кн. мыши, создаем вид аналогично видам для
плоских листов.
45
46.
Данная функция не пригодилась, она былаполезной только для определения
ориентации шаблона и проверки
Production-a.
46
47.
ProductionРезультаты запуска Production-a являются последним этапом работы с НО и отправляются в
раскрой и порезку металла.
Production (продакшн) выполняем после окончания моделирования листов НО и простановки
номеров позиций листов НО.
Для выполнения Production-a вначале требуется определиться с количеством листов НО.
Создаем спецификацию в формате .csv, в которой и подсчитываем искомое количество.
Production / Production Information / part-list /
47
48.
Создаем список только листов
НО по диапазону их имен
(5000..).
No Reference lines
Code block
OK
В результате мы должны
получить развертки листов НО
с маркировкой притыкания
набора секции.
Файлы находятся в папке pi
секции.
48
49.
Развертка листа НО с номером позиции 5001 в секции 010.Файлы находятся в папке pi секции.
49
50.
Production of TemplatesProduction (продакшн) шаблонов стоит выполнять по 1 листу.
Открыть лист с
шаблонами через
Template / Open /
указать лист в
таблице / OK
При этом лист с
шаблонами
загрузится в Hull
Viewer, а лента
Template станет
доступна.
50
51.
Результат попадает в папку pi секции.51

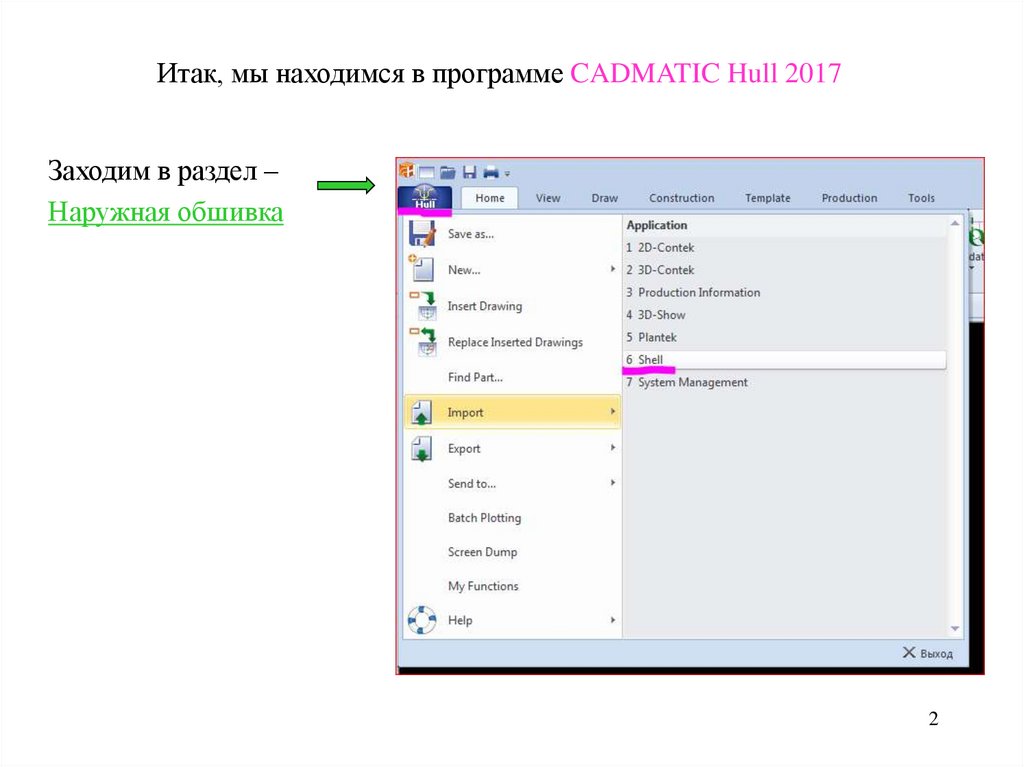
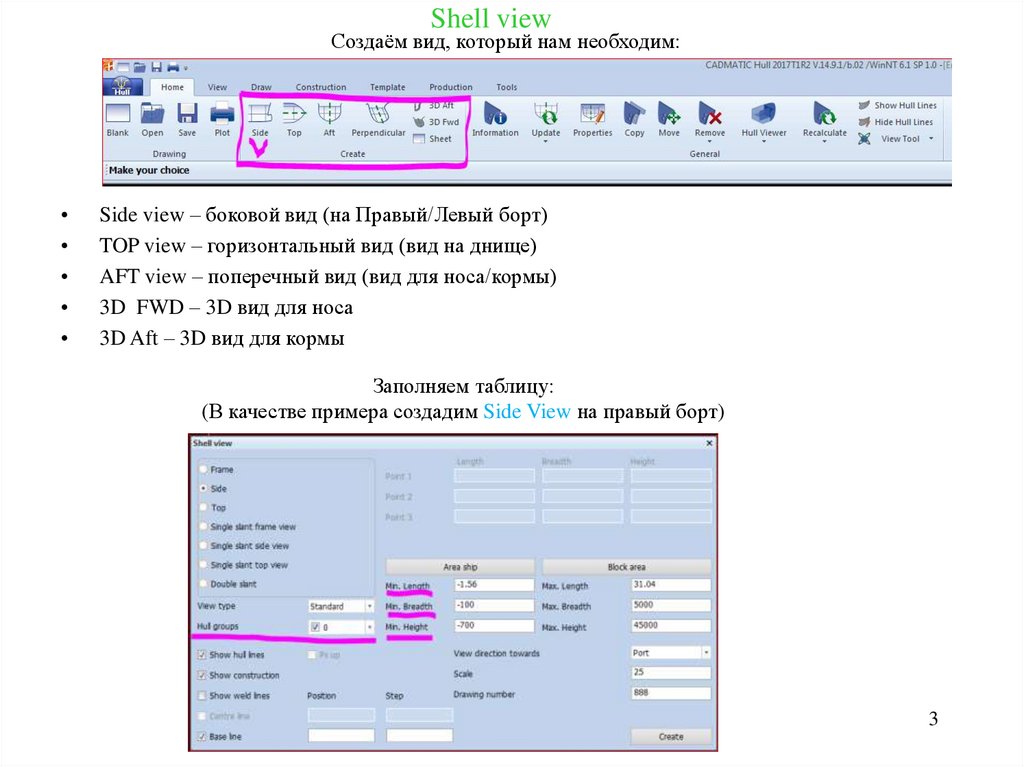
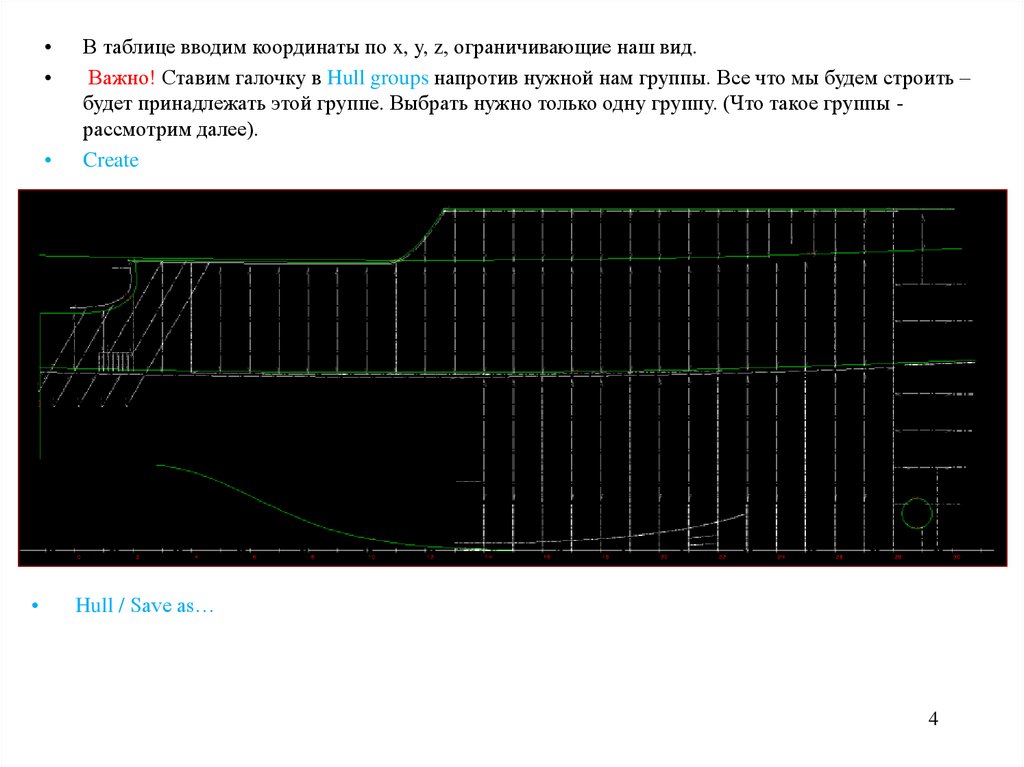


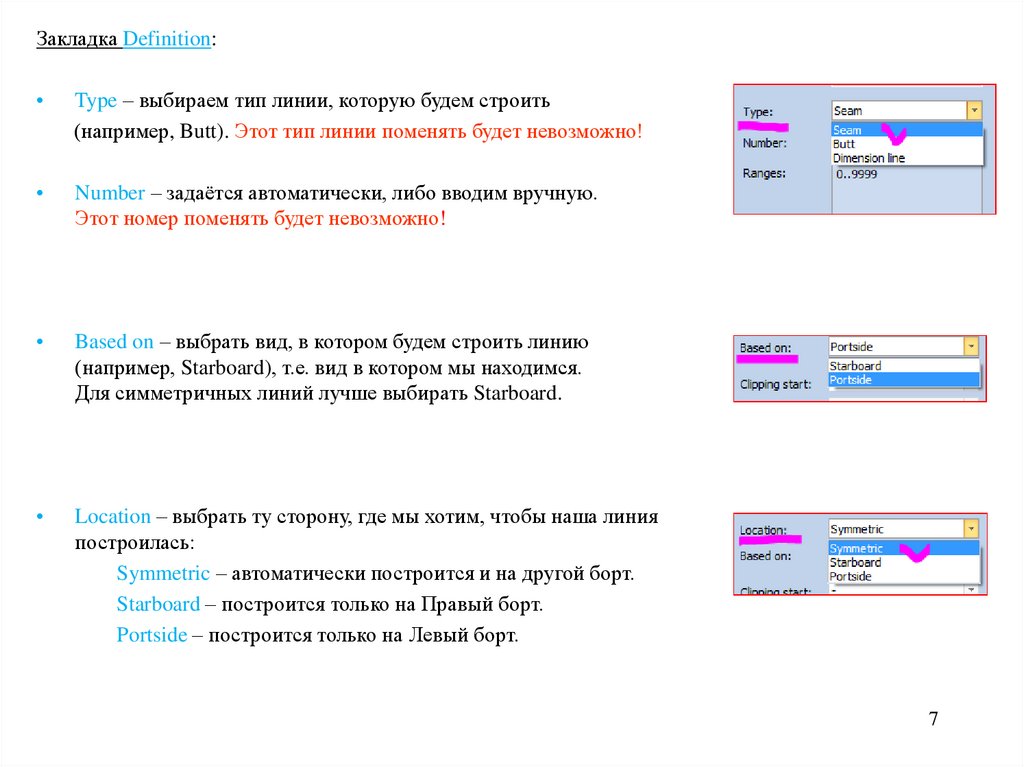
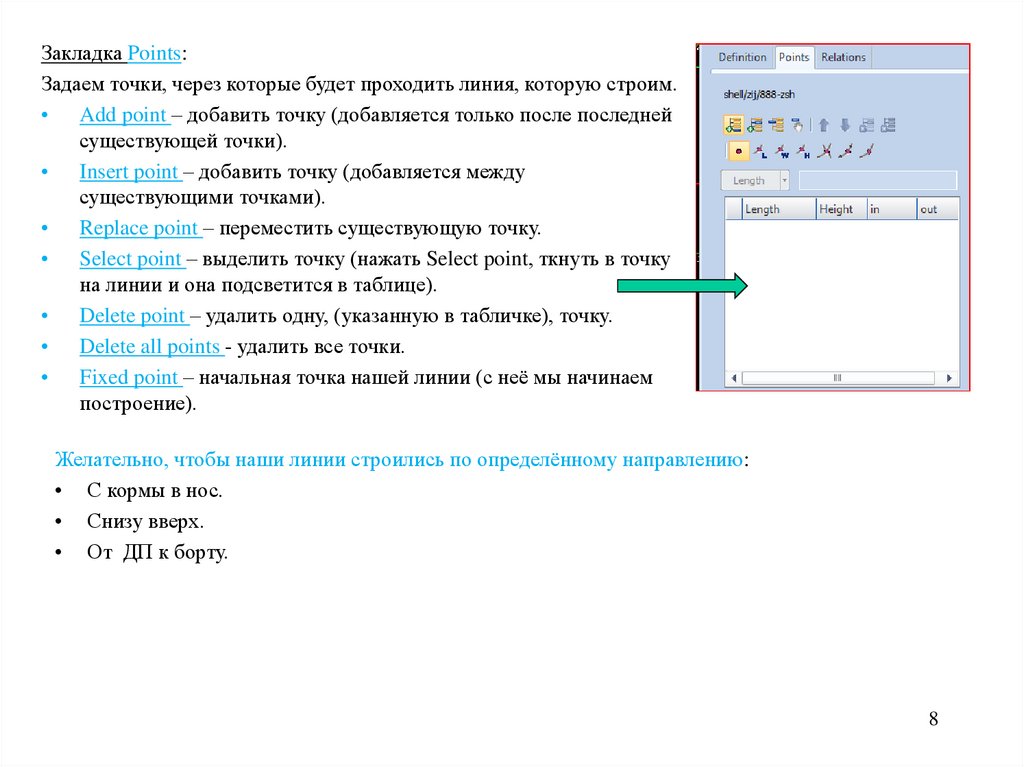
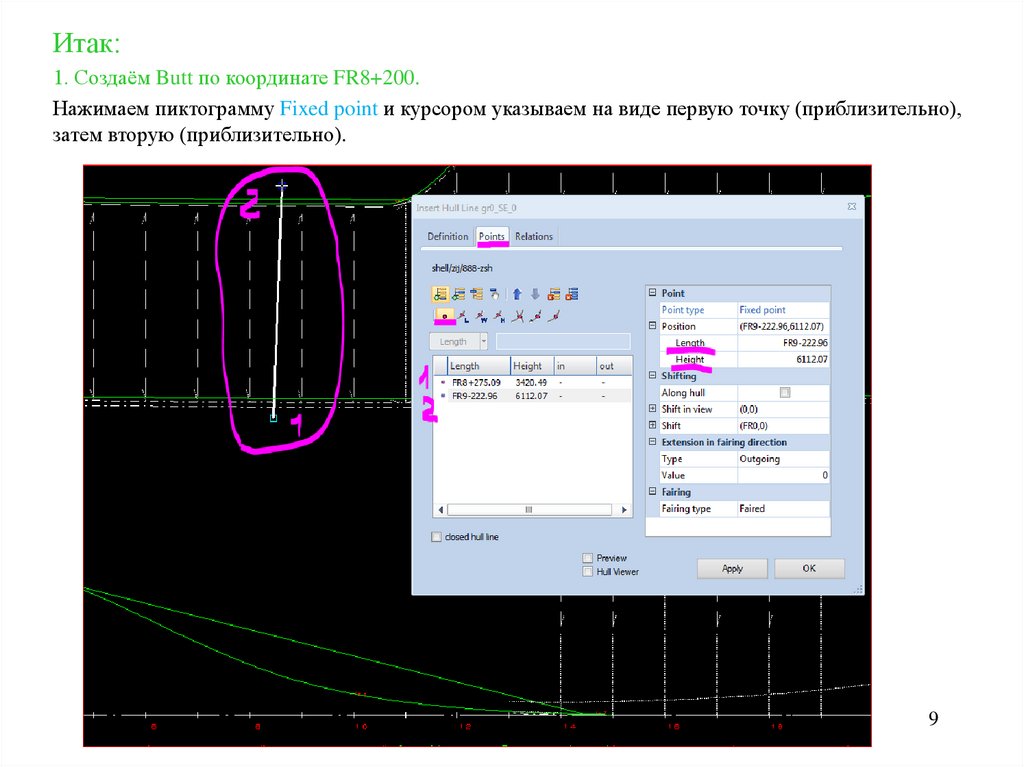
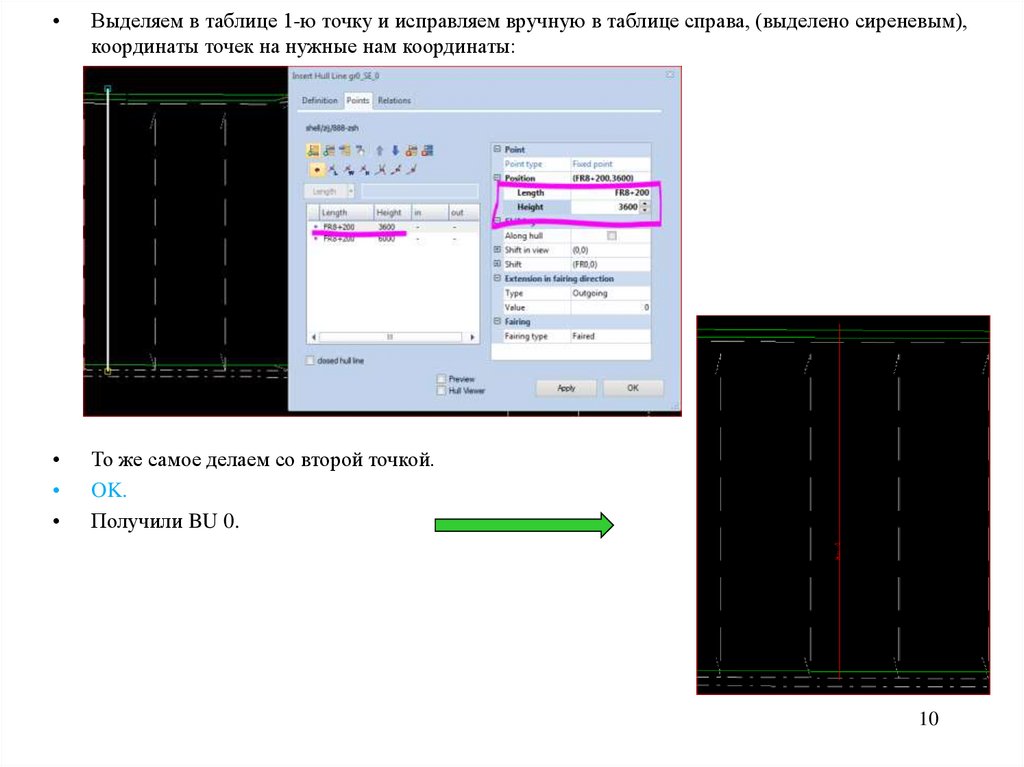
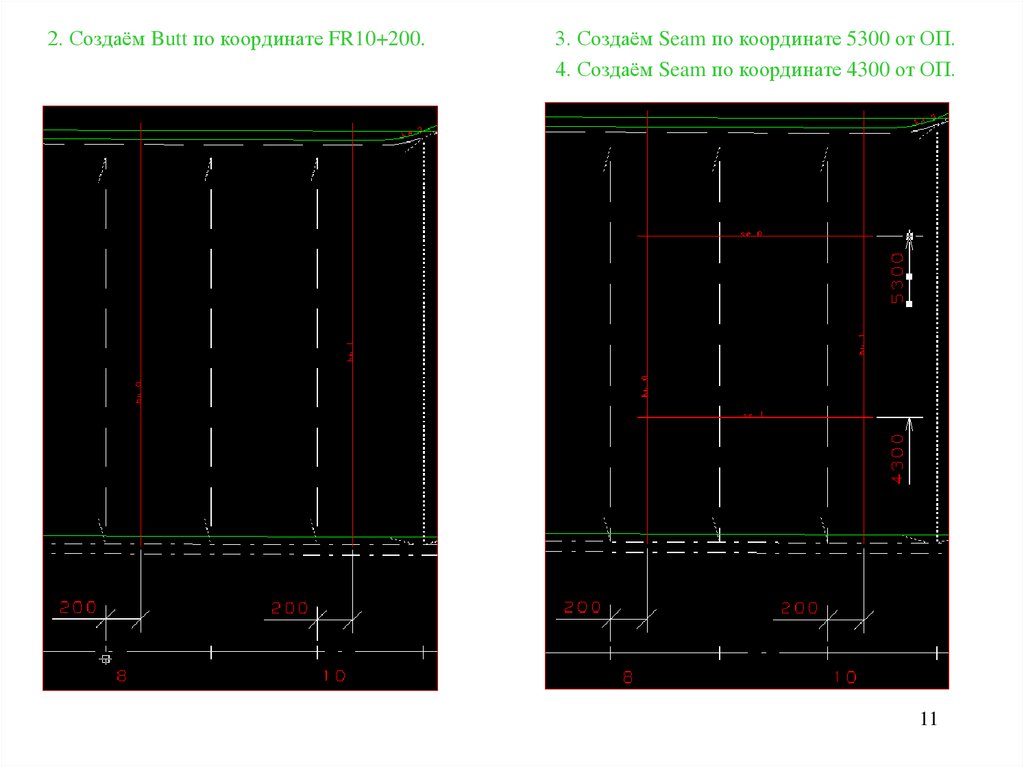
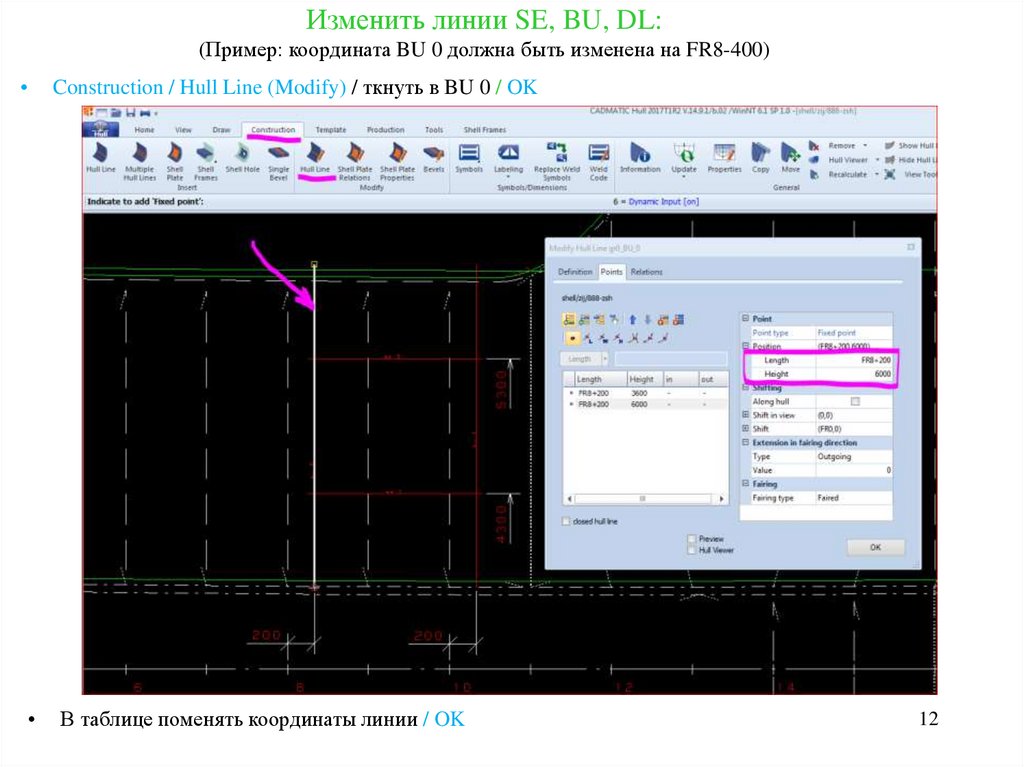

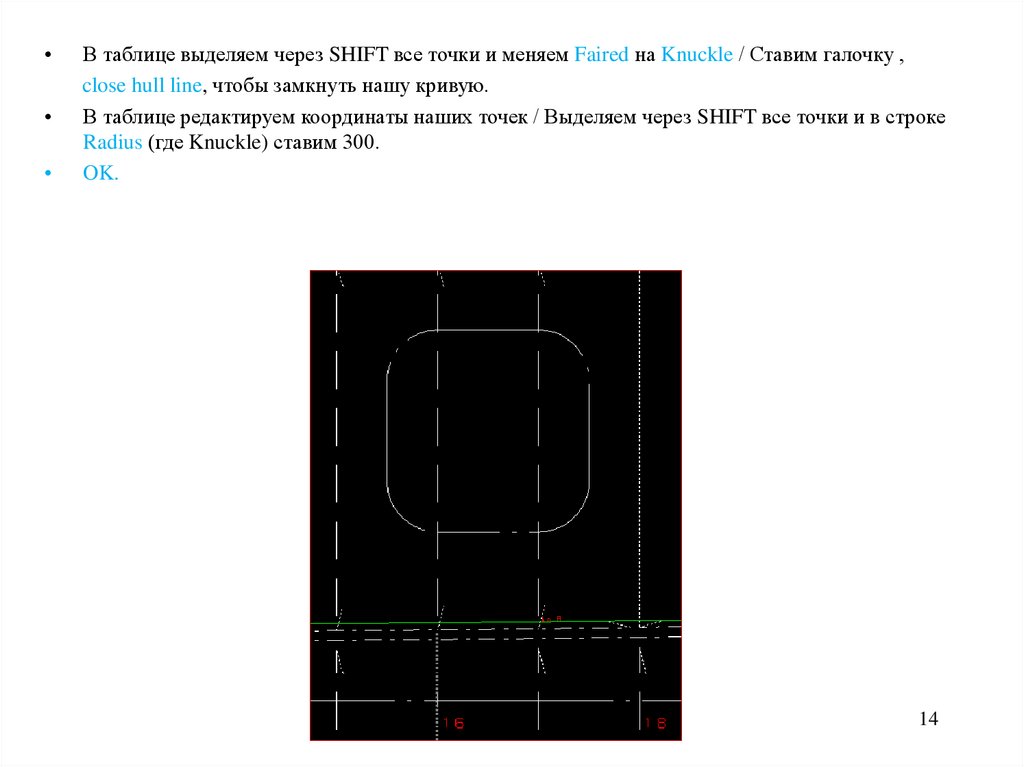
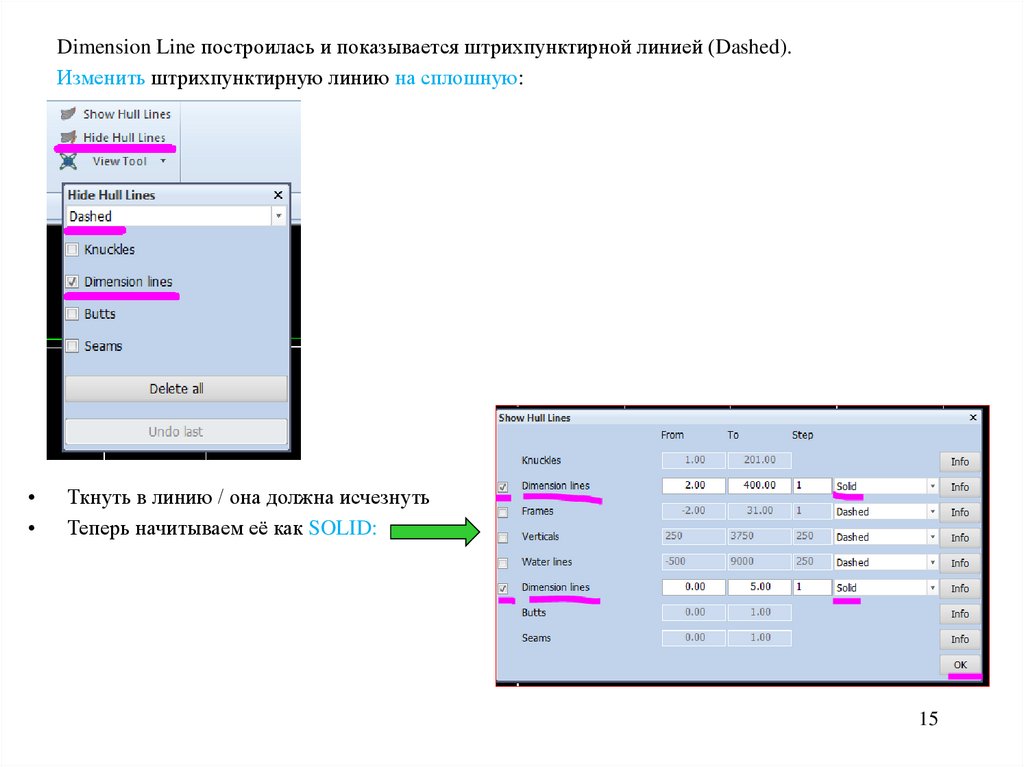


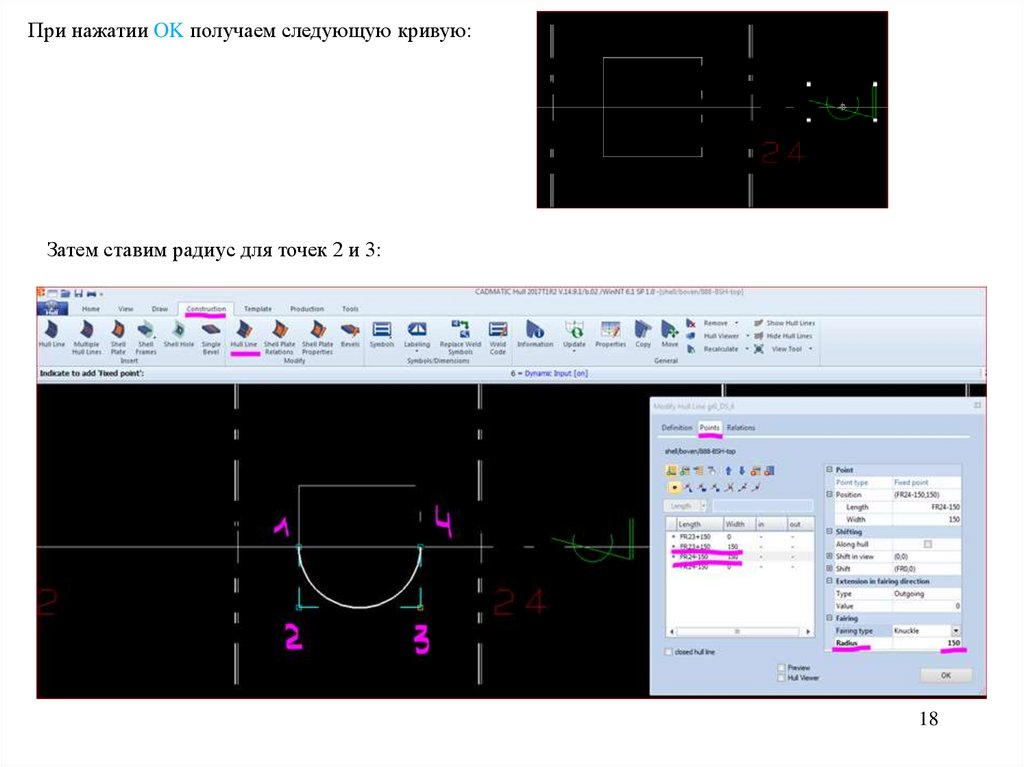
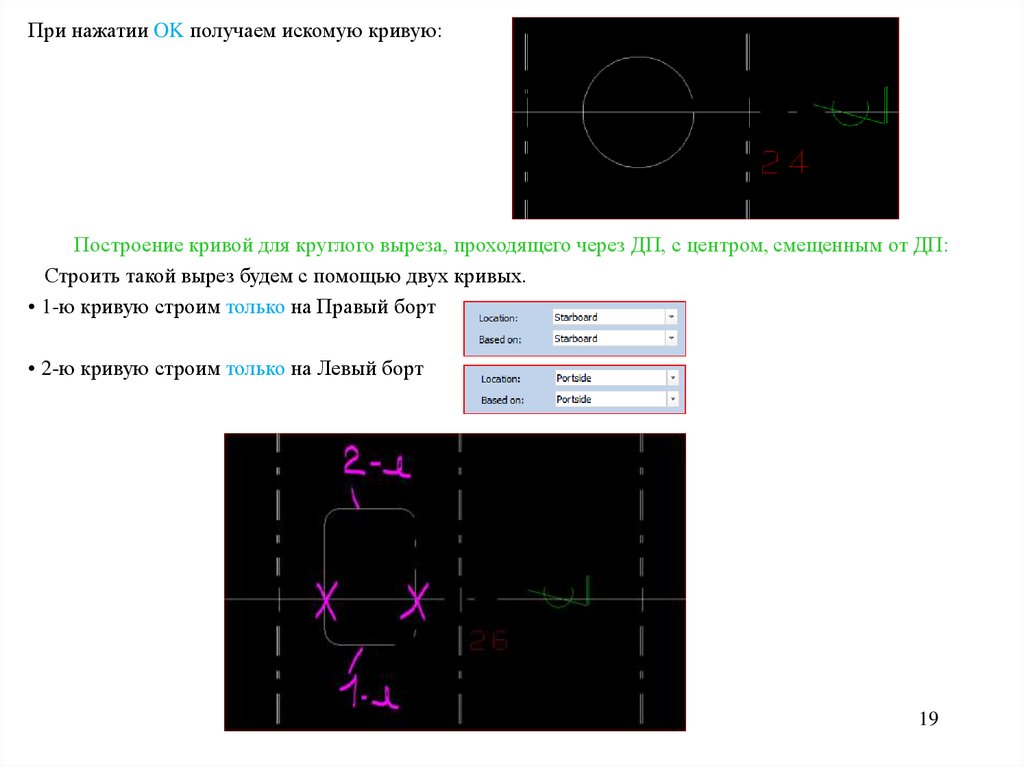

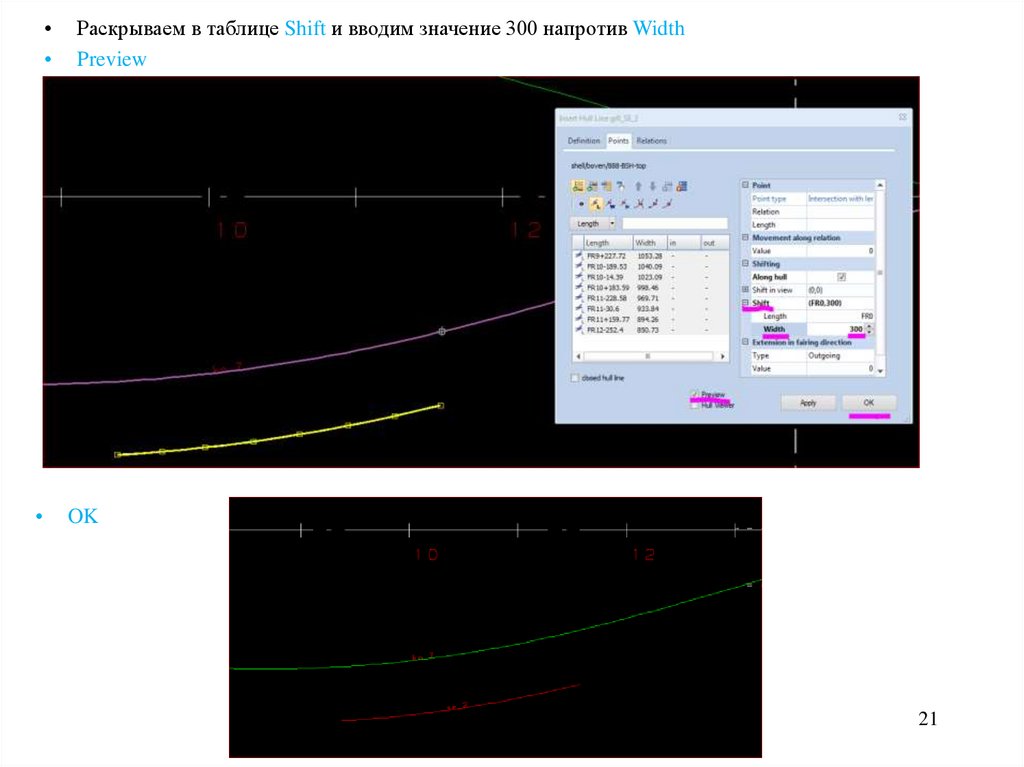

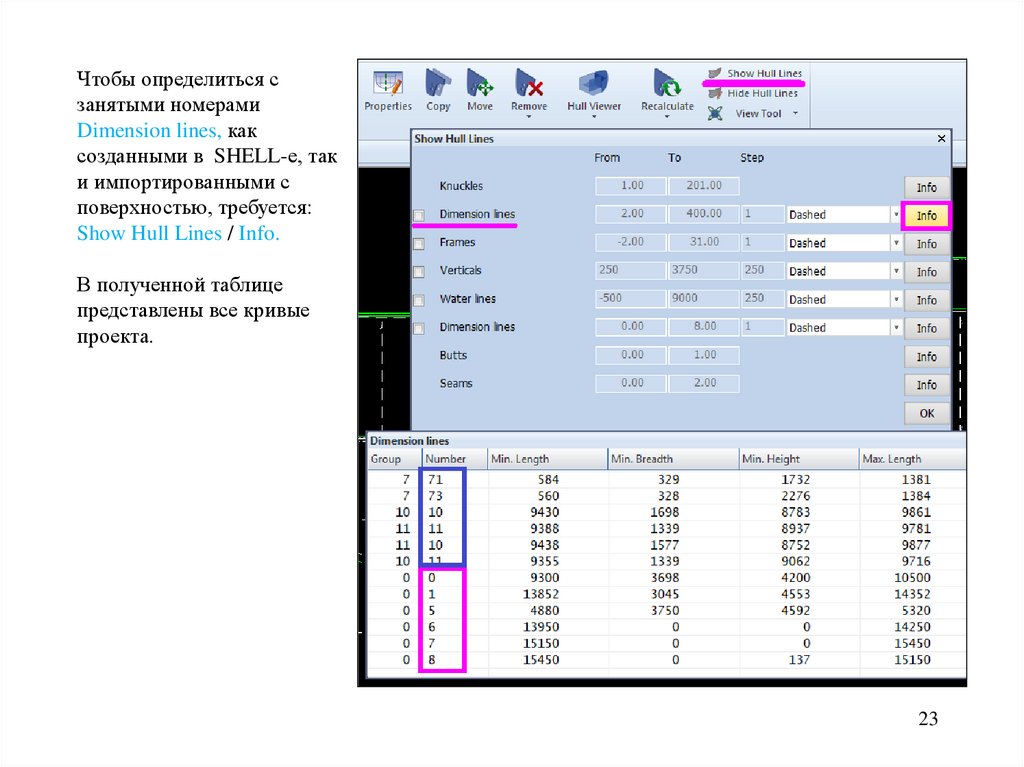
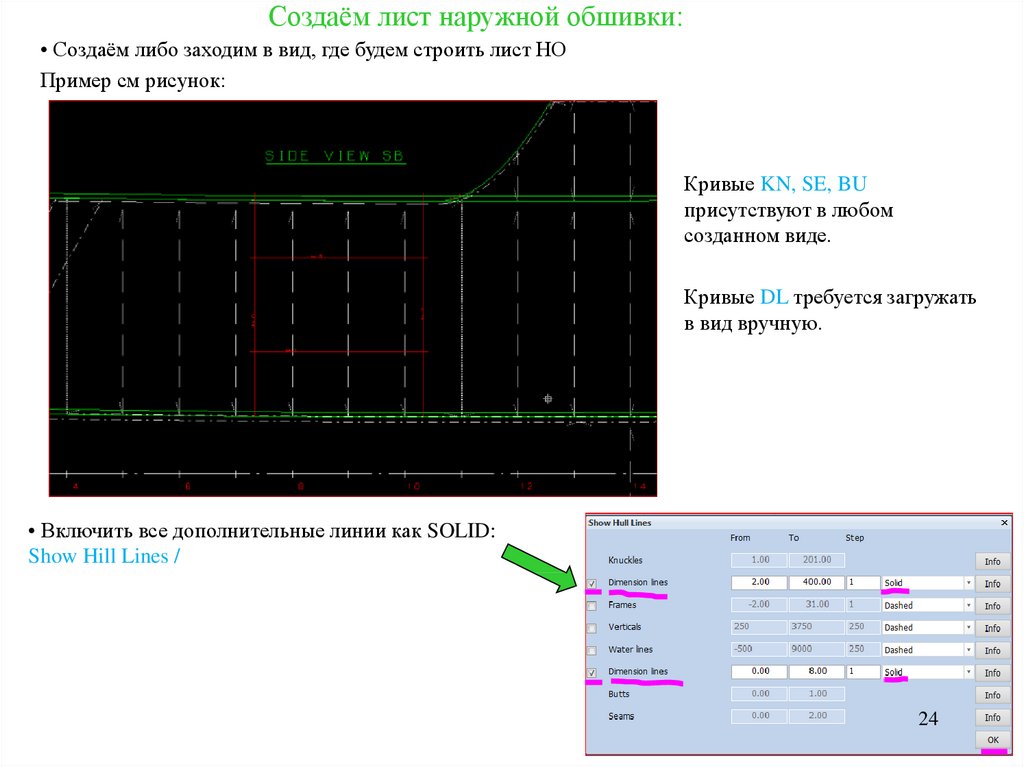
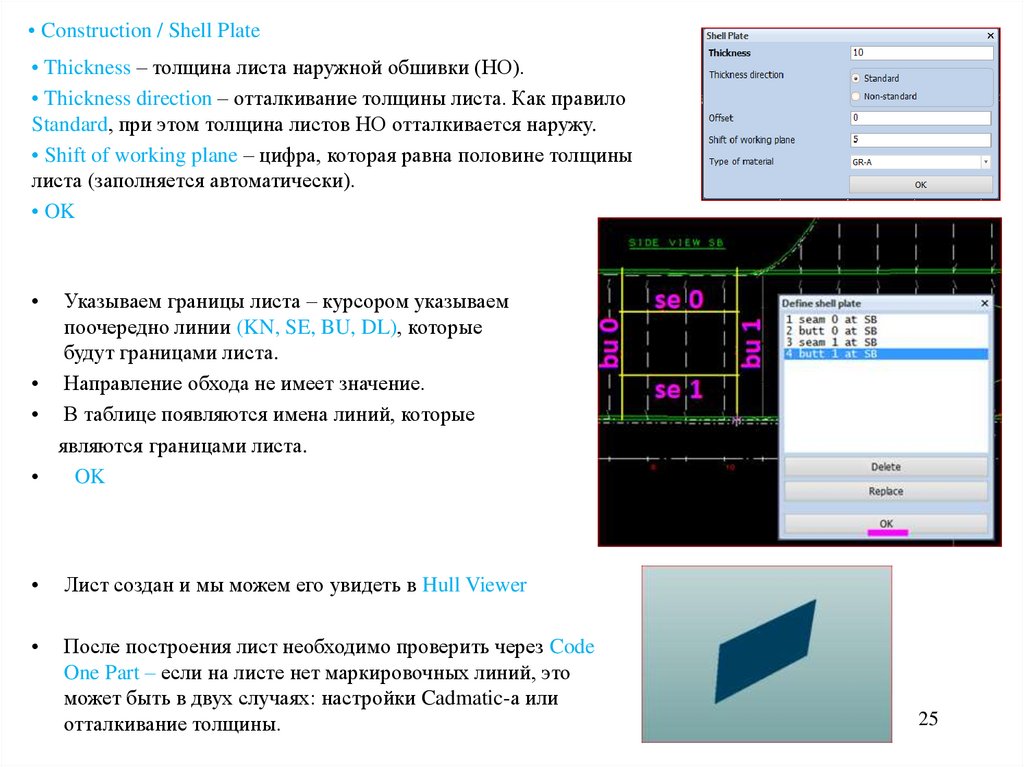

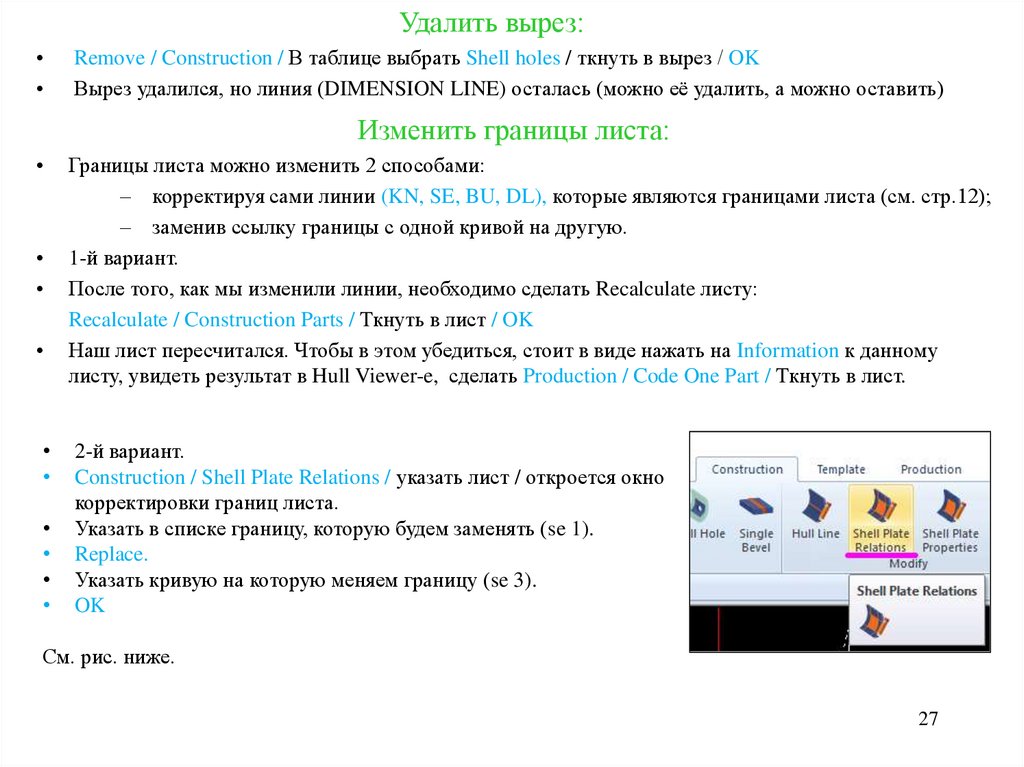

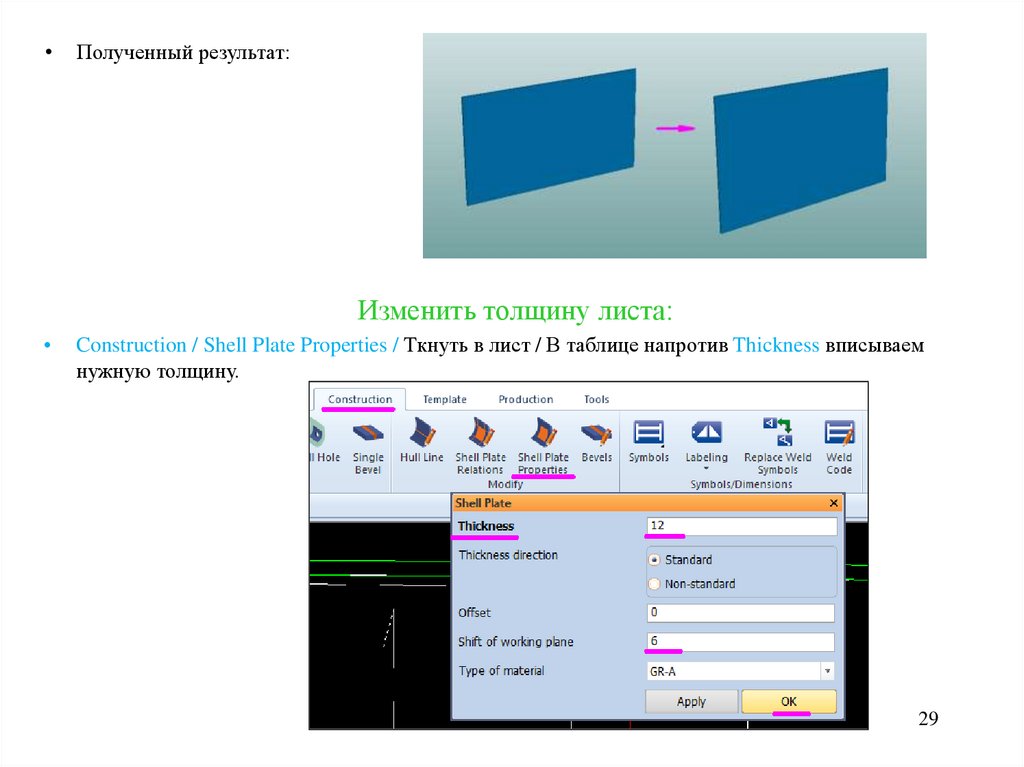
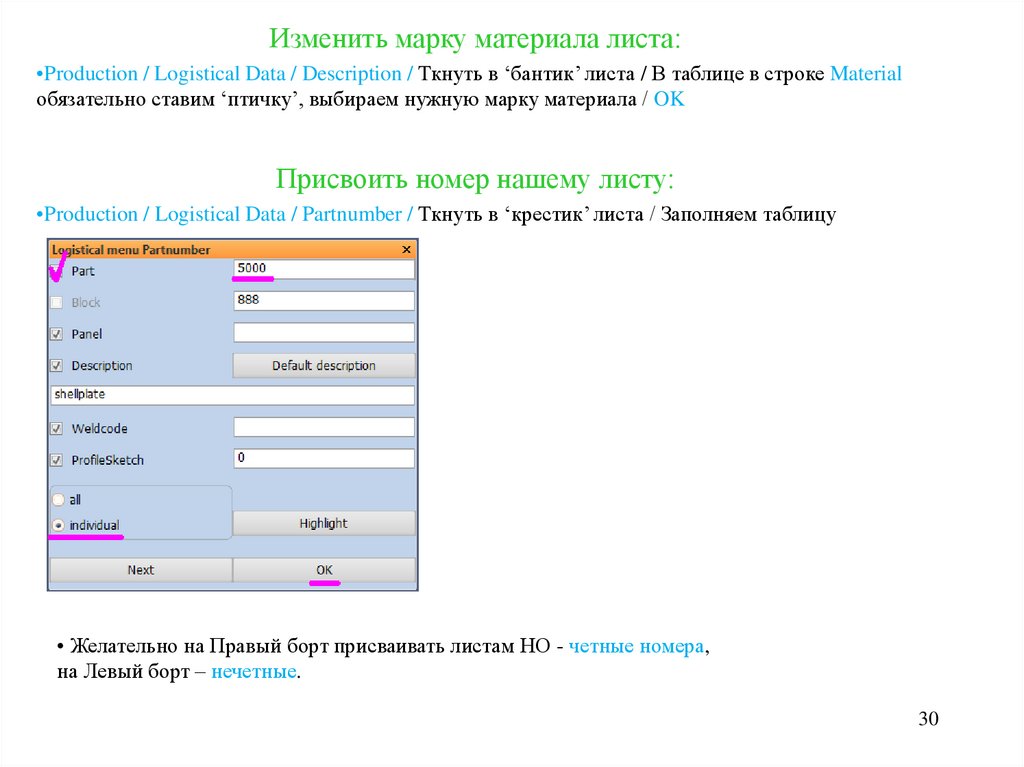
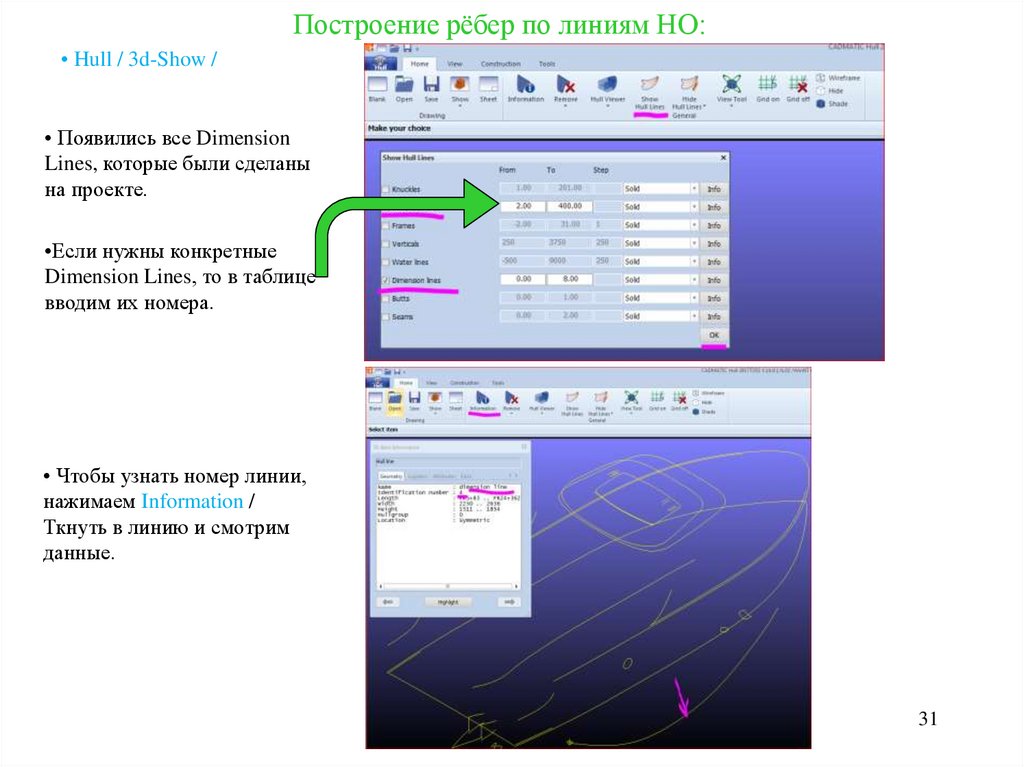
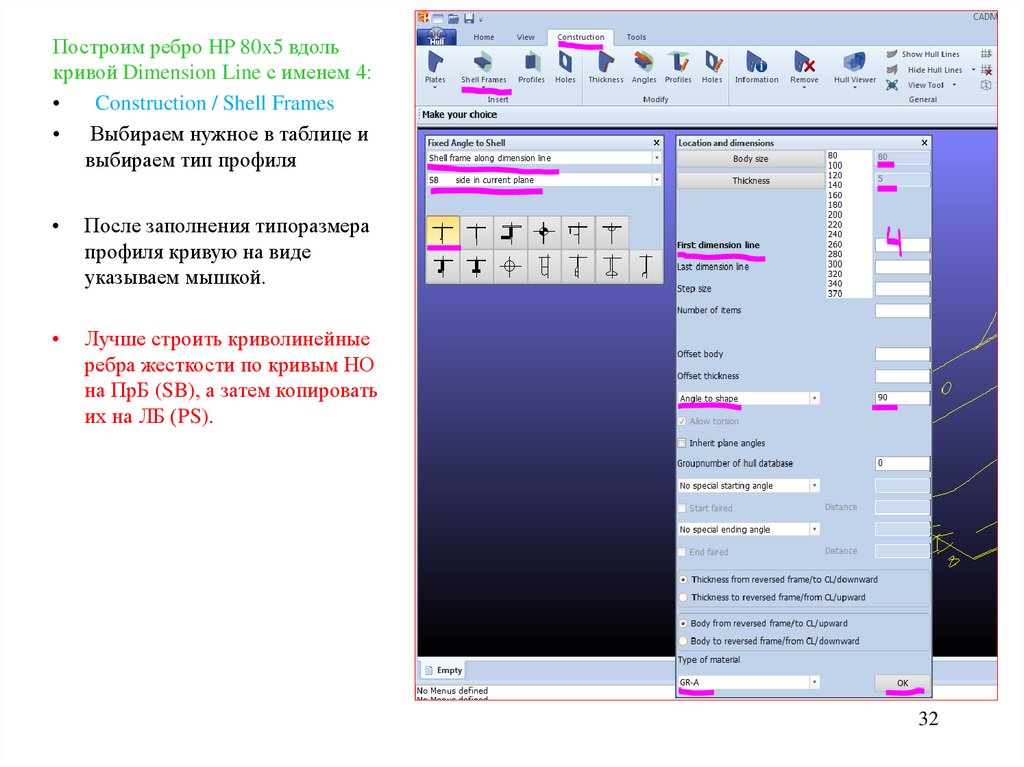
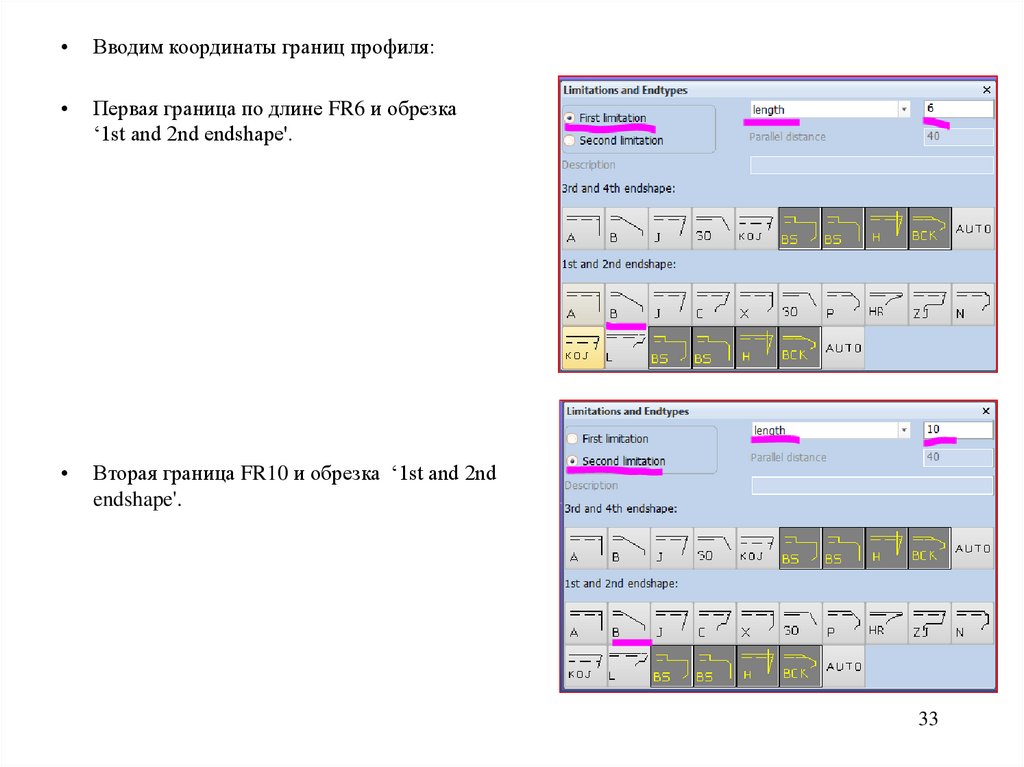



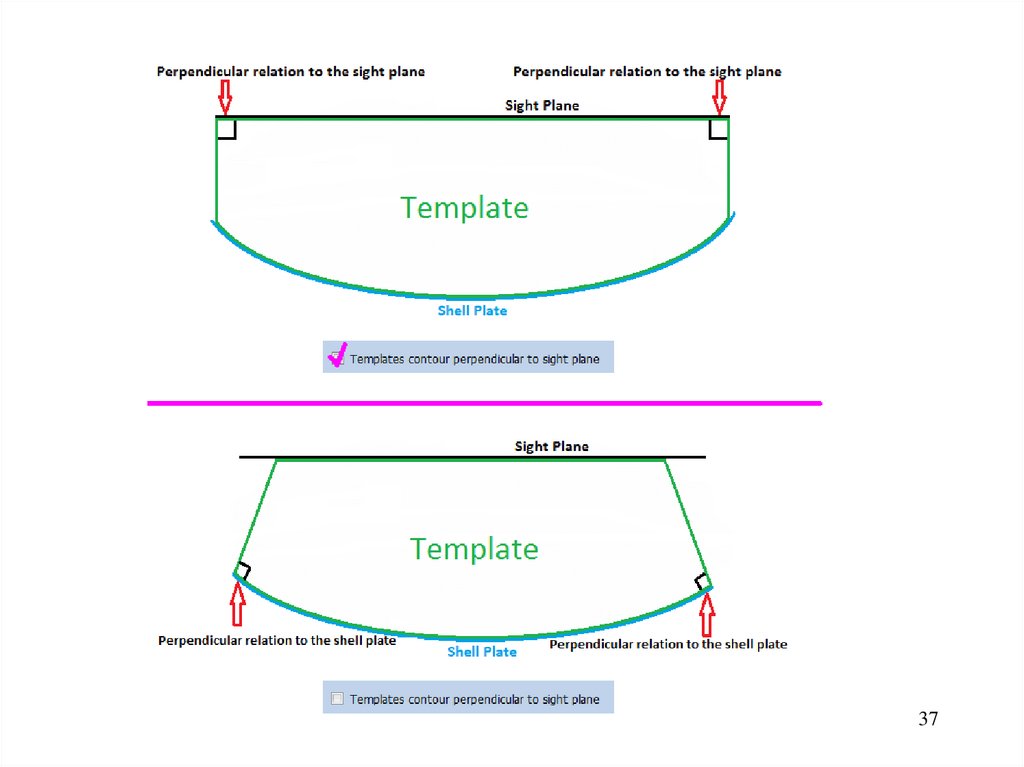

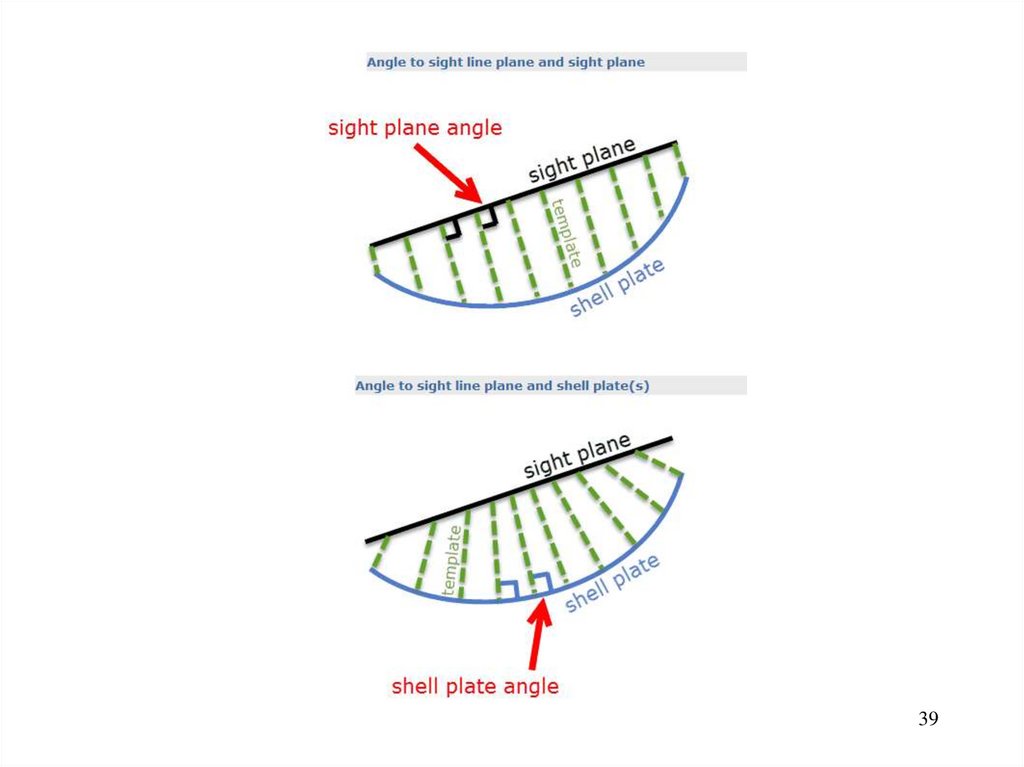


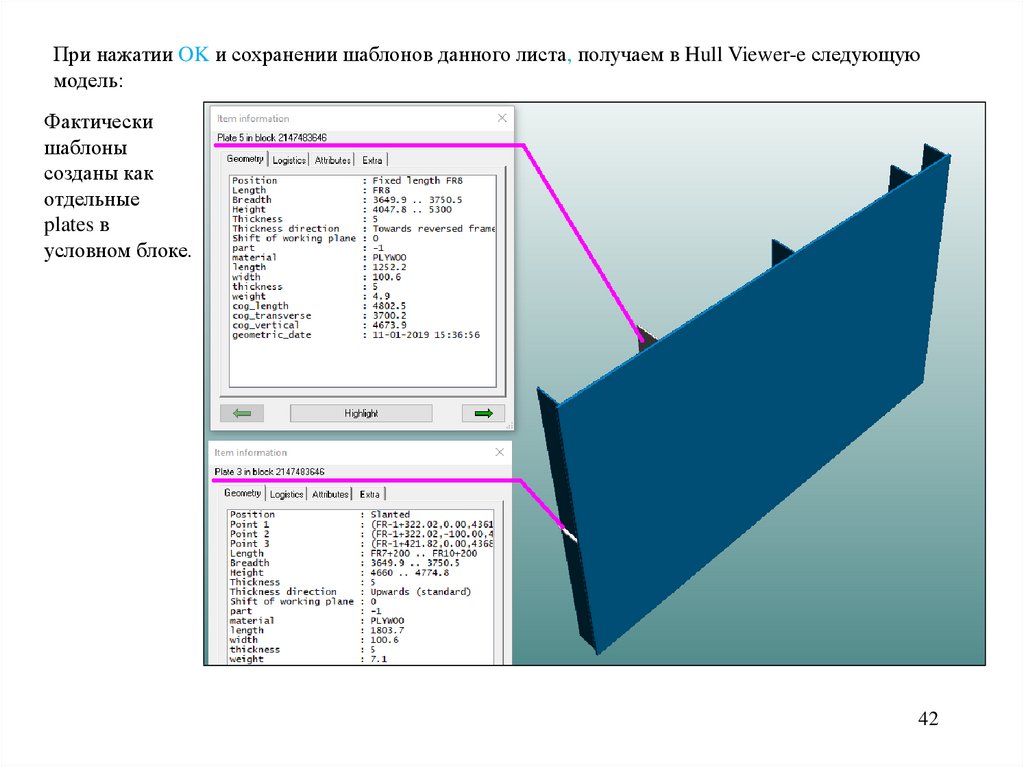
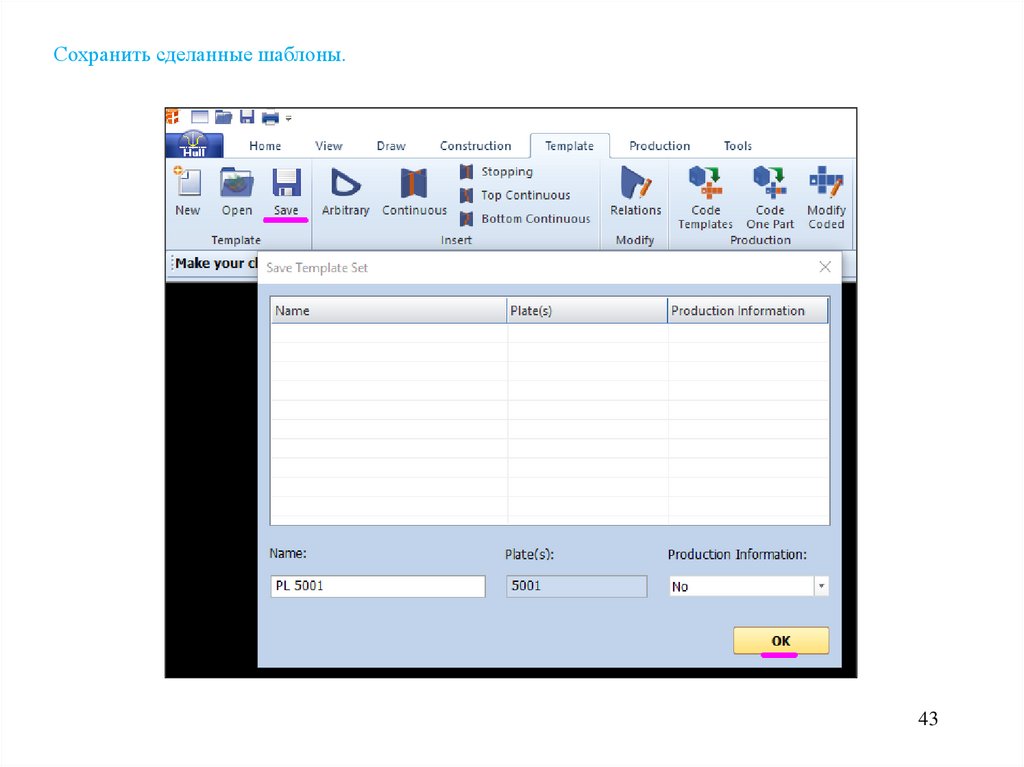

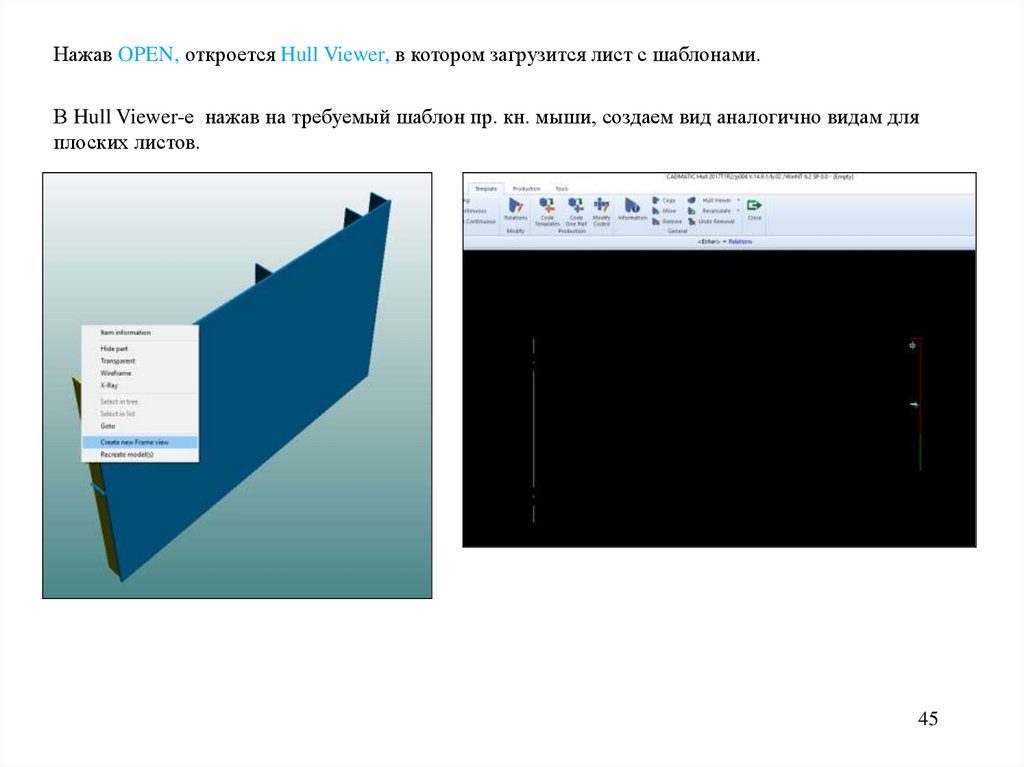
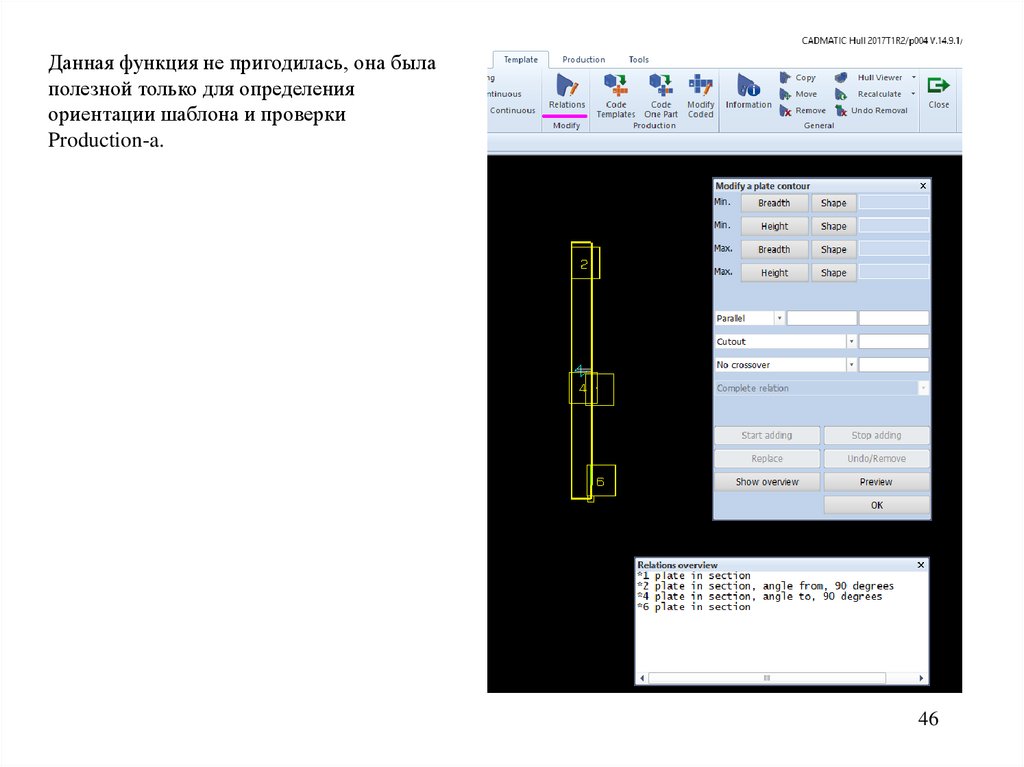
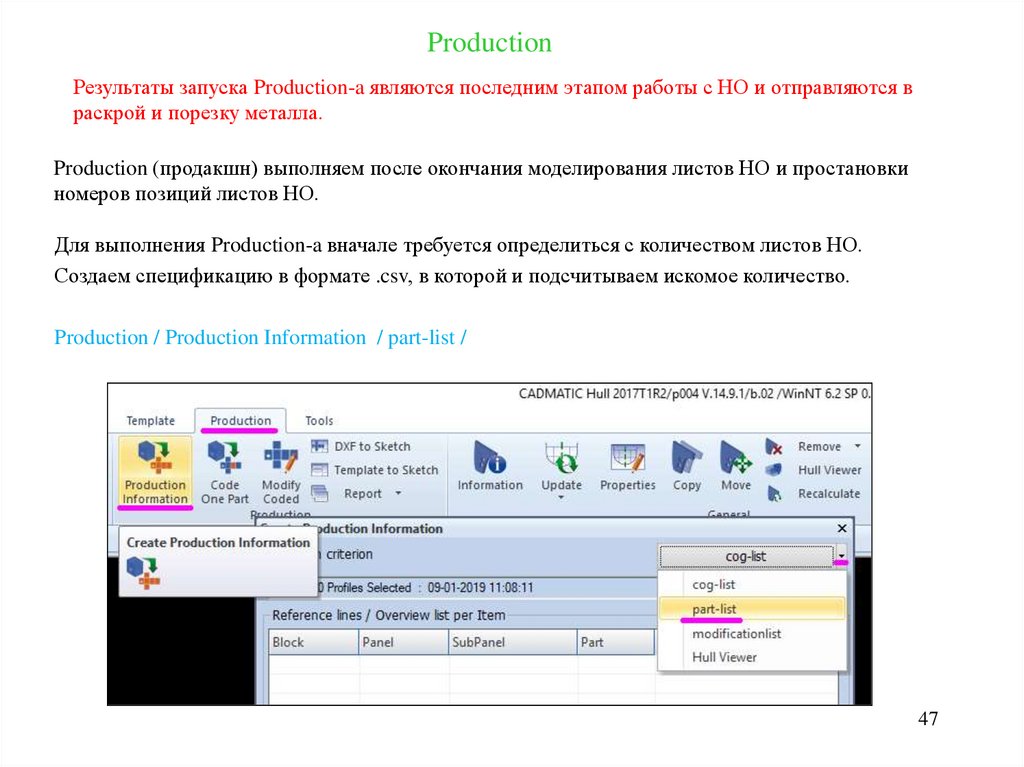
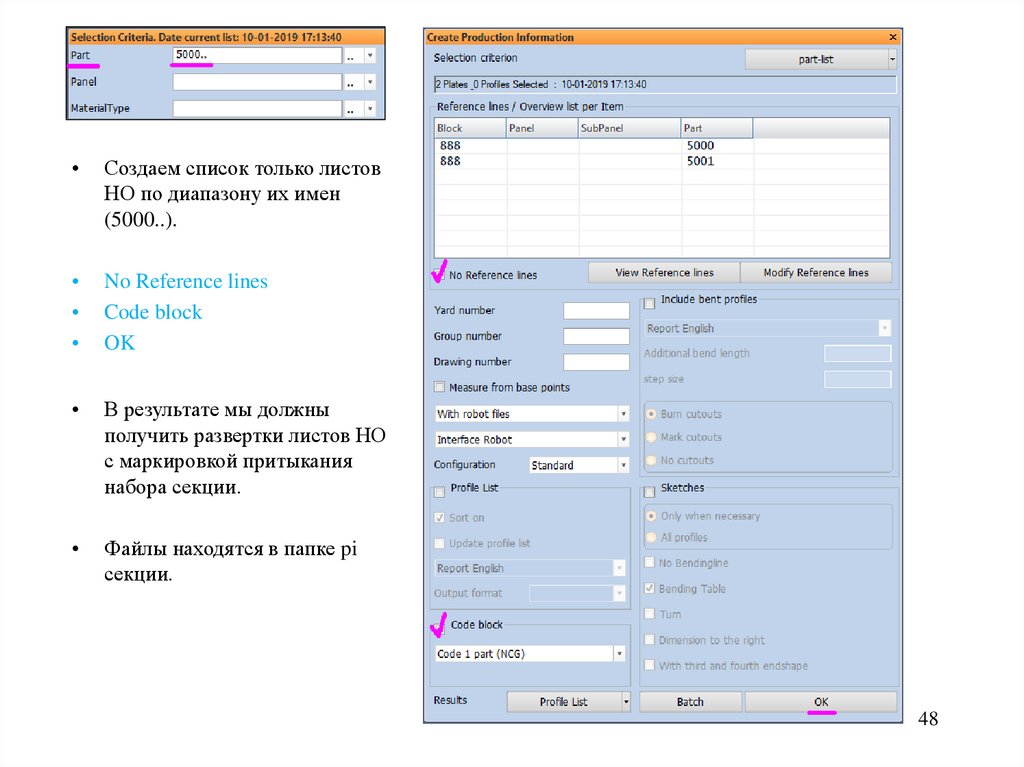
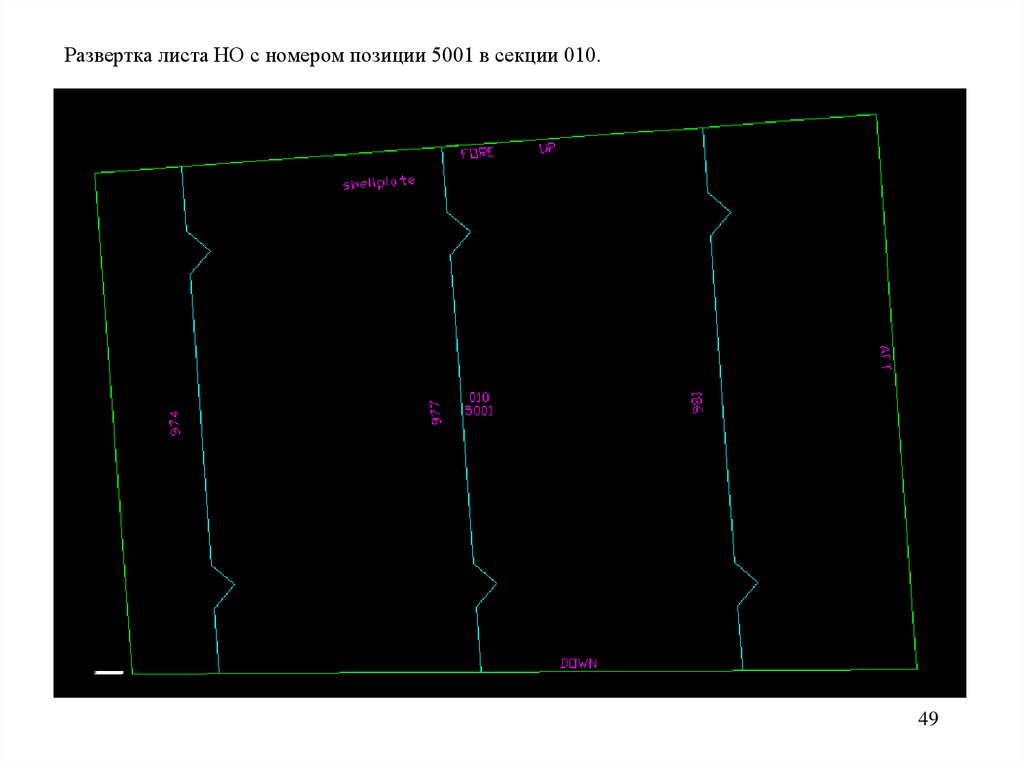
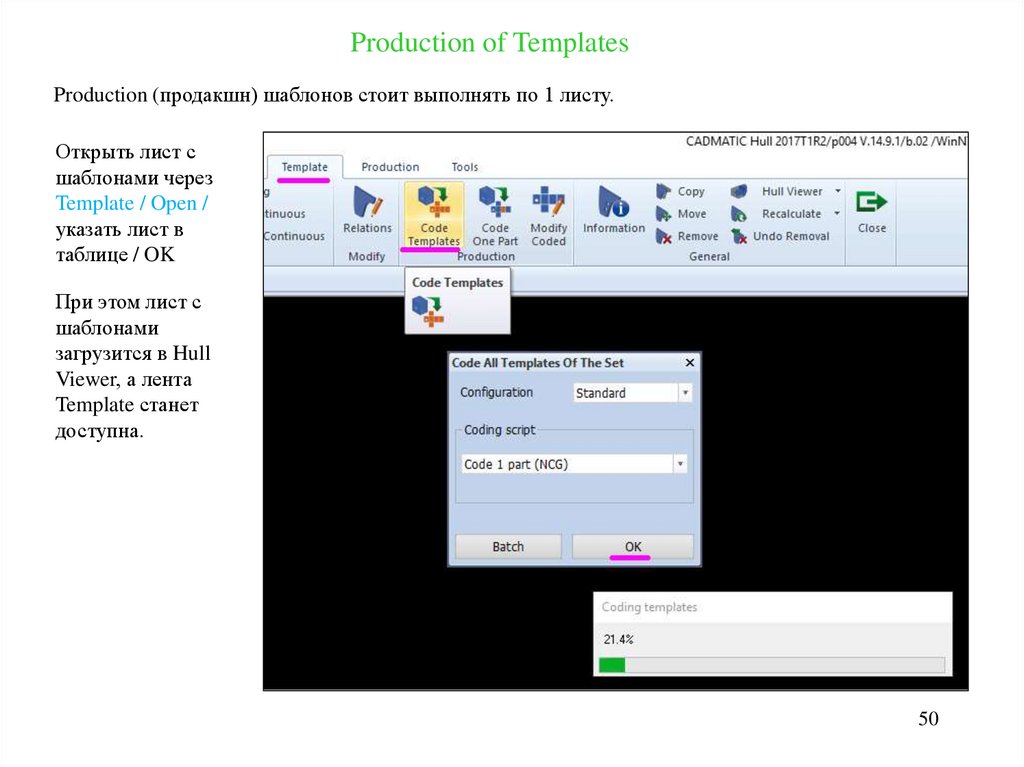
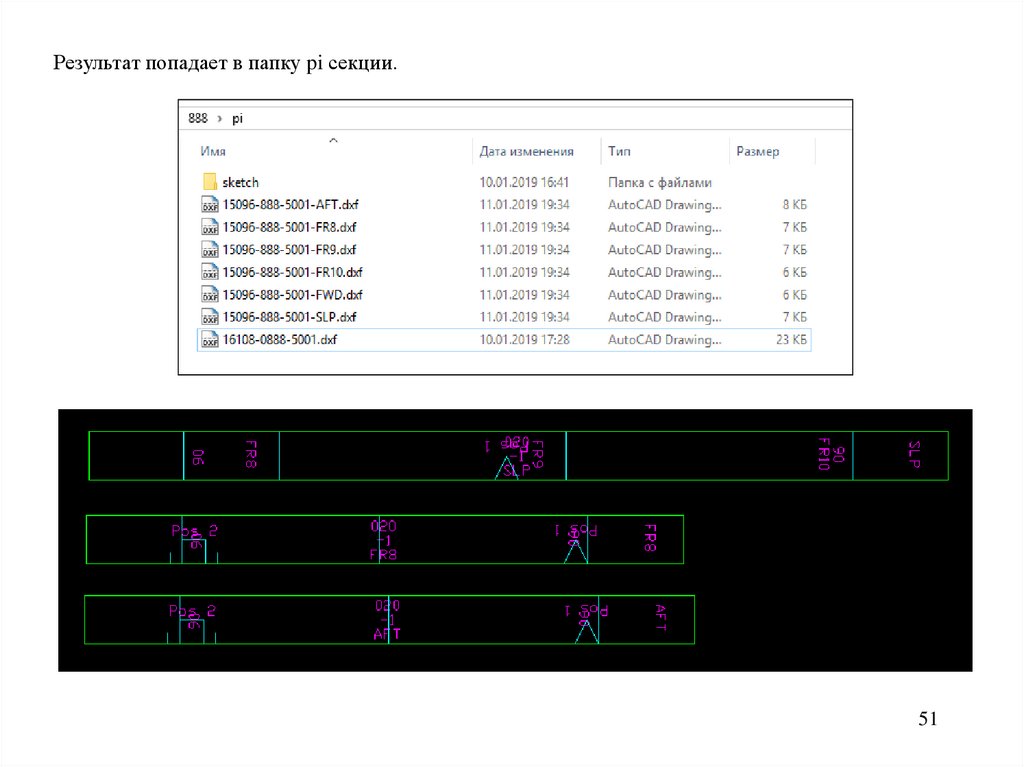
 Информатика
Информатика








