Похожие презентации:
Редактирование видео-фото в программе «Киностудия» (movie maker)
1. Редактирование видео-фото в программе «Киностудия» (movie maker)
РЕДАКТИРОВАНИЕ ВИДЕО-ФОТОВ ПРОГРАММЕ
«КИНОСТУДИЯ» (MOVIE MAKER)
Мутагарова Люция Рифовна,
Учитель ФК высшей категории
МАОУ «Гимназия №33» г. Перми
2. Подготовить папку со всем материалом и не удалять, не перемещать ее до тех пор, пока не сохраните проект как фильм. Запустить
ПОДГОТОВИТЬ ПАПКУ СО ВСЕМ МАТЕРИАЛОМ И НЕ УДАЛЯТЬ, НЕПЕРЕМЕЩАТЬ ЕЕ ДО ТЕХ ПОР, ПОКА НЕ СОХРАНИТЕ ПРОЕКТ КАК
ФИЛЬМ.
ЗАПУСТИТЬ ПРОГРАММУ КИНОСТУДИЯ WINDOWS LIVE ИЛИ MOVIE
MAKER
3. На панели инструментов выбрать значок ДОБАВИТЬ ВИДЕО И ФОТОГРАФИИ
НА ПАНЕЛИ ИНСТРУМЕНТОВ ВЫБРАТЬ ЗНАЧОК ДОБАВИТЬВИДЕО И ФОТОГРАФИИ
4. В раскрывшемся меню, выбрать папку, в которой сохранены файлы для видео ролика, выбрать нужный файл-фото или видео.
В РАСКРЫВШЕМСЯ МЕНЮ, ВЫБРАТЬ ПАПКУ, В КОТОРОЙ СОХРАНЕНЫФАЙЛЫ ДЛЯ ВИДЕО РОЛИКА, ВЫБРАТЬ НУЖНЫЙ ФАЙЛ-ФОТО ИЛИ ВИДЕО.
5. Можно пронумеровать файлы в папке и последовательно, выделив все, вставить одновременно. Нужно подождать, пока загрузятся файлы
МОЖНО ПРОНУМЕРОВАТЬ ФАЙЛЫ В ПАПКЕ И ПОСЛЕДОВАТЕЛЬНО,ВЫДЕЛИВ ВСЕ, ВСТАВИТЬ ОДНОВРЕМЕННО.
НУЖНО ПОДОЖДАТЬ, ПОКА ЗАГРУЗЯТСЯ ФАЙЛЫ
6. Просмотреть фильм выделить части видеофайла для усечения или удаления, Записав посекундно
ПРОСМОТРЕТЬ ФИЛЬМ ВЫДЕЛИТЬ ЧАСТИ ВИДЕОФАЙЛА ДЛЯ УСЕЧЕНИЯИЛИ УДАЛЕНИЯ, ЗАПИСАВ ПОСЕКУНДНО
7.
НА ПАНЕЛИ ИНСТРУМЕНТОВ НАЙТИ СРЕДСТВА РАБОТЫ С ВИДЕОПРАВКА.РАЗДЕЛИТЬ СЛАЙДЫ, УДАЛИТЬ НЕ НУЖНУЮ ЧАСТЬ
8. Если необходимо переместить файл, то нужно выделить и перетащить в нужное место мышкой, удерживая клавишу выделения
ЕСЛИ НЕОБХОДИМО ПЕРЕМЕСТИТЬ ФАЙЛ, ТО НУЖНО ВЫДЕЛИТЬ И ПЕРЕТАЩИТЬВ НУЖНОЕ МЕСТО МЫШКОЙ, УДЕРЖИВАЯ КЛАВИШУ ВЫДЕЛЕНИЯ
9. Средство работы с видео- скорость. С помощью данной функции мы можем ускорить кадр или замедлить
СРЕДСТВО РАБОТЫ С ВИДЕО- СКОРОСТЬ. С ПОМОЩЬЮ ДАННОЙФУНКЦИИ МЫ МОЖЕМ УСКОРИТЬ КАДР ИЛИ ЗАМЕДЛИТЬ
10. Добавить музыку - выбрать из компьютера, загрузить…
ДОБАВИТЬ МУЗЫКУ - ВЫБРАТЬ ИЗ КОМПЬЮТЕРА, ЗАГРУЗИТЬ…11. Музыка добавлена
МУЗЫКА ДОБАВЛЕНА12. Если нужно убрать звук видео или уменьшить звук – обращаемся к кнопке Громкость видео
ЕСЛИ НУЖНО УБРАТЬ ЗВУК ВИДЕО ИЛИ УМЕНЬШИТЬ ЗВУК –ОБРАЩАЕМСЯ К КНОПКЕ ГРОМКОСТЬ ВИДЕО
13. Добавление переходов На раскадровке выбрать второй из двух видеоклипов или изображений, между которыми необходимо добавить
ДОБАВЛЕНИЕ ПЕРЕХОДОВНА РАСКАДРОВКЕ ВЫБРАТЬ ВТОРОЙ ИЗ ДВУХ ВИДЕОКЛИПОВ ИЛИ
ИЗОБРАЖЕНИЙ, МЕЖДУ КОТОРЫМИ НЕОБХОДИМО ДОБАВИТЬ
ПЕРЕХОД И В МЕНЮ ВЫБЕРИТЕ КОМАНДУ АНИМАЦИЯ . ВЫБРАТЬ
АНИМАЦИЮ ДЛЯ ПЕРЕХОДА .
14. Далее выбрать Длительность перехода и применить ко всем
ДАЛЕЕ ВЫБРАТЬ ДЛИТЕЛЬНОСТЬ ПЕРЕХОДА И ПРИМЕНИТЬ КО ВСЕМ15. На панели инструментов выбираем Работа с музыкой. Слева ищем Выделить музыку, если нужно, чтобы музыка звучала громче чем звук
НА ПАНЕЛИ ИНСТРУМЕНТОВ ВЫБИРАЕМ РАБОТА С МУЗЫКОЙ.СЛЕВА ИЩЕМ ВЫДЕЛИТЬ МУЗЫКУ, ЕСЛИ НУЖНО, ЧТОБЫ МУЗЫКА ЗВУЧАЛА
ГРОМЧЕ ЧЕМ ЗВУК ВИДЕО.
16. Выбор пропорции экрана- стандартный, широкоэкранный фильм
ВЫБОР ПРОПОРЦИИ ЭКРАНА- СТАНДАРТНЫЙ, ШИРОКОЭКРАННЫЙФИЛЬМ



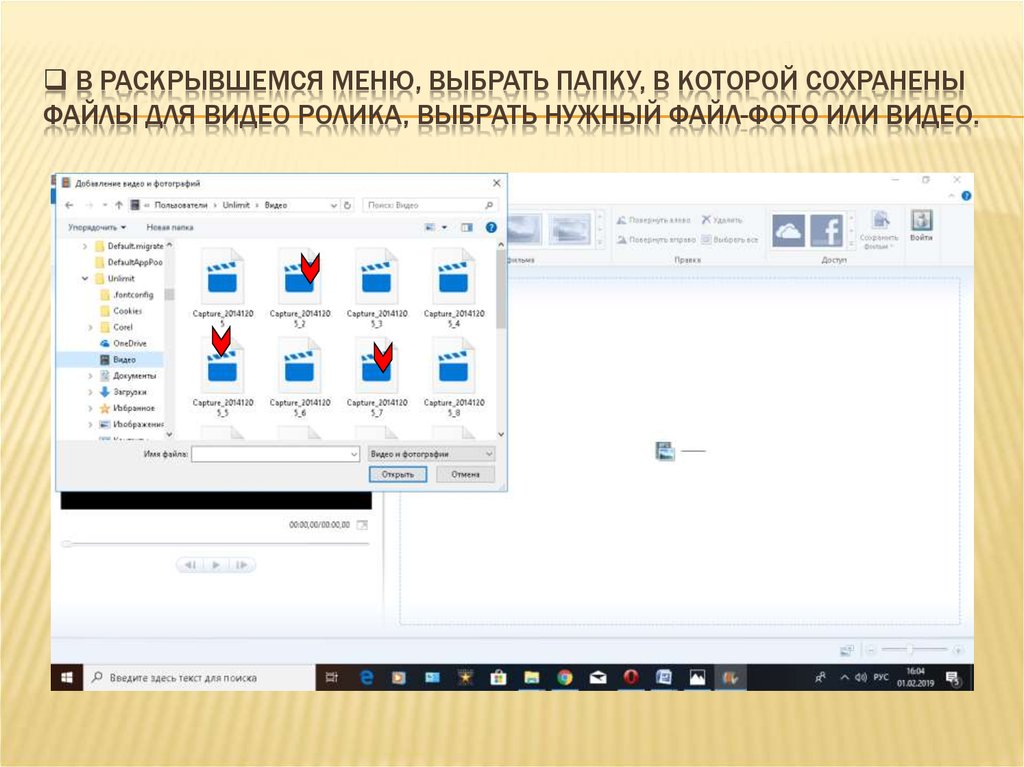

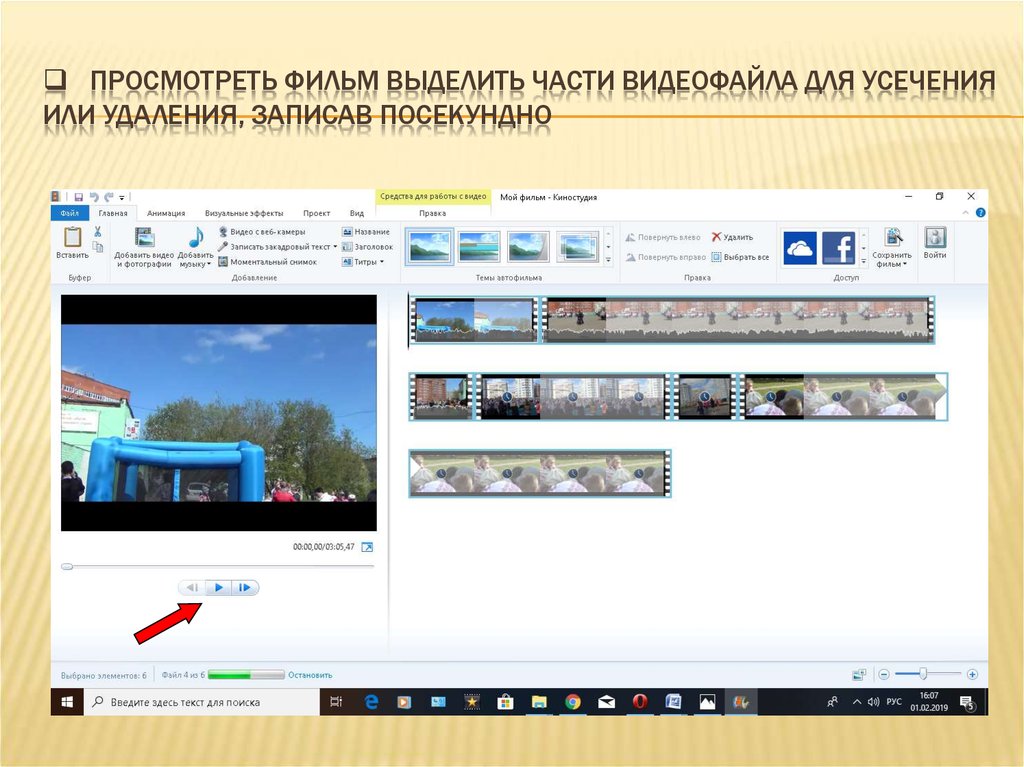
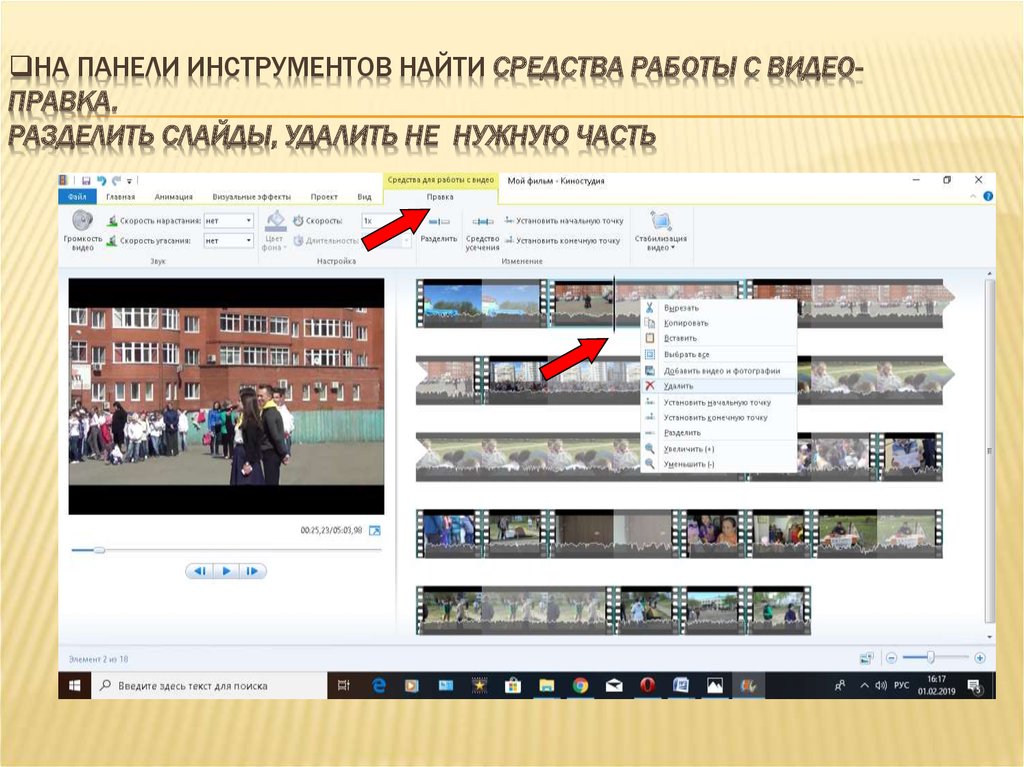
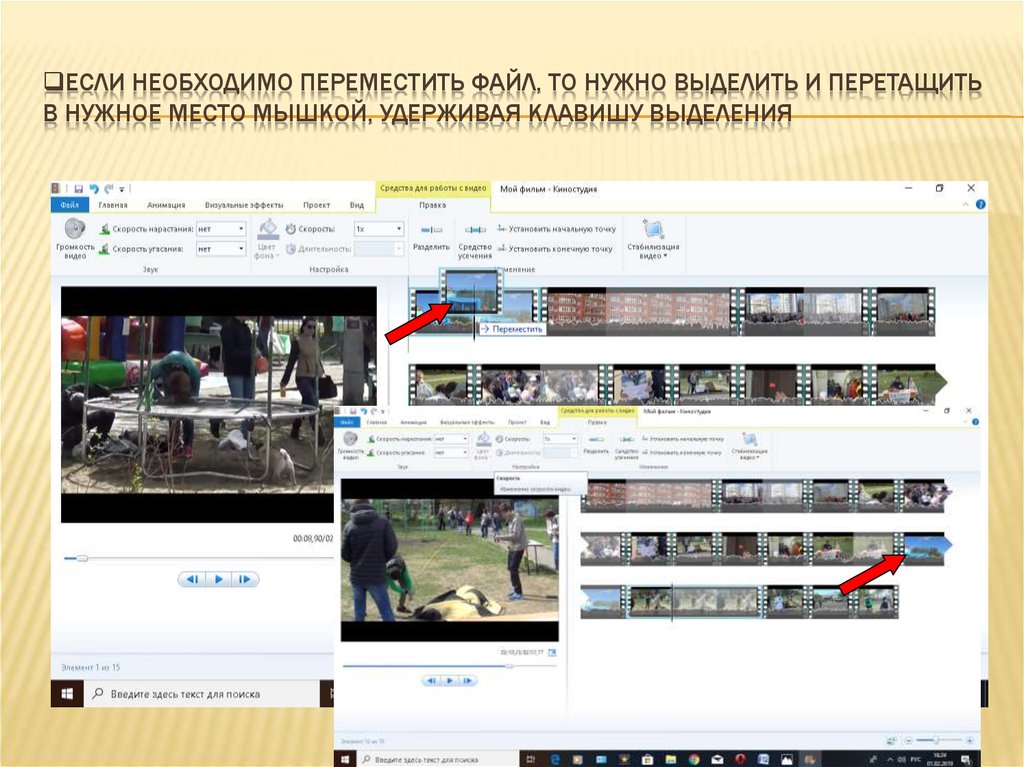
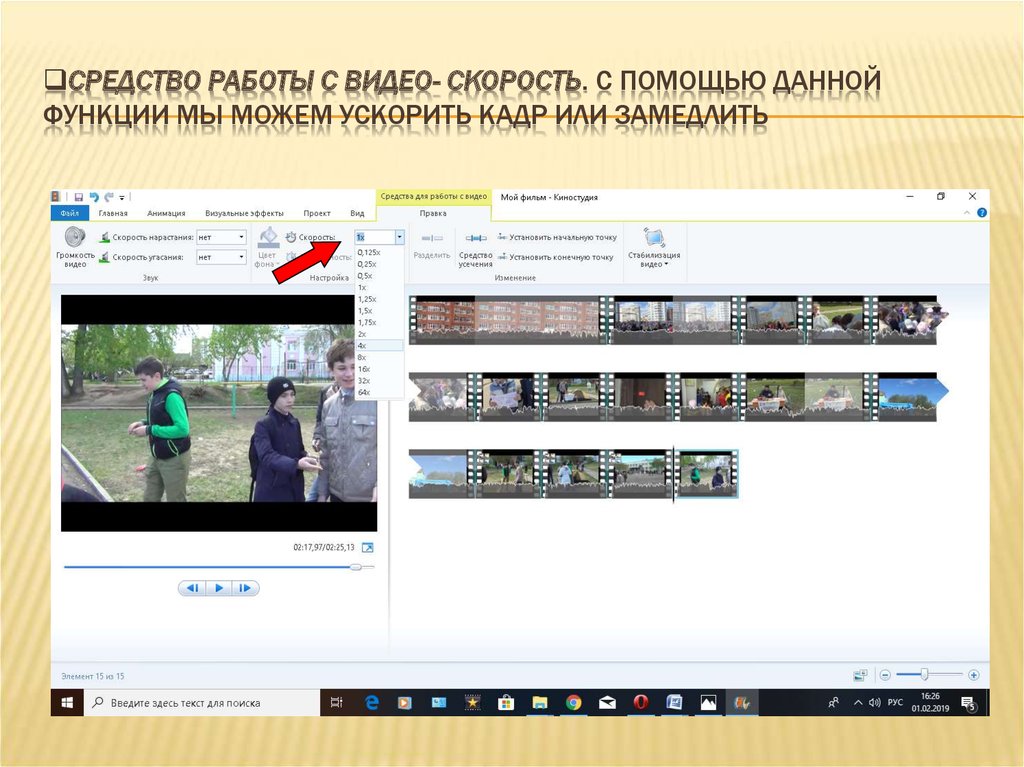
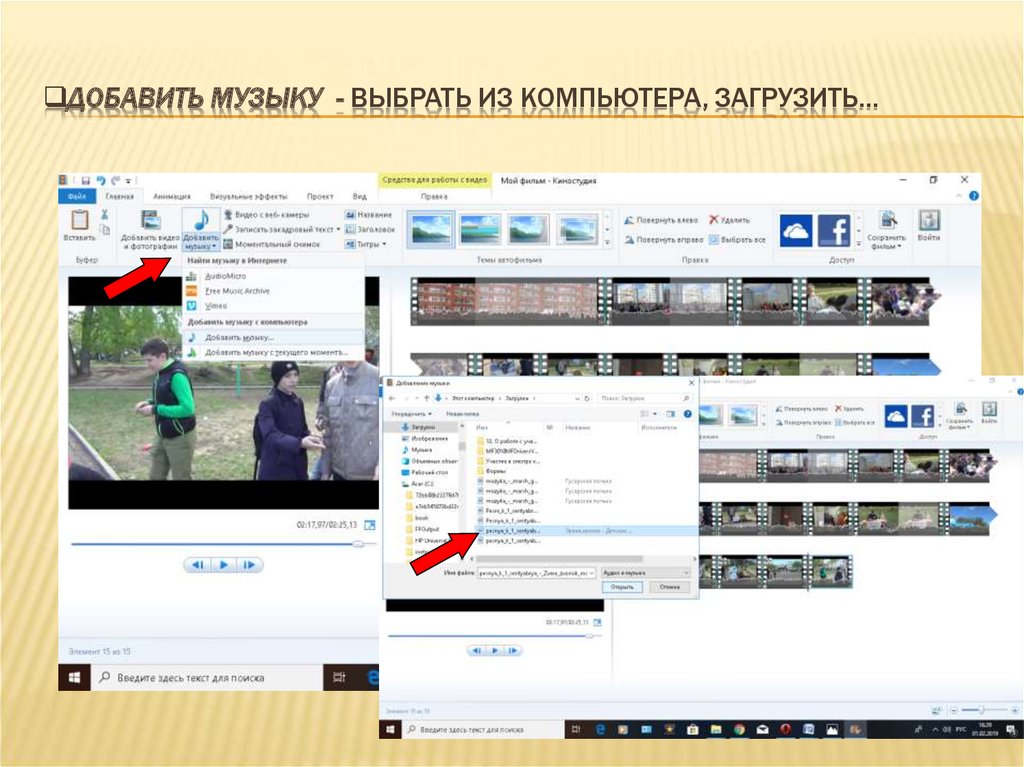

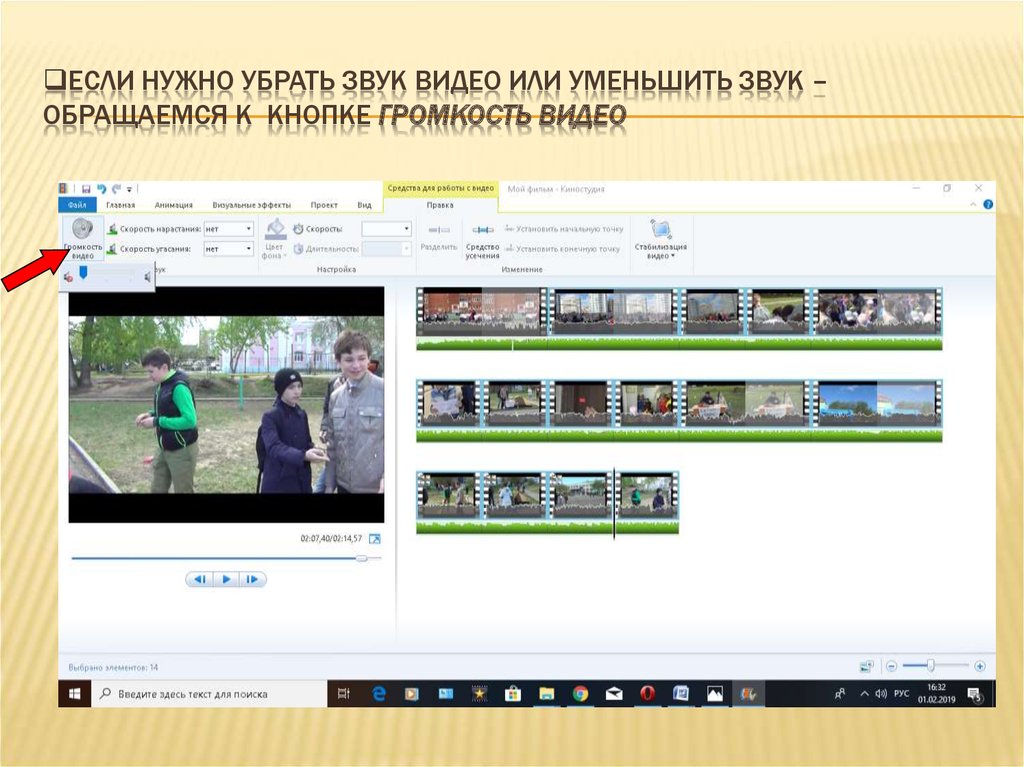
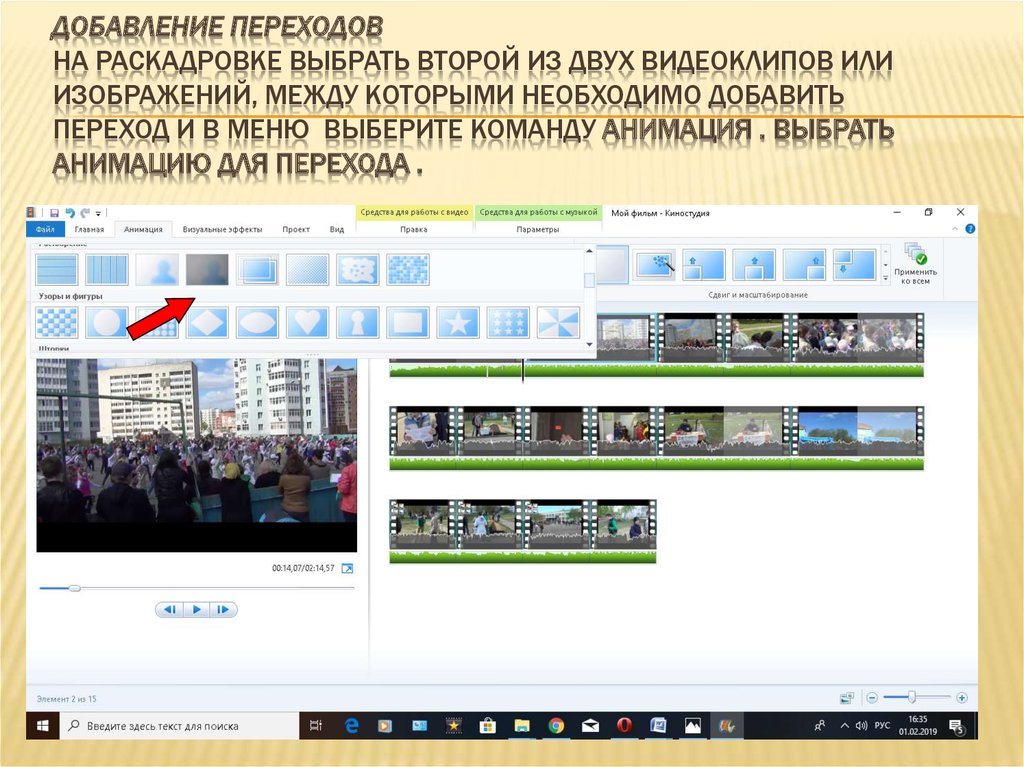
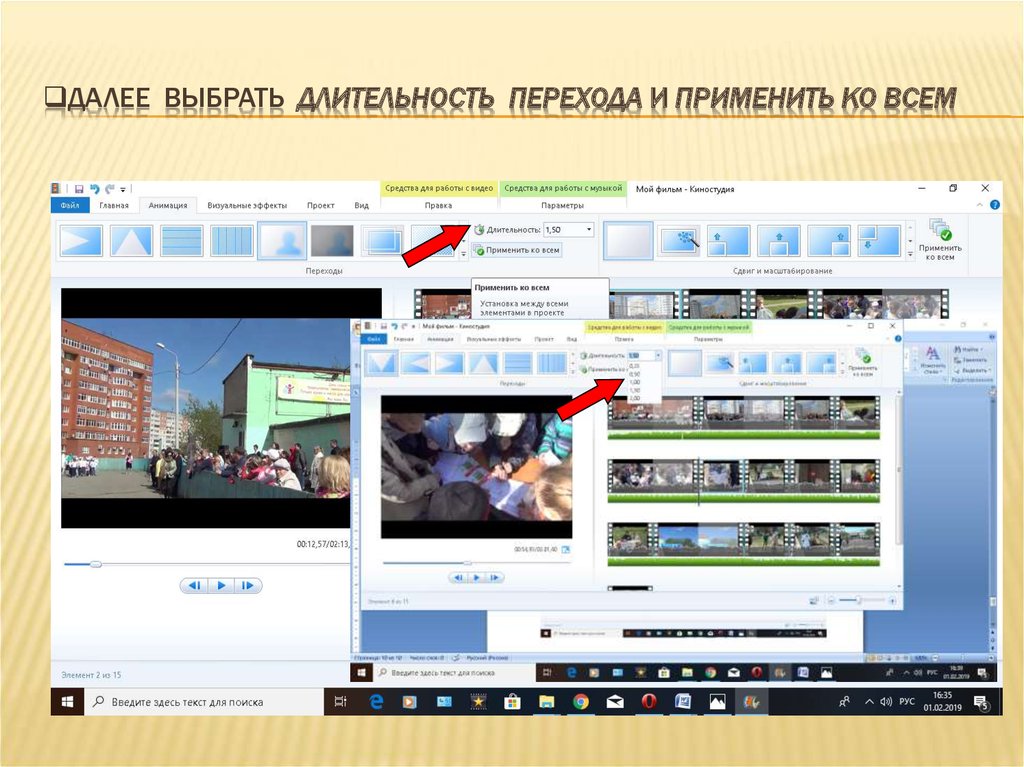


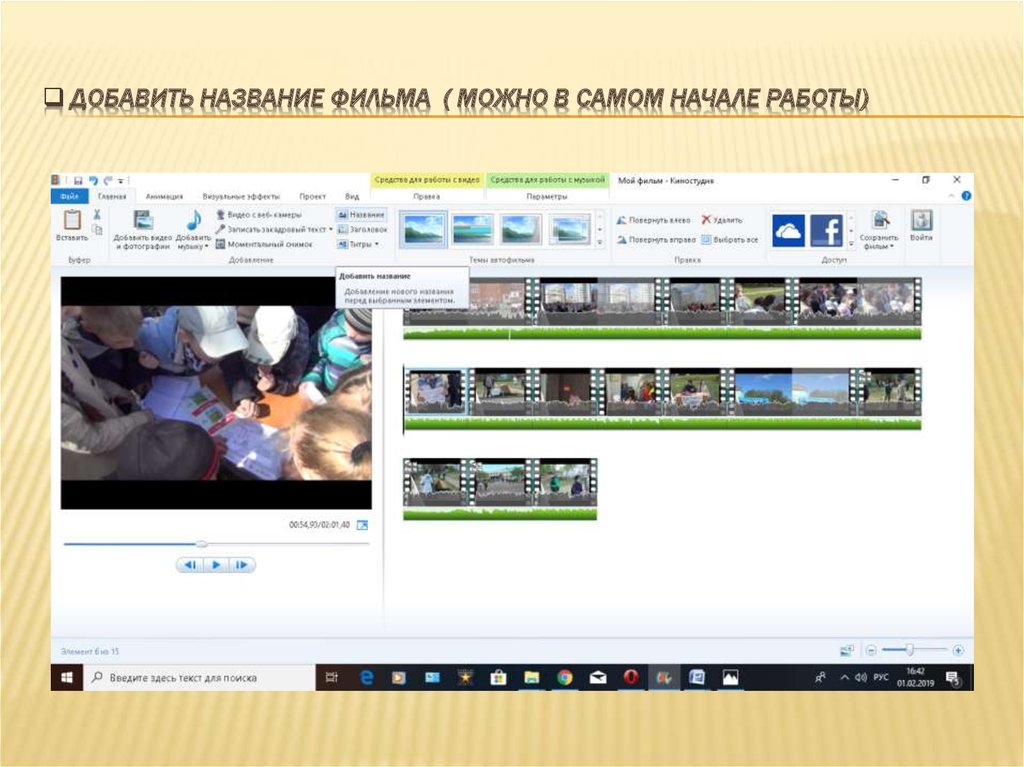

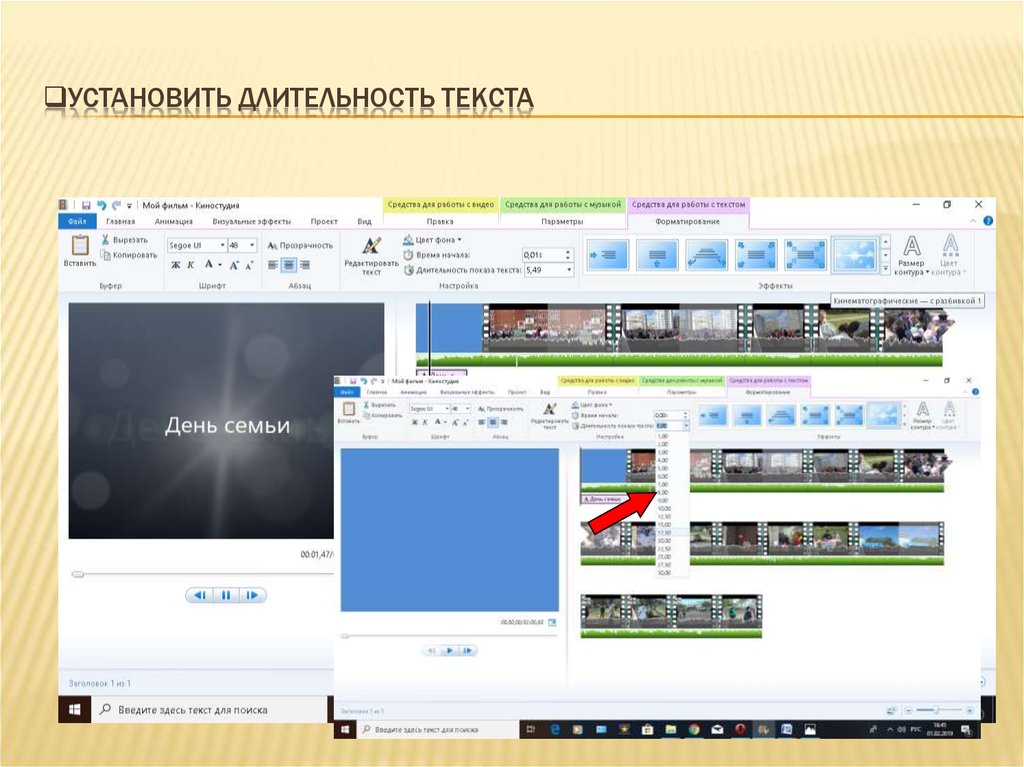
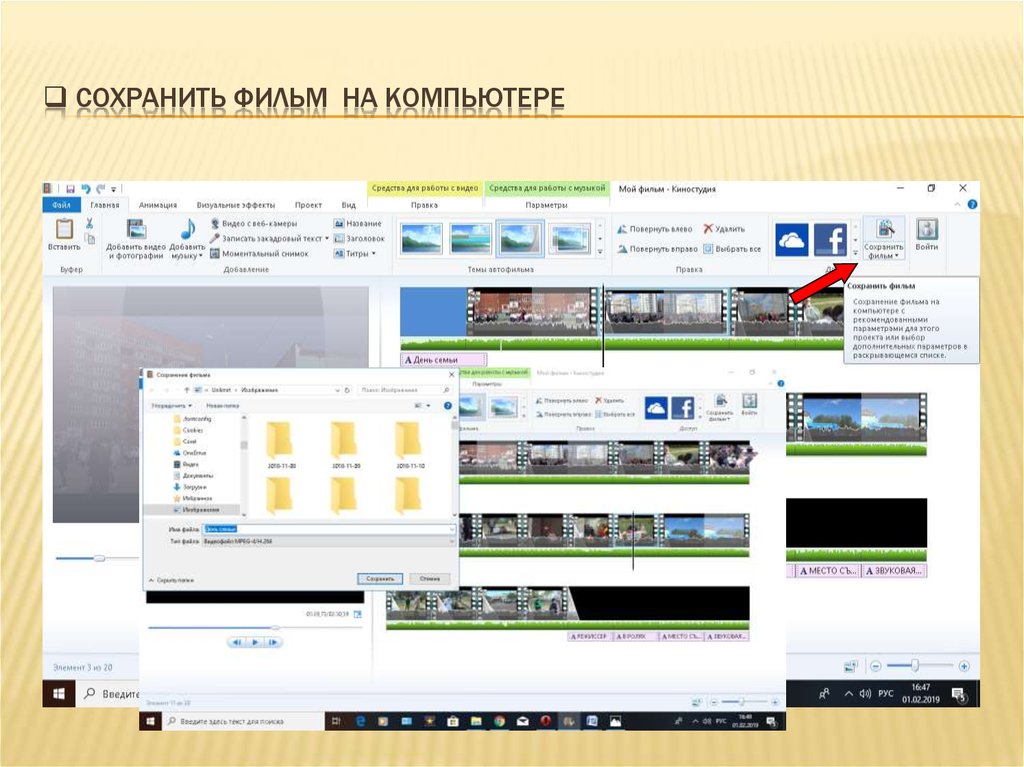
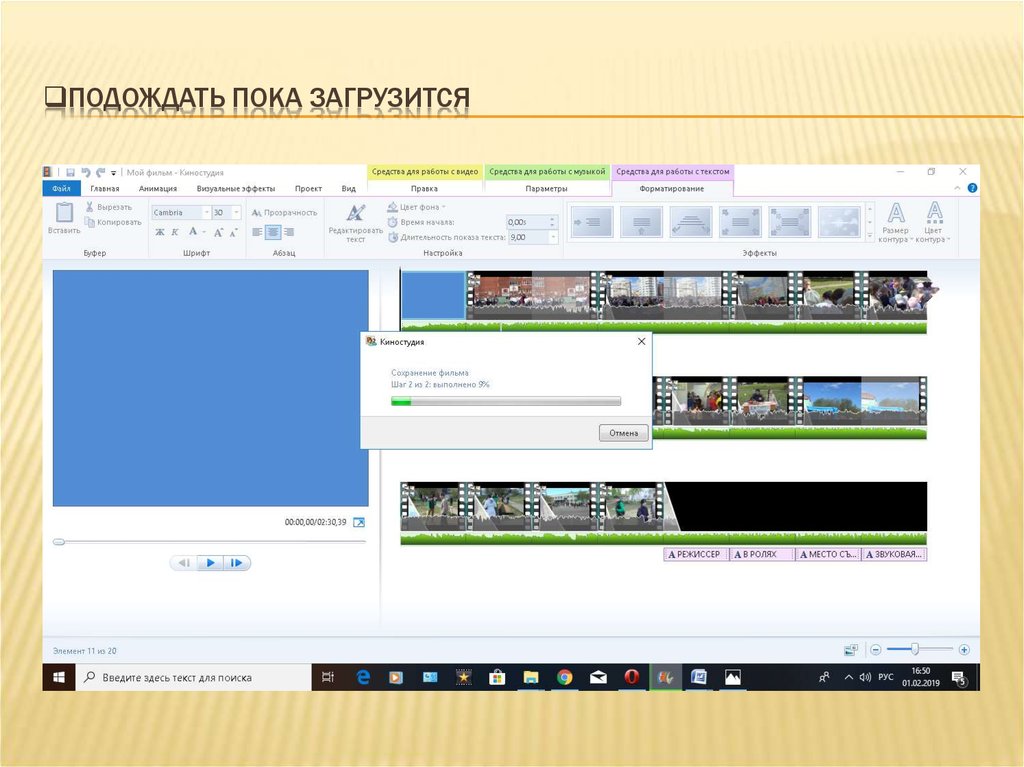
 Программное обеспечение
Программное обеспечение








