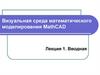Похожие презентации:
Mathcad 2000 Professional
1.
Mathcad 2000Professional
2.
Вопросы:1. Назначение и краткая характеристика.
2. Ввод и редактирование текста. Вычисления
с помощью калькулятора и с использованием
функций.
3. Вычисления с использованием
переменных.
4. Вычисление производных и определенных
интегралов.
5. Работа с массивами, решение уравнений
6. Построение графиков.
3.
1. Назначение и краткаяхарактеристика.
MathCAD является математическим
редактором, позволяющим проводить
разнообразные научные и инженерные
расчеты, от элементарной арифметики
до реализации сложных численных
методов.
4.
В состав MathCAD входят несколькоинтегрированных между собой компонентов:
редактор для ввода и редактирования
текста и формул,
вычислительный процессор для
проведения расчетов согласно введенным
формулам,
символьный процессор
5.
Возможности MathCAD:ввод математических выражений и
текста с помощью формульного
редактора;
выполнение любых математических
операций: вычисление интегралов,
производных, действий с матрицами
и векторами, решение уравнений и
т.д.
6.
математические расчетыпроизводятся немедленно, в
соответствии с формулами;
строятся графики различных
типов с разнообразными
возможностями
форматирования, вставляются
непосредственно в документы
7.
любое изменение содержимого рабочегодокумента вызывает обновление всех
зависимых результатов и перерисовку
графиков.
возможен ввод и вывод данных в файлы
различных форматов;
документы могут быть распечатаны
непосредственно в Мathcad в том виде,
который пользователь видит на экране
компьютера, или сохранены в формате rtf
для последующего редактирования в
текстовых редакторах (например, Мicrosoft
Word);
8.
Запуск MathcadПуск
Все программы
MathSoft Apps
Mathcad 2000
Professional
9.
Элементы рабочего окнаСтрока меню
Выход в меню ALT+ буква или мышь
Стандартная панель
Панель форматирования
Математическая панель
10.
Рабочий документ Mathcad это совокупность областейКаждое математическое выражение,
фрагмент текста могут располагаться
в любом месте рабочего документа
11.
Mathcad реализует вычисления встрого определенном порядке:
слева направо и сверху вниз. При
появлении ошибок система
отмечает красным цветом место,
где имеется ошибка
Чтобы сделать области
видимыми выберите команду
Вид/ Границы
12.
Виды курсора:+ Визир (курсор ввода)- появляется
в свободном пространстве между
областями и определяет место, где
будет размещаться очередная
область
|
Линия ввода текста (красная тонкая
верт. линия) – используется для
вставки и удаления символов в
текстовой области.
13.
_| Выделяющая рамка -используетсядля вставки и удаления операторов,
чисел, а также имён функций и
переменных (используется только в
математической и графической
области).
14.
Местозаполнители — появляются внутринезавершенных формул в местах,
которые должны быть заполнены
оператором или символом:
■ - местозаполнитель символа
□ - местозаполнитель оператора
15.
2. Ввод и редактирование текста:Порядок ввода текста:
1. Набрать ( ″ ) или в меню выбрать команду
Вставка затем Текстовая область
2. Напечатать текст, для ввода второй строки нажать
Enter.
3. Вывести курсор из области или щелкнуть вне
области.
Если текст печатается иероглифами, то выделите
фрагмент и выберите на панели форматирования
шрифт с приставкой Cyr.
16.
Вычисления с помощьюкалькулятора
1. Установите визир в место, где
предполагается ввод формулы.
2. Напечатайте выражение
(15*8+200)/104.5
3. Нажмите =
17.
Вставка функции1 способ - ввести имя
функции с клавиатуры и
в скобках указать
аргумент
2 способ - нажать кнопку
F(x) на панели
инструментов или
выбрать в меню команду
Вставка / Функция,
затем выбрать в левом
окне категорию, а в
правом функцию
18.
Математическая записьtgx
ctgx
arctgx
arcctgx
arcsinx
tg2x
десятичный логарифм
lgx (log10x)
натуральный логарифм
lnx
logax
например:
log8x
Запись в MathCAD
tan(x)
cot(x)
atan(x)
acot(x)
asin(x)
tan(x) 2
log(x)
ln(x)
log(x,a)
log(x,8)
19.
3. Вычисления с использованиемпеременных
Переменные должны быть определены
заранее (выше и левее первого их
использования).
Чтобы определить переменную, необходимо ввести ее имя и
присвоить ей некоторое значение с помощью оператора
присваивания :=
Например:
А:=5
20.
Правила задания имён переменныхИмена могут иметь произвольную длину.
Имена могут состоять из прописных и
строчных букв. MCAD различает в именах
символы верхнего и нижнего регистра, а также
различные шрифты.
Имя может содержать цифры от 0 до 9, которые
могут стоять в любом месте, кроме первого.
Имя может включать знаки _ , ‘ , % , , символ
бесконечности, верхние и нижние индексы.
21.
Ограничения при задании имён переменныхИмя не может начинаться с ( _ ) ( ‘ ) ( % )
Символ бесконечности может быть только
первым.
Не желательно использовать имена функций и
уже встроенных констант e(2.71828),
бесконечность E(10307), погрешность TOL(103)
и т.д.
22.
Примеры имён переменныхAlpha
xyz700
f1
b
A1_B2_c3_d4%%%
A%
23.
Печать греческих букв1. Включить
математическую
панель
2. Нажать кнопку
и выбрать нужную
букву
24.
Создание нижнего буквенного индекса1. Напечатать часть имени
2. Нажать ( . )
3. Допечатать вторую часть имени (нижний
индекс)
Например:
VELINIT
25.
Порядок выполнения вычислений1. Определить переменные
а) задать имя переменной
б) набрать двоеточие (:)
на экране будет (: =)
2. Ввести выражение
3. Нажать =
A
A:=5
SIN(A)
SIN(A)=-0.959
26.
Пример1Найти расстояние, проходимое
падающим телом за время t с ускорением aсс
t :10
t
асс : -9.8
acc
асс/2 (пробел) * t ^2 =
10
9.8
acc 2
t 490
2
27.
Пример 2X3+1/(a+b)*x c+d - (x+1) +1
x 2a 3 b 4 c 5 d 6
1 c d
x
x
x 1 1 299.8
a b
3
28.
Символ определения := осуществляетприсвоение. Например, запись х :=2 следует
понимать так: присвоить переменной х
значение константы 2.
Символ вычисления = служит для вывода
результата на экран.
Логическое равно (жирное равно) CTRL=
используется в блоках решения уравнений.
29.
MCAD имеет несколько режимов вычисления1. Автоматический
Математика/ Автоматическое вычисление
2. По мере продвижения по рабочему документу
Математика /Просчитать документ
3. Ручной режим
( После нажатия F9)
Математика /Вычислить (F9)
Если после нажатия на = результат не отображается, то
необходимо проверить в каком режиме работает MCAD.
30.
Редактирование формулДля удаления фрагмента - установите курсор в формуле
и с помощью пробела или стрелок выделите нужный
фрагмент, затем нажмите DEL.
Для выделения нескольких областей - установите курсор
на начало выделяемого фрагмента и нажав кнопку мыши,
захватите нужные вам области или используйте
комбинацию Shift+ мышь.
Для перемещения одной области или нескольких
установите курсор так, чтобы он превратился в руку и
нажав кнопку мыши, переместите в нужном направлении.
Соблюдайте принцип последовательного расположения
областей !
Для копирования и удаления выделяемого фрагмента
используйте команды для работы с буфером из меню
EDIT (CUT вырезать, COPY копировать, PASTEвставить из буфера)
31.
4. Вычисление производныхи определенных интегралов.
32.
Оператор производной33.
оператор интеграла34.
5. Работа с массивами, решениеуравнений
35.
Работа с массивами, решениеуравнений
Решение одного уравнения с
одним неизвестным
Для этого используется
функция root. Аргументами
этой функции являются
выражение и переменная,
входящая в выражение.
36.
Форматroot (f(X), X)
Перед использованием функции
переменной Х необходимо
присвоить числовое значение
37.
ПримерПусть а - решение уравнения
1)Задаем
начальное x 2
значение
переменной
x
2) Записываем
a root cos ( x) e 23x x
функцию
3) Выводим
a 0.091
результат
38.
Решение системы уравненийМАКСИМАЛЬНОЕ ЧИСЛО УРАВНЕНИЙ И
ПЕРЕМЕННЫХ, ВВОДИМЫХ В СИСТЕМУ,
РАВНО 50
В MATHCAD СИСТЕМУ УРАВНЕНИЙ МОЖНО
РЕШИТЬ СЛЕДУЮЩИМИ СПОСОБАМИ:
- С ПОМОЩЬЮ ВЫЧИСЛИТЕЛЬНОГО БЛОКА
GIVEN/FIND;
- С ПОМОЩЬЮ ОБРАТНОЙ МАТРИЦЫ ;
- С ПОМОЩЬЮ ВСТРОЕННОЙ ФУНКЦИИ
lsolve( ) (НАЗВАНИЕ LSOLVE ПРОИСХОДИТ
ОТ LINE SOLVING);
39.
I Способс помощью вычислительного блока Given/Find:
1) Задаем
начальные приближения для
всех неизвестных (любые числа)
2) Печатаем Given (оно означает, что
далее идёт система уравнений)
40.
3) Вводим систему уравнений ввиде логических равенств в любом
порядке ниже слова GIVEN
! Вместо равно - логическое =
(Ctrl=)
4) Набираем FIND(x,y,z) и равно
41.
ПримерРешить систему уравнений:
5x 6y 7z 16
18
x 3y 6z 20
12
x
5
z
50
42.
x:=1y:=1 z:=1
GIVEN
5x + 6y + 7z = 16
18x - 3y + 6z = 20
12x - 5z = 50
43.
2.84FIND(x,
y,
z)
4.01
3.18
44.
II Способ1) Задаём матрицу коэффициентов
5 6 7
A: 18 3 6
12 0 5
с помощью обратной матрицы
45.
2) Задаём матрицу свободныхчленов (вектор правых частей )
16
B : 20
50
46.
3) Записываем формулувычисления корней через
обратную матрицу
-1
A =
1
X: A B
47.
4) Выводим результат2.841
X 4.012
- 3.182
48.
III способПри решении
5 6 7
16
системы 3-м
A 18 3 6
20
способом: задаём
B
12
0
5
матрицу
50
коэффициентов и
вектор правых
частей, затем
2.841
набираем lsolve( A B) 4.012
функцию
3.182
lsolve(A,B).
49.
6. Построение графиков.1) Определить дискретную переменную,
которая принимает значения в указанном
диапазоне
2) Определить функцию
3) Щёлкнуть мышью там, где нужно создать
график
50.
4) Выбрать один из способов вставкиграфической области
а) Вставка/ График/ X-Y зависимость
б) @ (Shift+2)
в) на математической панели «Графики» нажать
кнопку «Декартов график»
51.
5) В «пустом» графике указать переменную(нижний местозаполнитель) и функцию
(левый местозаполнитель)
6) F9 или щёлкнуть кнопкой мыши за
пределами графика
52.
x 1.61 1.611 1.62sin( 2 x)
4
cot 2 x
x
y ( x)
( 2 x)
log
(
2
)
1
53.
31.497 10
0.0015
0.001
y( x)
5 10
4
5
1.526 10
0
1.608
1.61
1.61
1.612
1.614
x
1.616
1.618
1.62
1.62
54.
Пример• Построить графики функций:
y
cos(
x
) z
e
0
.
2
x
x
1
.
6
;
3
x
0
.
01
Решение
x:=1.6,1.61..3
55.
2) Вызвать графический блок - @3) Написать х и, через запятую y(x) и z(x)
4) Щ-ть мышью за пределами области
56.
Оформление графика• Двойной щелчок по графику откроет окно
форматирования
57.
58.
59.
60.
61.
62.
НичегоКрестики
Плюсики
Квадраты
Ромбы
Круги
63.
НичегоСплошная
Штрих короткий
Штрих длинный
Штрих с точкой
64.
• Lines- линия• Points - точки
65.
ПечатьУстановка отступов
File (Файл) / Page Setup
(Параметры страницы)








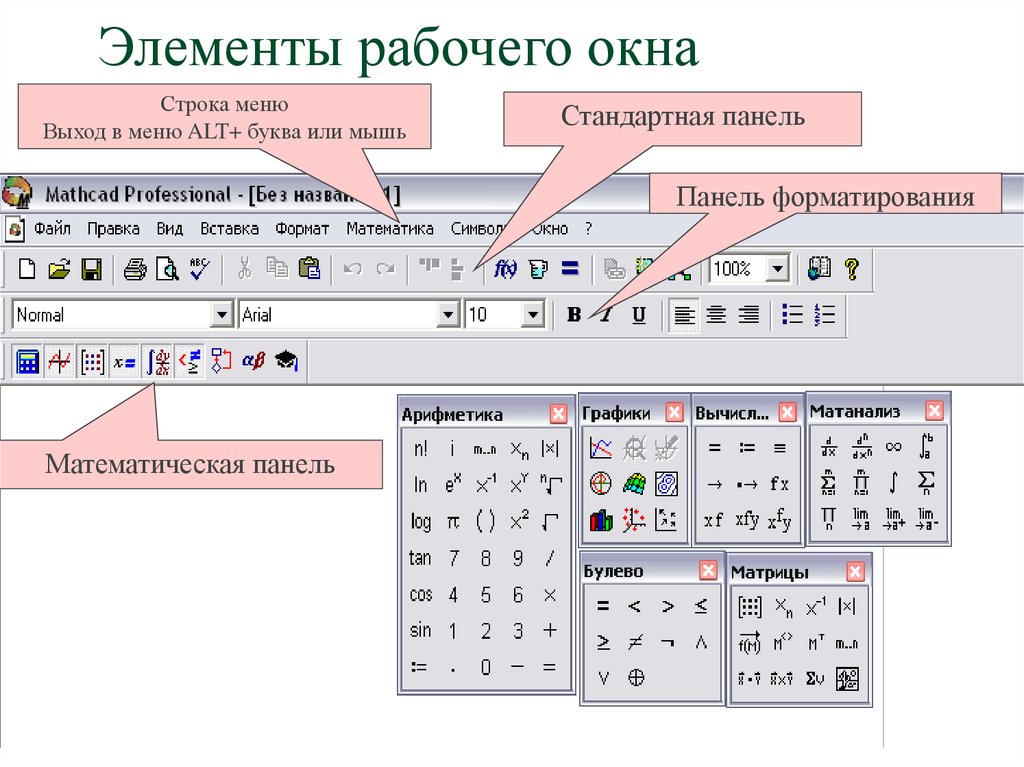




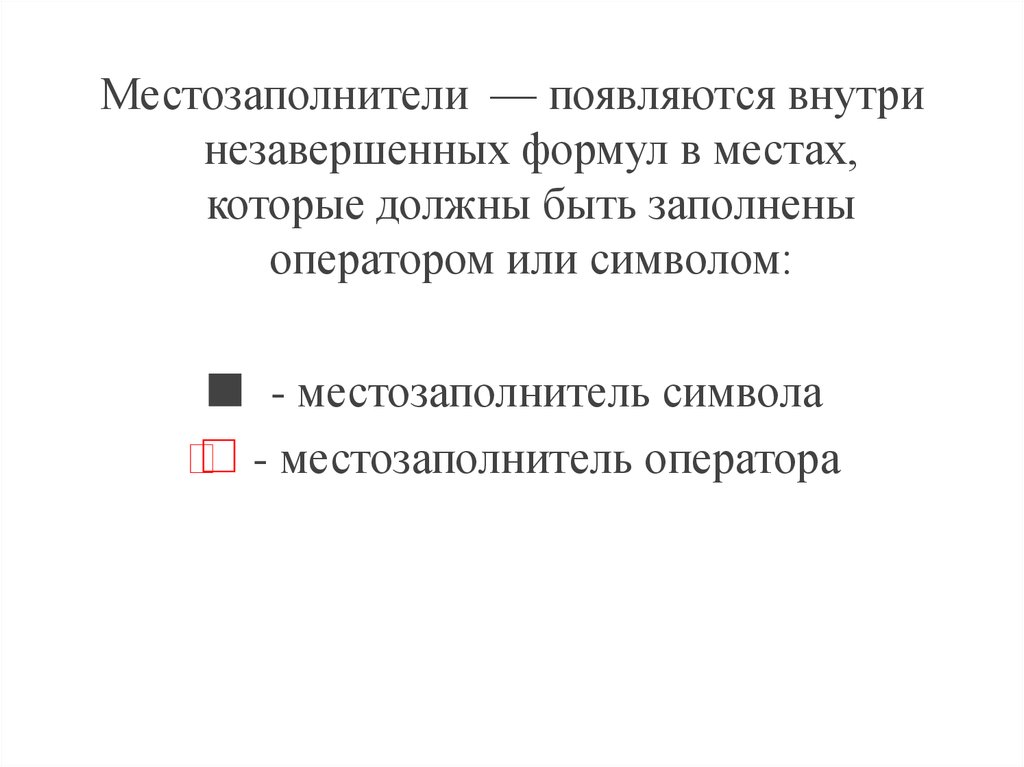






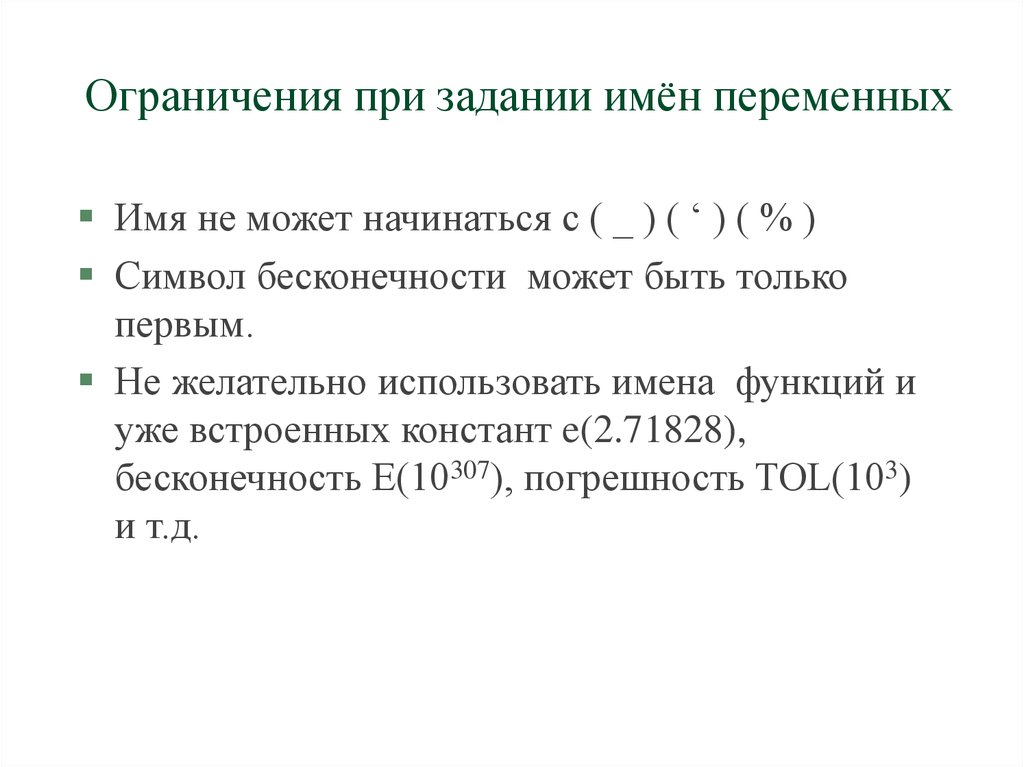
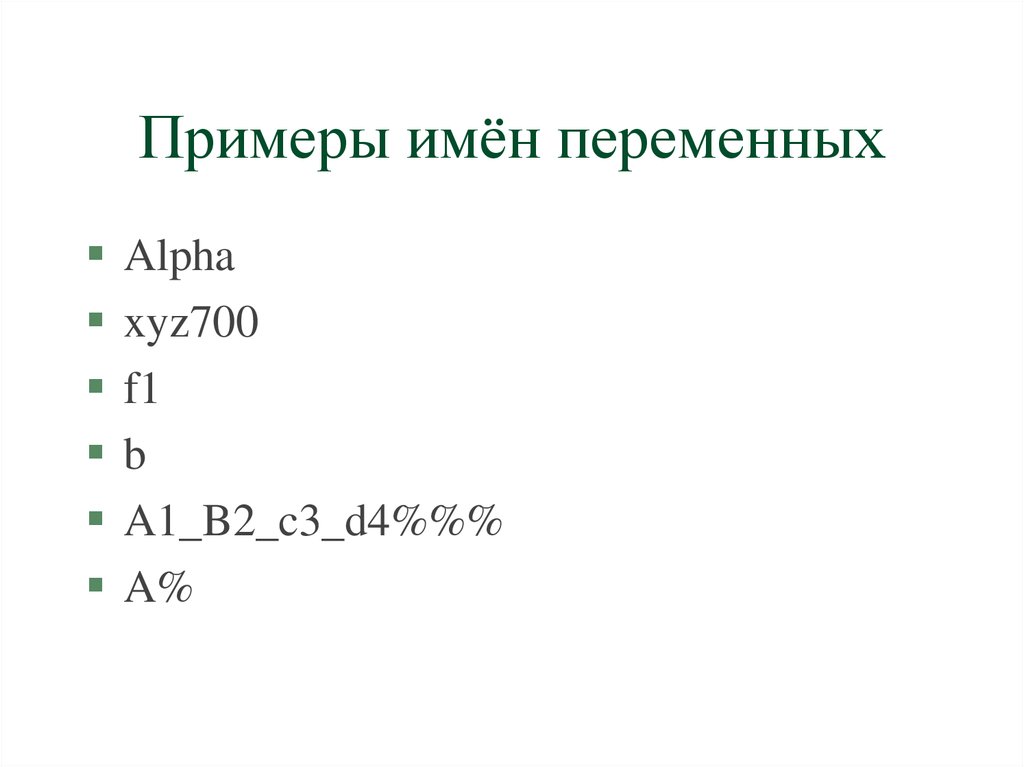


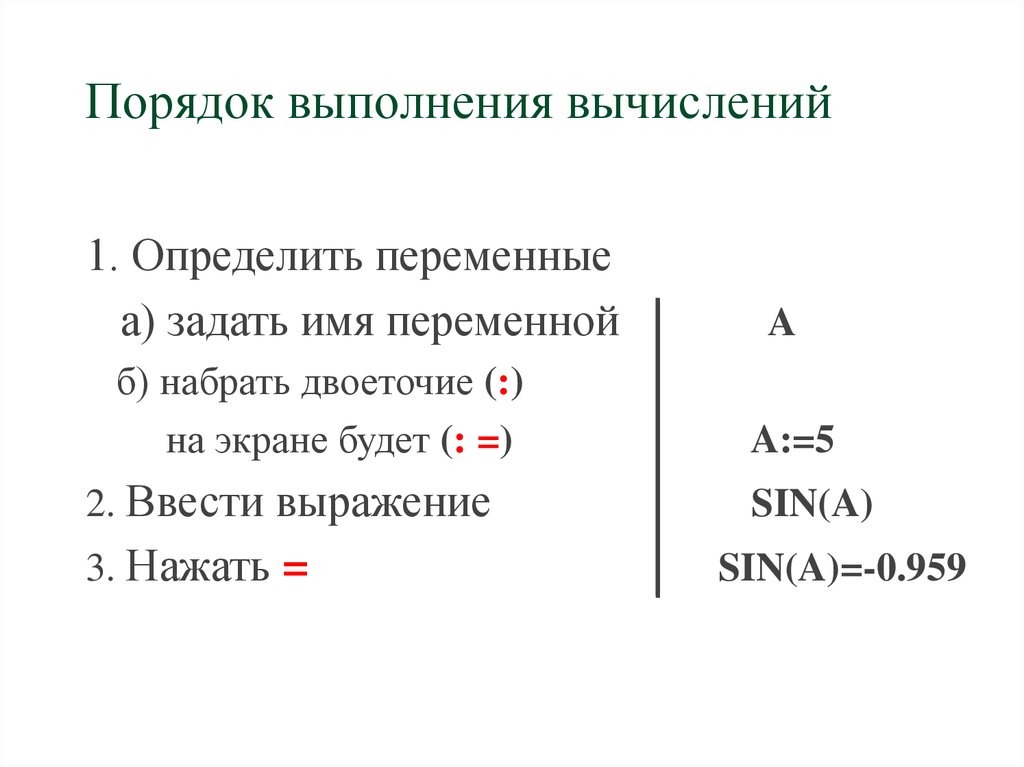
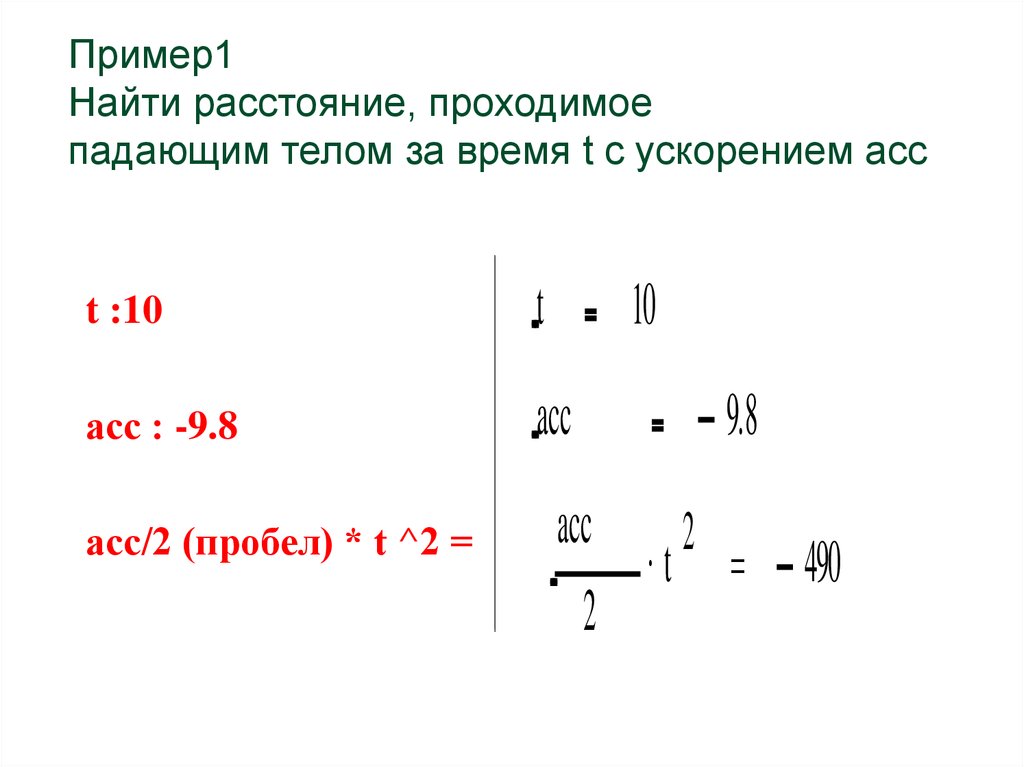
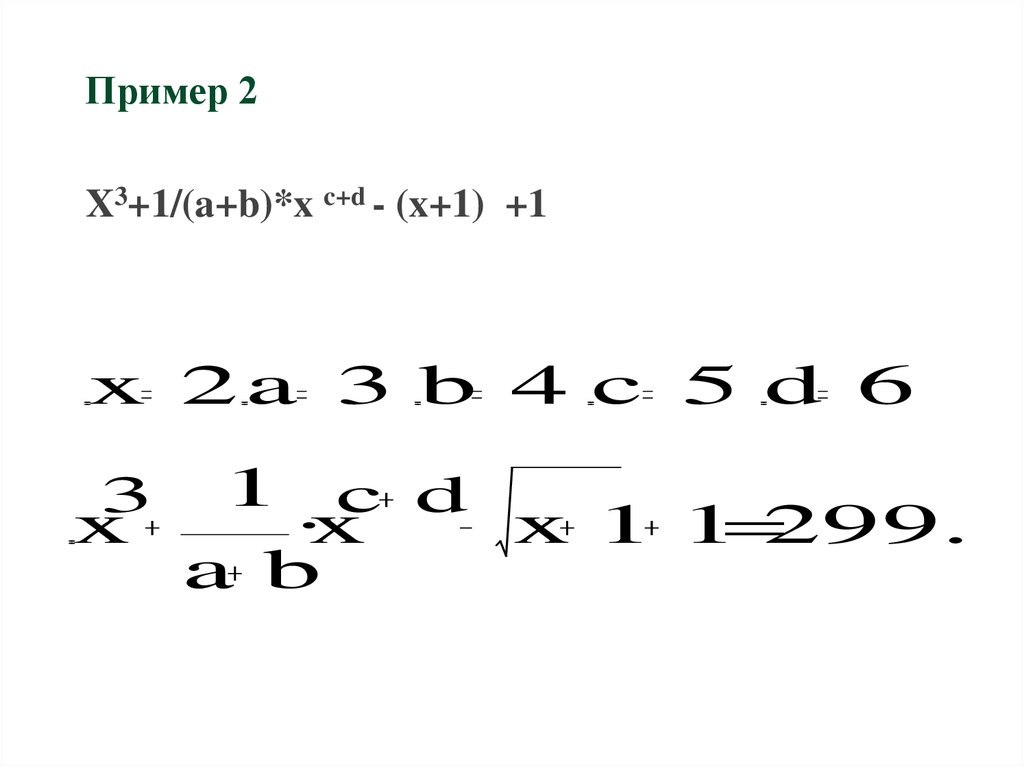




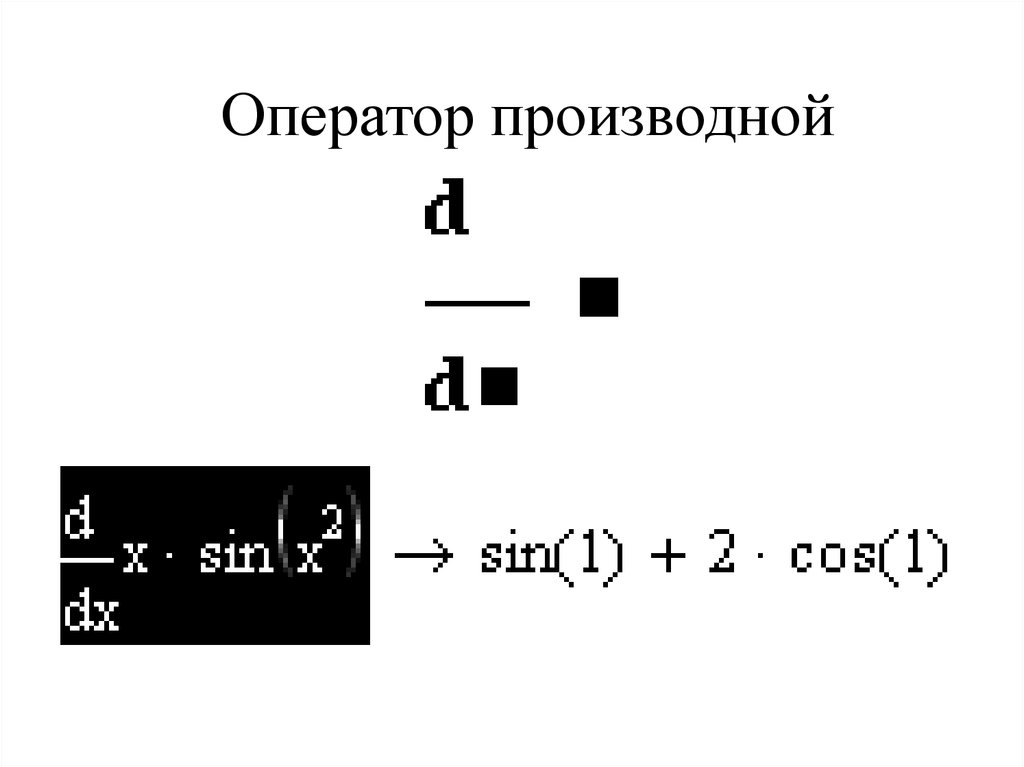
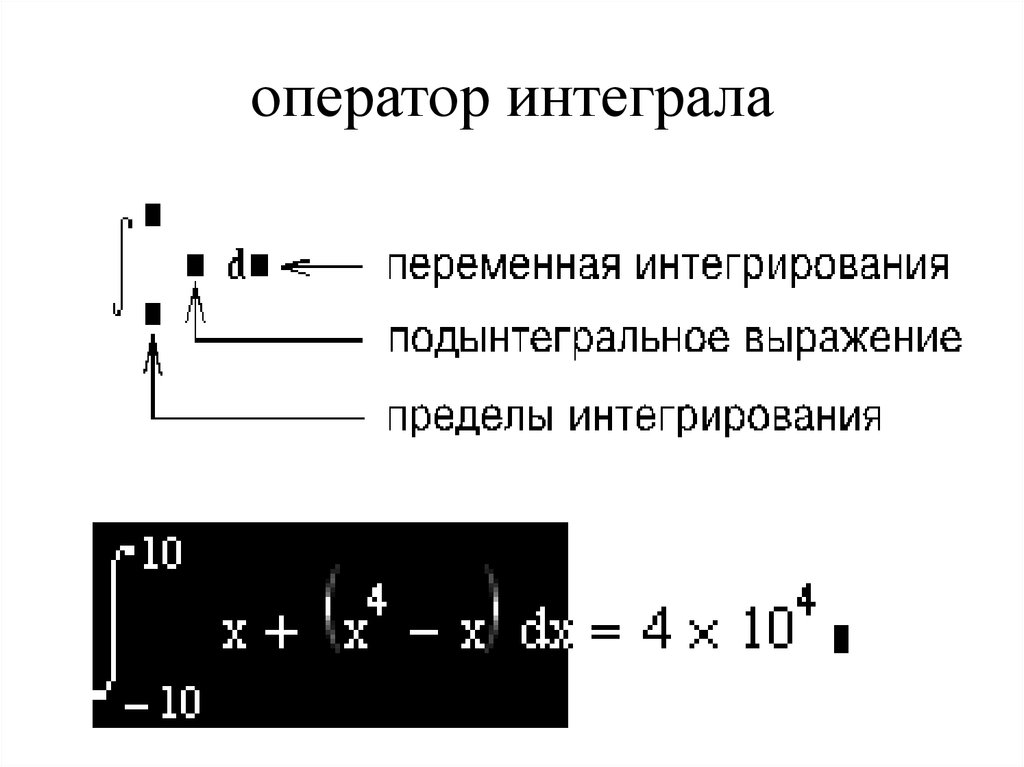


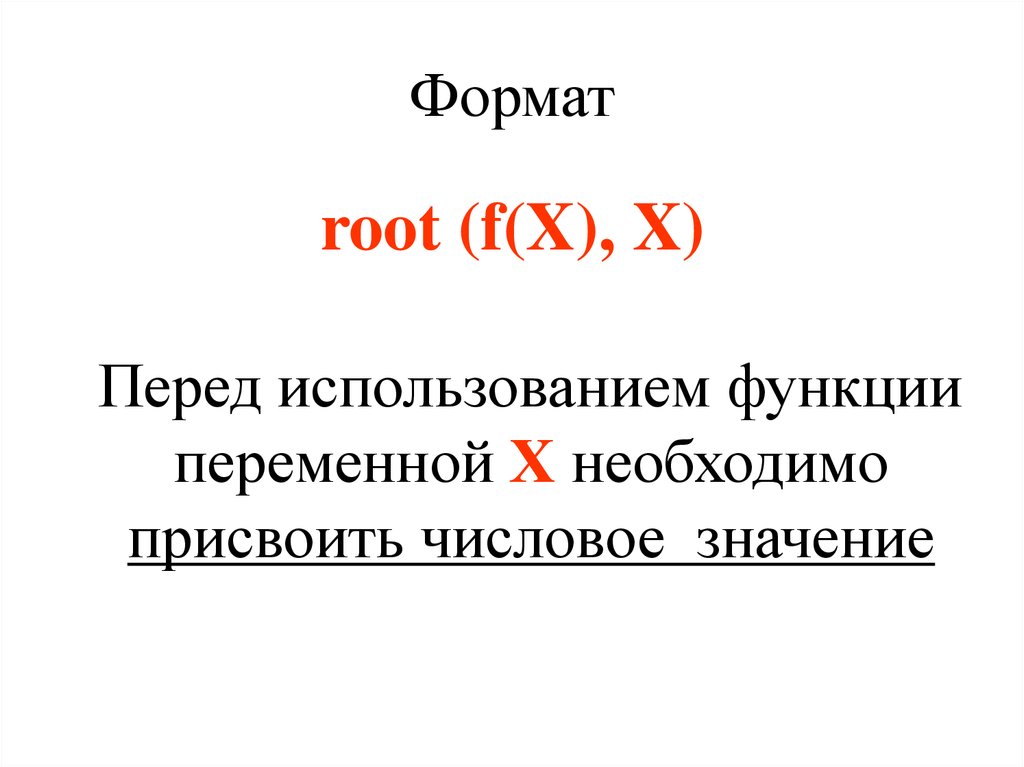
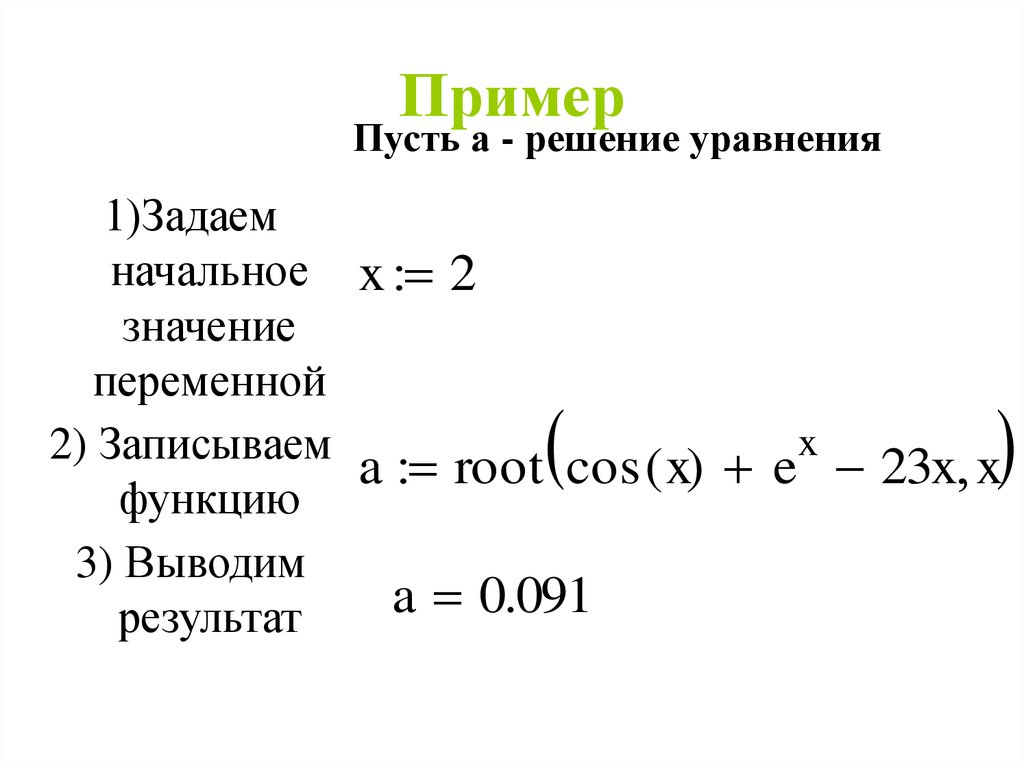

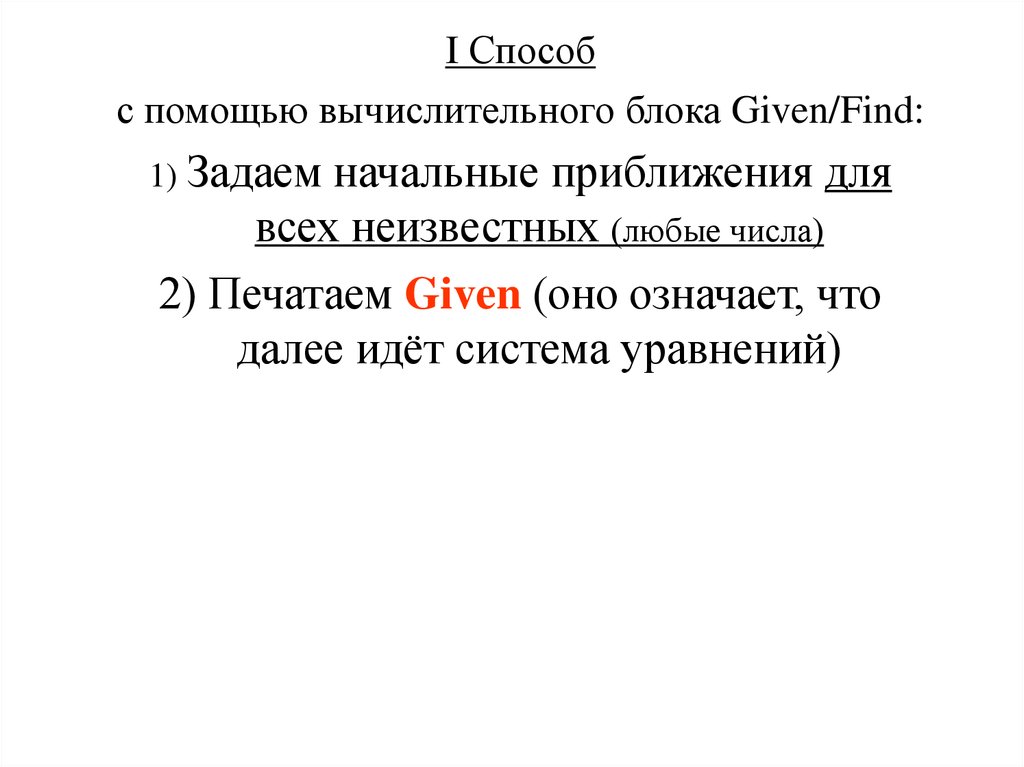

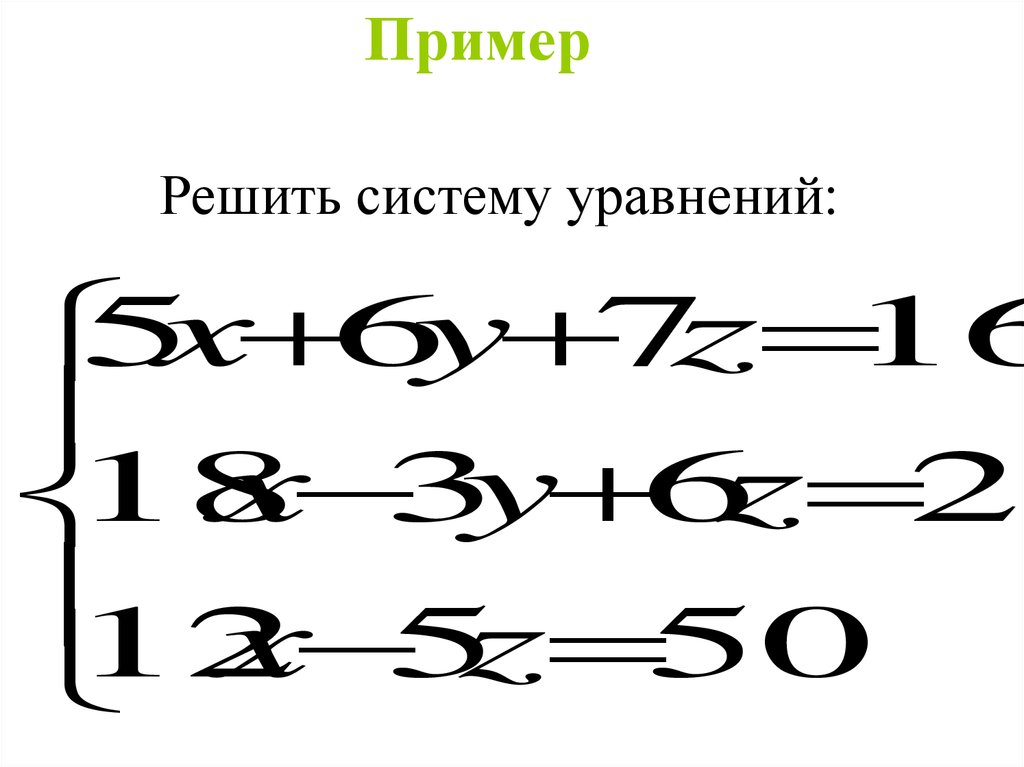
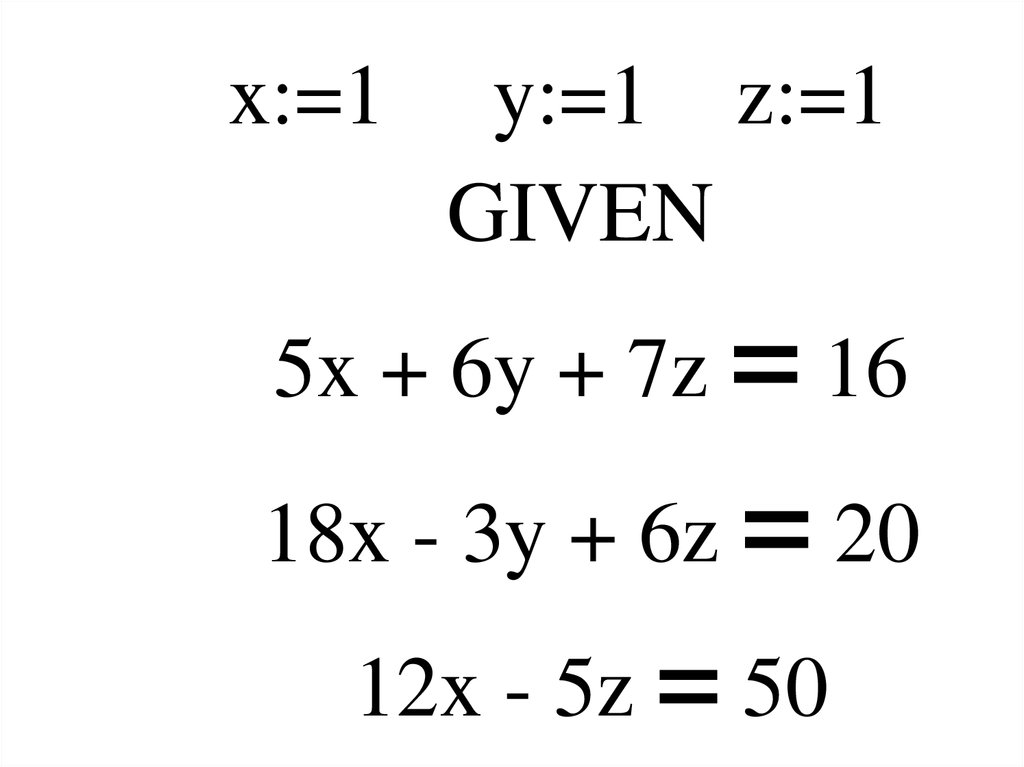
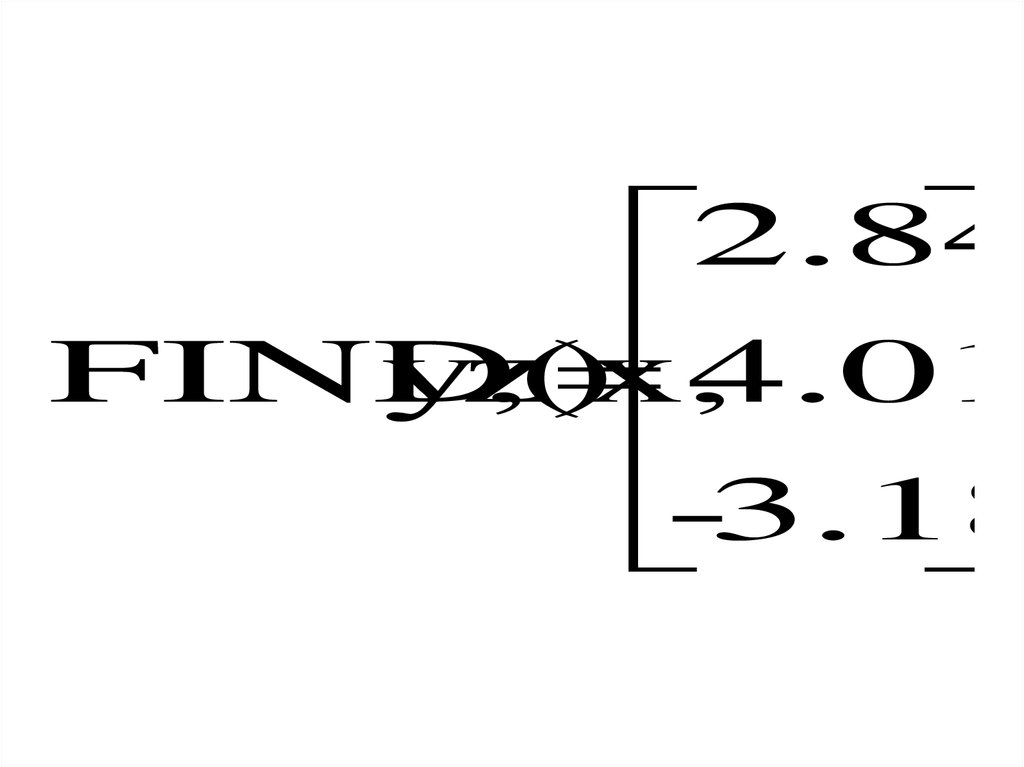
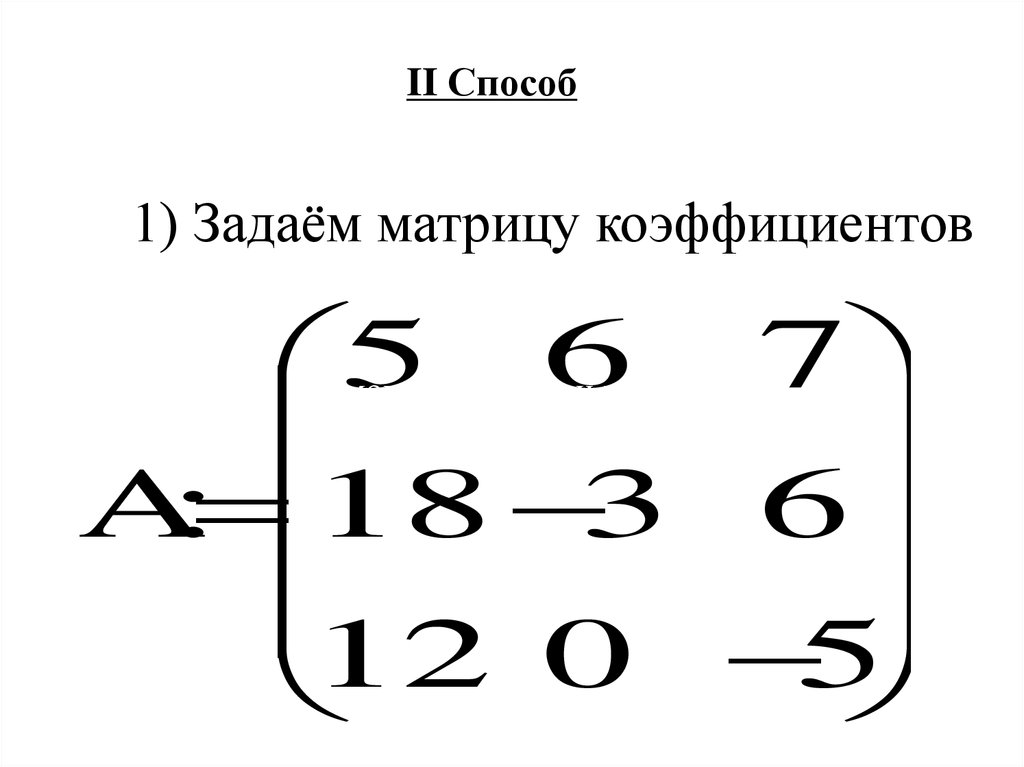
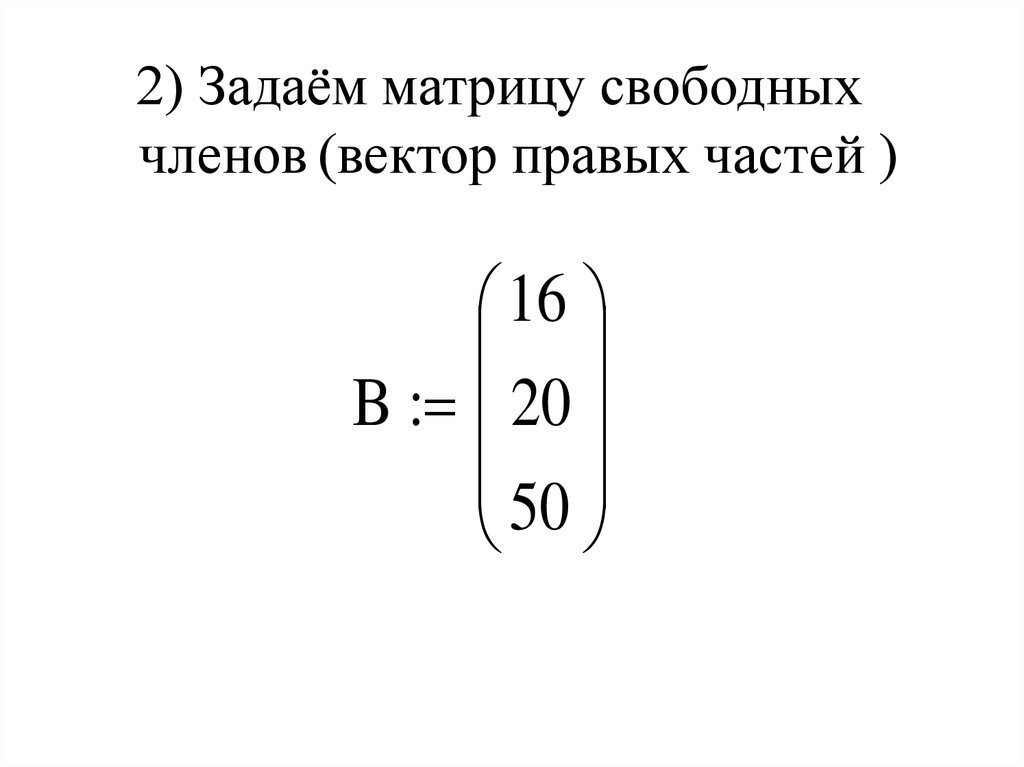
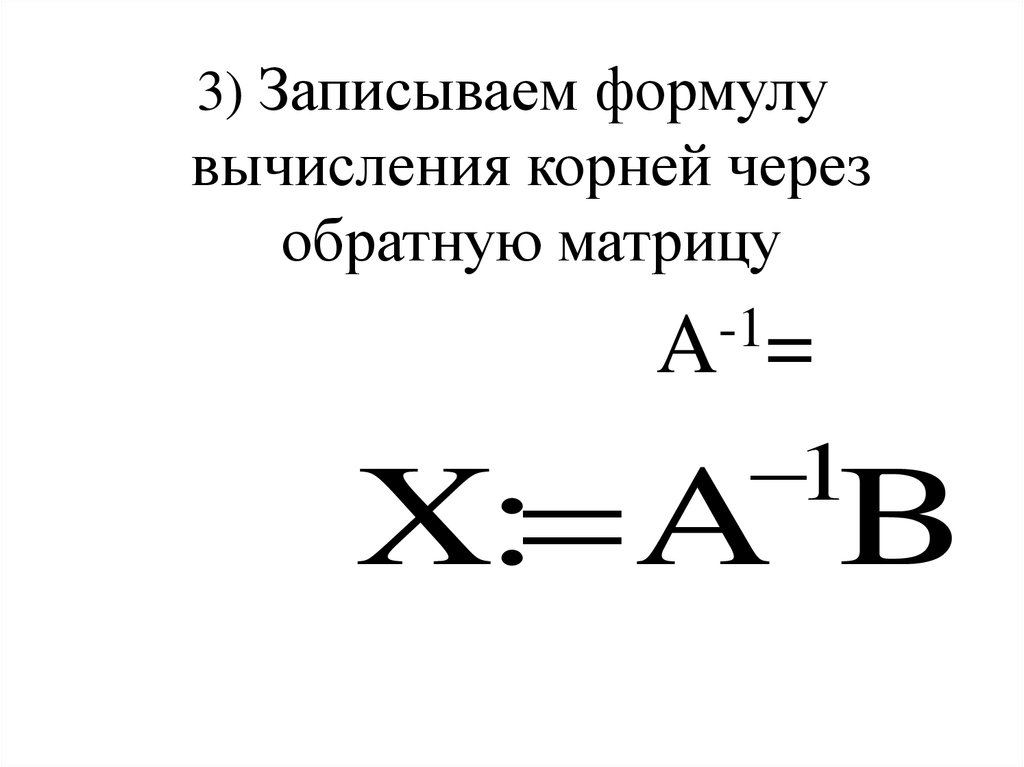
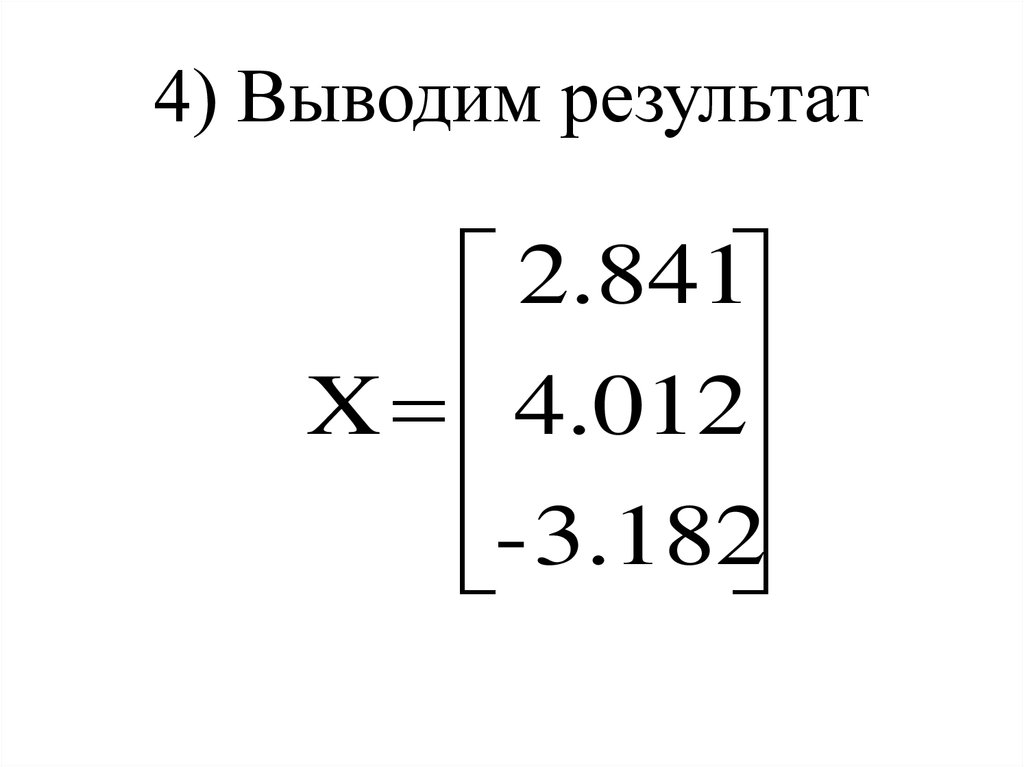


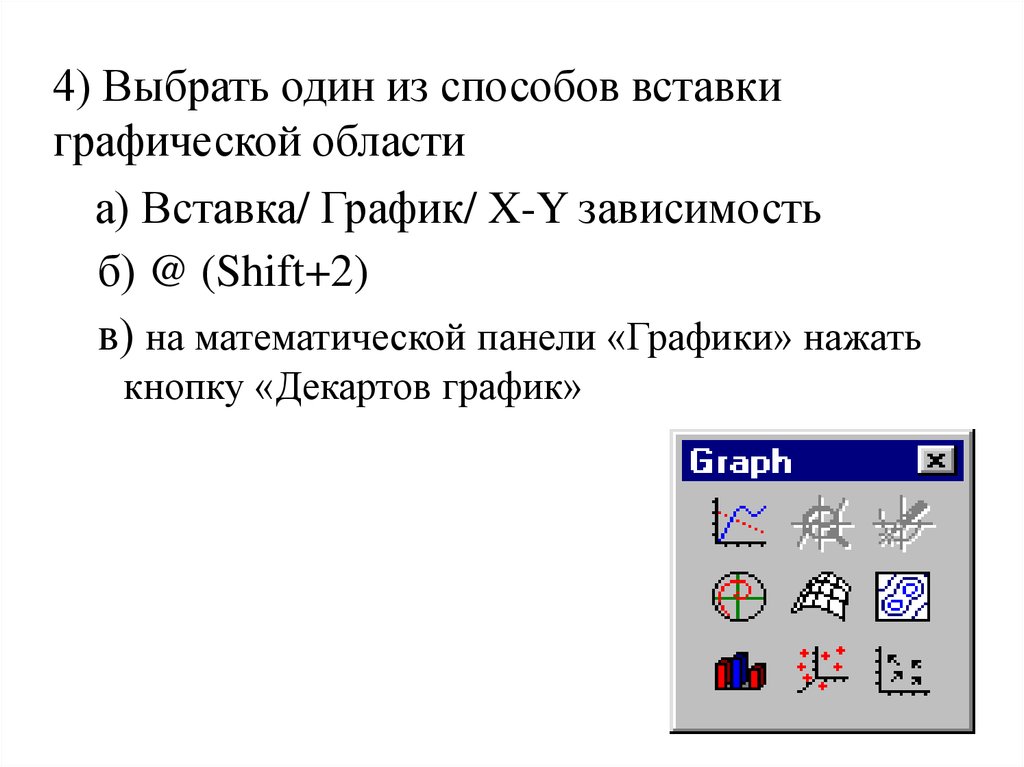

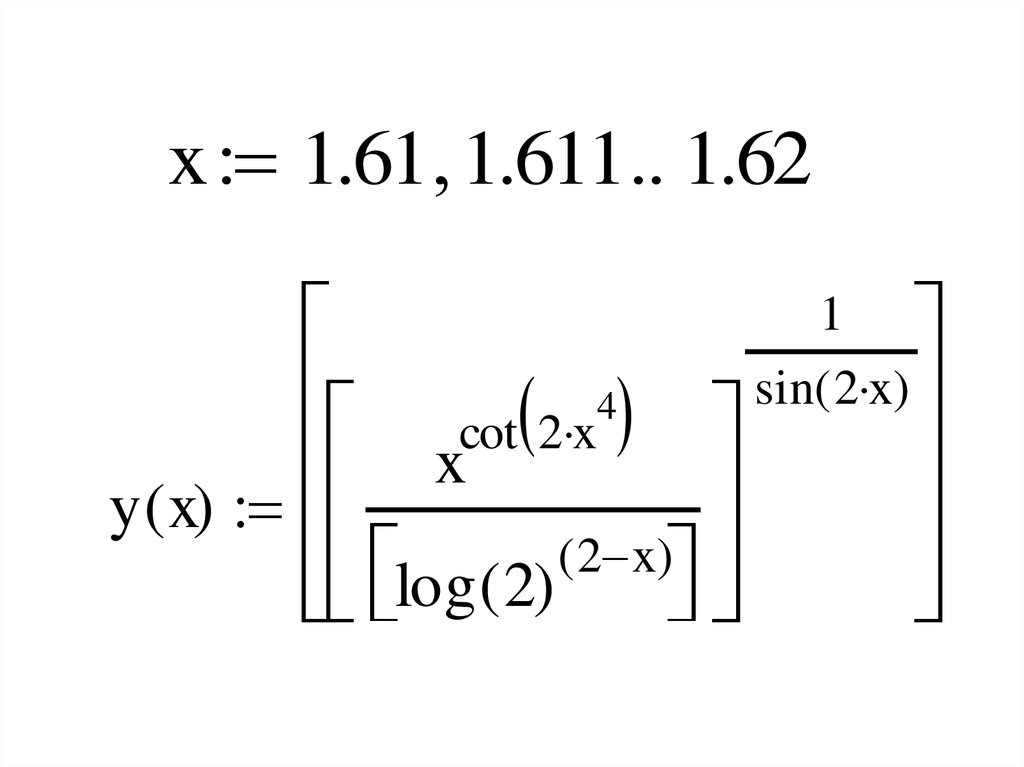
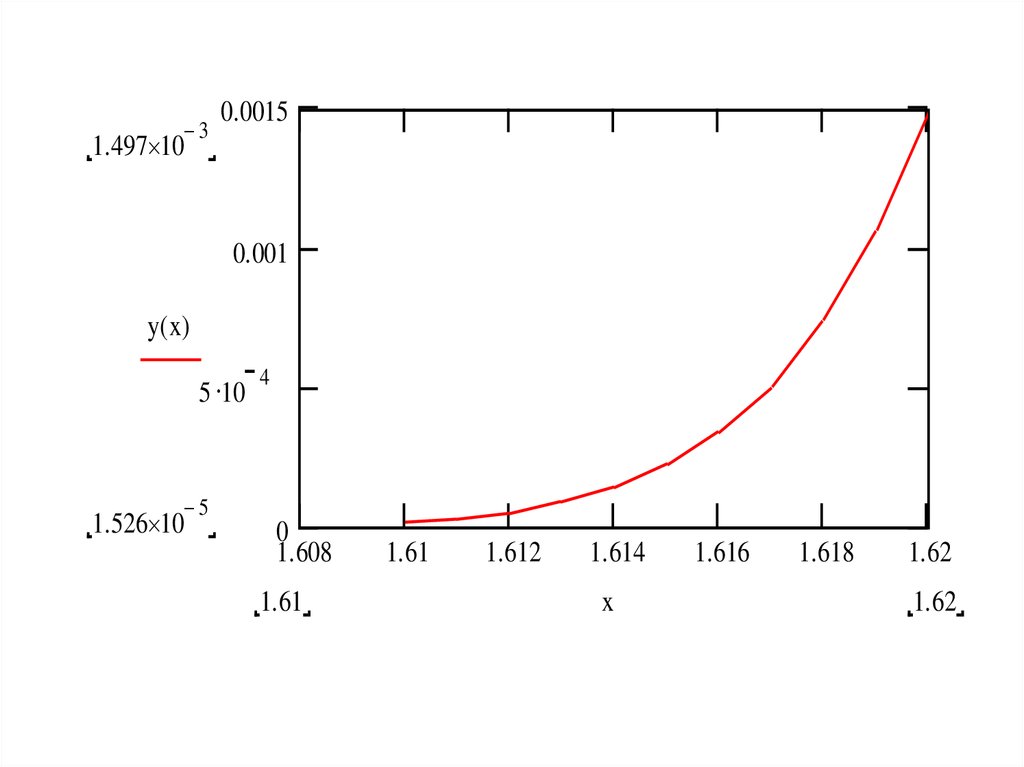
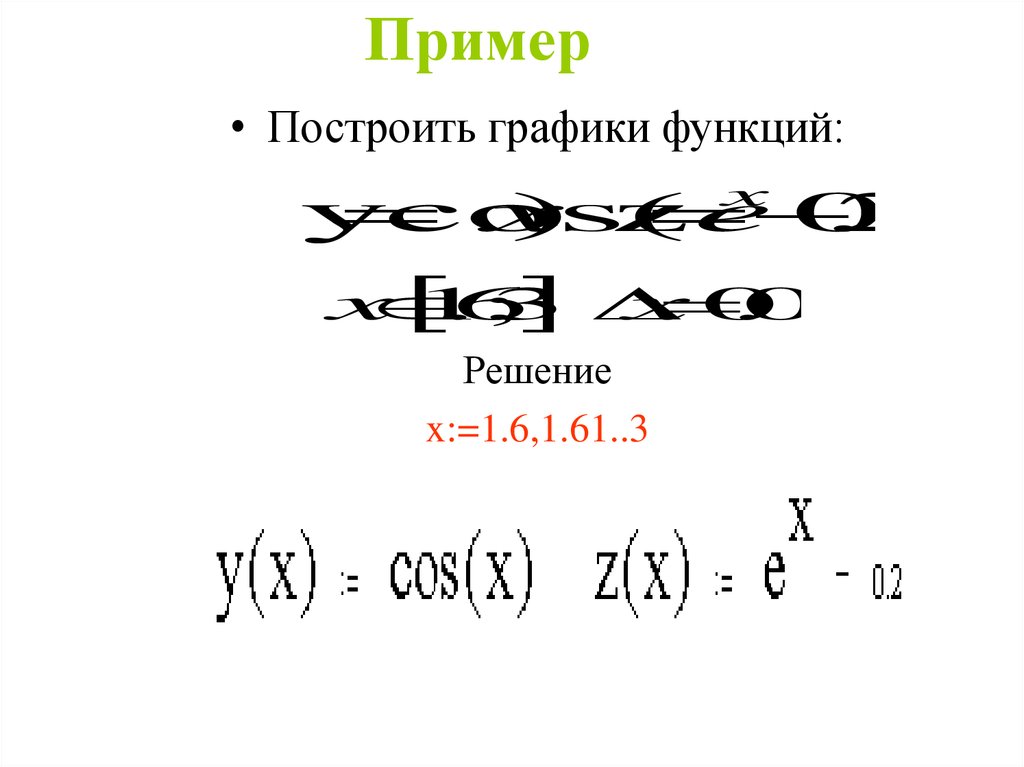
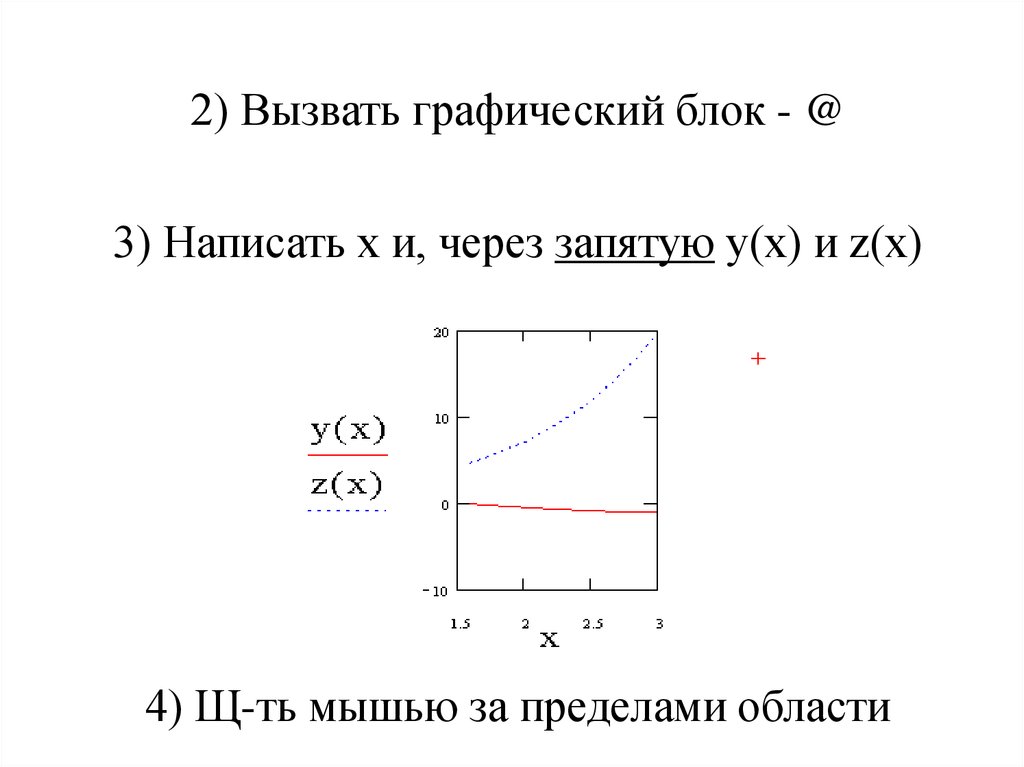

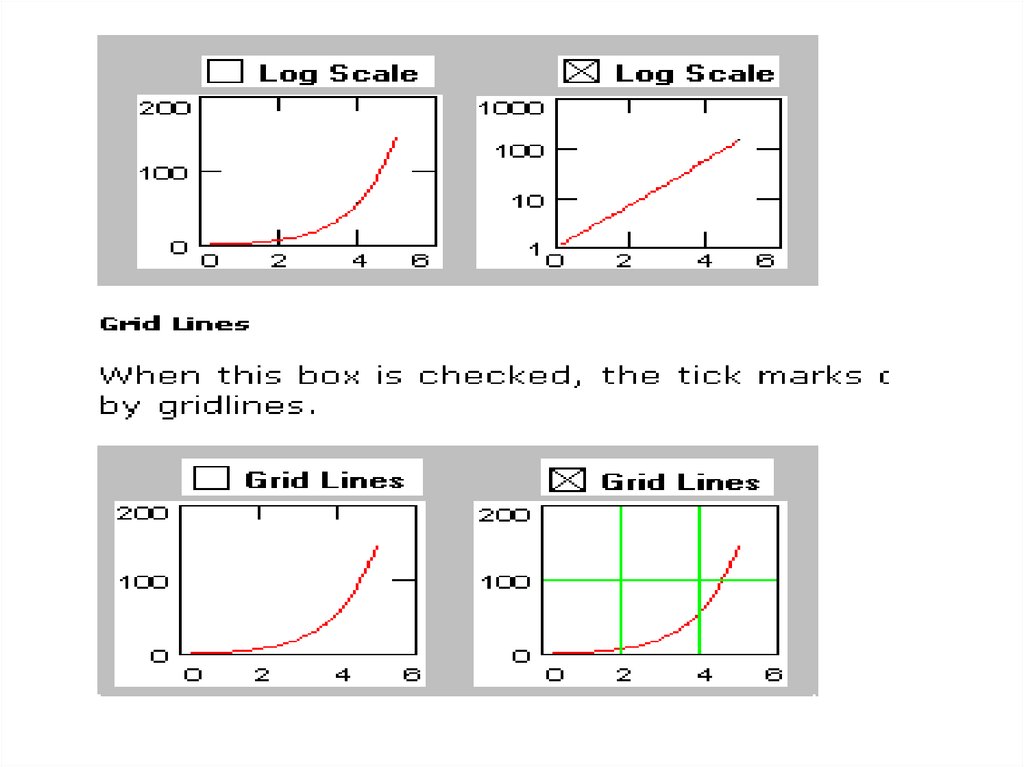


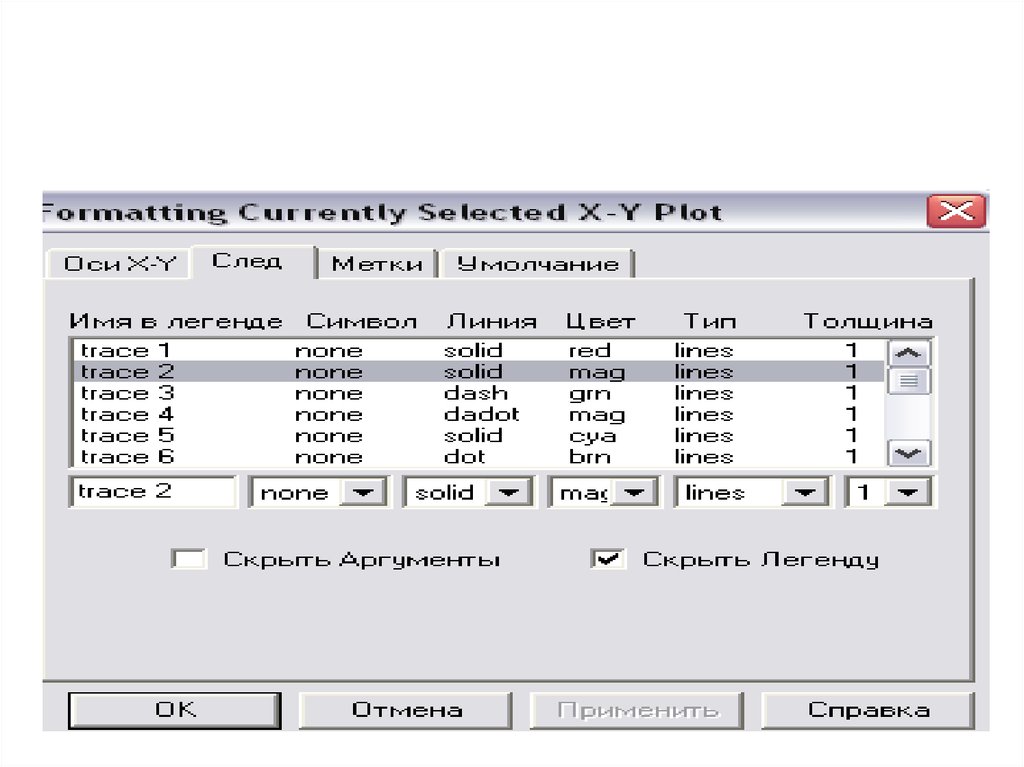
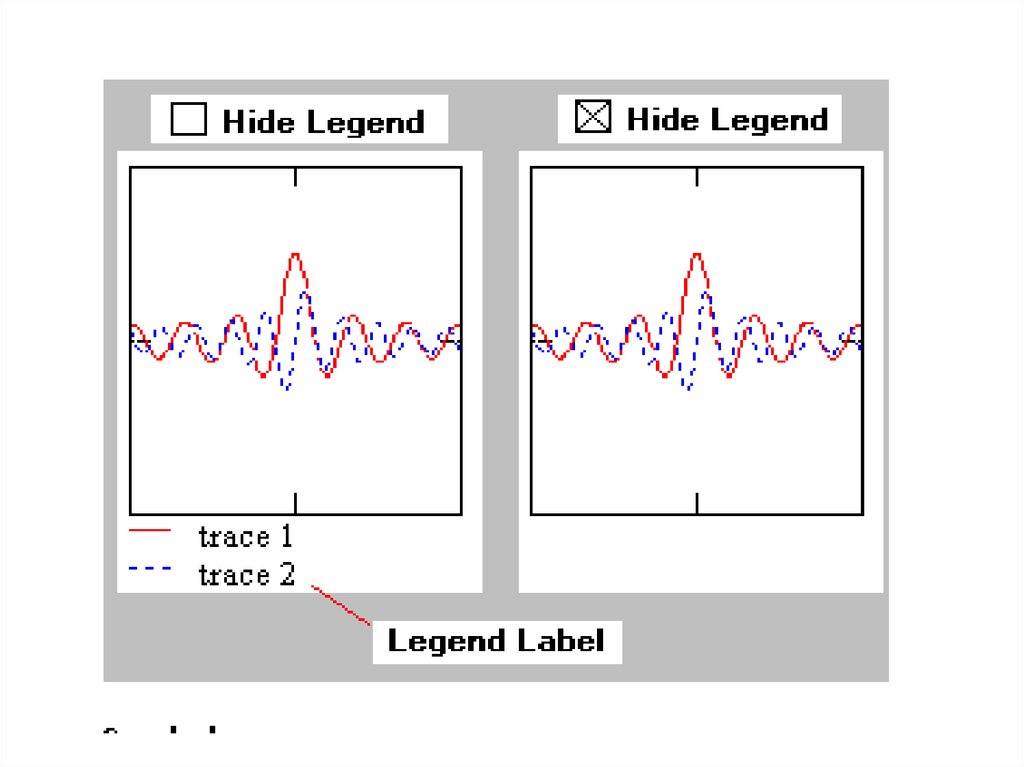
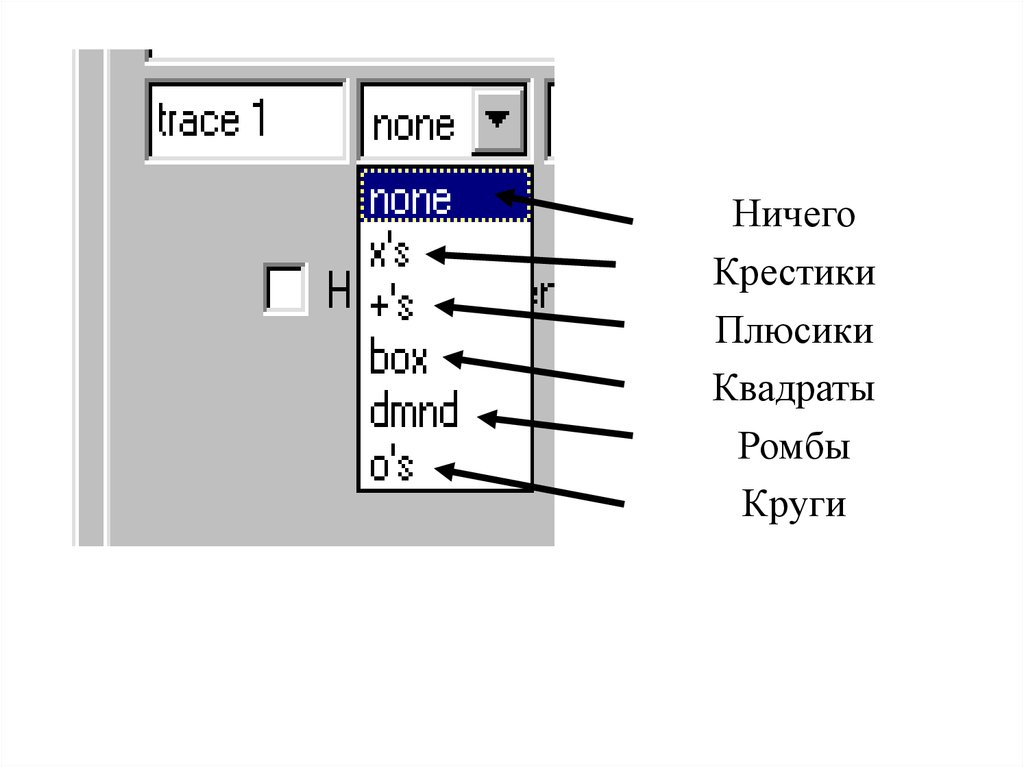
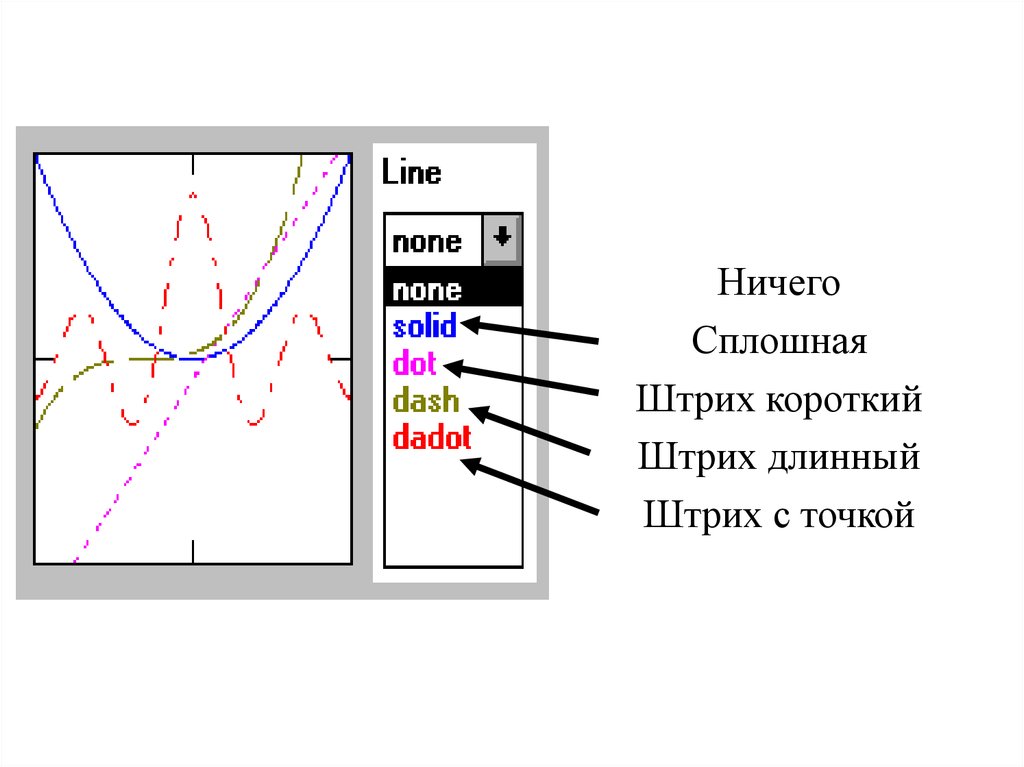
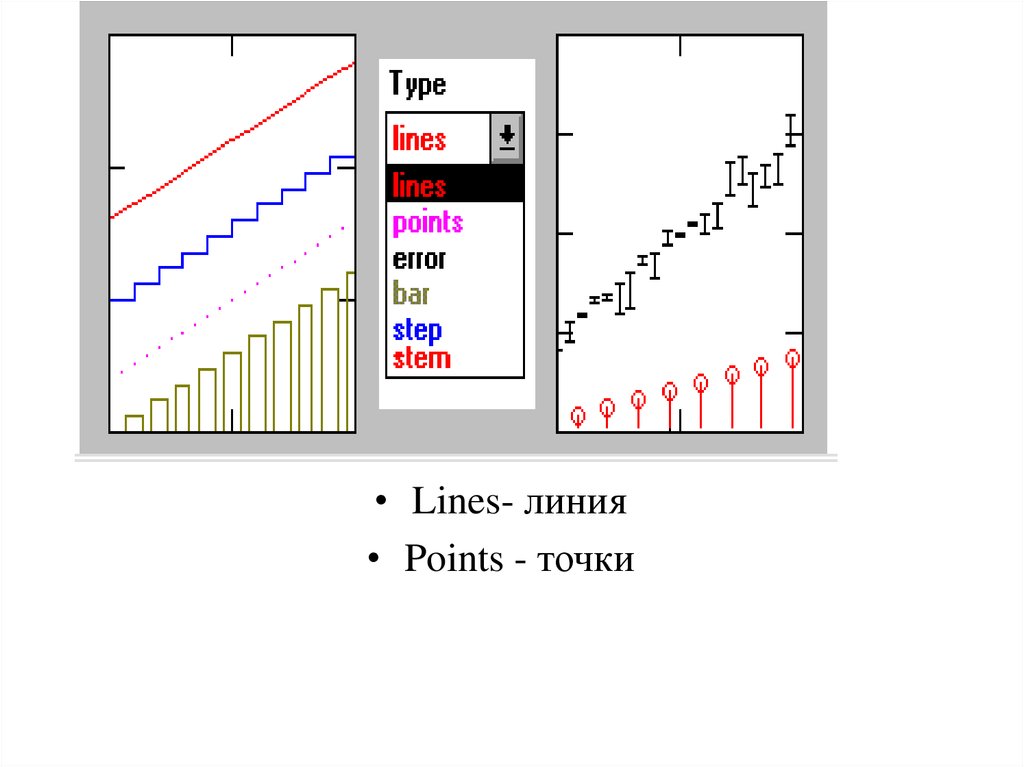
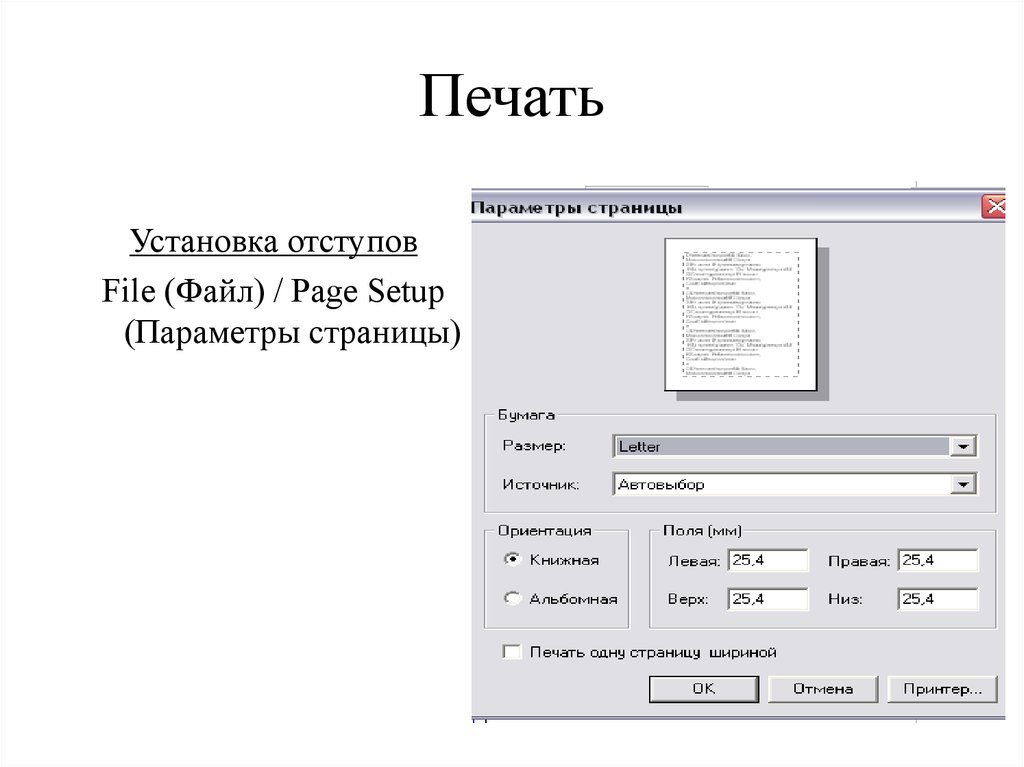
 Программное обеспечение
Программное обеспечение