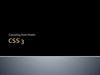Похожие презентации:
Photoshop: подсказки для работы
1.
Получить ширину и высоту// Самый простой вариант - использование линейки, просто нажимаем
комбинацию клавиш shift + i до тех пор, пока на панели инструментов
активным инструментом не станет линейка, при измерении ширина выводится
сверху экрана
// Если сверху экрана ничего не выводится проверьте выбран ли у вас
пункт “параметры” в меню “окно”
// Также можно использовать инструмент “выделение области”, горячая
кнопка (M). При выделении области за курсором будет следовать рамка, с
выводом высоты и ширины выделенной области, осторожно, как только вы
отпустите мышку рамка исчезнет =)
// Если значения выводятся не в px, а в pt или cm, необходимо настроить
вывод данных
// rus: Редактирование — Установки — Основные. Выбираем “Единицы
измерения” и “линейки” заменяем pt на px; “Линейки” и “Текст” — пикс и
жмем кнопку ок
// eng: Edit — Preferences — Units & Rulers. Выбираем “Rulers” и “Type”
— pixels жмем кнопку ok
2.
Быстро найти нужный слой// Не можешь найти нужный слой? Ничего страшного, просто выбери
инструмент “перемещение” (V), убедись что опция “Auto-select”|Автовыбор”
активна (верхний левый угол) и выбран “слой”.
// Если не можешь найти “Auto-select | Автовыбор” на экране - убедись,
что пункт “окно” - “параметры” активен.
// Теперь стоит только выделить элемент, он сразу выберется в окне со
слоями.
// Если вы потеряли окно со слоями выберите: “окно” - “слои” или (f7)
// К полезным окнам для front-end разработчика я отношу: “символ”,
“слои”, “цвет” и “история”. Также “рамка”, “параметры” и “инструменты”.
Если тебе известны другие полезные окна просто дай мне знать =)
3.
Копируем картинки// Для сохранения картинок из шаблона можно использовать инструмент “Рамка” (С)
// Также многие (не все) картинки в макете можно выделить в новый документ и
сохранить его, что занимает намного меньше времени, для этого нужно:
// // Выделить нужный слой в списке слоев или с помощью инструмента “перемещение”
(V). Описание ищи выше;
// // (Ctrl + A) для выделения этого слоя,
// // (Ctrl + C) для копирования этого слоя,
// // (Ctrl + N) для создания нового документа (размер в ширину/высоту будет
соответствовать выделенному слою),
// // (Ctrl + V) для вставки слоя,
// // (Ctrl + Shift + Alt + S) в Windows для быстрого экспорта нового изображения
// проблемы могут возникнуть из-за векторных масок или перекрытия слоя.
// Так же, если не снять выделение слоя, который копировали раньше, могут не
срабатывать некоторые команды, чтобы этого не произошло, перед сохранением
картинки выбери инструмент “Выделение Области” (M) и нажми в любом месте макета.
4.
Цвета в CSS// HEX цвет обозначается хэштегом
“#” и записывается в
шестнадцатеричной системе счисления,
белый цвет обозначается #ffffff или
#fff, а черный #000000 или #000
//#33aa55 === #3a5
//RGB цвет обозначается:
//color: rgb(‘red’, ‘green’, blue’)
//color: rgb(255,255,255) - белый
//color: rgb(0,0,0) - черный
//RGBA отличается от RGB только
четвертым параметром, который
отвечает за прозрачность, где 1 непрозрачная заливка, а 0 полностью прозрачный цвет. Дробную
часть можно указывать как 0.4, так и
просто .4
//color: rgba(122, 33, 213, .6);
5.
ШрифтыНепрозрачность
// В данном случае у блока
будет opacity .67 || 0.67,
или заливка RGBA(xxx, xxx,
xxx, .67)
6.
Стили слоя// У слоя также могут быть свои дополнительные стили.
// Если у слоя есть такая иконка, значит на него влияют дополнительные стили,
чтобы их увидеть дважды кликни по слою.
// Откроется диалоговое окно с перечислением свойств. Нам интересны только:
// // “Выполнить Обводку | Stroke”;
// // “Внутренняя Тень | Inner Shadow”;
// // “Наложение Цвета | Color Overlay”;
// // “Наложение Градиента | Gradient Overlay”;
// // “Тень | Drop Shadow”
// Рассмотрим их по порядку
7.
“Выполнить Обводку” или “Stroke”// Обводка - это обычный border, нам надо
только указать размер и цвет,
в 99% случаев это будет solid
// Но обрати внимание на поле “Режим
Наложения | position”, используй boxsizing если это необходимо
// на примере следующие стили:
.element{
box-sizing: border-box;
border: 4px solid red;
}
8.
Разбираемся с углом для теней// Для параметров сдвига тени по осям X и Y не стоит досконально рассчитывать градус, я
обычно округляю выставленный угол до 0°, 45°, 90°, 135°, 180°
(в примере выше я округляю до 135°)
// Для 0°, 90° и 180° все просто: Для 90° свет падает сверху вниз, значит X = 0, а Y
будет положительным числом. Для 0° и 180° свет падает сбоку, значит Y = 0, а X будет
изменяться в зависимости от того, с какой стороны падает свет:
// //если слева-направо (180°), то Y будет положительным,
// //если наоборот (0°), то отрицательным.
// Для 45° и 135° можно представлять с какой стороны падает свет, или просто вычислять
разницу
// Прим. 45°: 0° = (-X, 0); 90° = (0, Y);
// // X = от -X до 0 = -X;
// // Y = от 0 до +Y = +Y;
// Получаем 45° (-X, +Y);
// Для 135° (+X, +Y);
// Если все еще сложно воспользуйся таблицей ниже =)
9.
ГрадусыX
Y
180°
+X
0
-135°
+X
-Y
-90°
0
-Y
-45°
-X
-Y
0°
-X
0
45°
-X
+Y
90°
0
+Y
135°
+X
+Y
180°
+X
0
// Осталось понять, сколько нам надо ставить
пикселей в эти поля. С этим нам поможет поле
“Distance | Смещение”.
// Если одно из значений сдвига = 0, то второе
сразу принимает значение поля “Distance”,
// Если оба значения не равно 0, то каждое равно
примерно 2/3 значения “Distance”.
// Прим 1: distance = 35px; angle = 45°;
// // box-shadow: -23px 23px 0 0 rgba(...);
// Прим 1: distance = 10px; angle = 90°;
// // box-shadow: 0 10px 0 0 rgba(...);
10.
“Внутренняя Тень” или “Inner Shadow”// Для параметров сдвига по осям X и Y смотри описание выше
//
мы
//
//
//
//
//
Если значение в поле “Размах | Spread” больше нуля (что бывает редко), то
должны сразу заполнить <радиус размытия> <растяжение> по следующей формуле:
Где BR - <радиус размытия>, а R <растяжение>
// R = “Spread | Размах” / 100 * “Size | Размер”
// BR = “Size | Размер” - R
Прим. “Spread” = 2%; Size = 7px;
R = 0.14px; BR = 6.86px; box-shadow: 0 0 6.86px 0.14px rgba(...);
// Если значение в поле “Размах | Spread” равно нулю, Третий параметр <радиус
размытия> выставляем тот, что указан в поле “Размер | Size”. А <растяжение>
можно либо просто опустить, либо передать равным нулю
// С цветом ничего нового, смотрим параметр непрозрачности, и если он менее
100%, записываем в формате rgba().
// Не забываем поставить inset в конце свойства, тк речь идет о внутренней
тени
11.
// Пример использования:box-shadow: 4px 4px 2px 0px rgba(255, 255, 255, 0.65) inset;
12.
“Наложение Цвета” или “Color Overlay”// Наложение цвета - это обычная заливка: для блока это свойство backgroundcolor; для svg элемента может быть fill.
//Если непрозрачность менее 100% необходимо указывать цвет в формате rgba()
background-color: red | #f00 | #ff0000 | rgb(255, 0, 0);
13.
“Наложение Градиента” или “Gradient Overlay”// На этом свойстве слоя можно найти только обозначение и направление для
градиента (обычно оно вертикальное, горизонтальное или диагональное)
// Для перехода в окно настроек градиента нам необходимо нажать на поле
“градиент” (выделено красным сверху)
14.
Настройка градиента// В окне редактора градиента нам важно
знать сколько есть точек, какой у
каждой из них цвет и прозрачность.
// Точек в теории может быть много,
но обычно получается две.
// Заходим с этими данными на сайт
http://www.colorzilla.com/ выбираем
“Gradient Generator”.
// Интерфейс приложения очень сильно похож на интерфейс окна редактора
градиентов photoshop, поэтому сложностей вызвать не должен. В окне справа мы
увидим кроссбраузерные CSS стили этого градиента.
// Рекомендую убрать галку “Comments” и удалить последнюю строку (начиная от
filter: … и до конца) если, конечно нет необходимости поддерживать IE6 - IE9.
15.
“Тень” или “Drop Shadow”// Для решения задачи с наложением теней смотри слайд “Выполнить Обводку” или
“Stroke”. Все идентично, за исключением того, что inset указывать не надо.
16.
Конвертируем иконки из psd макета в svgДля этого нам понадобятся adobe photoshop и adobe illustrator.
100% гарантировать успех конвертации никто не может, все напрямую зависит от дизайнера, который
делал макет и немного от удачи).
Если нам повезло, и слой уже реализован как vector smart object, то все получится просто.
Затем нам останется только открыть файл
в illustrator и сохранить его как *.svg.
17.
Но что же делать, если слой не является vector smart object? рассмотрим на примереПосле сохранения файла в формате *.svg его нужно будет открыть в любом текстовом документе. И да, там будет
много символов, возможно очень много, не пугайтесь - это нормально.
Копируем все, начиная от открывающего тега <svg> и вставляем в ту часть html документа, где должна отображаться
иконка.
Удаляем лишнее: для тега svg в этом документе используется больше атрибутов, чем нам необходимо, поэтому
оставляем только viewBox, enable-background и fill (если он есть), также можно оставить атрибут version.
Далее в стилях указываем нужную ширину и высоту, обновляем страницу, смотрим на результат.
Если же слой сделан как обычный растровый, к сожалению мы его конвертировать не сможем, тк даже после
сохранения в svg он останется растровым рисунком.
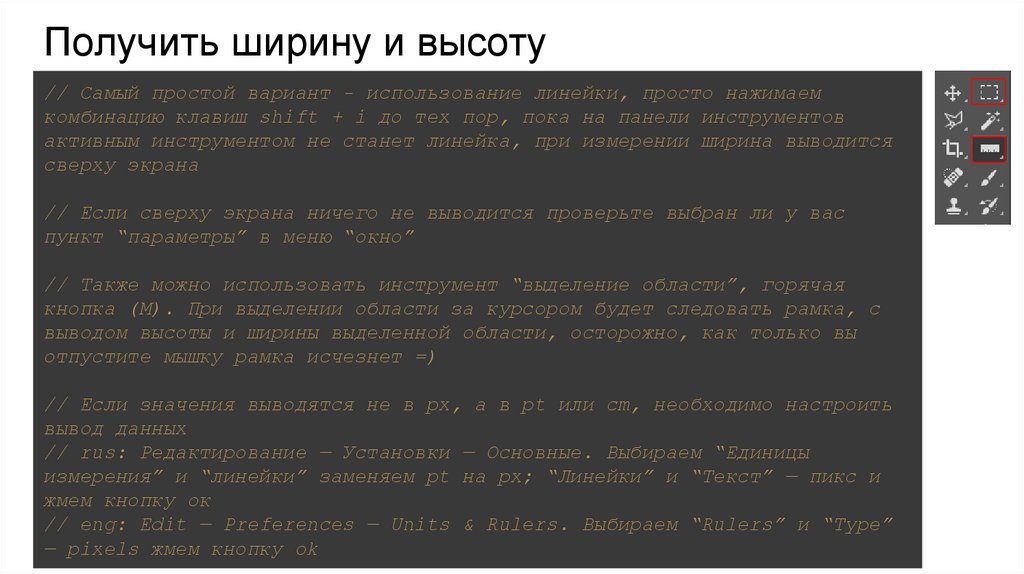
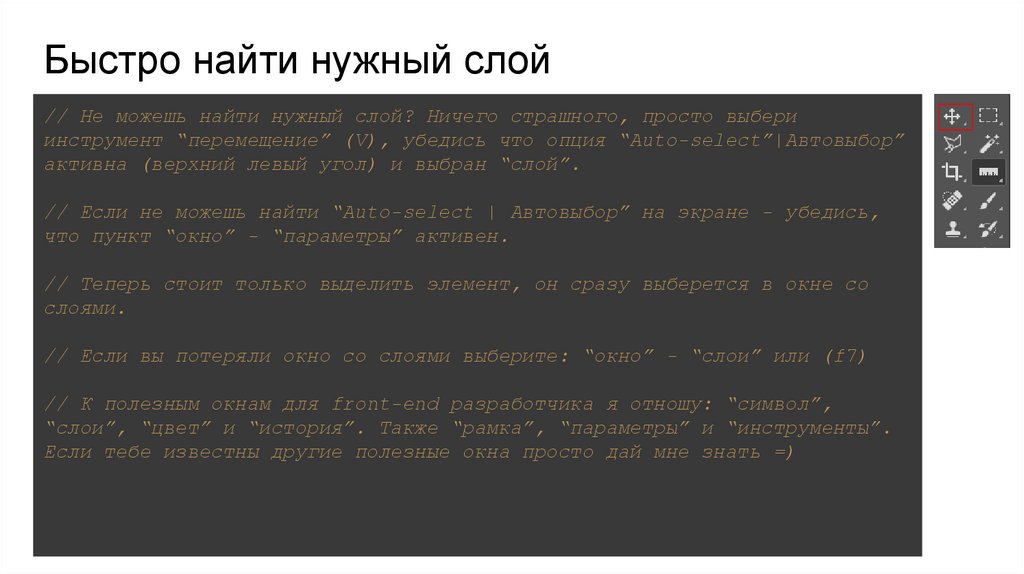
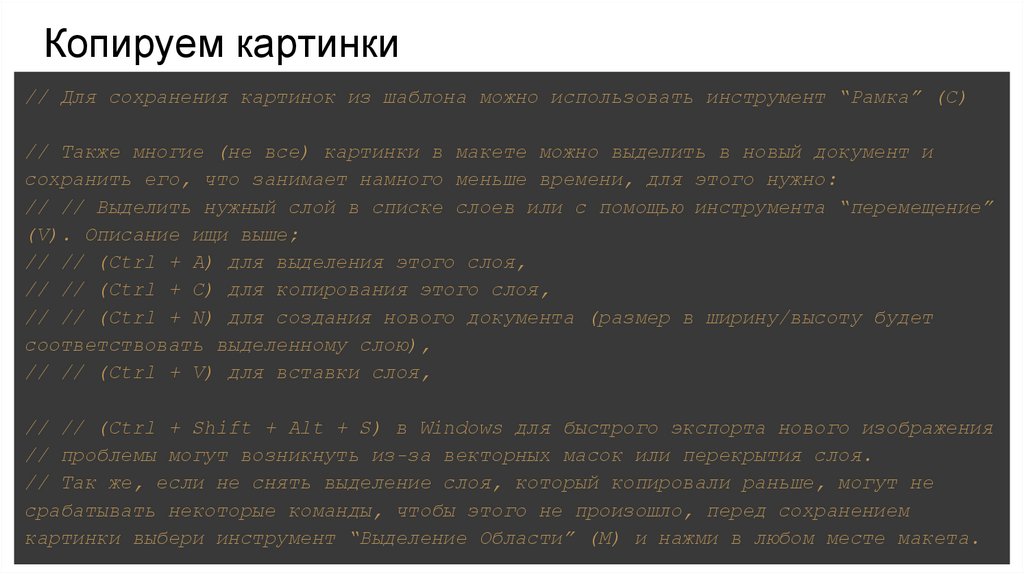


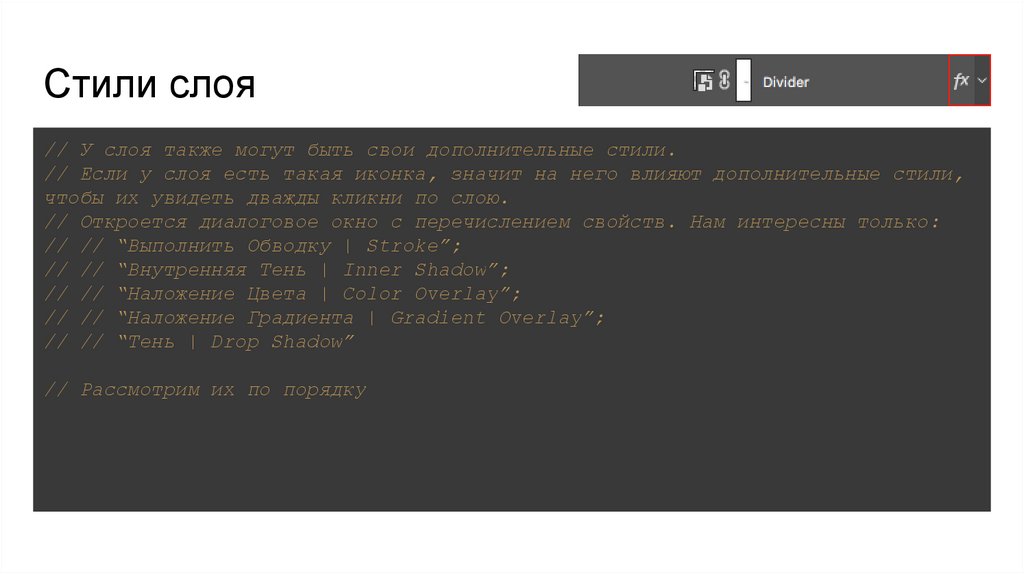



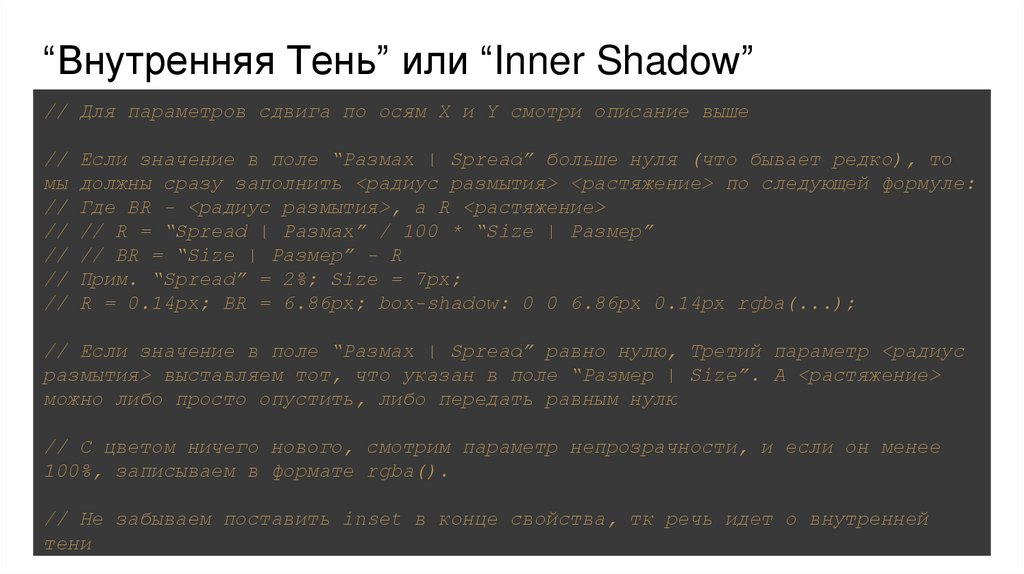



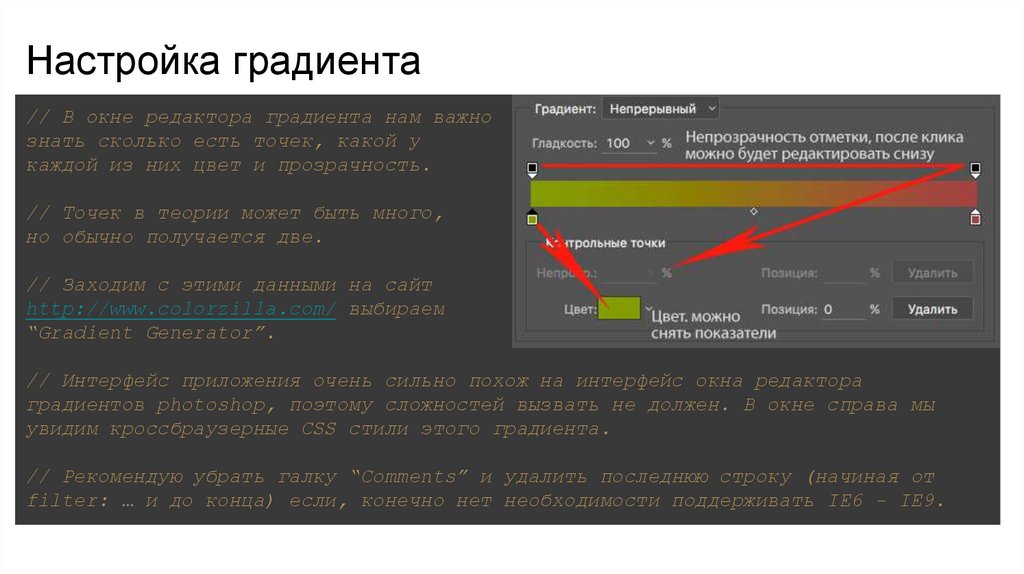



 Интернет
Интернет Программное обеспечение
Программное обеспечение