Похожие презентации:
Возможности Power Point
1.
ПОРТФОЛИОпо теме «POWER POINT»
Ученика 9 класса Семенова Дениса
Цель создания :
- научиться работать с программой POWER
POINT и создавать презентации
- научиться оценивать свои работы, видеть свой
прогресс и преодолевать трудности в обучении
2. Структура портфолио
ПОРТРЕТ
КОЛЛЕКТОР
РАБОЧИЕ МАТЕРИАЛЫ
Мои достижения
3. Мой портрет
Меня зовут Семенов Денис
Мне 16 лет
Я учусь в школе №195 в 11 классе.
Мои увлечения - чтение, рисование,
информатика и английский
4. Коллектор
• Возможности Power Point ( презентацииучащихся старших классов).
• Как оценивать презентацию (эргономика
изображения).
• Темы для изучения
• Темы для самостоятельной проработки .
• Требования к знаниям и умениям.
5.
PowerPoint сложнее, чем Paint, но обладает значительно большими возможностями,и его средствами можно подготовить любую иллюстрацию к уроку, не прибегая к
другим программам.
6.
Как открыть PowerPointСпособ 1 - самый быстрый. Найти на рабочем столе ярлык редактора PowerPoint и
дважды щелкнуть на нем мышкой (или щелкнуть на ярлыке правой клавишей и в
появившемся меню выбрать команду «Открыть»).
Способ 2, - если ярлыка на рабочем столе нет. Нажать кнопку
в
панели задач. Выбрать «Программы», а в появившемся меню щелкнуть на значке
или полосе с надписью ”Microsoft PowerPoint”.
Способ 3. Найти файл, созданный в
PowerPoint, и открыть его.
При этом откроется PowerPoint, в окне
которого будет находиться выбранный
файл
Чтобы закрыть PowerPoint
необходимо сохранить в файлы
созданные презентации, щелкнуть
мышкой на значке
окна
редактора
или в меню «Файл» выбрать команду
«Выход»,
или нажать <Alt> + F4
2
7.
Весьма распространенным объектом слайдов презентаций - электронныхиллюстраций являются текстовые объекты. Они бывают двух видов: надпись и
объемный текст WordArt.
Обычный текстовый объект создается с помощью команд «Надпись»
и
«Символ»
, а также с помощью редактора формул
.
Создания текстового объекта предусматривает: ввод текста, форматирование
текста, установку анимации.
Как создать надпись:
• выбрать на панели инструментов или в меню «Вставка» команду «Надпись»
• выделить прямоугольную область ввода текста перетаскиванием указателя по
диагонали области выделения. При этом область будет ограничена шириной
строки и высотой, соответствующей одному интервалу;
• выбрать шрифт, начертание символов, цвет символов с помощью команд из
строки «Форматирование» и панели «Дополнительные команды
форматирования»;
Шрифт
Высота шрифта
Начертание символов
Тень
Цвет символов
• ввести текст с клавиатуры, а после этого щелкнуть мышкой вне текста.
Для детального ознакомления с клавиатурой откройте файл «P1»
«Устройство компьютера» и изучите назначение клавиш
2
8.
9.
Упражнение 7В «Пустом слайде» нарисуйте различные автофигуры.
Измените их конфигурацию перетаскиванием границ области
выделения и перетаскиванием желтых значков.
6
10. РАБОЧИЕ МАТЕРИАЛЫ
Тренировочные упражнения
Путеводитель по теме
Заповеди
Шпаргалки
11.
12.
13.
14.
15.
16.
17.
18.
19.
20. МОИ ДОСТИЖЕНИЯ
Бабочки
Мудрые школьные советы
Реклама
Фотосессия
…



















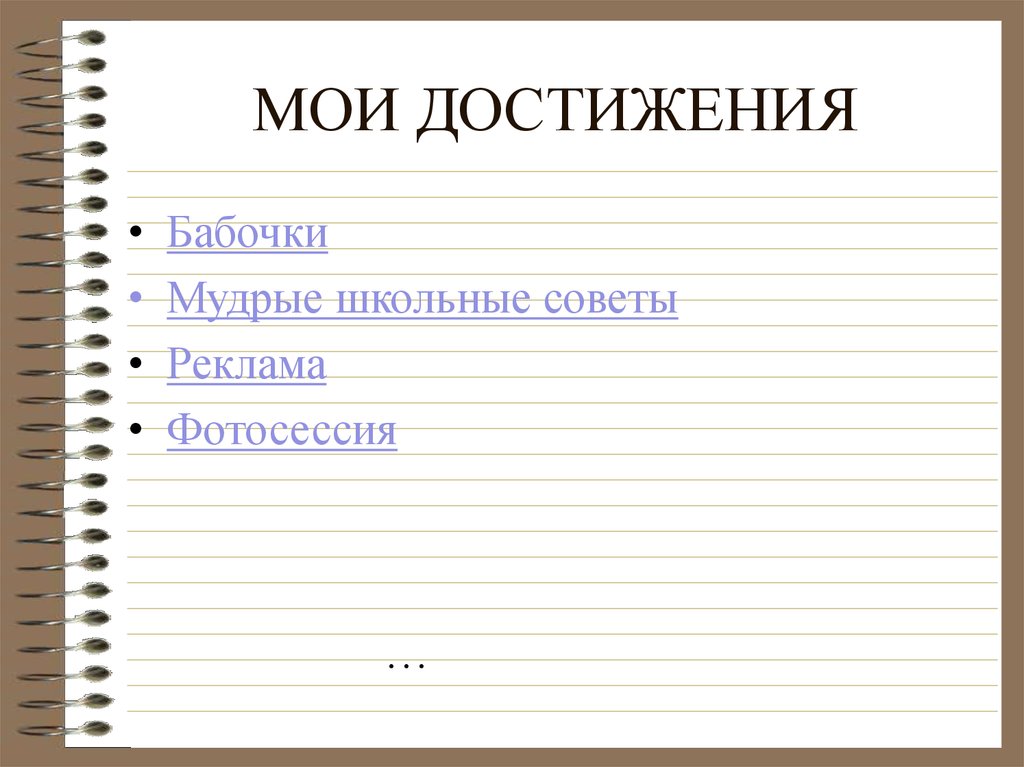
 Программное обеспечение
Программное обеспечение








