Похожие презентации:
Структура электронных таблиц
1.
Структураэлектронных
таблиц
Учитель информатики
Федорченко Марина Валентиновна
МОУ Берёзовская СОШ с Берёзовка
Тайшетский район Иркутская Область
2.
Цель урока: познакомитьучащихся с программными
приложениями,
предназначенными для обработки
числовых данных, рассказать о
структуре электронных таблиц
3.
История создания электронныхтаблиц
Общепризнанным родоначальником электронных таблиц как
отдельного класса ПО является Дэн Бриклин, который
совместно с Бобом Фрэнкстоном разработал программу
VisiCalc в 1979 г. Эта электронная таблица для
компьютера Apple II стала очень популярной, превратив
персональный компьютер из игрушки для технофилов в
массовый инструмент для бизнеса.
Впоследствии на рынке появились многочисленные
продукты этого класса ― SuperCalc, Microsoft
MultiPlan, Quattro Pro, Lotus 1-2-3, Microsoft Excel,
OpenOffice.org Calc, таблицы AppleWorks и gnumeric,
минималистический Spread32.
4.
Электроннаятаблица
–
это
программное
приложение, которое работает в диалоговом
режиме и позволяет хранить и обрабатывать
числовые данные в таблицах.
Программные приложения, используемые
для создания электронных таблиц
OpenOffice.org Calc
MS Excel
Lotus 1-2-3
5.
Возможности программыВвод
и редактирование данных.
Форматирование ячеек, строк и столбцов
таблицы
Ввод формул (автоматизация расчетов)
Применение широкого спектра разнообразных
функций
Построение, редактирование и печать
диаграмм.
Предварительный просмотр и печать таблицы
Создание и ведение баз данных
6.
Документ электронной таблицыназывается
рабочей книгой или книгой.
Книга представляет собой набор рабочих
листов.
В
окне
документа
в
приложении
отображается текущий рабочий лист, с
которым ведется работа.
Каждый лист представляет собой таблицу и
имеет название, которое отображается на
ярлычке листа.
7.
С помощью ярлычков можно переключаться кдругим рабочим листам, входящим в ту же самую
рабочую книгу.
Листы можно переименовывать (для этого надо
дважды щелкнуть на его ярлычке), добавлять,
удалять,
перемещать,
копировать,
изменять
цвет
ярлычка
8.
Ячейкарасполагается
на
пересечении столбца и строки.
Каждая ячейка имеет адрес,
который
состоит
из
имени
столбца и номера строки.
Например, A22 и B14 т.д.
B14
A22
9.
Активнаяячейка
Одна из ячеек на листе
всегда
является
текущей
(активной). Она выделена
жирной
рамкой.
Операции
ввода
и
редактирования
всегда
производятся
в
активной
ячейке.
Переместить рамку активной
ячейки
можно
с
помощью
курсорных
клавиш
или
указателя мыши.
10.
Можнообрабатывать
одновременно
несколько
ячеек
–
диапазон ячеек. Для
обозначения диапазона
ячеек
используется
двоеточие. Например,
A1:A11 или В3:D6
11. Перемещение по рабочему листу
КлавишиПеремещение
Home
В начало текущей строки
Ctrl+Home
К ячейке А1
Ctrl+End
В последнюю заполненную ячейку
таблицы
Ctrl+↑
Вверх до первой заполненной ячейки
Ctrl+↓
Вниз до первой заполненной ячейки
Ctrl+←
Влево до первой заполненной ячейки
Ctrl+→
Вправо до первой заполненной ячейки
Ctrl+Page Up
К следующему листу рабочей книги
Ctrl+Page Down
К предыдущему листу рабочей книги
12.
Изменение размеров ячеекВ реальных таблицах, как правило, все столбцы имеют различную
ширину. Существует несколько способов изменения размеров
ячейки.
Если необходимо изменить размеры сразу нескольких ячеек, их
необходимо сначала выделить.
1.Помещаем указатель мыши на координатную строку или столбец
(они выделены серым цветом и располагаются сверху и слева); не
отпуская левую клавишу мыши перемещаем границу ячейки в
нужном направлении. Курсор мыши при этом изменит свой вид.
13.
2 . Команда Формат – Строка – Высота икоманда Формат – Столбец – Ширина
позволяют определить размеры ячейки очень
точно. Если размеры определяются в пунктах,
то 1пт = 0,33255 мм.
3 .Двойной щелчок по границе ячейки определит
оптимальные размеры ячейки по ее
содержимому.
14.
Заголовок таблицыДля расположения заголовка по центру относительно
границ таблицы существует специальная пиктограмма,
которая называется “Объединить и поместить в центре”.
Предварительно выделяется группа ячеек над таблицей,
при нажатии на данную пиктограмму они объединяются в
одну и набираемый в ней текст центрируется.
Заливка ячеек.
Для того чтобы произвести заливку ячеек, необходимо выбрать
нужную ячейку и нажать на иконке «Цвет заливки» , выбрать цвет.
15.
.Автозаполнение ячеек
Выделяем исходную ячейку, в нижнем правом
углу находится маркер заполнения, помещаем
курсор мыши на него, он примет вид + ; при
нажатой левой клавише растягиваем границу
рамки на группу ячеек. При этом все
выделенные ячейки заполняются содержимым
первой ячейки.
1.
16.
Автозаполнение числового ряда.Выделить смежные ячейки, установить курсор в
правом нижнем углу, пока курсор не примет вид +
и, не отпуская левую клавишу мыши, потянуть в
нужном направлении до необходимого значения.
2.
17.
Автозаполнение дней недели, названиймесяцев.
Сделать активной необходимую ячейку,
установить курсор в правом нижнем углу, пока
курсор не примет вид + и, не отпуская левую
клавишу мыши, потянуть в нужном направлении
до необходимого значения.
18.
Ввод данных осуществляютнепосредственно в текущую
ячейку или в строку формул.
Место ввода отмечается
текстовым курсором.
Для редактирования содержимого
ячейки можно щелкнуть на строке
формул или дважды щелкнуть на
текущей ячейке или нажать
клавишу F2
Чтобы завершить ввод, сохранив
введенные данные, используют
кнопку Enter в строке формул
или клавишу Enter.
19. Ответьте на вопросы
Что такое электронные таблицы?2. Назначение электронных таблиц.
3. Что такое рабочая книга и рабочие
листы?
4. Как именуются ячейки?
5. Какая ячейка является активной?
6. Каким образом можно оформить
таблицу?
1.



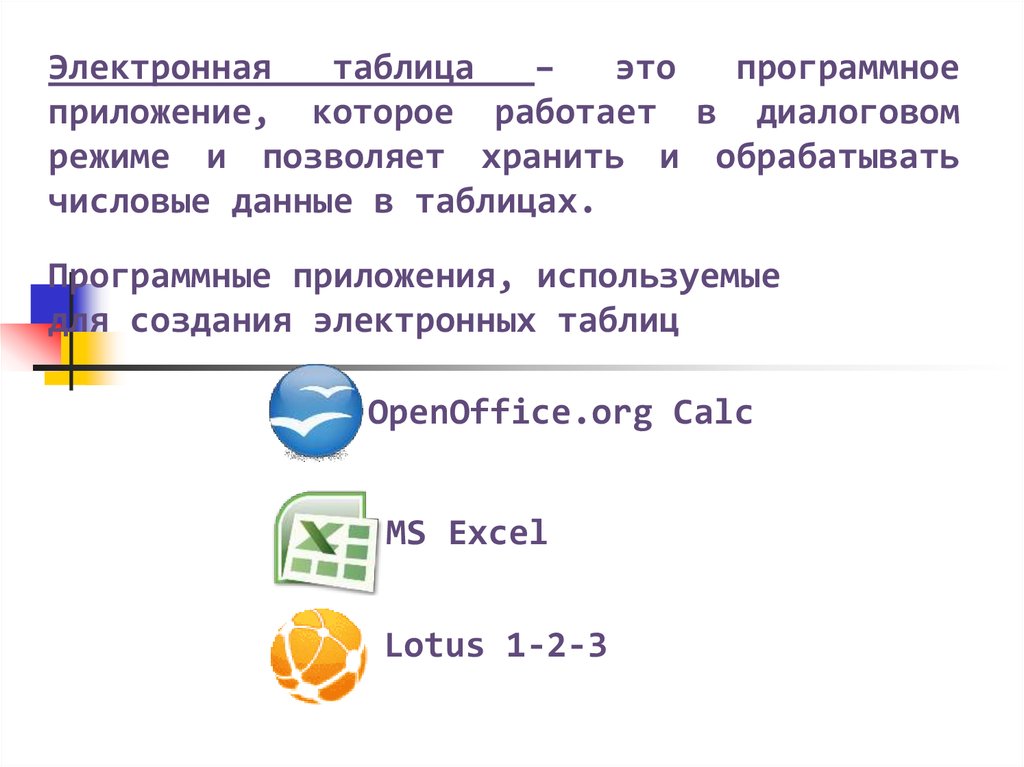







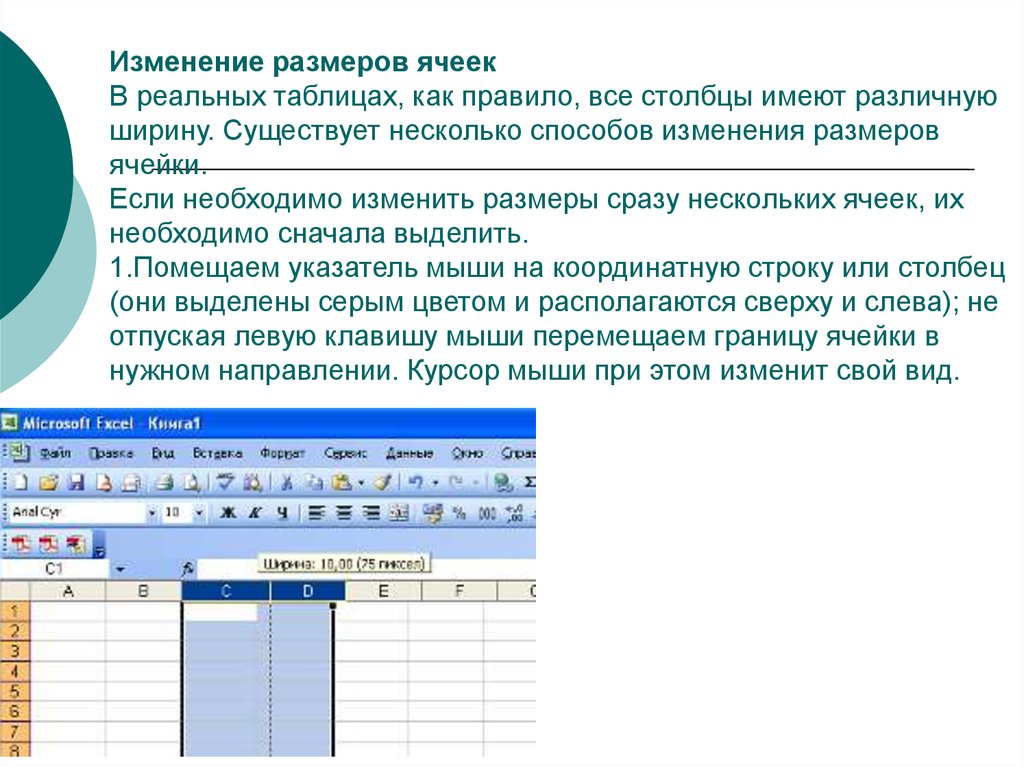
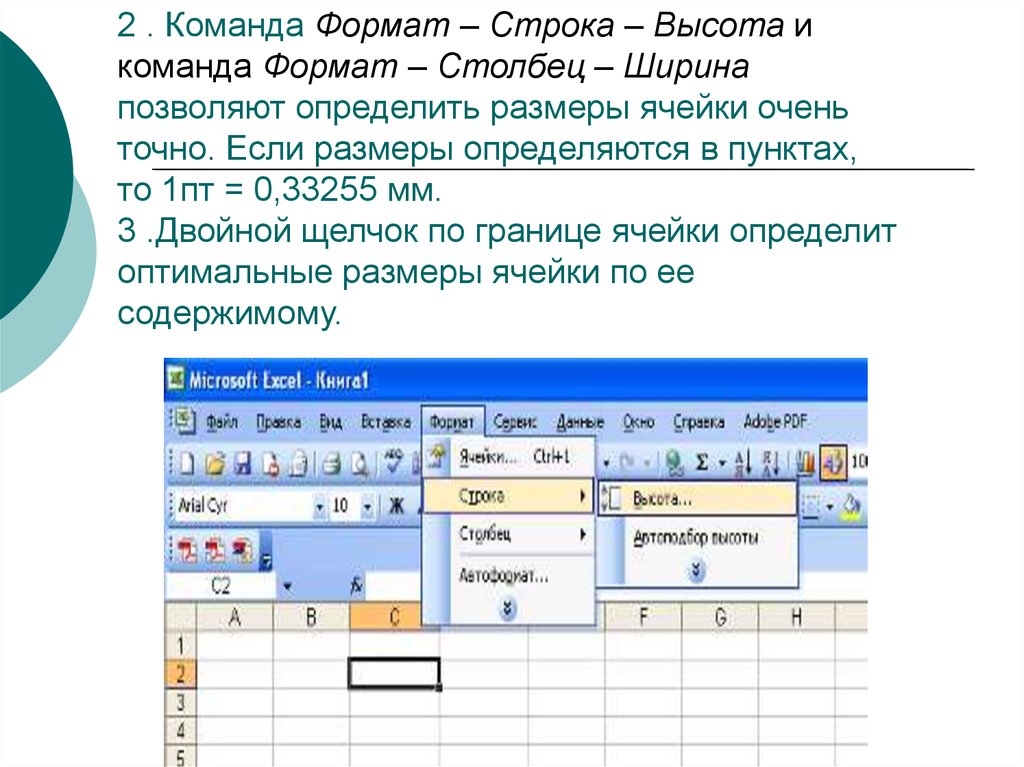
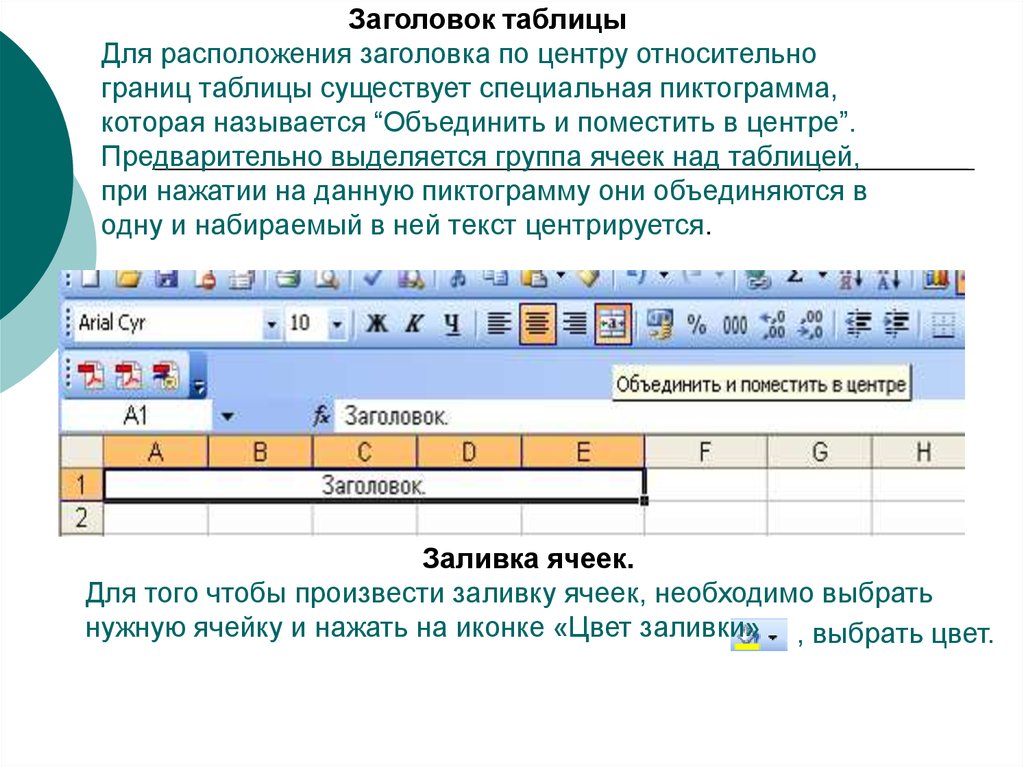
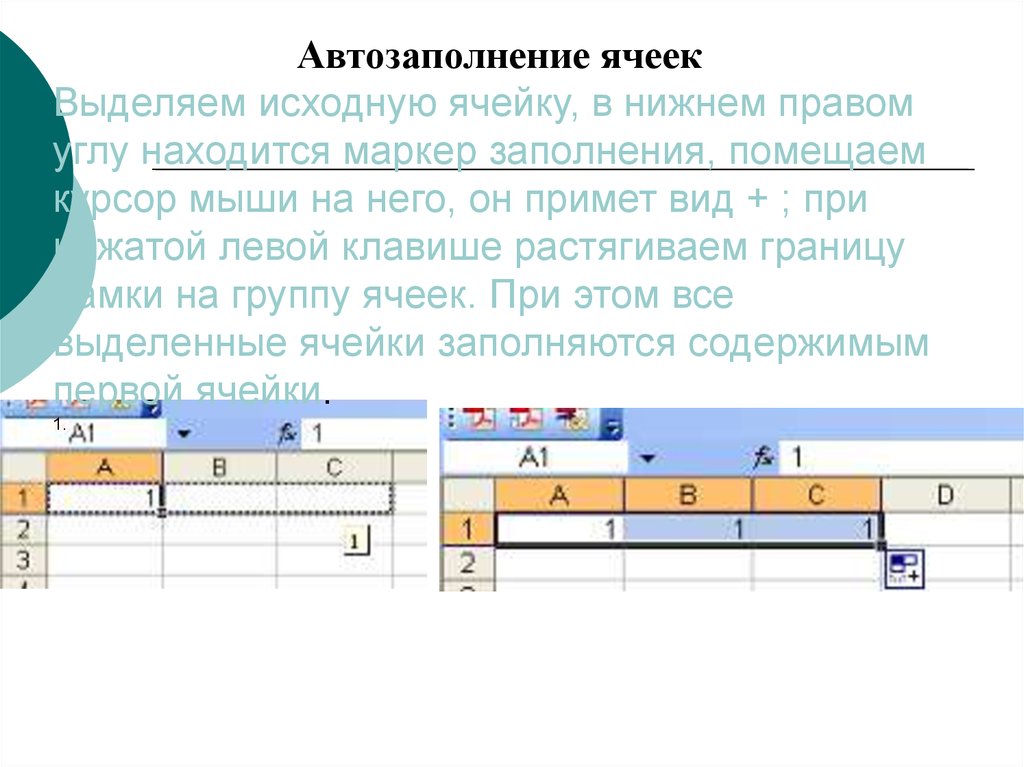
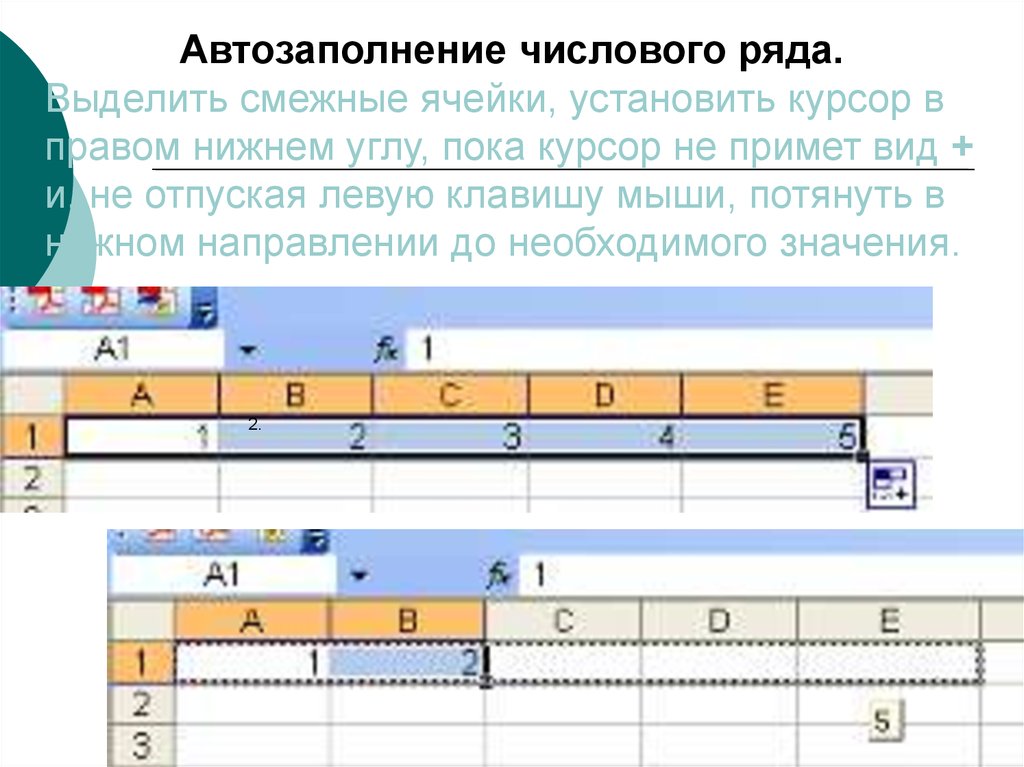
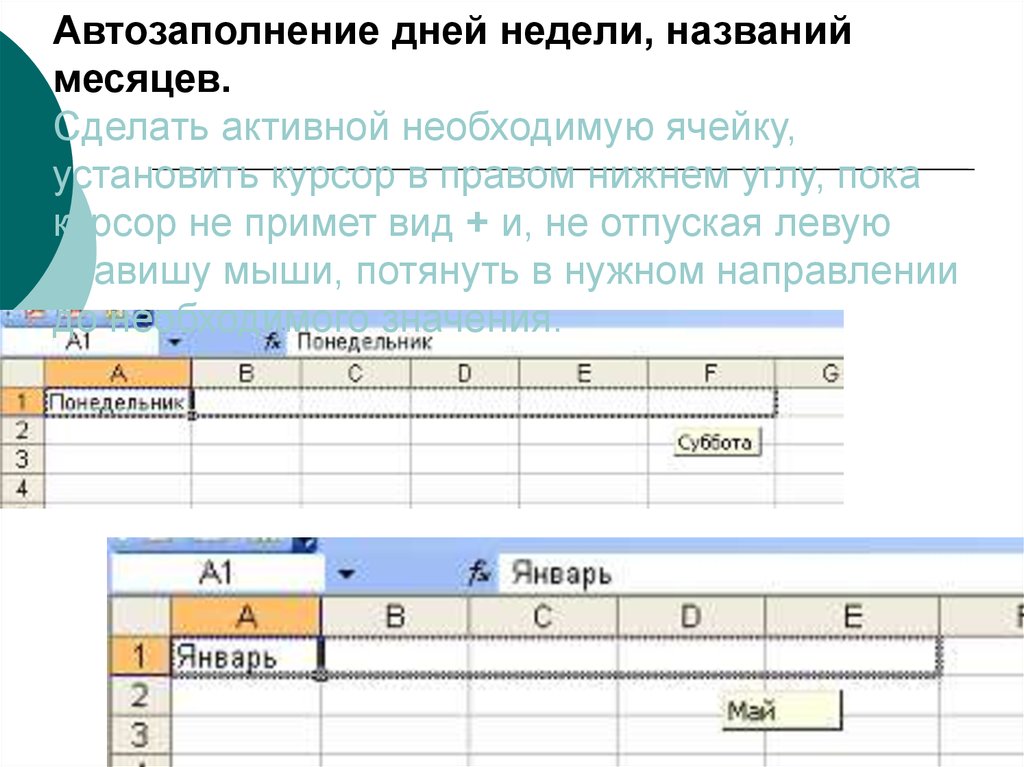
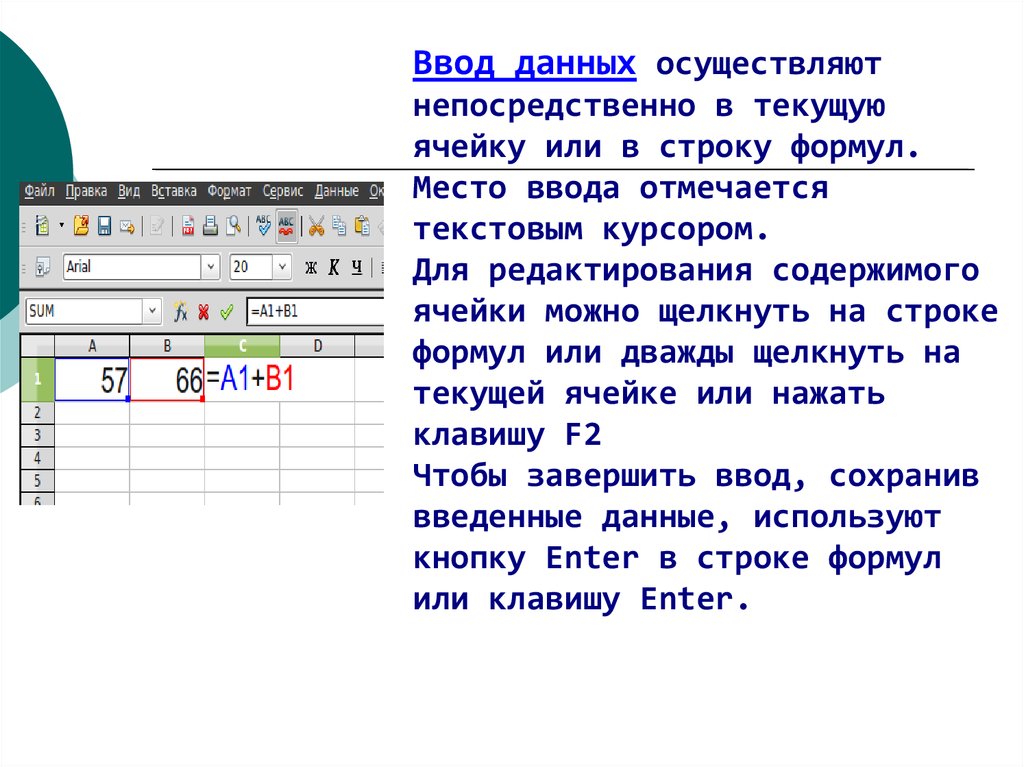


 Программное обеспечение
Программное обеспечение








