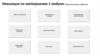Похожие презентации:
Электронные таблицы. Информатика и ИКТ
1.
Информатика и ИКТ2.
1.2.
3.
4.
5.
6.
Программа
Ярлык
Меню
Данные
Формула
Таблица
3.
MS Excel – это программа для создания ииспользования
документов
с
автоматическим расчетом вносимых
данных.
4.
Панели инструментовГоризонтальное меню
Строка формул
Ярлыки листов
Строка заголовка
Кнопки
«Восстановить»
«Свернуть»
«Закрыть»
Рабочая область
Полосы прокрутки
Строка состояния
5.
Рабочая книга - этомногостраничный
документ Excel, каждая
страница
которого
называется
рабочим
листом.
В
окне
документа
отображается активная
страница. По умолчанию
книга
содержит
три
рабочих
листа
с
именами Лист1, Лист2 и
ЛистЗ.
6.
Пользовательможет
вставить
в
книгу
дополнительные листы
(максимально
возможное
их
количество - 255).
На
левом
конце
горизонтальной полосы
прокрутки
находятся
ярлычки
листов
и
кнопки прокрутки для
их просмотра.
7.
Электроннаятаблица
состоит из столбцов,
направленных сверху
вниз,
и
строк,
ориентированных
слева
направо.
Заголовки
столбцов
обозначаются буквами
или сочетаниями букв
(A, G, АВ и т.п.),
заголовки
строкчислами (1, 16, 278 и
т.п.).
8.
Ячейкаместопересечения
столбца и строки.
Каждая ячейка имеет
собственный адрес,
он
определяется
именем столбца и
номером
строки,
которым
принадлежит ячейка.
Выделенная ячейка
в имеет адрес D5.
9.
Активнаяячейка
окружена
рамкой, которая называется
рамкой активной ячейки, а
заголовки столбца и строки
этой ячейки подсвечиваются.
В каждый момент времени
активной является только
одна ячейка, и данные можно
вводить лишь в нее. Для
выбора ячейки щелкните на
ней кнопкой мыши, при этом
ячейка становится активной
(текущей).
10.
Клавиши для перемещения:Page Down на один экран вниз,
Page Up - на один экран вверх,
Home - в начало текущей строки,
Ctrl+Home - к ячейке А1,
Ctrl+End - в последнюю заполненную ячейку таблицы,
Ctrl+^ - вверх до первой заполненной ячейки,
Ctrl+v - вниз до первой заполненной ячейки,
Ctrl+< - влево до первой заполненной ячейки,
Ctrl+> - вправо до первой заполненной ячейки,
Ctrl+Page Up - к следующему листу рабочей книги,
Ctrl+Page Down - к предыдущему листу рабочей книги.
11.
В ячейки рабочего листа могут быть введены данные трехтипов: числа, формулы и текст
Числа (к ним мы будем относить также значения даты и
времени)
представляют
собой
величины,
использующиеся в вычислениях, скажем для
определения количества дней, на которое просрочен
возврат видеокассеты или для расчета начисленных
процентов на депозит за определенный период
времени.
Формулами называются инструкции, вводимые в ячейки,
в соответствии с которыми производятся вычисления.
Текст - это информация, не являющаяся ни числом, ни
формулой.
Текст
обрабатывается
как
последовательность
символов,
даже
если
он
представляет собой набор цифр.
12.
Группавыделенных
ячеек
называется диапазоном.
Для выделения диапазона ячеек
переместите указатель в
первую ячейку диапазона
(убедитесь, что указатель
имеет вид большого креста,
как при выборе активной
ячейки) и, удерживая кнопку
мыши, перетащите его в
нужном
направлении
до
последней ячейки, которую
необходимо
включить
в
диапазон, затем отпустите
кнопку.
13.
Для выделения одногостолбца
(строки)
достаточно щелкнуть на
его заголовке. Чтобы
выделить
несколько
смежных
столбцов
(строк), следует щелкнуть
на
первом
столбце(строке)
выделяемого диапазона,
а затем перетащить
указатель
через
соответствующие
столбцы (строки).
14.
Выделитьвесь
рабочий
лист
можно
посредством
щелчка на сером
прямоугольнике,
находящемся на
пересечении
заголовков строк и
столбцов.
15.
Несколько несмежныхдиапазонов ячеек
можно
выделить,
перемещая мышь
при
нажатой
клавише [Ctrl].
16.
Объединениесодержит
все
ячейки,
принадлежащие
нескольким
диапазонам.
Например,
объединением
диапазонов A2:D8
и C5:F13 будет
вся выделенная
область
17.
Пересечение ячеек —это область, которая
содержит
ячейки,
принадлежащие
одновременно
нескольким
диапазонам.
Например,
пересечением
диапазонов A2:D8 и
C5:F13
является
выделенная область.
18.
Дляформатирования
символов
в
Excel
используют
те
же
приемы, что и в работе
с редактором Word.
Можно выбирать шрифт
и размер шрифта,
оформлять
символы
полужирным
стилем
начертания
и
курсивом, применять
подчеркивание,
изменять
цвет
символов.
19.
20.
Применятьформатировани
е можно как к
отдельным
символам, так и
к целой ячейке
или диапазону
ячеек.
21.
22.
23.
24.
КатегорияРезультат отображения числа
Общий
Без использования специальных средств. 1234,56
Применяется
для
отображения
как 1,23Е+11
текстовых, так и числовых данных. Текст
выравнивается по левому краю, число -по
правому.
Числовой
С разделителями групп разрядов, с 45 789
выровненными разрядами и специальным -45 798
выделением для отрицательных чисел.
Денежный
С выровненными разрядами, символами 34 458,45 р.
валют и специальным выделением для 34 458,4 р.
отрицательных чисел.
Финансовый
С
выровненными
разрядами
(по 34 458,45 р.
десятичному разделителю) и символами 34 458,4 р.
валют.
Как даты, время суток или время суток и 16.04.99
16 апр 99
даты одновременно.
Дата
Пример
25.
КатегорияВремя
Как время суток.
Процентный
В процентах от 1.
Дробный
С дробями.
Как текст или обрабатывать числа как
текст. Данные выглядят точно так же,
как вводятся.
Как почтовый индекс, телефонный
или табельный номер. Удобен для
работы с базами данных.
Текстовый
Дополнительный
Результат отображения числа
Пример
22:45
45,6%
¾
987654
65,123
113156
26.
Длятого
чтобы
ввести в ячейку
число или текст:
выделите ячейку, в
которую
необходимо
ввести данные;
наберите число
или текст;
нажмите клавишу
{Enter}.
27.
Еслиразмер
текста
превышает
размер
ячейки, то:
текст
занимает
соседнюю
ячейку
(справа или слева, в
зависимости
от
выравнивания текста),
если она пустая;
на
экране
отображается
только
часть
текста,
помещающаяся
в
ячейке, если соседняя
ячейка заполнена.
28.
Для того чтобы изменитьширину столбца, нужно
перетащить
правую
границу
заголовка
столбца на новое место
для получения столбца
требуемой ширины.
Чтобы изменить высоту
строки,
нужно
перетащить
нижнюю
границу
заголовка
строки на новое место
для получения строки
необходимой высоты
29.
Для того чтобы ввестиформулу, нужно:
выделить ячейку, в
которую необходимо
ввести формулу;
набрать
формулу,
начав набор со знака
равенства (=). Если
начать
формулу,
вставив имя функции,
знак равенства перед
ней будет помещен
автоматически;
нажать
клавишу
{Enter}.
30.
В процессе вводаформулы,
вместо набора
адреса ячейки,
можно
выполнить
щелчок по этой
ячейке и адрес
автоматически
пропишется
в
формулу.
31.
Для того чтобы закончитьоформление таблицы, осталось
применить обрамление ячеек.
Выделив блок ячеек, выберите
кнопку и в открывшемся
подменю выбрать необходимые
границы.
32.
Есливнимательно
рассмотреть
рамку
выделения ячейки, то, в
правом
нижнем
углу
можно
заметить
маленький
черный
квадрат
Маркер
заполнения.
Если поместить указатель на
маркер
заполнения,
курсор принимает форму
черного
крестика.
Перетаскивание маркера
заполнения приводит к
копированию
содержимого в соседние
ячейки или построению
ряда.
33.
Заполнение ячеекможно
производить не
только вниз, но и
вправо, влево,
вверх.
34.
Помимо копирования данных,функция
автозаполнения
позволяет создавать списки.
Так, если вы введете в ячейку
«январь»
и
произведете
автозаполнение
соседних
ячеек вправо или вниз, то вы
получите список: «февраль»,
«март» и т.д.
Производя автозаполнение в
обратном порядке (вверх или
влево) и элементы списка
будут
расположены
в
обратном порядке: «декабрь»,
«ноябрь» и т.д.
35.
Кроме того, функцияавтозаполнения
позволяет
создавать
ряды, то есть задавать
законы
заполнения
ячеек.
36.
Формулы могут состоять нетолько из арифметических
операторов и адресов
ячеек.
Часто
в
вычислениях
приходится использовать
формулы,
содержащие
функции.
Excel
имеет
несколько сотен функций,
которые подразделяются
на
категории:
Финансовые,
Дата
и
время, Математические,
Статистические и т.д.
37.
38.
Сортировкаэто
способ
упорядочивания
ячеек
по
значениям.
Данные в электронных таблицах
можно сортировать по возрастанию
или убыванию в алфавитном
порядке, по датам или по величине
чисел.
39.
Чтобыорганизовать
поиск,
выделите
область поиска на
рабочем листе.
На
Главной
вкладке
панели инструментов
выберите
команду
Найти и выделить.
В поле Найти введите
символы,
которые
хотите найти.
40.
Excel предоставляет возможность представить информацию не только ввиде рабочего листа, но и в виде диаграммы, которая отображает
данные нагляднее, облегчает восприятие и помогает при анализе и
сравнении данных.
Диаграмма - это графическое представление данных рабочего листа.
Диаграммы Microsoft Excel группируются по нескольким основным типам:
с областями, линейчатая, гистограмма, график, круговая, объемная с
областями, объемная линейчатая, объемная гистограмма, объемный
график, объемная круговая, объемная поверхностная и т.д. Каждый тип
диаграммы имеет, по крайней мере, один подтип, являющийся
вариацией какого-то исходного типа
41.
Тип диаграммыПлоская
Объемная
График
Линейчатая
Линейчатая
Область применения
Показывают
изменение
в
течение
некоторого
периода
времени
или
отражают соотношение величин.
График
Гистограмма
Гистограмма
Отображают тенденцию изменения данных за равные промежутки времени.
Отражают соотношение частей и целого.
Круговая
Круговая
С областями
Можно показать только один ряд
значений.
Кольцевая
С областями
Поверхность
Отображают
тенденцию
изменения
График
График
Показывают изменение
общего количества в течение
какого-то периода
времени,
отображая
сумму введенных значений
данных за равные промежутки времени.
С областями
С областями
Показывают изменение общего
количества в течение какого-то периода
времени, отображая сумму введенных
значений
42.
1.2.
3.
4.
5.
6.
7.
http://ru.wikibooks.org/wiki/Электронные_таблицы
http://txtbooks.ru/informatika/8-klass/82-ugrinovich-8-klass/121-23-42elektronnye-tablitsy.html
http://www.5byte.ru/8/0012.php
http://mymark.narod.ru/xls/
http://eco.sutd.ru/Study/Informat/Office/Excel.html
http://ru.wikipedia.org/wiki/Microsoft_Excel
http://www.lessons-tva.info/edu/e-inf2/m2t2_1.html
43.
Презентацию можно использовать на любом этапе изученияпрограммы MS Excel. Обучение происходит на примере
версии MS Excel 2007 (все скриншоты авторские).
Презентация наглядно описываются основные возможности
программы, пошаговое выполнение действий позволяет
найти и изучить некоторые функции самостоятельно


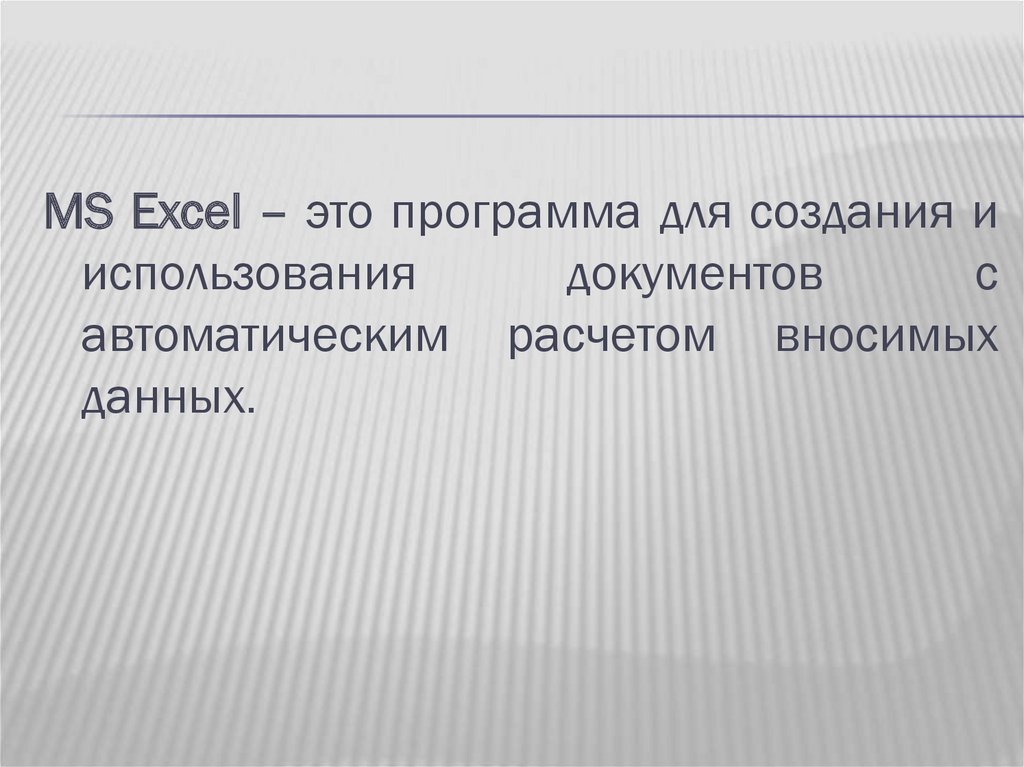



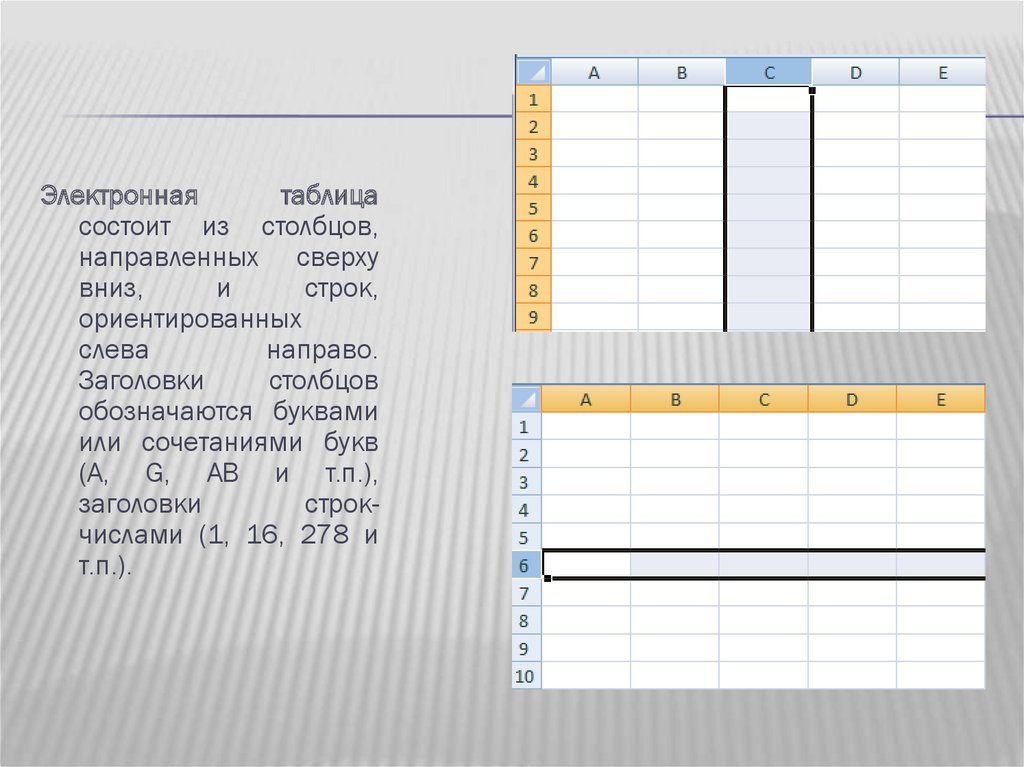
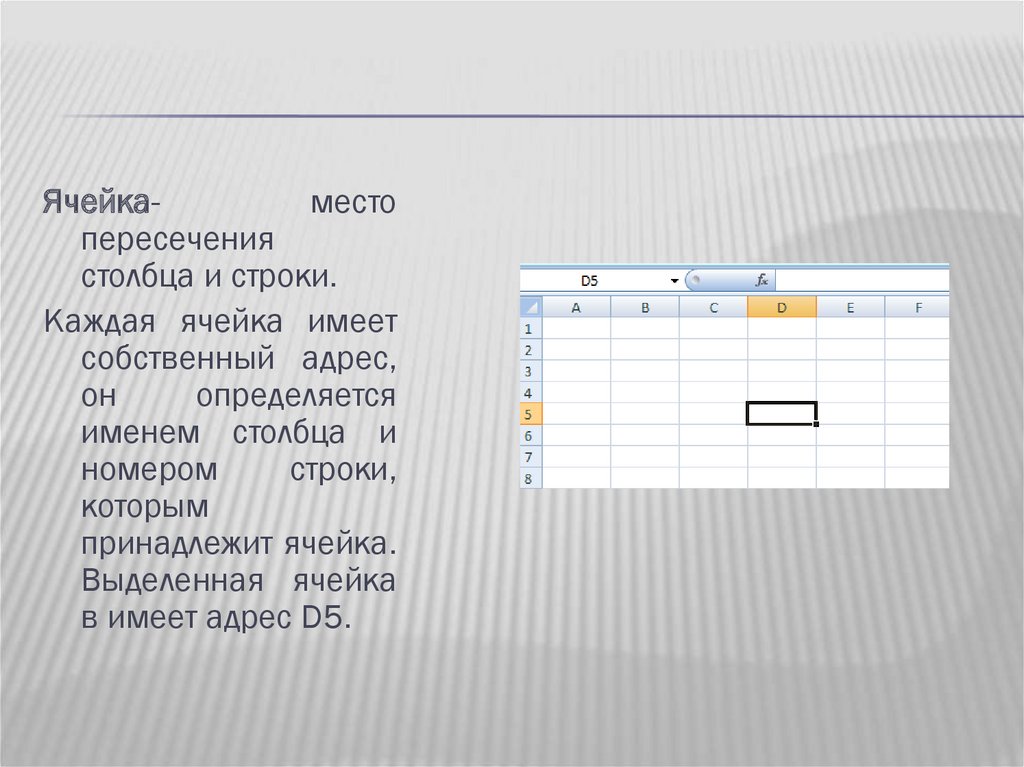
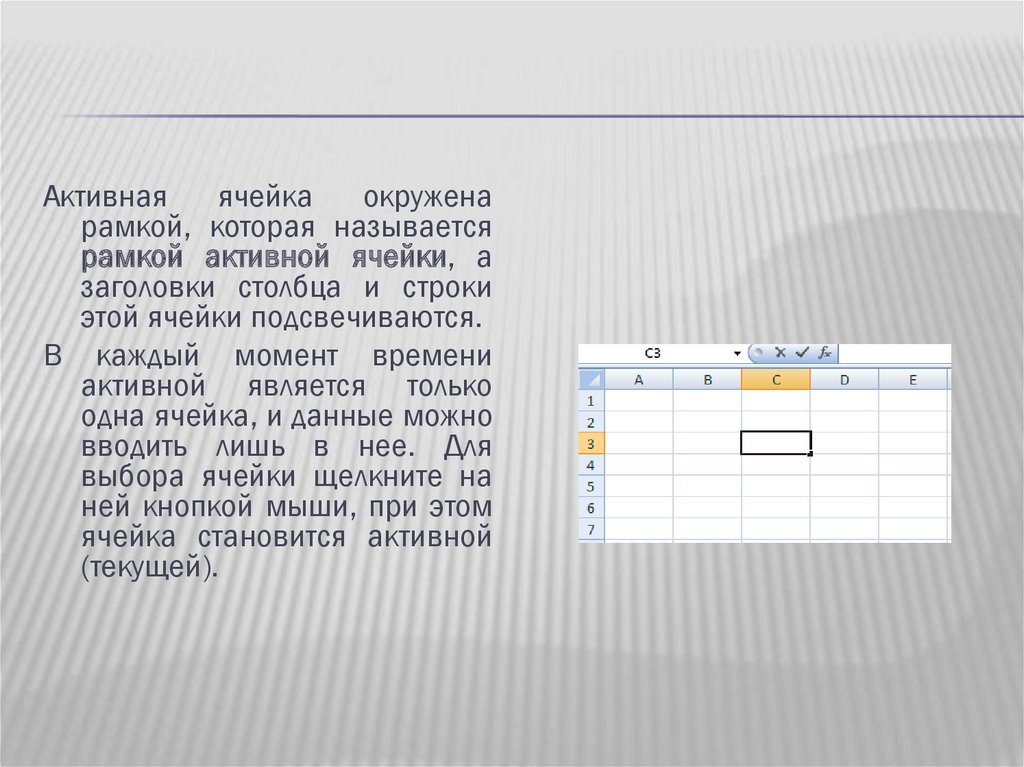


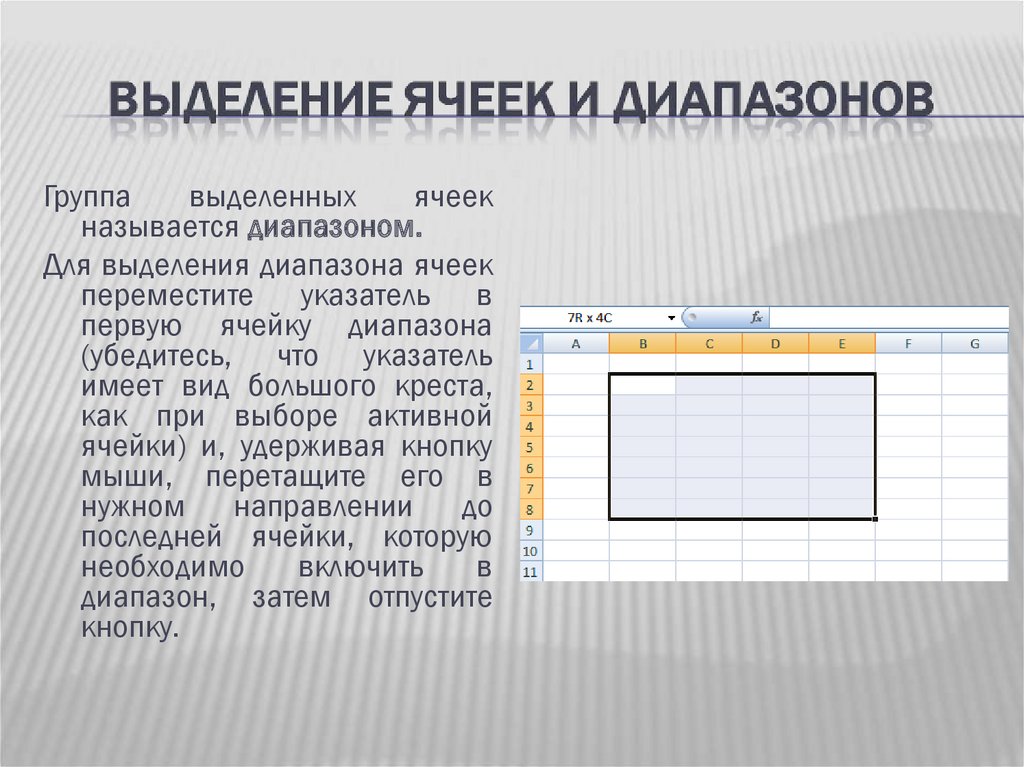
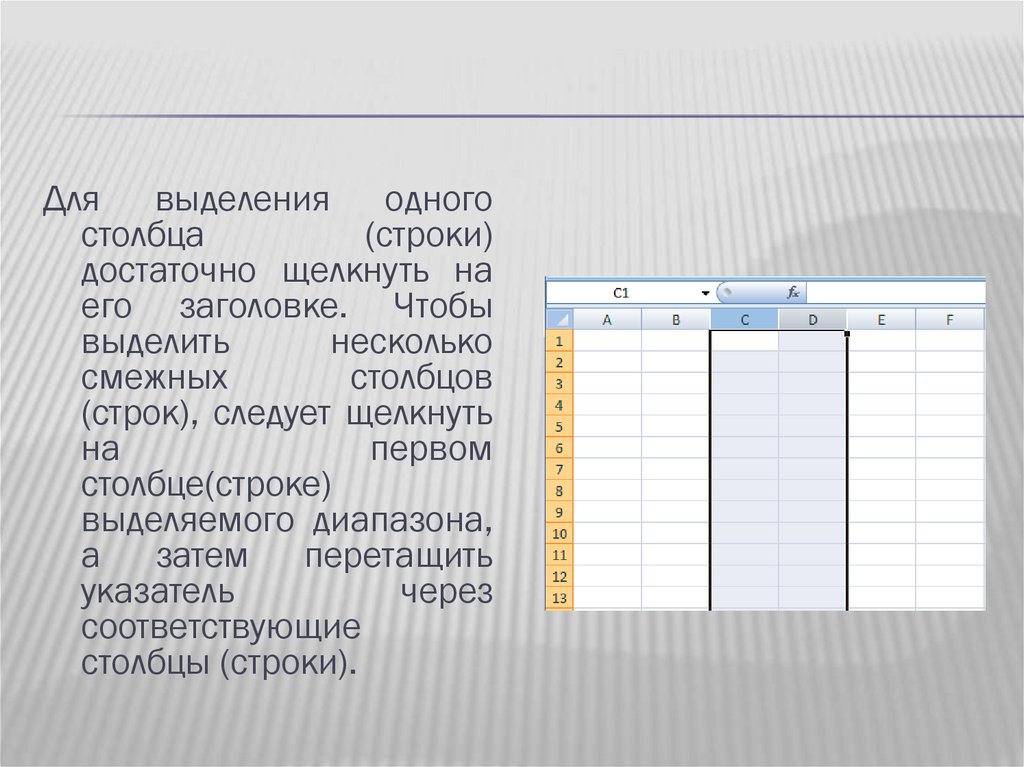
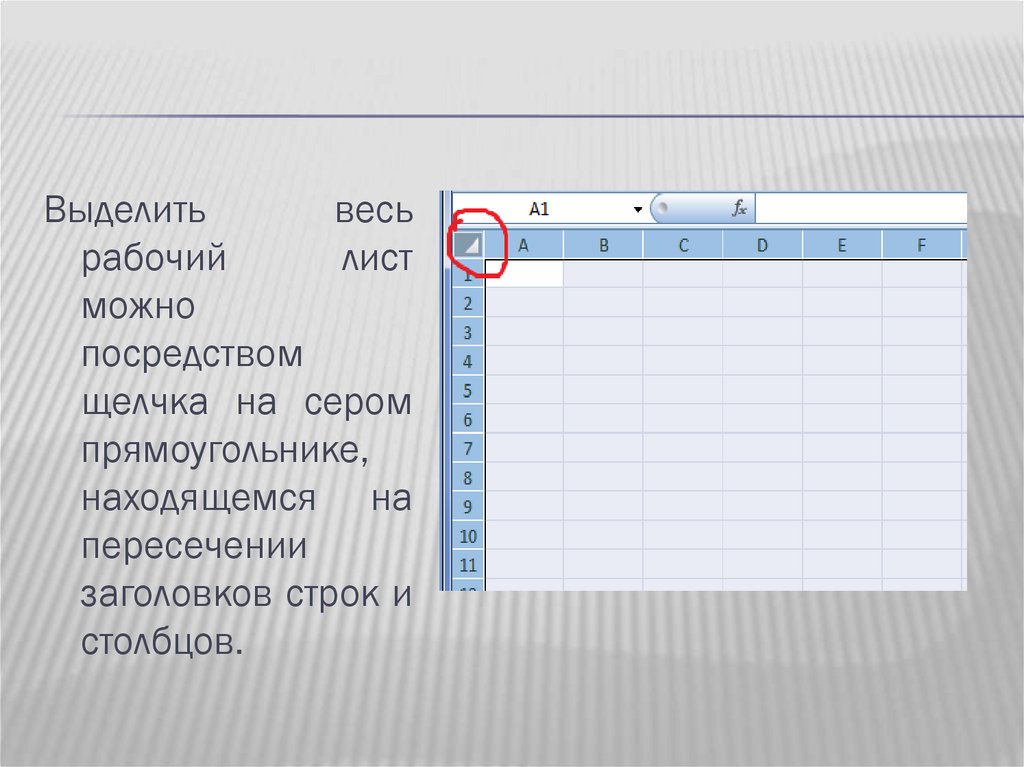
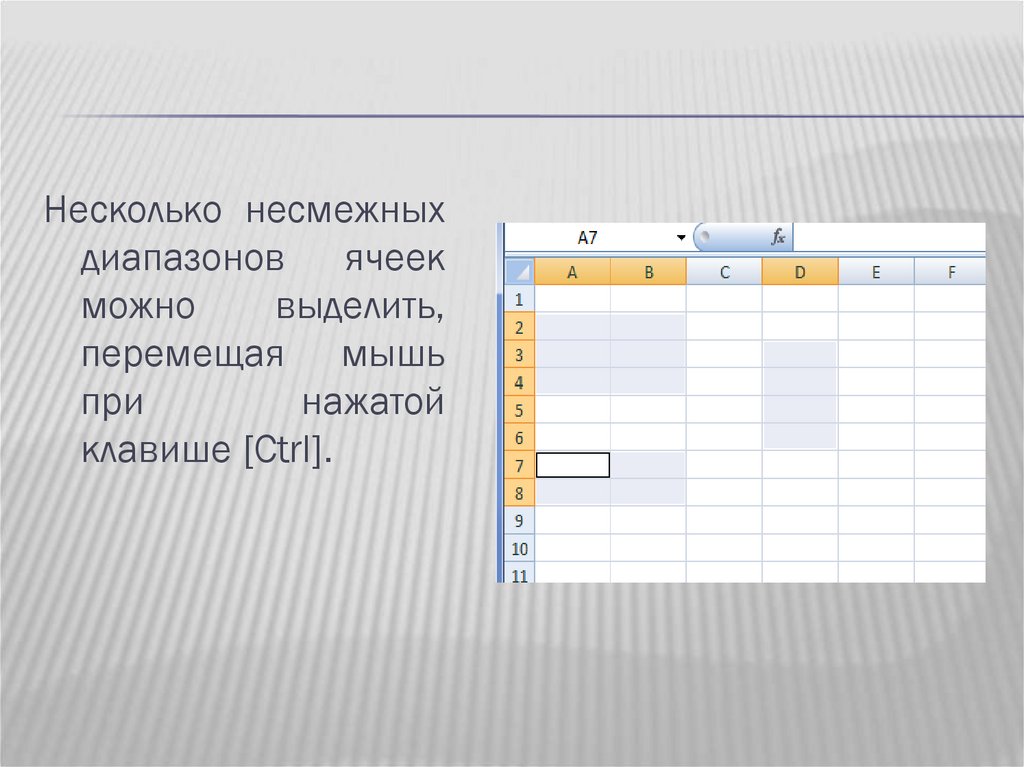
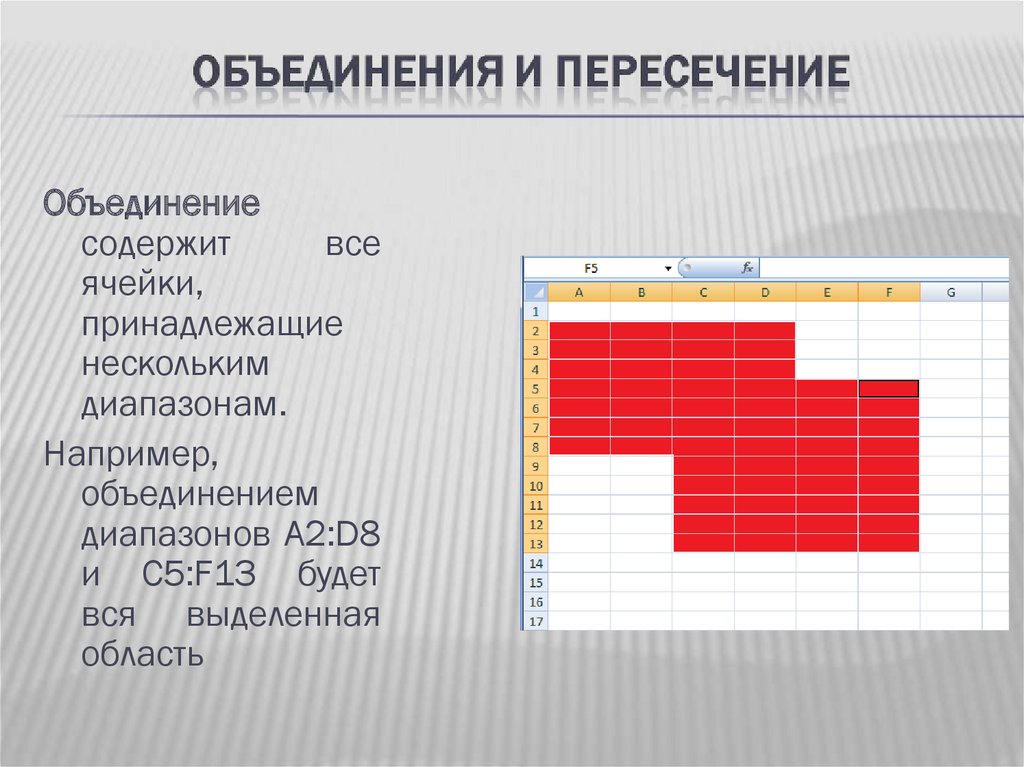
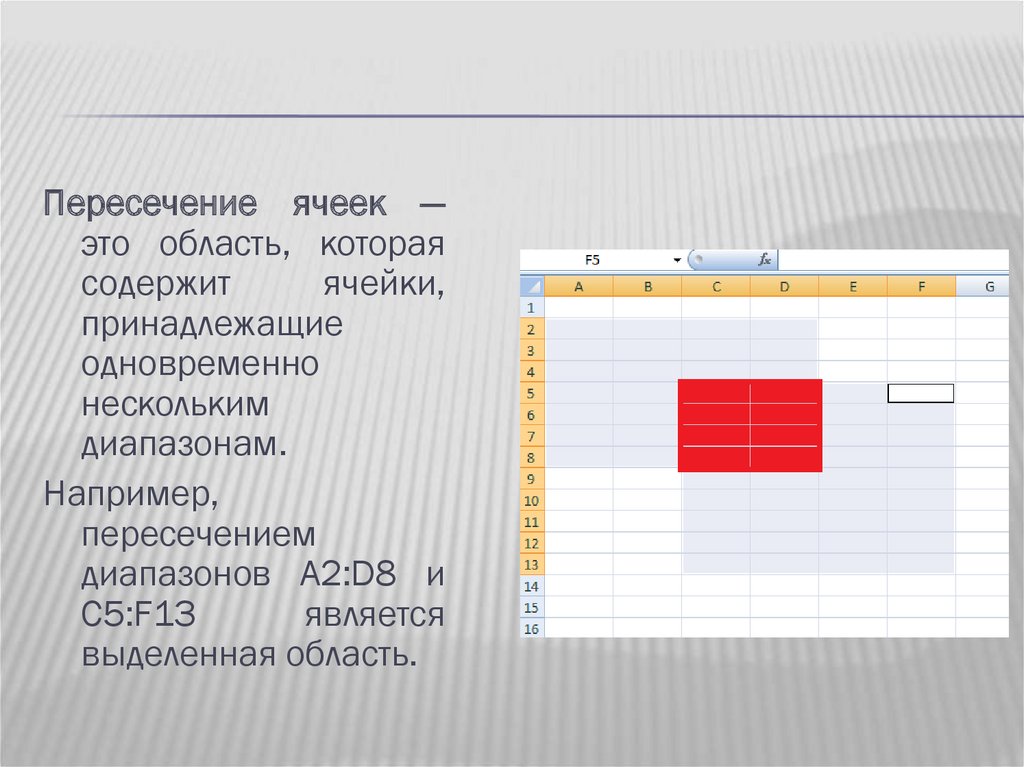

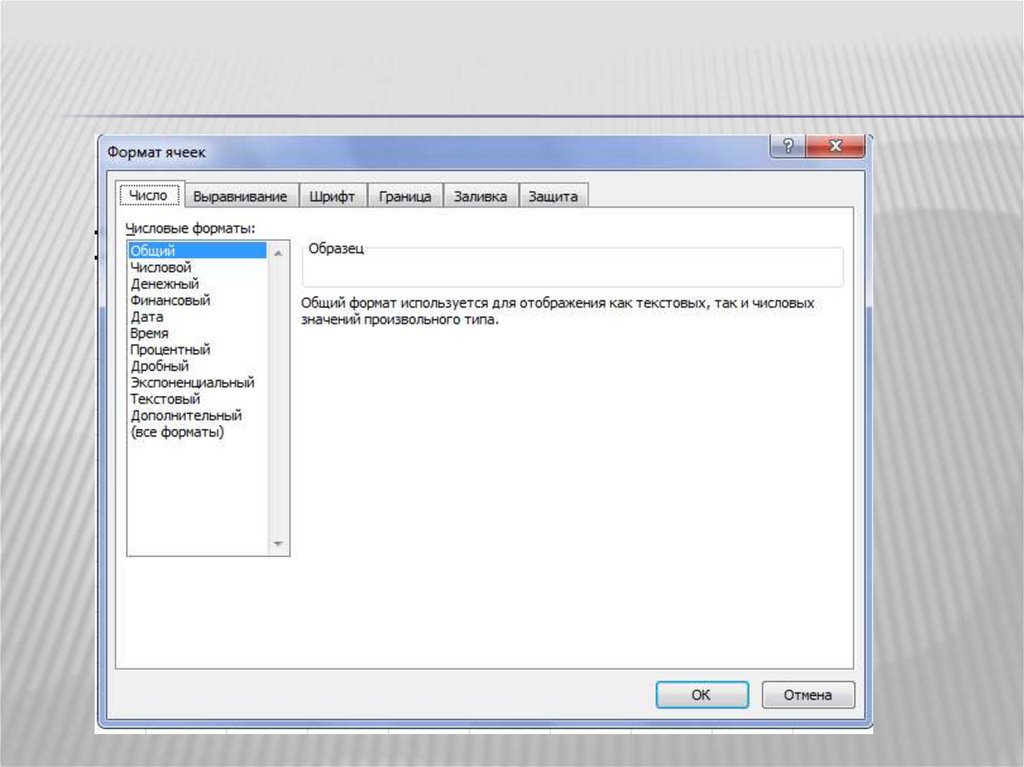
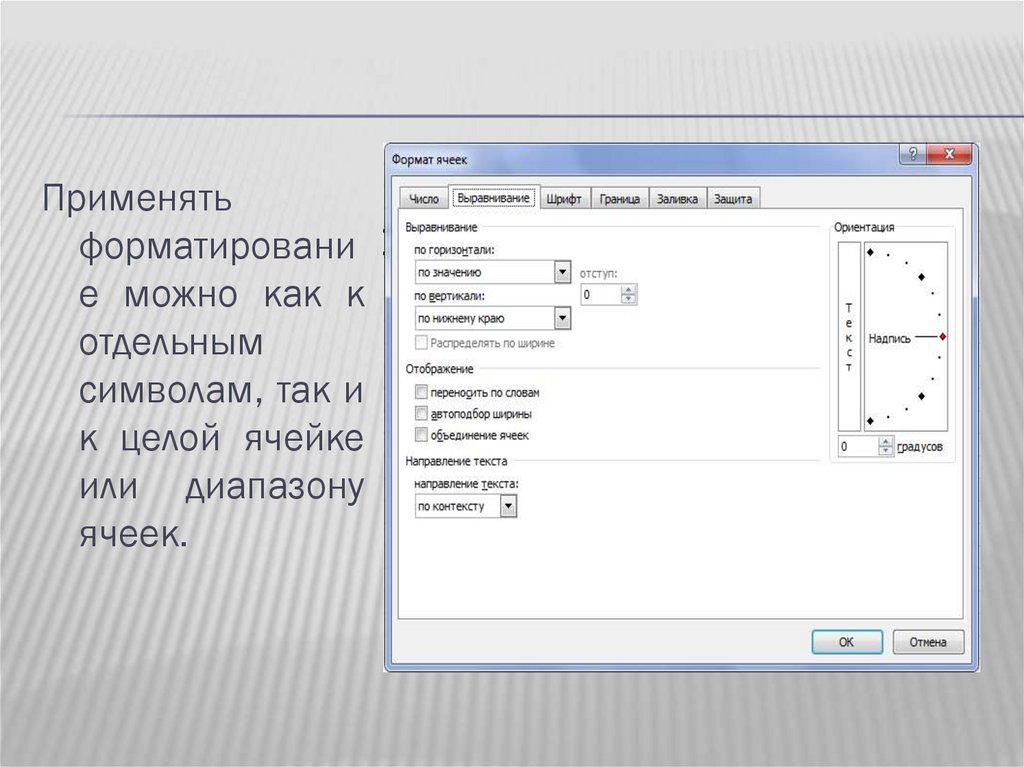
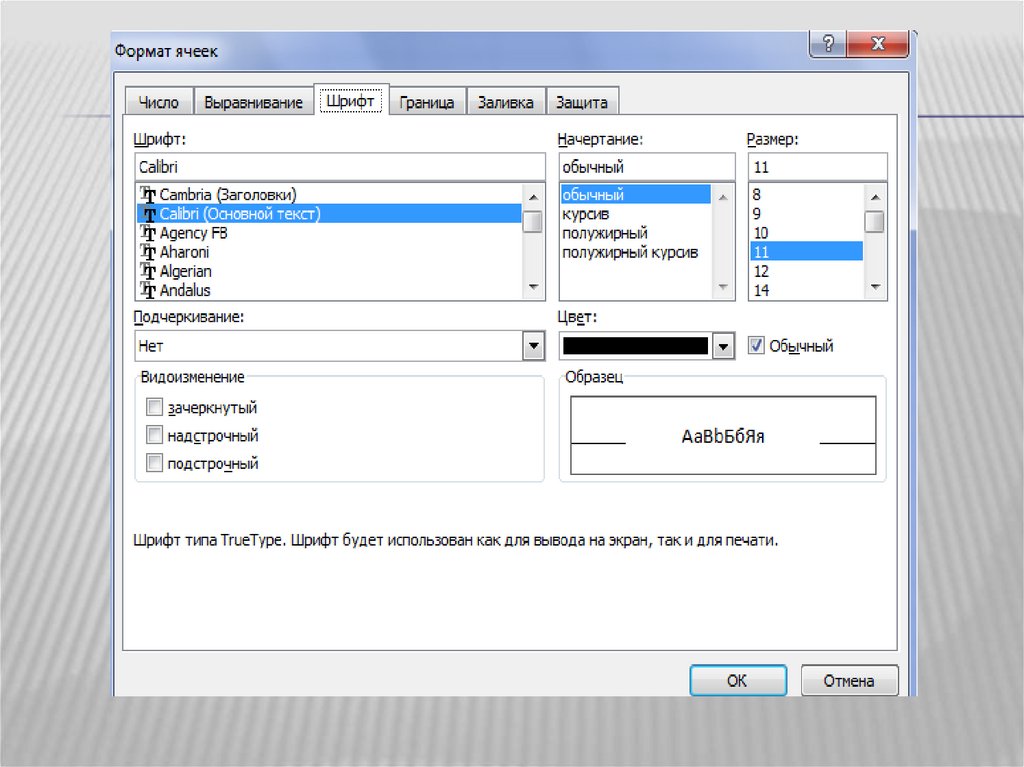
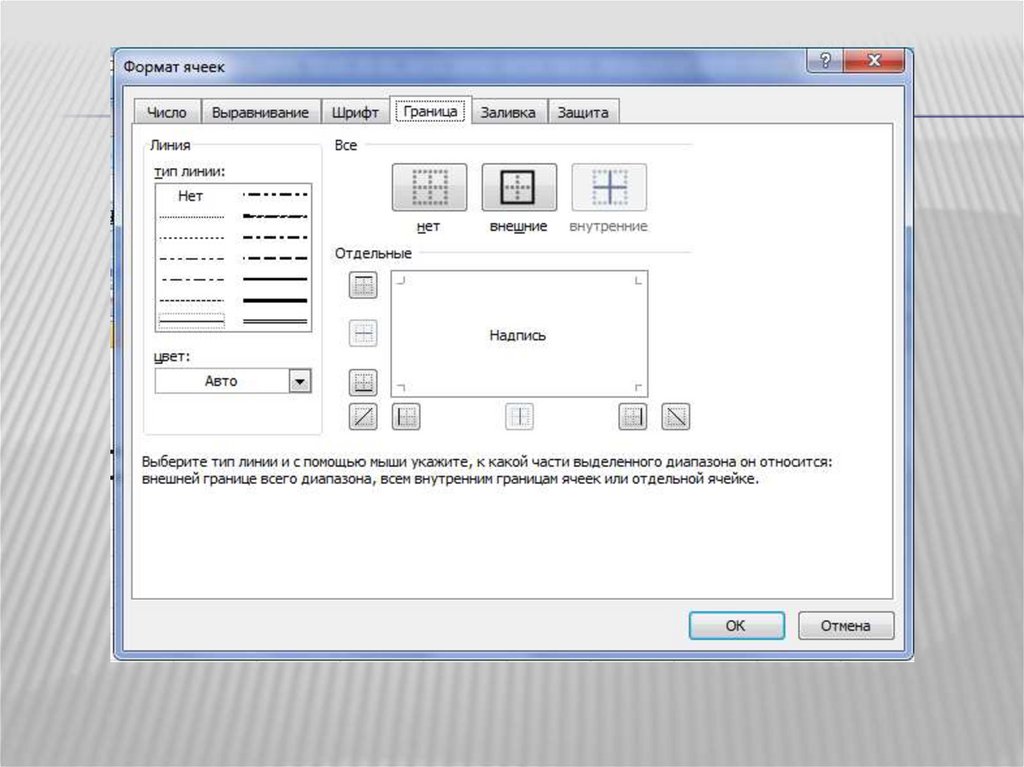
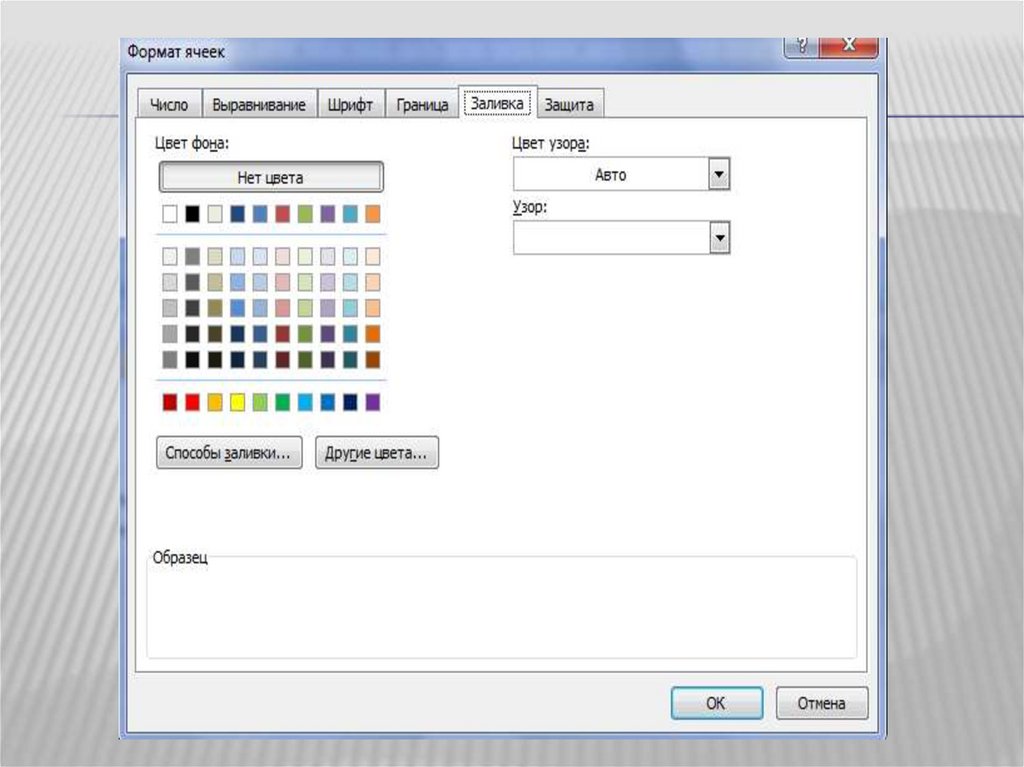
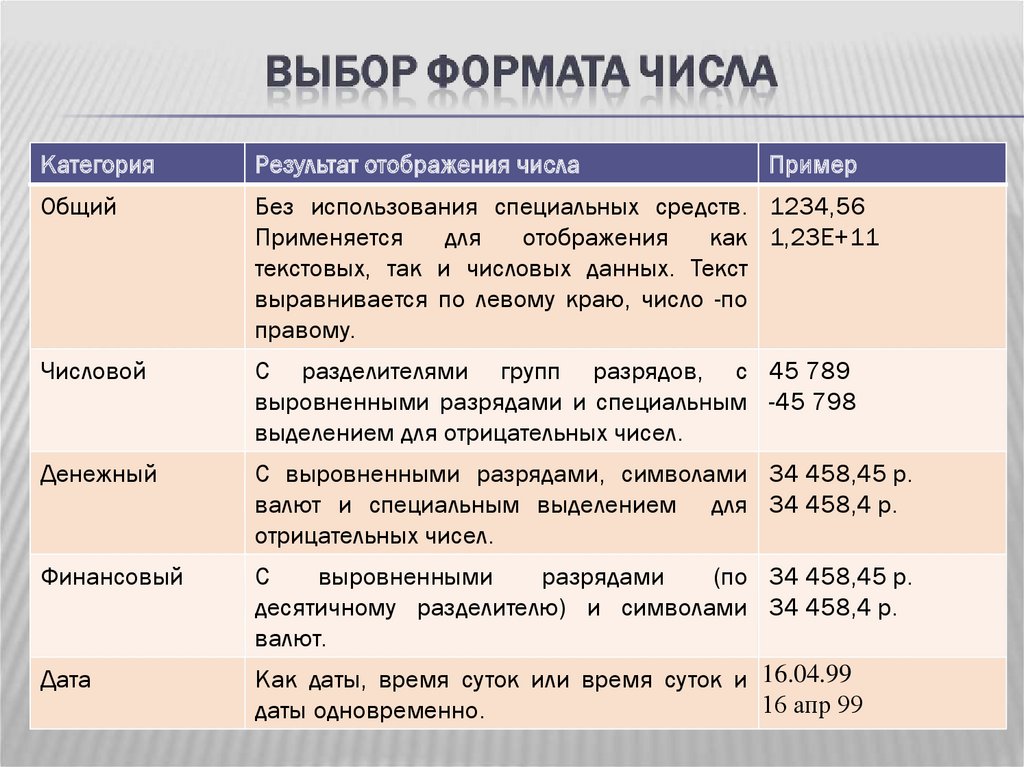
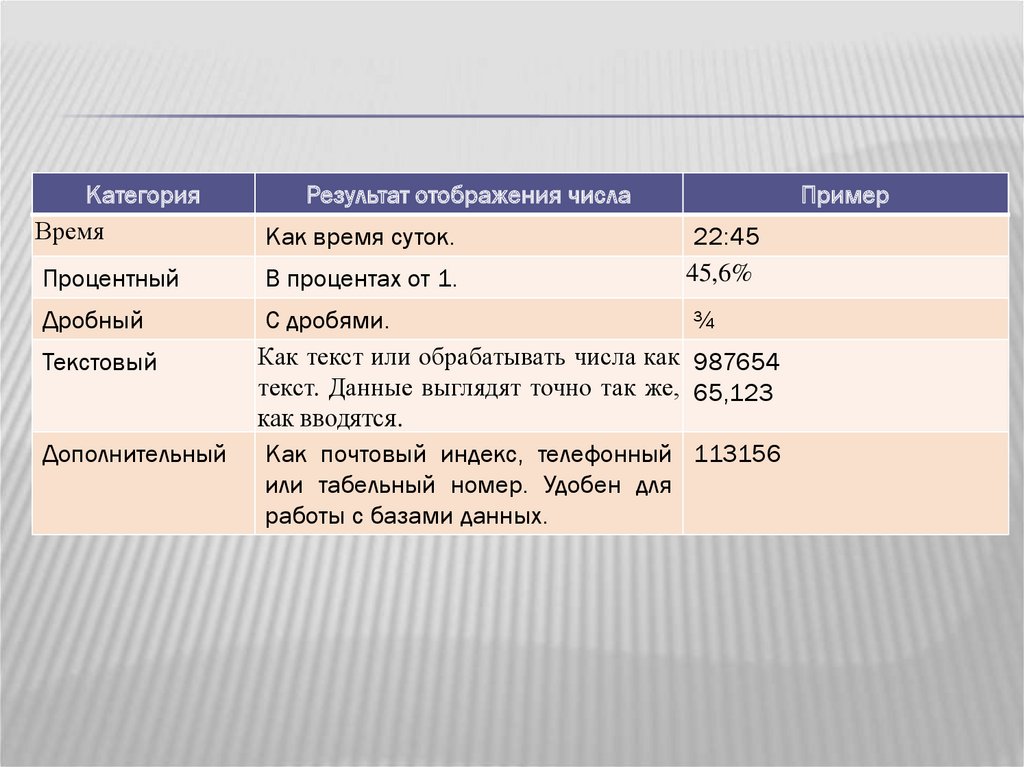
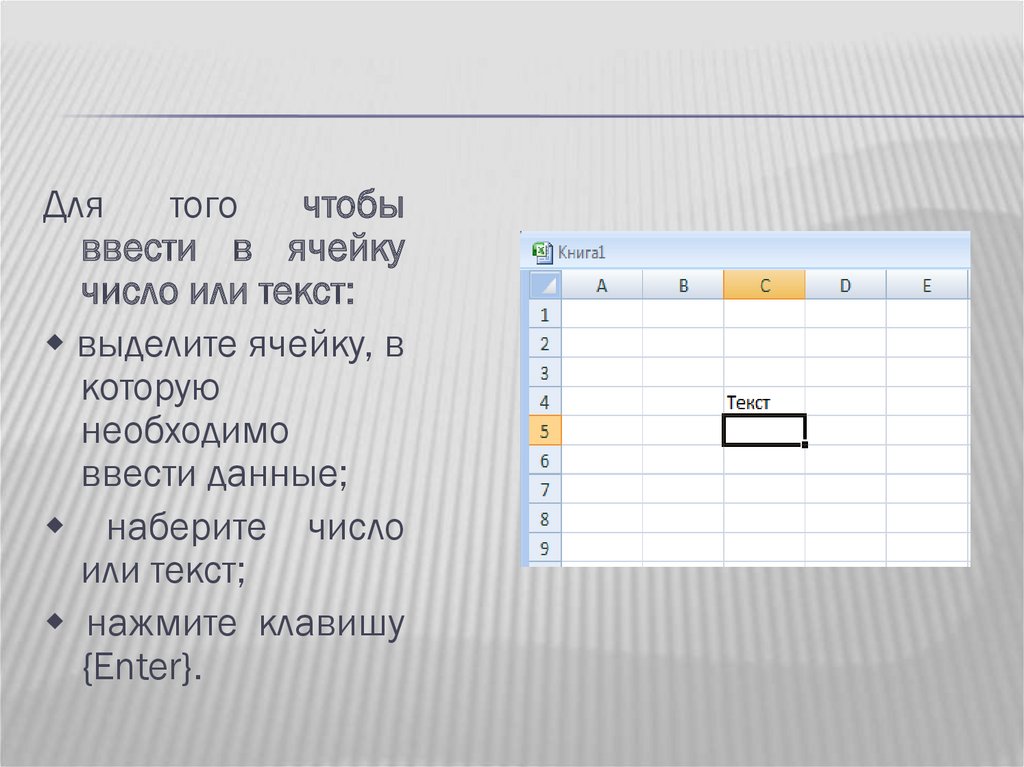
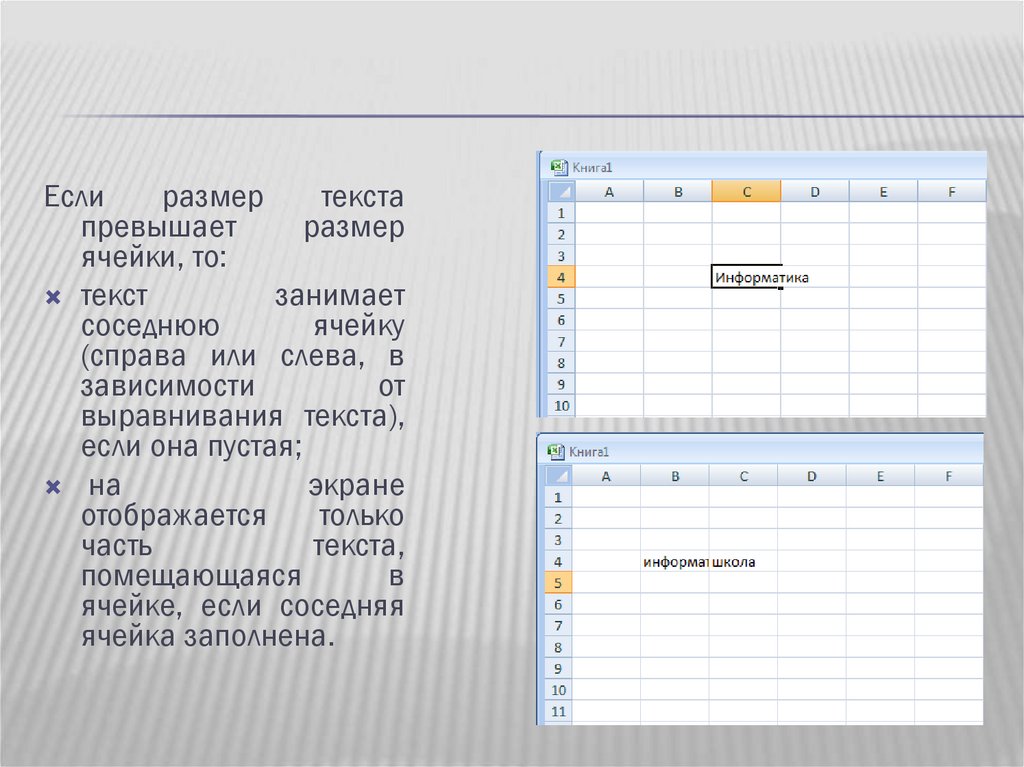



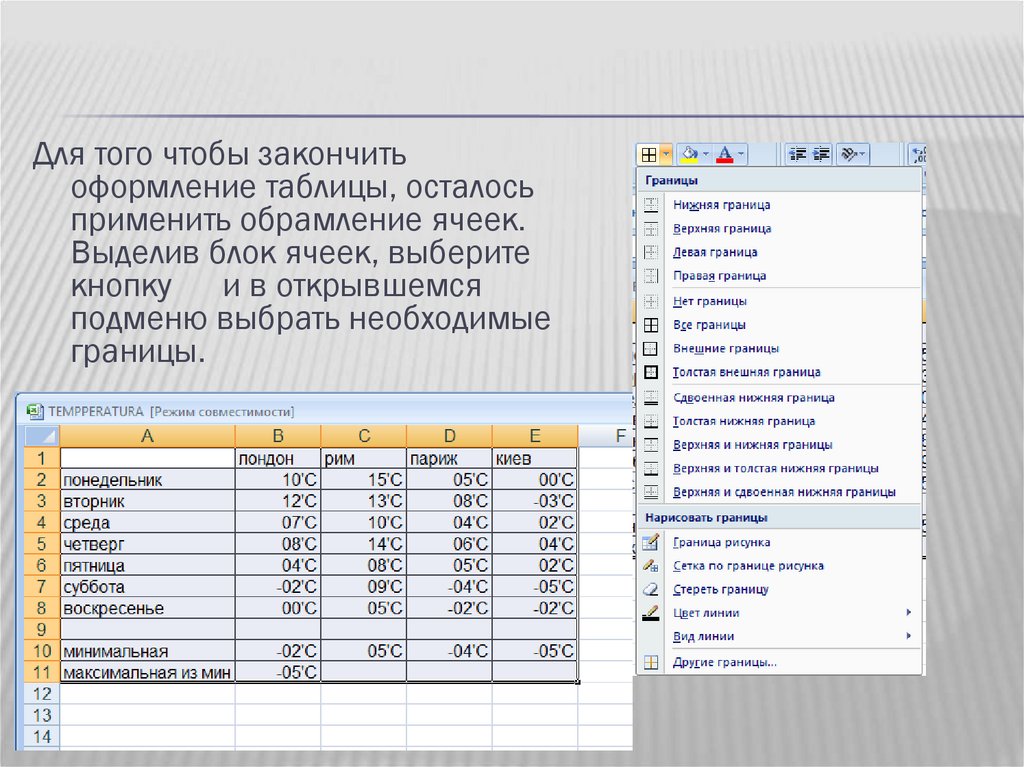




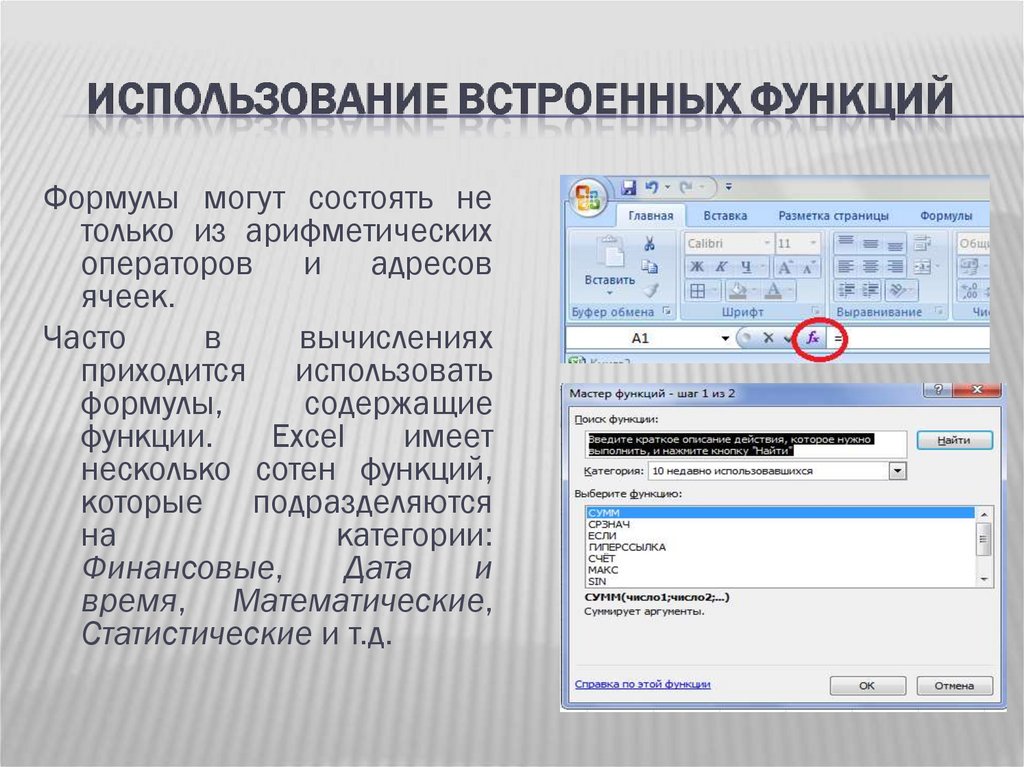
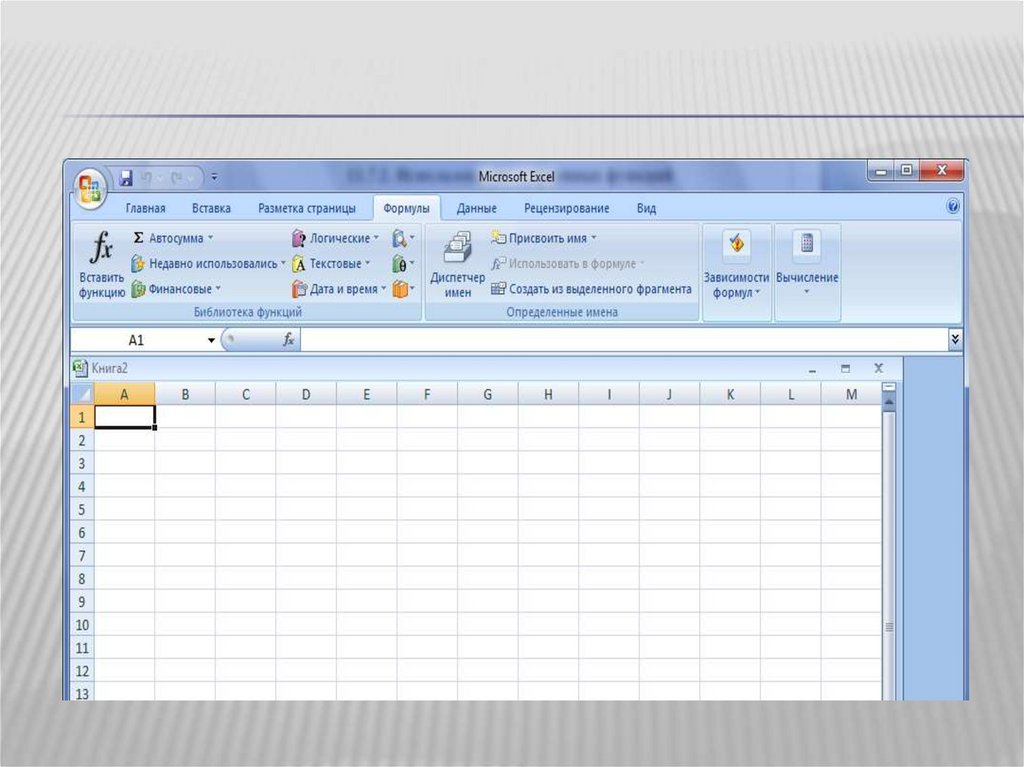


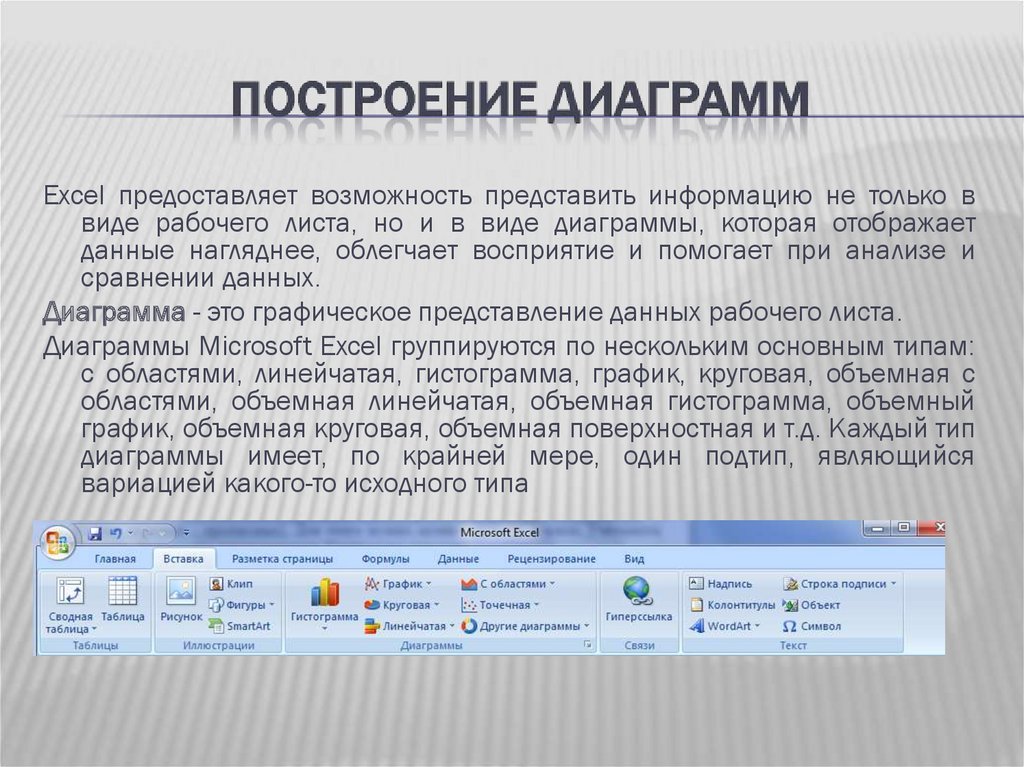
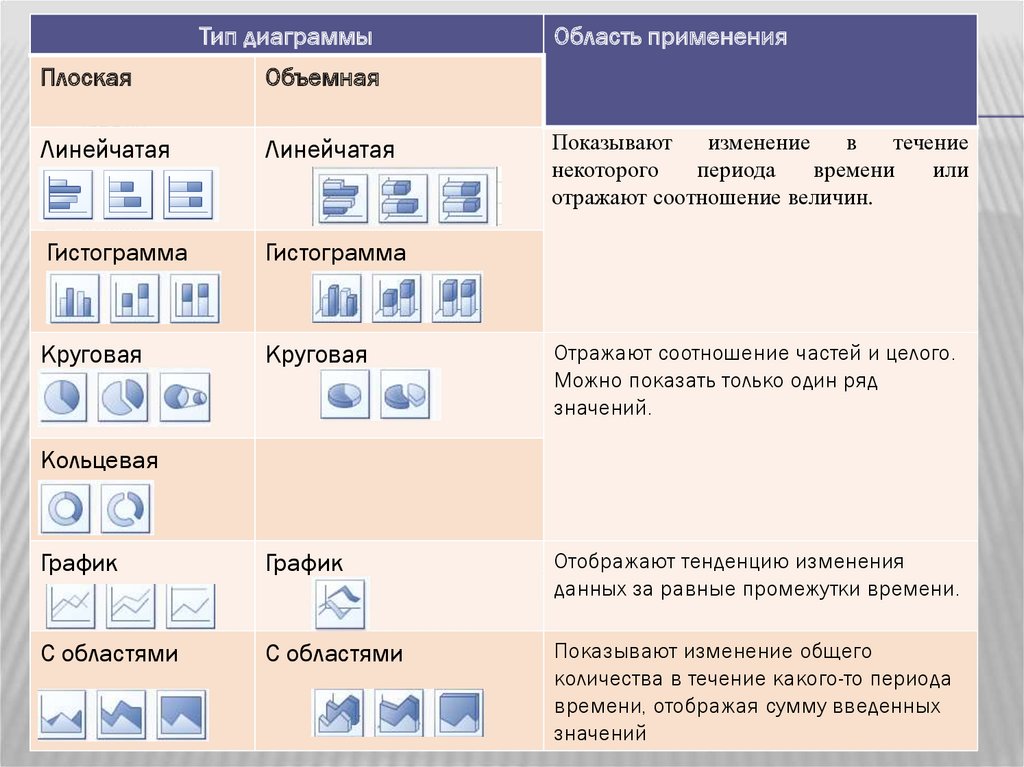


 Программное обеспечение
Программное обеспечение