Похожие презентации:
Технология составления компьютерных тестов средствами Excel
1. Технология составления компьютерных тестов средствами Excel
Петрова Г.Д.2. 1 этап
• Для оформления вопросов можно создать бланки:Для оформления бланка используются операции:
заливки ячеек;
объединения ячеек.
Выбирается режим - переносить по словам и оптимальный
способ размещения текста в ячейке, например, выравнивание
по центру.
• После создания бланка его можно скопировать столько раз,
сколько вопросов в тесте.
3. 2 этап
• Составление вопросов.Программа Excel позволяет создавать тесты со
свободным ответом (когда обучаемому не дается варианта
ответа) и с выборочным ответом (когда обучаемому
предлагаются варианты ответов, из которых он выбирает
правильный).
• При создании теста со свободным ответом создается
группа ячеек для ввода ответа.
• При создании теста с выборочным ответом или теста на
сопоставление
выполняется
следующая
последовательность действий:
1. Выбирается позиция меню Данные.
2. В ниспадающем меню выбирается команда Проверка.
4.
3.В диалоговом окне выбираетсятип данных – Список.
4.В окне Источник перечисляются
варианты ответов через точку с запятой.
Результатом выполнения операций
будет список с выборочными ответами,
из которых обучаемый должен будет
выбрать один ответ:
5.
Для подведения итогов тестирования можнопредусмотреть специальный лист, на котором будут
подведены итоги ответов. Для этой цели можно использовать
логическую функцию ЕСЛИ.
В строке логическое выражение представляется лист
рабочей книги и номер ячейки, в которой выбирался ответ; в
строке Значение_если_истина - указывается реплика на
правильный ответ; в строке Значение_если_ложь –
указывается реплика на неправильный ответ.
6.
Для общего подведения итогов и подсчетаколичества набранных баллов можно использовать
функцию СЧЕТЕСЛИ:
При этом в строке диапазон указывается диапазон
ячеек, где анализируются ответы на вопросы, в строке
критерий – значение критерия, в нашем случае слово
«верно».
7.
ОчисткаСоздадим
макрос,
который
очищает
поля
для
возможности тестирования многократно и назначим
макрос кнопке с названием Очистка.
•Выполните команду Сервис – Макрос – Начать запись.
Дайте имя макросу Очистка. Выделите все поля с
ответами и нажмите клавишу delete.
•Выполните команду Сервис – Макрос – Остановить
запись.
•Теперь нарисуем кнопку и назначим ей макрос Очистка.
•Выполните команду Вид – Панели инструментов – Формы.
•Найдите
инструмент
Кнопка,
активизируйте
его
(щелкните на нем) и нарисуйте кнопку на листе, правее
ответов
•Назначьте ей макрос Очистка.
•Сохраните тест.
8.
Защита•Теперь скроем столбец где у нас ведется выставление баллов.
•Для этого выделим этот столбец и дадим команду Формат –
Столбец – Скрыть.
•Теперь защитим лист Проверка от изменений. Перейдите на
указанный лист. Выполните команду Сервис - Защитить лист.
Появится окно,
•Для того, чтобы не допустить несанкционированного
отображения данных (командой Формат – Столбец –
Отобразить после выделения соответствующего столбца)
защитим книгу.
•Для этого дадим команду Сервис – Защита – Защитить
книгу…Появится окно,
•В этом окне можно ввести пароль, который нужно будет ввести
для того, чтобы снять защиту. Но можно этого не делать.
•Щелчком по кнопке ОК закройте окно.
•Сохраните сделанное.

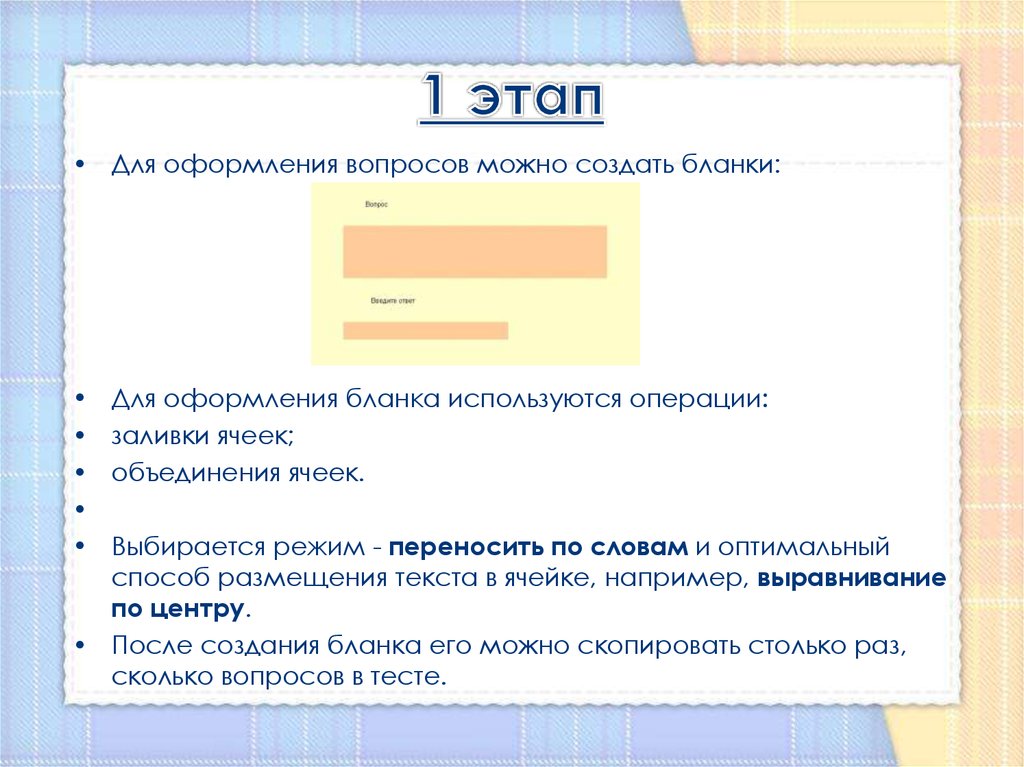
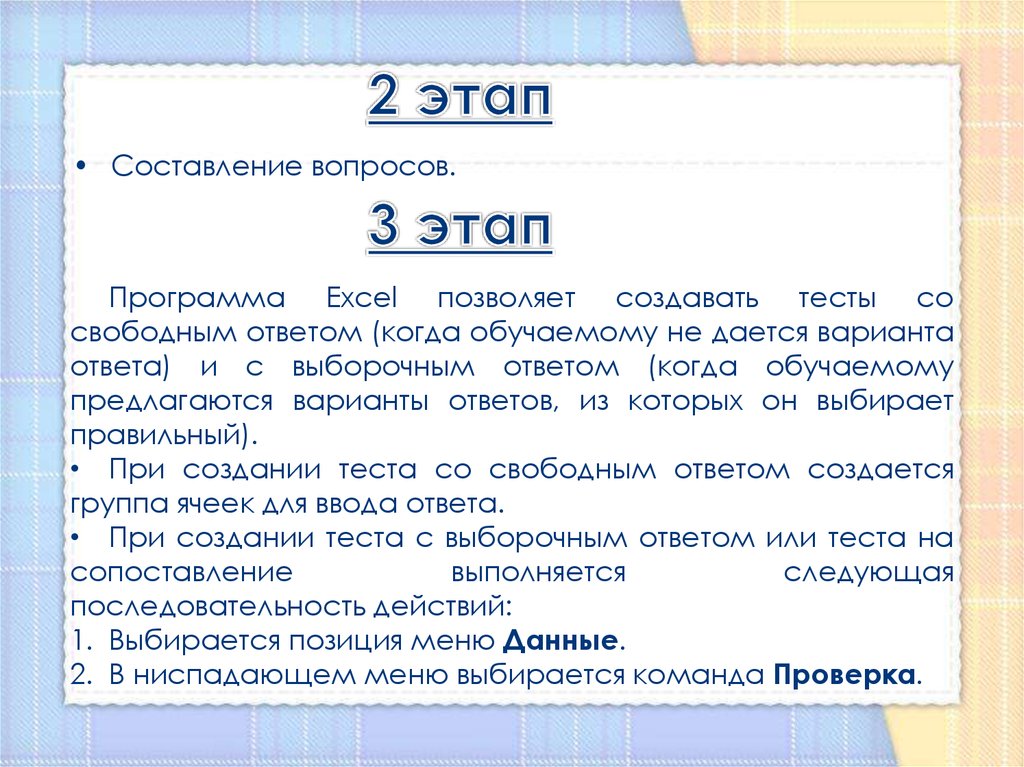





 Программное обеспечение
Программное обеспечение








