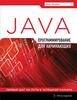Похожие презентации:
Установка Java Development Kit
1.
Лабораторная работа №1. Установка Java Development Kit. Перваяпрограмма.
Цель работы: Научиться устанавливать Java на компьютер, компилировать и
запускать на выполнение программы.
Ход выполнения работы:
1. Для установки Java нужно зарегистрироваться на сайте компании Oracle и
скачать файл установки. Для экономии времени файл уже скачан (jdk-6u45windows-i586.exe) и находится в подкаталоге лабораторной работы на диске
STUDENT\ponom_java.
Название файла означает, что устанавливаться будет JDK6 (6-я версия, 45-й
релиз). На данный момент Oracle предлагает для загрузки уже JDK7, однако
операционная система Android, которую мы будем изучать в ходе этого курса,
официально поддерживает только JDK6. Поэтому в этой и последующей
работах мы будем пользоваться только JDK6 (в JDK7 добавлены лишь
некоторые синтаксические особенности, без которых вполне можно обойтись).
2. Для установки Java необходимо иметь права администратора
(перезагрузить компьютер, если необходимо войти с другой учетной записью).
Проверяем, установлена ли Java на компьютере (Пункт «Установка и удаление
программ в панели управления Windows») и, если да, то удаляем ее. Запускаем
установщик jdk-6u45-windows-i586.exe. После запуска установщика на
экране появится окно:
2.
Нажимаем кнопку Next и видим:Оставляем в этом окне все без изменений, нажимаем кнопку Next и видим:
Оставляем путь без изменений и снова нажимаем кнопку Next.
3.
Нажимаем кнопку Close. Теперь JDK установлен на наш компьютер.3. Чтобы было можно компилировать и выполнять программы осталось
прописать пути к компилятору Java в переменных среды Windows и
перегрузить компьютер. Для этого запускаем контрольную панель Windows и
выбираем пункт «Система», а в появившемся окне - вкладку «Дополнительно».
4.
Нажимаем кнопку «Переменные среды».5.
В системные переменные необходимо добавить путь к установленному JDK,а именно путь к его подкаталогу bin, где находится файл компилятора. В
данном случае это: «C:\Program Files\Java\jdk1.6.0_45\bin\».
Обратите внимание, что мы не удаляем старое значение переменной Path, а
через точку с запятой добавляем в нее наш путь к JDK.
Убедитесь также, что в переменной CLASSPATH присутствует “.;”.
После внесения этих изменений, чтобы они вступили в силу, компьютер
необходимо перегрузить.
4. Теперь можно написать и откомпилировать первую программу. Наберите в
Notepad++ следующий текст:
public class helloukr{
public static void main(String[] args) {
System.out.println("Hello Ukraine!");
}
}
Сохраните его в файл с именем helloukr.java.
5. Перейдите в Total Commander в папку, где лежит текст программы и
наберите в командной строке команду:
javac helloukr.java
6.
и нажмите Shift+Enter.Запустится компилятор javac и откроется окно с результатами компиляции.
Если это окно будет пустым, значит все откомпилировалось нормально без
ошибок. В этом случае просто закройте окно. Если же в окне будет какой-то
текст, значит есть ошибки и программа не откомпилировалась.
6. После успешной компиляции в том же подкаталоге появится файл
helloukr.class. Это откомпилированная в байт-код программа.
7. Запустите программу на исполнение с помощью виртуальной машины Java.
Для этого в командной строке Total Commander наберите “java helloukr” и
нажмите Shift+Enter. Появится окно с результатом работы программы.
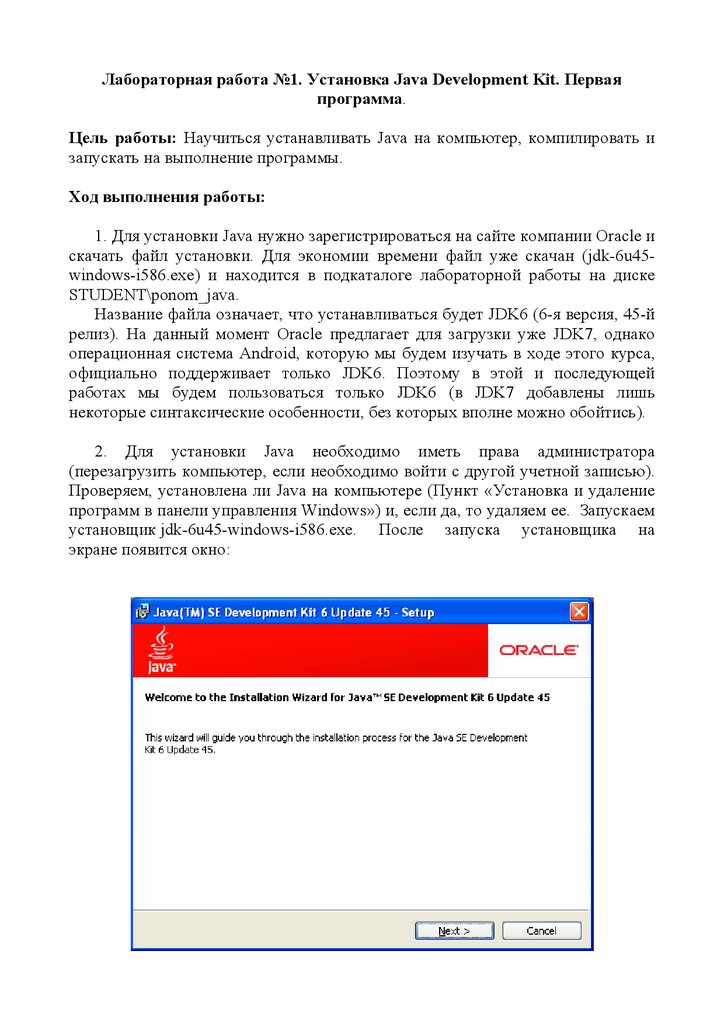
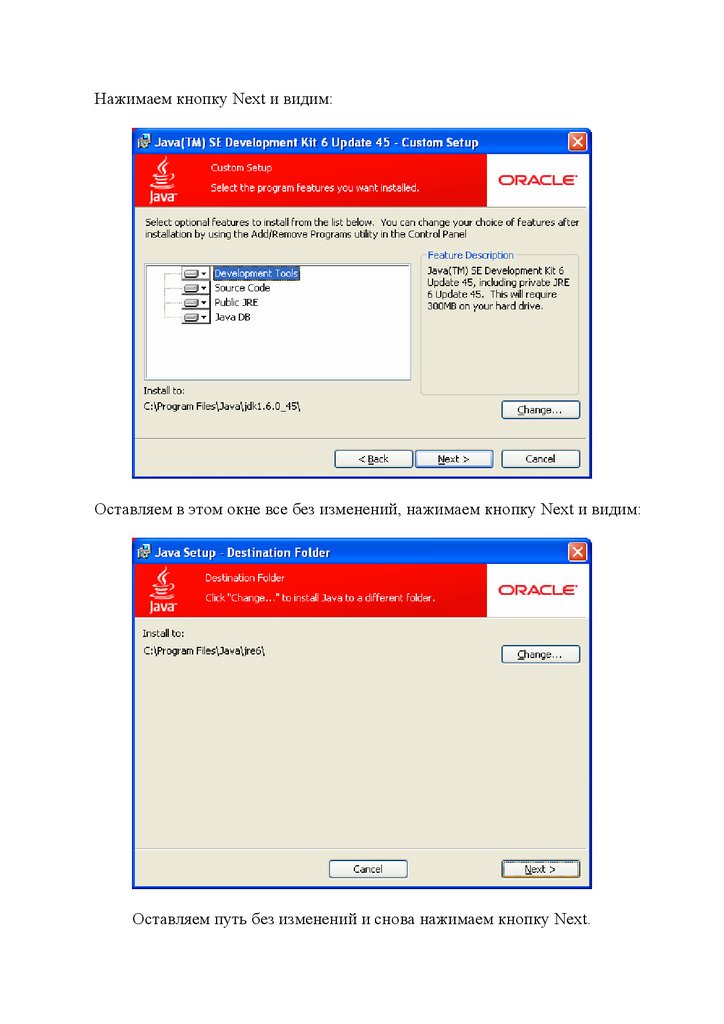


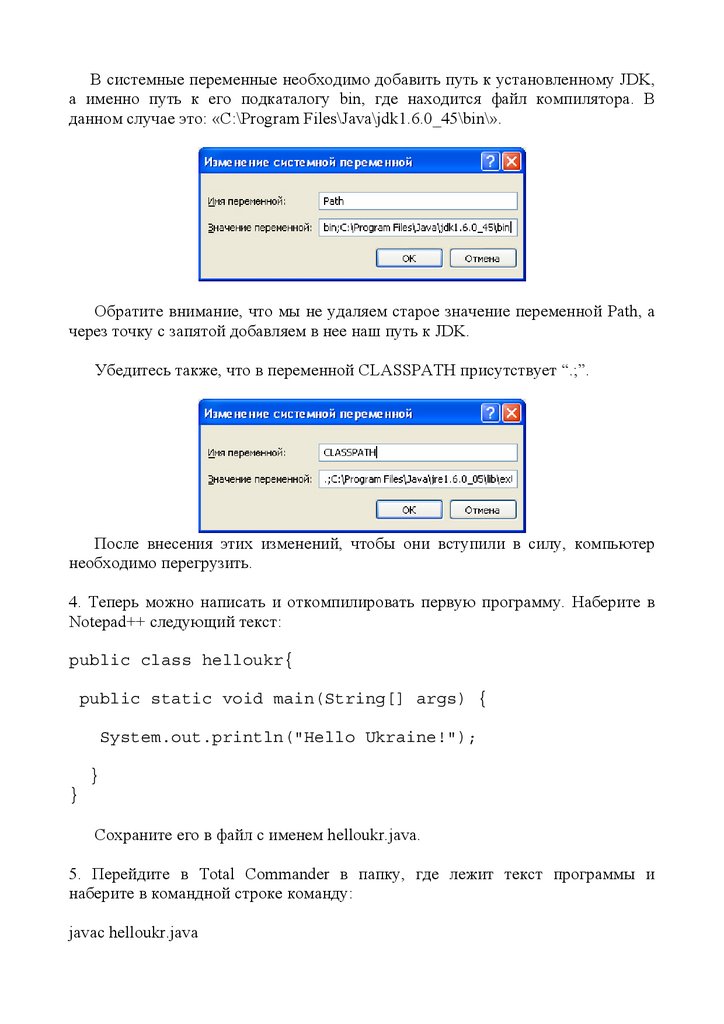

 Программирование
Программирование