Похожие презентации:
General Style Guide
1.
General Style GuideHeader icons outline: white
Header Background: #1AA2FF
1
Dev: There should be some indicator, such as the orange dot
depicted here, when user has unread messages, otherwise,
message icon should show without the indicator..
Dev: please let us know if we need to provide header icons
(back, settings, share, and messages). We assumed these
might be standard icons.
Logo Image Asset Name: LogoHeader1.png
Background on all pages is white
Active icon: blue
Active icon font: Roboto, 8, bold, #1AA2FF
For the bottom buttons: the active button icon will
be blue and the text below the button will be bold
and the same blue as the icon (#1AA2FF)
The other four button icons should be grey when
one icon is selected, and their fonts should be grey
(#8A8A8F) and non-bold.
If one of the top buttons is selected (settings,
share, messages, etc.) then all of the bottom icons
should be grey with non-bold grey font (#8A8A8F)
Non active icon set: grey
Non active icon: Roboto, 8, bold, #8A8A8F
If there are new alerts that the user has not viewed
there should be an indicator, such as the orange
dot indicated here
2.
NavigationBack button
Always opens the SETTINGS screen
Always opens the SHARE screen
Always opens the INSTANT MESSAGES home screen
Always opens the ALERTS screen
Always opens the CHAT ROOMS home screen
Always opens the FLIGHTS home screen
Always opens the PLANEPALS screen
Always opens the TRAVEL LOG home screen
2
Key Document Navigation Points:
• In this document, “app user” refers to the user currently logged
into the PlanePal app, whereas the term “user” or “users” refers
to other users of the PlanePal app with whom the “app user” is
interacting with through the app.
• As a general rule, if two users are Facebook friends, and have
given sufficient Facebook permissions, this app should display
those users Facebook usernames to each other, but if that
Facebook relationship (and permissions) do not exist, the app
should always display the users PlanePal username.
• App designers don’t always understand the standard controls
and limitations of each app platform. As a developer, please
inform us if there is a more efficient way to accomplish a task
than what is depicted in this specification, and also let us know
if there are minor aesthetic details in this specification that are
going to take a lot of time to accommodate. Our main goal is to
accomplish the functionality depicted in this document, but it
does not need to be implemented exactly as shown here.
Please use discretion in choosing the best approach to
implementing the functionalities described here, but please do
let us know when a significant change has been made for the
sake of practicality.
3.
Login screen3
• After social media login, ‘Create Profile’ screen will be
displayed if the user has not yet created a profile.
• If the user has already created a profile, the ‘Flights
Home’ screen will be displayed after login
Background: white
If user signs in through Facebook, this may be a good time
to get all the necessary permissions needed to support the
functionality of this app.
Image asset filename: Logo1.png
For targeted ads, we may need to get location permissions
during this step as well.
Image asset filename: FacebookLogin.png
Image asset filename: GoogleLogin.png
Dev: if you are aware of a better method (than static
images) for embedding social media login buttons please
use that method instead
Image asset filename: TwitterLogin.png
Font / Size / Color: Roboto / 11 / 1AA2FF (underline)
Links to “About” screen
4.
About4
5.
Create Profile (1 of 2)5
• After social media login, ‘Create Profile’ screen will be
displayed if the user has not yet created a profile.
• If the user has already created a profile, the ‘Flights
Home’ screen will be displayed after login
Image asset filename: DefaultUserProfile.png
Plus button: #1AA2FF
User should be given option to add photo from camera, gallery, or
select from an avatar set (avatar set provided to Dev by customer.)
Only one profile pic allowed, but user can press the same button to
change an existing photo (again, with options for camera, gallery, or
avatar.)
Username is only required field, must be unique
Warning text should appear if user enters a username that is
already in use, message appears when username textbox lost focus
and / or when user presses the save button
Helper text: light grey, Roboto, please use best fit font size
User needs to be able to add as many interest keywords as they
would like. Functionality depicted here for reference only – please
use control that best fits this use case and attempt to match style in
terms of font and font color. Interest keywords will be used in the
app to find other users with matching interests (exact)
6.
Create Profile (2 of 2)6
When user presses “Save Profile” button (after entering a valid
username) app should open the “Welcome! How it works…” screen
7.
Select Flight “Welcome! How it works…”Might be the same as the About screen…
7
8.
Select Flight (1 of 2)8
These drop downs will contain hundreds or thousands of
values so should be predicative search or whatever mechanism
typically works best for allowing users to select from a very
large list of values on each platform (iOS and Android). Values
will be on local device or server database (not API calls)
When user presses the “Save” button, check that all 4 fields have
valid values (Select Airline, Flight #, Departure Date, Leaving
From). Add the flight to the “Your Saved Flights” section (see next
page of this spec for details). Button text should briefly change to
“Saved!” and the background of the button should turn green (for
1-2 seconds). All of the fields (Select Airline, Flight #, Departure
Date, Leaving From) should be cleared / emptied after the flight is
added to the “Your Saved Flights” section.
This text appear only when there are no current joined flights
for this user
?
Image asset filename: QuestionMark1.png. This will most likely be
linked to the ‘About’ screen
Flight # is free text, accepts only numbers. Departure date is date
picker – user can only select the date from a calendar. Date
cannot be older than 1 day – for example, if the current date on
the phone is 5/6/2019 the user can select 5/5/2019 from the date
picker control but not 5/4/2019. There is no limit on how far in the
future the user can select.
Please complete all fields above
The “View” button should check that all 4 fields have valid data
(select airline, flight #, departure date, and leaving from) and then
navigate to the ‘View Flight’ screen.
The “Join” button should do the same data validation check but
navigate to the ‘Join Flight’ screen. (Note: the ‘Join’ button is
slighter larger than the ‘Save’ and ‘View’ buttons).
(you have no joined flights)
Flights the user has “joined” will appear hear in the format
described on the next page of this specification.
(you have no saved flights)
Flights the user has “saved” will appear here in the format
described on the next page of this specification.
Font / Size / Color: Roboto / 12 / #1AA2FF
Font / Size / Color: Roboto / 10 / #CCCCCC
This text appear only when there are no current saved flights
for this user
“Please complete all fields above” appears if the user fails to enter
or select data in any of the 4 input fields on this screen ((select
airline, flight #, departure date, and leaving from). This text should
disappear once the user enters or selects all of the required data.
Font should be Roboto, red. Font size as appropriate.
When the user is on this screen, the “Flights” navigation button
should be blue, and the text should be bold and blue (#1AA2FF).
The rest of the buttons should be grey with grey, non-bold text
(#8A8A8F). Please reference the Style Guide page of this spec.
9.
Select Flight (2 of 2)When user clicks any flight badge in the ‘Joined’ section of this
screen the app should navigate to the “View Joined Flight” screen
for that flight.
Flights the user has joined or saved should appear as shown here.
Airline logos will be provided, with one “default” logo if a particular
airline logo is not available.
Border color: #1AA2FF (rounded preferred)
Font: Roboto, 8, #666666
Dev note: the “View Flight”, “View Joined Flight” and “View Saved
Flight” screens are very similar (only the buttons at the top of the
screen are different). You may be able to reuse the same screen
but change the button options depending on whether the user
clicked on a saved flight or a joined flight…
There should be no limit to the number of flights a user can join or
save. However, flights that are older than 2 days past the local
date on the phone should not appear unless the user presses the
“view history” text button. View history should load the 5 most
recent Joined and saved flights and should show 5 more most
recent joined and saved flights each time it is pressed.
9
After the user enters or selects data in all 4 of the “flight” fields
(airline, flight #, departure date, and leaving from) this data
should appear with data for matches, planepals, fb, and chat. See
below for descriptions of each of these 4 data elements. When
this text appears, it should push the 3 buttons (Save, Join, View)
down to make space for the “Flight Info” control.
When the user presses the red circle with an X button app should
ask for confirmation that the user wants to remove the flight. If
user selects yes, app should remove the flight from the respective
list (joined or saved).
The data in this row for each badge should refresh every time the
user visits this screen.
• Matches: The number of PlanePal users who have joined or
saved this flight with matching interests
• PlanePals: The number of users who have joined or saved this
flight who the user has added as a “PlanePal”
• Fb: The number of the user’s Facebook friends who have joined
or saved this flight
• Chat: The total number of chat entries for this flight
When user clicks any flight badge in the ‘Saved’ sections of this
screen the app should navigate to the “View Saved Flight” screen
for that flight.
10.
Join Flight (1 of 3)10
None of the fields on this page are mandatory.
Displays the airline, the flight #, flight date, and ‘departing from’
airport selected or entered on the ‘Select Flight’ screen
Status will be a drop down, but this field should allow free text as
well (if possible). Character limit: 50, alphanumeric only
User needs to be able to add as many seats as they would like.
Functionality depicted here for reference only – please use control
that best fits this use case and attempt to match style in terms of
font and font color. Character limit: 5, alphanumeric only
‘Reason for travel’ is a free text field. Character limit: 50
Destination is a dropdown field with the same values as the
destination field on the ‘Join Flight’ and ‘Create Travel Log’ screens.
Font / Size / Color: Roboto / size to fit / #808080
The rating control used here is not for input. On this screen, the
rating control is using to display the aggregate / average rating
from all PlanePal Travel Logs for the selected destination.
[see next page of this specification document]
When the user is on this screen, the “Flights” navigation button
should be blue, and the text should be bold and blue (#1AA2FF).
The rest of the buttons should be grey with grey, non-bold text
(#8A8A8F). Please reference the Style Guide page of this spec.
11.
Join Flight (2 of 3)11
This screen depicts what should be displayed below the “Join this
flight” button BEFORE a value is selected for “Destination”
If a user joins a flight and the same flight is already in the
user’s saved flight list, the logic should remove the flight
from the saved flights list once the flight has been added
to the user’s joined flight list.
If a user attempts to add a flight to their saved flight list
and that flight is already in the user’s joined flight list, the
app should inform the user that they have already joined
the flight and ask the user whether they would like to
move the flight to their saved flight list.
If possible, don’t show the rating control until a
destination is selected and even then only show if there is
at least one rating for that destination.
When the rating control is made visible, move the “Join this
flight” button down to make space for the rating control.
Text Font / Size / Color: Roboto / 10 / #666666
When the user presses the ‘Join this flight’ button the app
should navigate to the ‘View joined flight’ screen for this
flight.
Your PlanePal [PlanePal username] has joined this
flight.
User Hyperlink Font / Size / Color: Roboto / 10 / #1AA2FF
Border color: #1AA2FF (slightly rounded preferred)
Username hyperlink should navigate to the user view
profile page. Back button at top of app should return user
to this screen with all entered info intact.
Your Facebook friend [Facebook username] has saved
this flight
Below the ‘Join this flight’ button there should be a light grey dividing
line as depicted here, and below that the app should display the
following as soon as this screen is loaded:
• Any of the app user’s PlanePals that have joined this flight
• Any of the app user’s PlanePals that have saved this flight
• Any of the app user’s Facebook friends that have joined this flight
• Any of the app user’s Facebook friends that have saved this flight
If any user displayed here is both a PlanePal and a Facebook friend of
the app user, display the Facebook username
Share on Facebook
Add a “Share on Facebook” checkbox near the “Join this
flight” button.
When the user is on this screen, the “Flights” navigation button
should be blue, and the text should be bold and blue (#1AA2FF).
The rest of the buttons should be grey with grey, non-bold text
(#8A8A8F). Please reference the Style Guide page of this spec.
12.
Join Flight (3 of 3)12
This screen depicts what should be displayed below the “Join this
flight” button AFTER a value is selected for “Destination”
A maximum of 10 badges should be displayed initially for friend
activity related to a destination. The badges should be displayed in
order of date descending (friends visit date, friends travel log
publish date, etc.). The “view more” text button should only be
displayed if there are additional records available to be shown.
Each time a user presses “view more” for the friend activity section
or ‘recent travel logs’ section an additional 10 records should load
for that respective section. If there are no more records to load,
the ‘view more’ control should be disabled (grey) or should not be
visible.
Image asset filename: facebook logo.png
Text Font / Size / Color: Roboto / 10 / #666666
Hyperlink Font / Size / Color: Roboto / 10 / # #1AA2FF
Image asset filename: PlanePalsBlue.png
Border color: #1AA2FF (slightly rounded preferred)
DavidSmavid
Font / Size / Color: Roboto / 10 / #1AA2FF
Only display this section header if there is at least one travel log displayed
User profile pic (or default pic if none selected by user:
DefaultUserProfile.png)
When the user is on this screen, the “Flights” navigation button
should be blue, and the text should be bold and blue (#1AA2FF).
The rest of the buttons should be grey with grey, non-bold text
(#8A8A8F). Please reference the Style Guide page of this spec.
Popular
Read only. Displays the aggregate / average rating from all
PlanePal Travel Logs for the selected destination. (Dev: if possible –
display the number of ratings for the selected destination in
parenthesis after the rating control, like:
(17)
If possible, hide this control until after the user selects a
destination, and don’t show unless there is at least one rating…
After a destination has been selected, remove any previous badges
that were shown below the ‘Join’ this flight button and divider, and
instead display the following:
• Any PlanePals or Facebook friends who visited the selected
destination (badge links to user profile page)
• Any Travel Logs that have been written by PlanePals or Facebook
friends about this destination (badge links to Travel log)
If any user displayed here is both a PlanePal and a Facebook friend of
the app user, display the Facebook username
Date travel log first published, Roboto 8, regular, #999999
PlanePal username, Roboto 10, bold, #666666
Travel log tagline, Roboto 10, regular, #666666
A maximum of 10 badges should be displayed initially for travel logs
related to a destination. The badges should be displayed in order
of # of likes (ascending) then date descending (travel log initial
publish date, etc.). The “view more” text button should only be
displayed if there are additional records available to be shown.
Clicking a travel log badge should take the user to that travel log,
but the back button should return the user to this screen with all
info intact (flight info and any info entered by user)
13.
View Flight13
Displays the airline, the flight #, flight date, and ‘departing from’
airport selected or entered on the ‘Select Flight’ screen
The ‘Save this flight’ button will save this flight to the users saved
flights list and then navigate back to the “Select Flight” screen
Font / Size / Color: Roboto bold / 11 / #1AA2FF
Font / Size / Color: Roboto bold / 10 / #666666
Font / Size / Color: Roboto / 10 / #666666
Font / Size / Color: Roboto light / 11 / #1AA2FF
Image asset filename: PlanePalsBlue.png (appears if this user is a
PlanePal of the app user)
User profile pic or image asset ‘DefaultUserProfile.png’
The ‘View Profile’ link navigates to the profile indicated. Back button
should allow app user to return to this page with flight info intact.
The ‘Join this flight’ button will navigate to the “Join Flight” screen
for this flight. The “Save this flight” button will add the flight to the
user’s saved flights list and then navigate to the main “Select
Flight” screen.
Filter logic: by default, this screen displays ALL of the PlanePal users
who have joined or saved the flight in this order: PlanePals,
Facebook friends, matching interest(s), all others (sub-sort =
alphabetical).
When user selects any of the filter checkboxes the list is filtered by
the selection. For example, if the user selects the “matches” filter
the screen will only show users with matching interests. If the user
selects both the “matches” and the “PlanePals” filter checkboxes,
the screen will show both users with matching interests AND the
user’s PlanePals.
If the user deselects all of the checkboxes the screen will once
again show ALL the PlanePal users who have joined or saved the
flight in the original sort order.
The ‘Send Message’ link navigates to the ‘Individual Messages’
screen and either opens the existing messages thread between the
app user and the selected user or creates a new message thread
between the app user and the selected user.
Image asset filename: facebook logo.png
Appears if this user is a Facebook friend of the app user.
(If any user displayed here is both a PlanePal and a Facebook friend
of the app user, display the Facebook username).
If user’s status is equal to “Please do not disturb” then don’t show
‘Reason for travel’ or ‘Matching interests’
Dev note: the “View Flight”, “View Joined Flight” and “View Saved
Flight” screens are very similar (only the buttons at the top of the
screen are different). You may be able to reuse the same screen
but change the button options depending on whether the user
clicked on a saved flight or a joined flight…
When the user is on this screen, the “Flights” navigation button
should be blue, and the text should be bold and blue (#1AA2FF).
The rest of the buttons should be grey with grey, non-bold text
(#8A8A8F). Please reference the Style Guide page of this spec.
14.
View Joined Flight14
Most elements identical to the ‘View Flight’ screen. Please
reference that screen for fonts, colors, logic, etc. Only the buttons
on this page differ from the ‘View Flight’ screen.
The ‘Remove flight’ button will remove the flight from the users joined
flights list and navigate the user to the “Select Flight” screen.
Dev note: the “View Flight”, “View Joined Flight” and “View Saved
Flight” screens are very similar (only the buttons at the top of the
screen are different). You may be able to reuse the same screen
but change the button options depending on whether the user
clicked on a saved flight or a joined flight…
The ‘Chat room’ button will navigate to the “Chat Room Flight”
screen for this flight.
When the user is on this screen, the “Flights” navigation button
should be blue, and the text should be bold and blue (#1AA2FF).
The rest of the buttons should be grey with grey, non-bold text
(#8A8A8F). Please reference the Style Guide page of this spec.
15.
View Saved Flight15
Most elements identical to the ‘View Flight’ screen. Please
reference that screen for fonts, colors, logic, etc. Only the buttons
on this page differ from the ‘View Flight’ screen.
The ‘Remove From Saved’ button will remove the flight from the users
saved flights list and navigate the user to the “Select Flight” screen.
Dev note: the “View Flight”, “View Joined Flight” and “View Saved
Flight” screens are very similar (only the buttons at the top of the
screen are different). You may be able to reuse the same screen
but change the button options depending on whether the user
clicked on a saved flight or a joined flight…
The ‘Join this flight’ button will navigate to the “Join Flight” screen
for this flight. The “Save this flight” button will add the flight to the
user’s saved flights list and then navigate to the main “Select
Flight” screen.
When the user is on this screen, the “Flights” navigation button
should be blue, and the text should be bold and blue (#1AA2FF).
The rest of the buttons should be grey with grey, non-bold text
(#8A8A8F). Please reference the Style Guide page of this spec.
16.
View Profile (1 of 2)16
User’s profile pic or image asset “DefaultUserProfile.png” if none
provided by user
Font / Size / Color: Roboto / 12 / #666666
Font / Size / Color: Roboto light / 11 / # 666666
If user did not enter any text in the profile fields ‘Interests’,
‘About’, or ‘Ideal Seatmate’ then exclude the section from their
public profile view (including the header).
Essentially, this means that if the user only provided a user name
on their profile page then this public view of their profile will only
show their username in the header, their profile picture (if
provided, otherwise show default image), and the action buttons
that are detailed in the next page if this spec.
When the user is on this screen all of the buttons should be grey
with grey, non-bold text (#8A8A8F). Please reference the Style
Guide page of this spec.
17.
View Profile (2 of 2)17
If this user is a Facebook friend, can we have a button that
takes the app user to this user’s facebook page?
If the user is already a PlanePal then the “Send PlanePal
Request” button should not be visible.
The “Send PlanePal Request” button should send a PlanePal
request to the user and change the button text to “PlanePal
Request Pending” and the button background color to
medium grey #999999
Dev: please make sure the button is wide enough to
comfortably fit the words “PlanePal Request Pending”
If this user has SENT a PlanePal request to the app user the
button text should change to “Accept PlanePal Request” and
when the user presses the button it should disappear.
Or change to “Request Accepted!” for 3 seconds then disappear…
The ‘Send Message’ button navigates to the ‘Individual Messages’
screen and either opens the existing messages thread between the
app user and the selected user or creates a new message thread
between the app user and the selected user.
The ‘View Travel Log’ button should only be visible if the user has at
least one Travel Log entry. This button should navigate to the
“View Travel Log Public” page for this user.
When the user is on this screen all of the buttons should be grey
with grey, non-bold text (#8A8A8F). Please reference the Style
Guide page of this spec.
18.
PlanePals Home18
Search by PlanePal username only. Search should be
“contains” so it returns any PlanePals user whose name
contains the search criteria. For example, if the user searches
for “john” the results would return users named
“JimmyJohnXXX” and “JohnSmith222”
The ‘Requests’ text button should navigate the user to the ‘PlanePal
Requests’ screen. The number of pending requests should be
shown in parenthesis after then word ‘Requests’ as shown. If there
are no requests, the button should still be visible as “Requests (0)”
The ‘Advanced PlanePals Search’ text button should navigate the
user to the ‘PlanePal Advanced Search’ screen.
Font / Size / Color: Roboto bold / 11 / #1AA2FF
Font / Size / Color: Roboto bold / 10 / #666666
All users on this screen listed in alphabetical order in both sections.
Font / Size / Color: Roboto / 10 / #666666
When the app user presses the “minus” icon, the app should
ask for confirmation that the app user wants to remove the
user from their PlanePals list. If the app user indicates “Yes”
then the user should be removed from the app user’s
PlanePals list.
Image Asset Name: blog.png
This icon should only appear if the user has one or more blog
entries. When the app user presses this icon the app should
navigate to the “View Travel Logs Public” screen for the user
indicated.
The Facebook logo should appear if the user is also a Facebook friend
The ‘View Profile’ link navigates to the profile indicated. Back button
should allow app user to return to this page with flight info intact.
The ‘Recommended PlanePals’ section always appears below
the list of confirmed PlanePals and displays no more than 5
users who are either (1) Facebook friends of the app user (but
not yet PlanePals of the app user) or (2) have matching
interests AND the same home airport. Facebook friends
should always be listed before users who only match interests
and home airport.
Font / Size / Color: Roboto light / 11 / #1AA2FF
The ‘Send Message’ link navigates to the ‘Individual Messages’
screen and either opens the existing messages thread between the
app user and the selected user or creates a new message thread
between the app user and the selected user.
When the user is on this screen, the “PlanePals” navigation button
should be blue, and the text should be bold and blue (#1AA2FF).
The rest of the buttons should be grey with grey, non-bold text
(#8A8A8F). Please reference the Style Guide page of this spec.
19.
PlanePal Requests19
When the app user presses the “minus” icon, the app should
remove the request from this screen with no confirmation
The ‘View Profile’ link navigates to the profile indicated. Back button
should allow app user to return to this page with flight info intact.
The ‘Accept Request’ text button should (1) add the user to the app
user’s PlanePals (2) inform the app user that the user was added as
a PlanePal (3)remove the request from this screen
By default, this screen should load the 10 most recent PlanePal
requests. If there are more than 10 requests pending, the ‘Load
more requests…’ text button should be visible. Each time the
‘Load more requests button is pressed, the app should load the
next 10 most recent PlanePal requests. When there are no more
pending requests to load, the ‘Load more requests’ text button
should not be visible or should be disabled.
When the user is on this screen, the “PlanePals” navigation button
should be blue, and the text should be bold and blue (#1AA2FF).
The rest of the buttons should be grey with grey, non-bold text
(#8A8A8F). Please reference the Style Guide page of this spec.
20.
PlanePal Advanced Search20
This is the airports list found in other places within this app
This is the cities / destinations list found in other places within this app
If only a single date is provided by the user, the app should use that data
as the start and stop date and find records matching that date. The
search should be inclusive of the dates entered regardless.
This search should return both PlanePals and Facebook friends who
meet the search criteria. Sort should be alphabetical. If the user
returned is only a Facebook friend (not a PlanePal) then only the
Facebook logo should be displayed to the bottom left of the profile
pic. If the user is only a Planepal then the Planepal logo should be
displayed to the top left of the profile pic as shown. If the user is
both a PlanePal and a Facebook friend then both the PlanePal logo
and the Facebook logo should be displayed as shown.
This area should be blank until the user presses the search button
When the user is on this screen, the “PlanePals” navigation button
should be blue, and the text should be bold and blue (#1AA2FF).
The rest of the buttons should be grey with grey, non-bold text
(#8A8A8F). Please reference the Style Guide page of this spec.
21.
Messages HomeThese badges should be sorted by most recent activity first
This line should display the number of messages received by the indicated
user since the message thread was last viewed by the app user
21
This date should show the date of most recent activity for the
message thread
If the user is a Facebook friend the Facebook logo should be
displayed here. If the user is a PlanePal then the PlanePal logo
should be displayed here. If the user is a PlanePal and a Facebook
friend of the app user then both the PlanePal and the Facebook
logo should be displayed (PlanePal logo first)
This screen should display the 20 most recent messages. If there
are more than 20 conversations the app should only load the 20
most recent and then display the text button ‘Load older
messages…” at the bottom. Each time the user presses the ‘Load
older messages…’ text button the app should load the next 20 most
recent messages.
All of the bottom navigation buttons should be grey when the user
is navigating the message module of the app
22.
Messages IndividualIf app user presses the ‘-block user’ text button then the app user should
never see any messages, chats, or notifications regarding the user they
blocked. Also, the blocked user should not be able to see any information
related to the app user. For example, if the blocked user views a flight
and the user who blocked them has joined or saved the flight, then the
blocked user should not see the user who blocked them in the list of
passengers. Essentially, if a user blocks another user then neither user
should ever see each other’s activities within the app.
If possible, this banner add should display an add that is relevant to the
app user’s interest (the interests that the app user specifies in their
profile). If the user did not specify interests, the banner add should
display ads relevant to the app users’ destination(s) for active joined or
saved flights (if they provided that information). If none of this
information is available, the banner ad should display location-based ads.
If possible, when app user clicks on the profile pic of the user they are
chatting with they should see some kind of menu, such as the one shown
below:
22
(banner ad)
When the app user presses the ‘+ PlanePal’ text button, the app
should send a request to the user and then change the text of the
button to ‘(request sent)’ and disable to the button. If the user is
already a PlanePal of the app user, then this area should display the
small blue PlanePal icon instead of text:
If the user declines the app user’s PlanePal request the text button
should revert to “+ PlanePal”.
If the app user clicks the PlanePal name of the user they are
chatting with, the app should navigate to that user’s profile page,
but the back button should return them to this message thread.
The chat window does not need to look precisely as shown here,
but should have standard chat features and mimic the color palette
shown here (blue: 1#AA2FF and light grey: #E1E1E1) as much as
possible. Adding pictures via camera or gallery as well as a
standard emoticon set would be great as well.
All of the bottom navigation buttons should be grey when the user
is navigating the message module of the app
23.
Alerts23
Alerts should be sorted chronologically, with the newest on top.
If the alert is about a Facebook friend of the app user, but NOT a PlanePal
of the app user, only the Facebook logo should be displayed. If the alert is
about a PlanePal of the user who is NOT a Facebook friend of the app user
then only the PlanePal icon should be displayed. If the alert is about a
user who is both a Facebook friend AND PlanePal of the app user then
both the Facebook logo and the PlanePal log should be displayed
(PlanePal logo first).
If the alert is about a message the app user has received only the
‘envelope’ icon should be displayed.
If the alert is about chat room activity, the chat room icon should be
displayed.
Screen should always display the 20 most recent alerts. If there are more
than 20 alerts there should be a ‘View older alerts…’ text button at the
bottom of the alerts list. When the user presses the ‘View more alerts…’
button the app should load the next 20 most recent alerts. If there are no
more alerts to load, the ‘View more alerts…’ text button should not be
visible.
Border color: #1AA2FF (slightly rounded preferred)
Font / Size / Color: Roboto / 10 / #1AA2FF
This screen should show the following alerts (dependent on the app
users alert settings AND other users privacy settings):
Available action in [brackets]
• Anyone joins the app users flight [view profile]
• Any user joins the app user’s flight that has 1 or more matching
interests [view profile]
• The app user receives a new message [view message]
• There has been chat activity in a flight chatroom in the past 24 hours
for a joined flight [go to chat room]
• Any user creates a new travel log for a destination that the app user
is travelling to in the future [view travel log]
• Any user adds a comment to a travel log authored by the app user
[view travel log]
• Any user likes a travel log authored by the app user [view travel log]
• A Facebook friend of the app user joins PlanePal [view profile]
• A Facebook friend or PlanePal saved the same flight that app user
joined or saved [view profile]
• A Facebook friend or PlanePal joined the same flight that app user
joined or saved [view profile]
• A Facebook friend or PlanePal published a travel log [view travel log]
• A Facebook friend or PlanePal is travelling to destination app user
travelled to in the past [view profile]
• A Facebook friend or PlanePal travelling to same destination as app
user on the same day [view profile]
• A user accepts the app user’s PlanePal request [view profile]
• A user’s PlanePal or Facebook friend will be in the same (departure)
airport on the same day
When the user is on this screen, the “Alerts” navigation button
should be blue, and the text should be bold and blue (#1AA2FF).
The rest of the buttons should be grey with grey, non-bold text
(#8A8A8F). Please reference the Style Guide page of this spec.
24.
Chat Rooms Home24
This screen displays chat room badges for all of the user’s current joined
or saved flights.
Only chat rooms for flights that are within 2 days of the current date
should be displayed.
Chat rooms should “expire” after 2 days (meaning, the app user can no
longer post in chat rooms that are > 2 days old from the device date).
First line displays the Airline, Flight #, and flight date. Second line
displays whether the flight was saved or joined by the user and the
total number of messages in the chat.
Chat room general concept:
However, user can load older chats in read only mode by pressing the
‘View older chats…’ text button. Each time the user presses the ‘View
older chats…’ text button, the app should load the 10 most recent expired
chat rooms. Once the user has loaded all of the archived chat rooms the
‘View older chats…’ text button should no longer be visible.
In effect, there should be a separate chatroom for each flight.
From a technical standpoint, I don’t think there actually needs to be
distinct chatrooms for each flight, but each chat room should
effectively filter messages so that it only shows chat messages for a
particular flight when you are in that flight’s chatroom.
The icon of the airline should be displayed as depicted here. If the icon /
logo for the airline is not available, the generic icon should be displayed
here (a generic icon will be provided along with the set of branded icons).
A chatroom badge will be displayed here for each of the flights that
the app user has joined or saved. When the user clicks on a flight
chatroom badge the user is taken to the chatroom for that flight.
Font / Size / Color: Roboto Bold / 10 / #666666
Font / Size / Color: Roboto Bold / 9 / #999999
Font / Size / Color: Roboto Light / 11 / # 1AA2FF
Border: color = #1AA2FF (rounded, 1 pixel)
When the user is on this screen, the “Chat Rooms” navigation
button should be blue, and the text should be bold and blue
(#1AA2FF). The rest of the buttons should be grey with grey,
non-bold text (#8A8A8F). Please reference the Style Guide
page of this spec.
25.
Chat Room Flight25
When the app user selects a username on this screen (other
than their own username) the following options should
appear:
Each “chat room” will only display chat messages for the respective flight.
Newer messages will always be at the bottom. When the ap user enters
this page, they will see the most recent messages, and will have to scroll
to see older messages.
Banner ad will always display at the top of the chat window.
Messages will appear in the format shown here, with: hyperlinked
username, date and time of message, and the chat message entered.
Messages should be in real time.
Font / Size / Color: Roboto Bold Underline / 10 / #1AA2FF
Font / Size / Color: Roboto / 10 / #666666
Border: color = #1AA2FF (rounded, 1 pixel)
User should have option to select photo / take a camera picture, select an
emoticon, and enter text.
• View Profile: navigates to the “View Profile” screen for the
selected user.
• Send Message: Navigates to the “Messages Individual”
screen for the selected user.
• Send Plane Pal Request: Sends a PlanePal request to the
selected user. Alerts app user that the request was send.
If the request is pending, the text will change to “Request
Pending” and option will not be clickable.
• Block User: This action will block the selected user. When
selected, app will ask the app user if they are sure they
want to block the selected user. If yes, selected user will
be added to the app user’s block list. App user will no
longer see any messages or chats from the blocked user.
• Report User: App will display a report form pop up asking
the app user to briefly describe why they are reporting the
selected user. If user submits report, app will display “User
reported” confirmation message.
When the user is on this screen, the “Chat Rooms” navigation
button should be blue, and the text should be bold and blue
(#1AA2FF). The rest of the buttons should be grey with grey,
non-bold text (#8A8A8F). Please reference the Style Guide
page of this spec.
26.
Travel Log Home (1 of 2)26
This screen depicts what should be displayed below the “Go!” button
BEFORE a value is selected for “Destination” and “Go!” is pressed
When the user selects the “Write a new travel log entry” button the
app should take the user to the “Travel Log – Create New” screen.
When the user selects the “View your travel logs” button the app
should take the user to the “Travel Logs Home (Author View)” screen.
The travel logs search field should be an auto-complete field. The
user must select from the list of cities but can type in this field to filter
an auto-complete list of cities.
The badges should display the user’s picture, PlanePal username, the
name of the place they visited, and the title or tagline of their travel
log. If the Travel Log contains one or more pictures the camera icon
should be displayed. If the user is a PlanePal of the app user then the
PlanePal icon should be displayed. If the user is a Facebook friend of
the app user the Facebook icon should be displayed. Potentially, all
three of these icons could be displayed (i.e., if the user is a PlanePal
and Facebook friend of the app user and their travel log contains
pictures).
When this screen loads, the 10 most recent travel logs posted by
the app user’s PlanePals and Facebook friends should be displayed,
along with the header “Check out some recent travel logs from your
network!”.
The travel logs should be displayed in date descending order
(newest first)
The “View more…” text button should only display if 10+ travel logs
are displayed from PlanePals and Facebook friends and there are
still more travel logs available to be displayed from the app user’s
PlanePals and Facebook friends.
Clicking on a travel log badge navigates to the public view of the
travel log that was selected.
When the user is on this screen, the “Travel Log” navigation
button should be blue, and the text should be bold and blue
(#1AA2FF). The rest of the buttons should be grey with grey,
non-bold text (#8A8A8F). Please reference the Style Guide
page of this spec.
27.
Travel Log Home (2 of 2)This screen depicts what should be displayed below the “Go!” button
AFTER a value is selected for “Destination” and “Go!” is pressed
27
28.
Travel Log Create New (1 of 2)28
29.
Travel Log Create New (2 of 2)When user presses the ‘Save Draft’ button, app should save draft,
display a message confirming that the draft is saved, and then navigate
the user to the ‘Travel Log Home’ screen
App should ask the user to confirm delete. If user confirms, app should
delete the travel log and navigate to the ‘Travel Log Home’ screen
When the user presses the ‘Publish’ button, the app should save
the travel log and navigate the user to the ‘View Travel Log Author’
to view their travel log on that screen.
29
Image carousel does not need to look like this, but needs to have
the following functionality:
• Add new images from phone gallery
• Remove images
• Replace image with new image from phone gallery
• Add image captions for each image
• Maximum of 10 images
If the user selects the option to add the post to their Facebook
page, the app should present the user with the appropriate screen
with previews and/or permission options similar to what other apps
present to the user when sharing content. If the content needs to
be a URL, please let me know so I can get a web developer to create
a web version of these travel logs that we can then link to for
sharing purposes…
30.
Travel Logs Home (Author View)The ‘View drafts’ link button should only be visible if the user has
unpublished drafts. The number of unpublished drafts should be
displayed in parenthesis after the words “View draft”
30
View drafts (1)
The ‘+ New log’ text button should simply navigate the app user to the
‘Travel Log Create New’ screen to allow them to create a new travel log
entry.
Should search by city, tagline keywords, month or year
Font / Size / Color: Roboto bold / 11 / #1AA2FF
Font / Size / Color: Roboto bold / 10 / #666666
Border: #1AA2FF
Font / Size / Color: Roboto light / 11 / #1AA2FF
Stats definition:
Views: how many unique views has the travel log had?
Likes: how many users pressed the like option for this travel log?
Comments: how many comments are there for this travel log?
Font / Size / Color: Roboto / 10 / #666666
The ‘Edit’ text button should navigate to the ‘Travel Log Edit’ page
displaying the travel log in question in edit mode
By default this screen should display the 10 most recent travel logs
published by the app user. The ‘View older travel logs…’ text button
should load the next 10 travel logs in chronological order when pressed
by the app user. There should be no limit to how many times the user
can press the button to load older travel logs.
When the user uses the search feature, if there are more than 10
results, only the first 10 results should display, showing the 10 most
recent matching travel logs first. Likewise, the ‘View older travel logs…’
text button should load 10 more matching results in chronological
order (most recent first).
The ‘View’ text button should navigate the user to the ‘View Travel Log
Author’ page displaying the travel log in question
31.
View Travel Log Author (1 of 2)31
The ‘Edit’ text button should navigate to the ‘Travel Log Edit’ page
displaying the travel log in question in edit mode
System should auto-detect URLs and convert them to active links
Can we use some kind of ad words type functionality here to convert
some text to links that link would generate click through revenue?
32.
View Travel Log Author (2 of 2)Each user can only like a travel log post once. The author can like
their own travel log post (once) as well.
32
The main difference between author view and public view is that
the author view will not have the option here to ‘View other travel
logs by this user’. The ‘like this travel log entry!’ and ‘Share this
travel log on Facebook’ options will work the same for the author /
app user as they do for all other users.
33.
Travel Log Edit (1 of 1)33
34.
Travel Logs Home Public View34
35.
View Single Travel Log Public View (1 of 2)35
36.
View Single Travel Log Public View (2 of 2)36
37.
Settings37
38.
Edit Profile38
39.
3940.
Share40

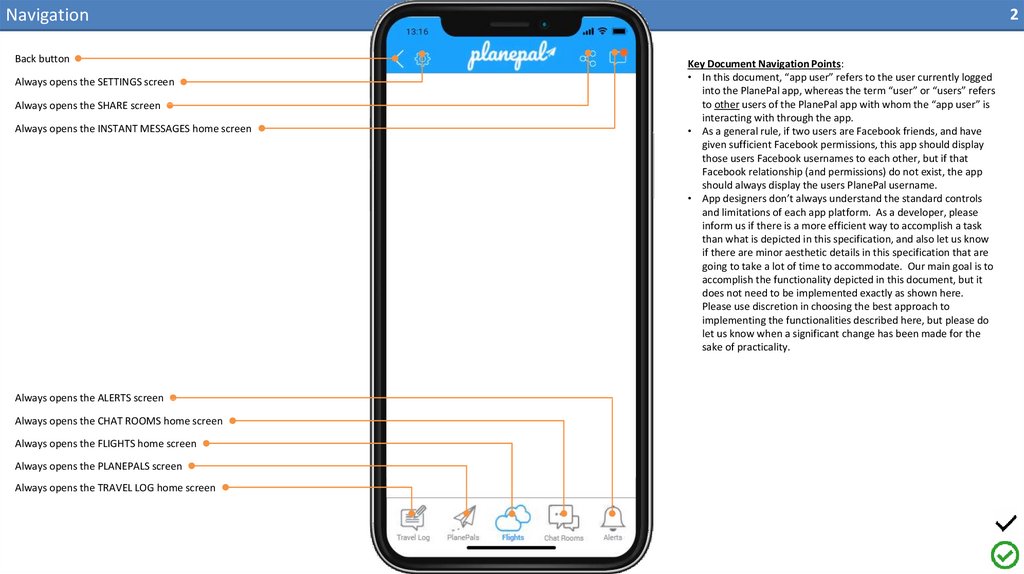



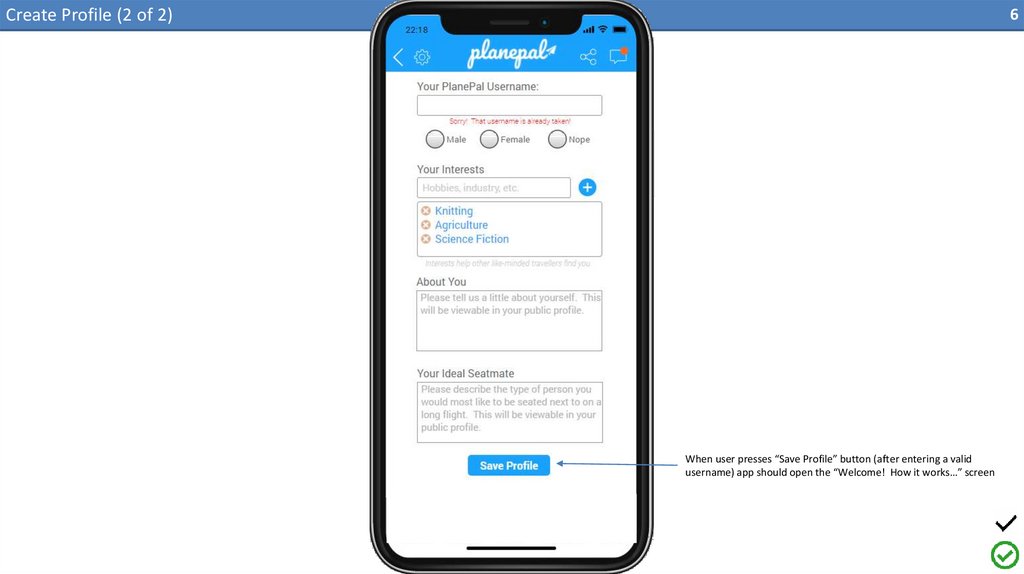

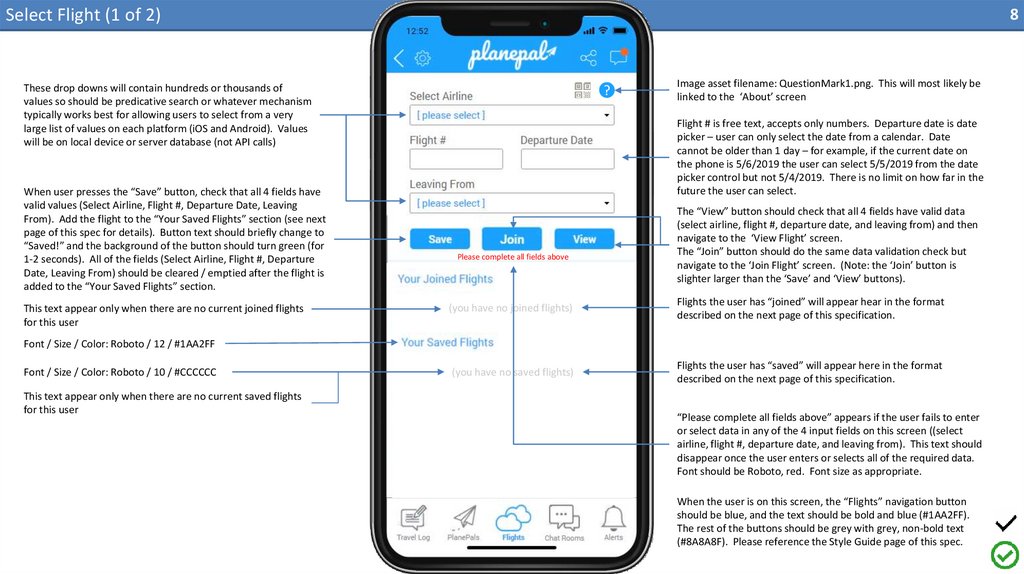
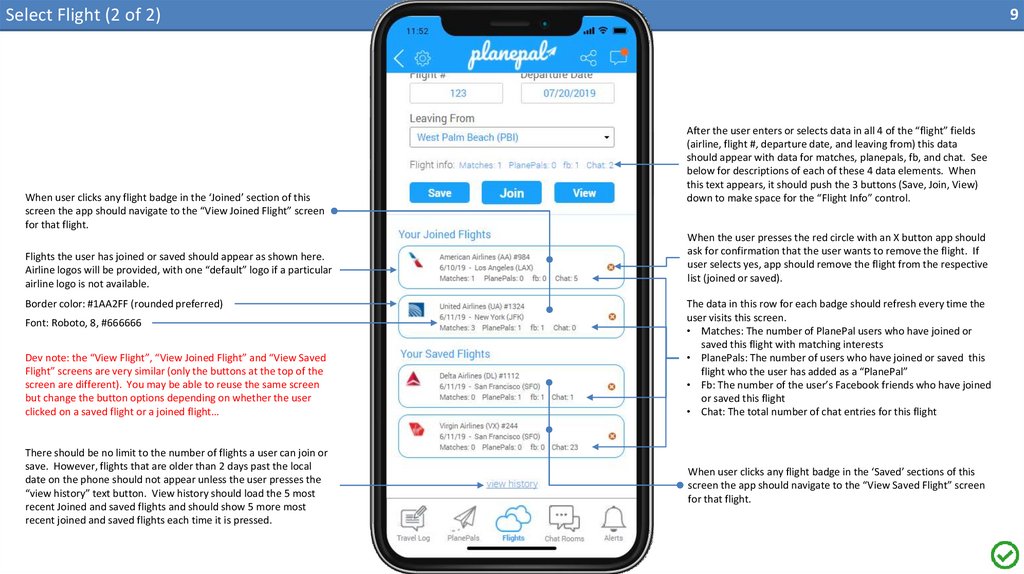
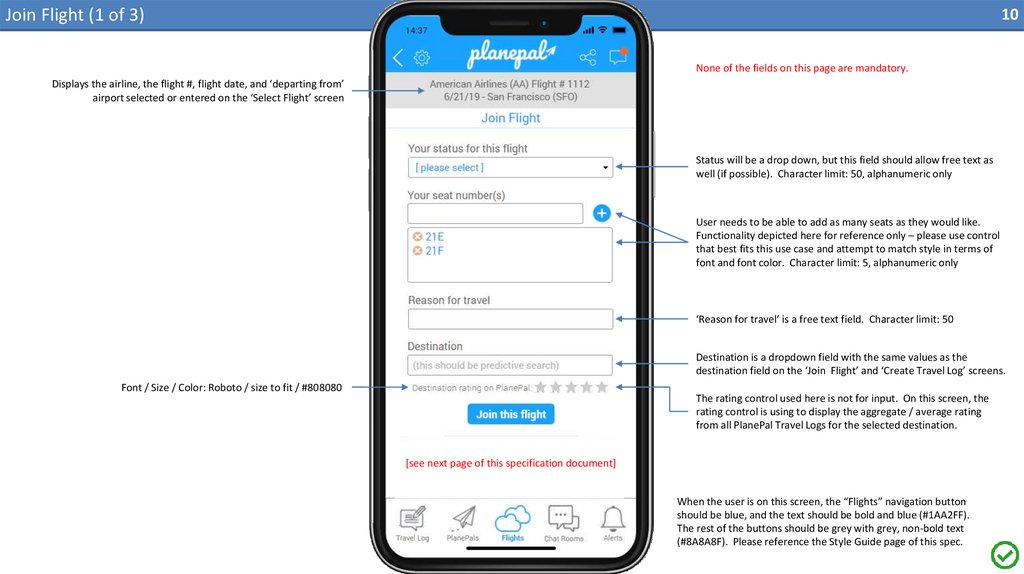
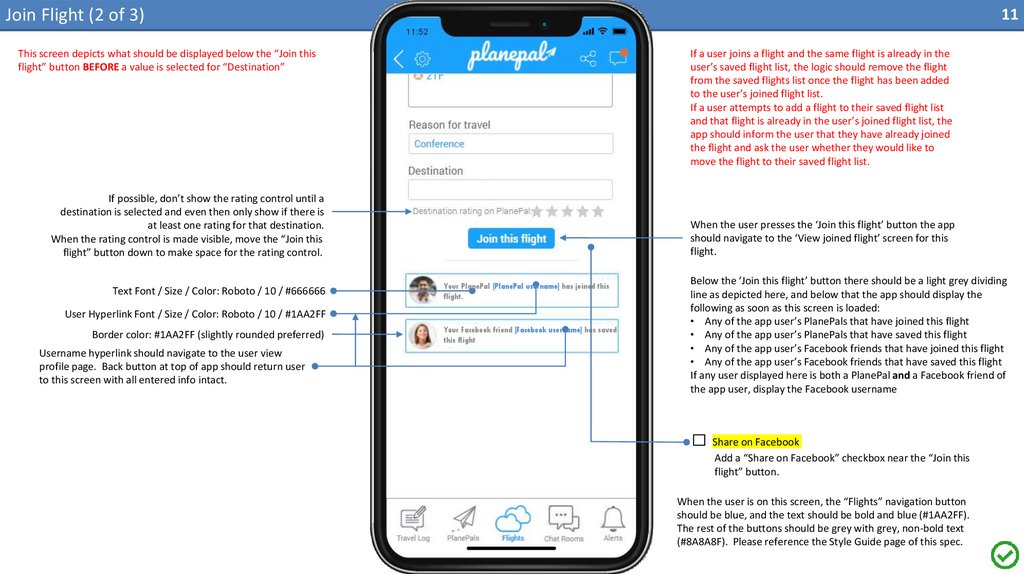

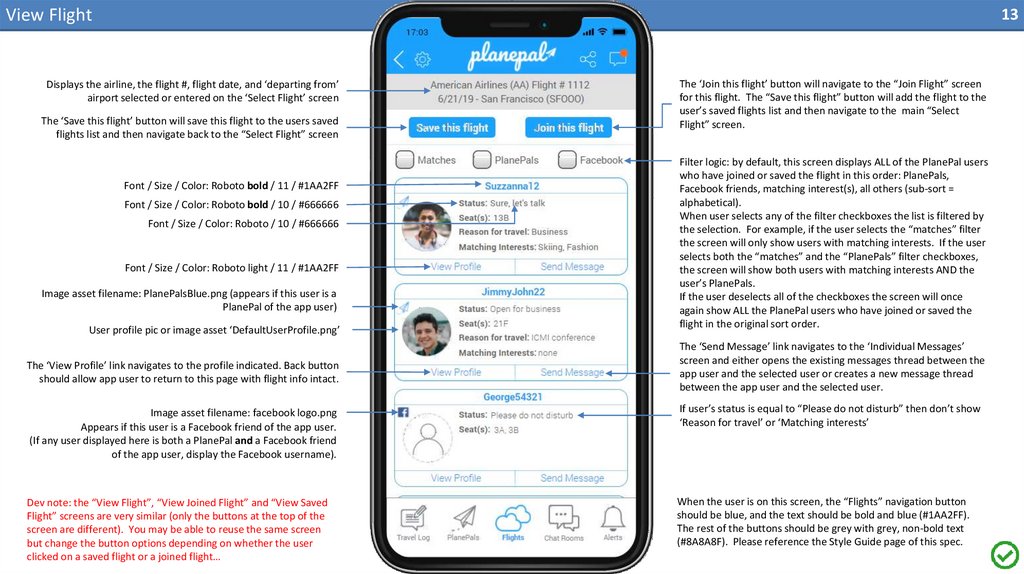
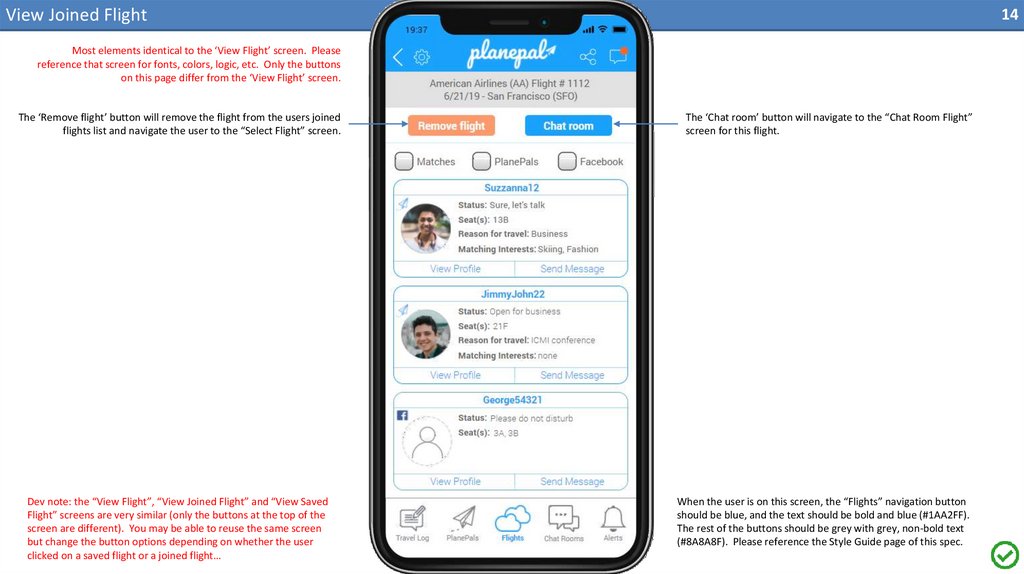

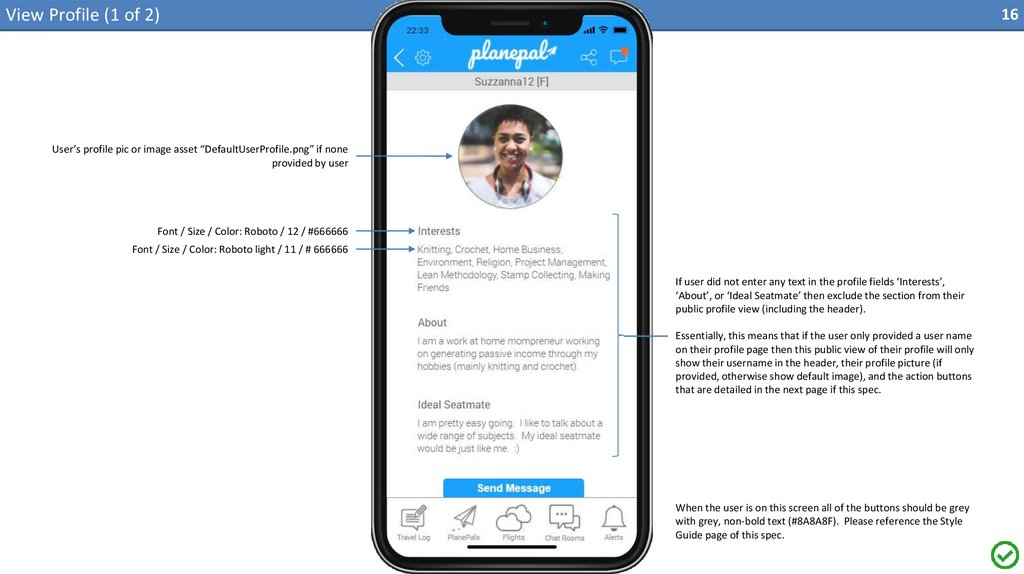




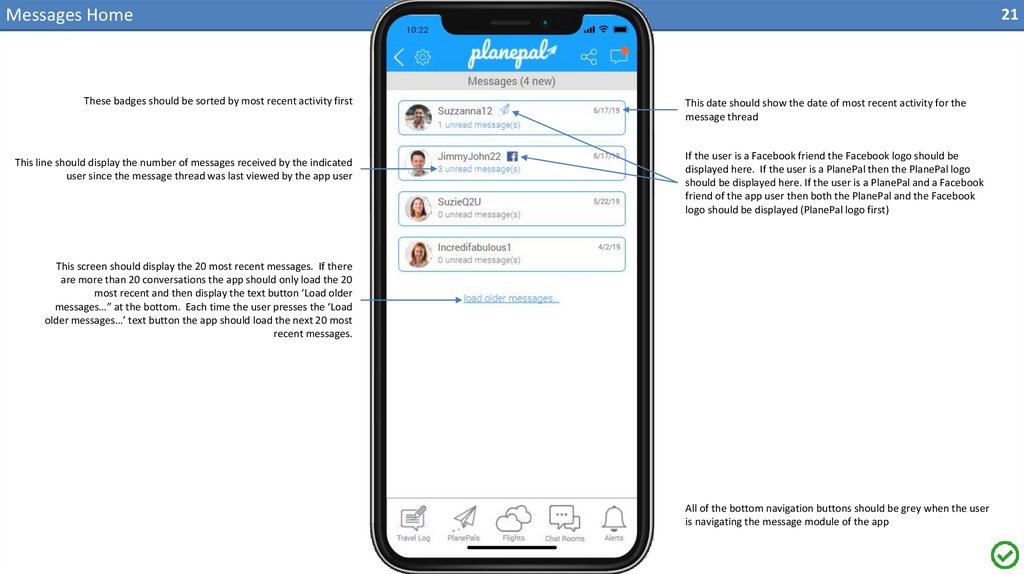
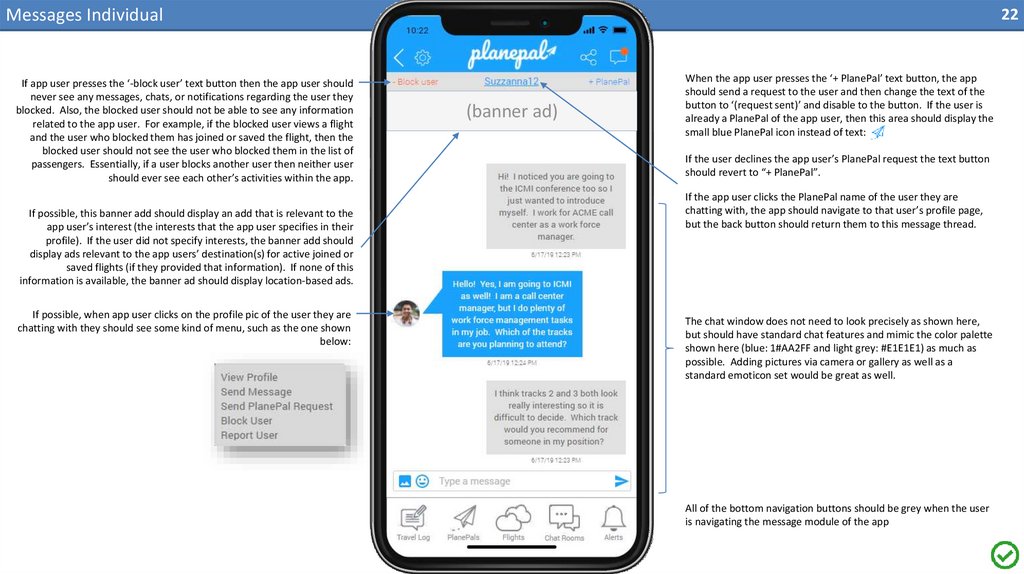

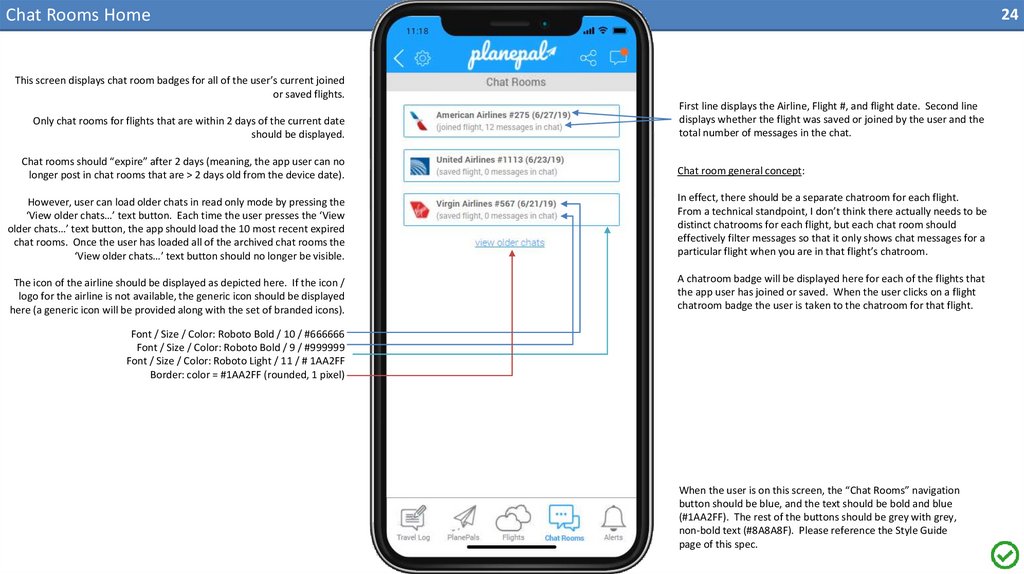
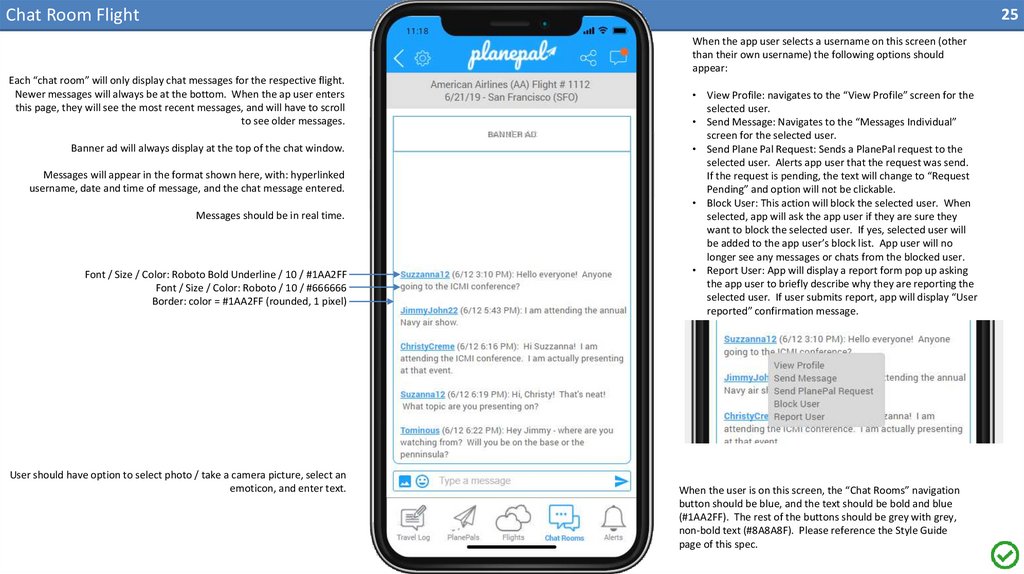




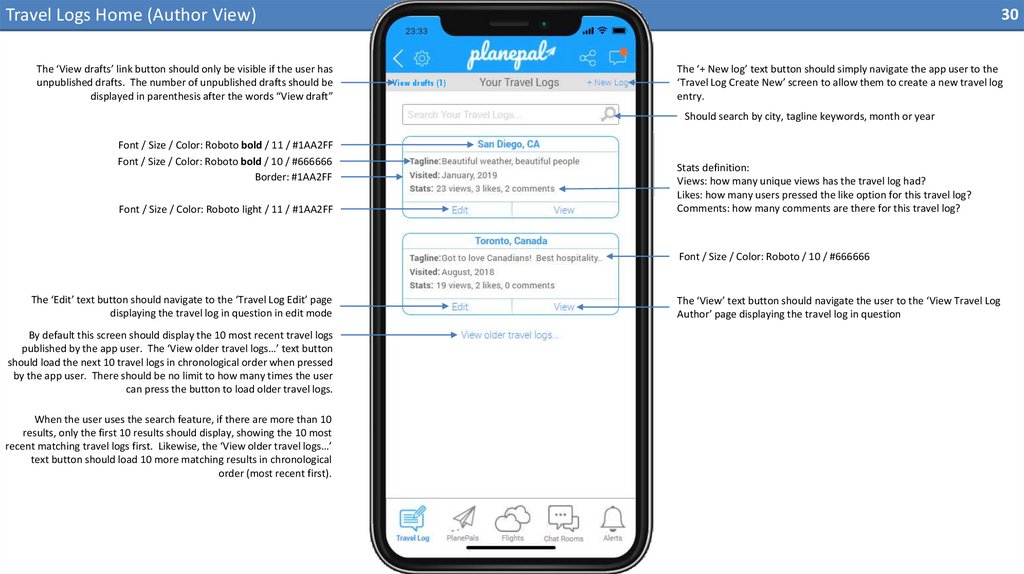








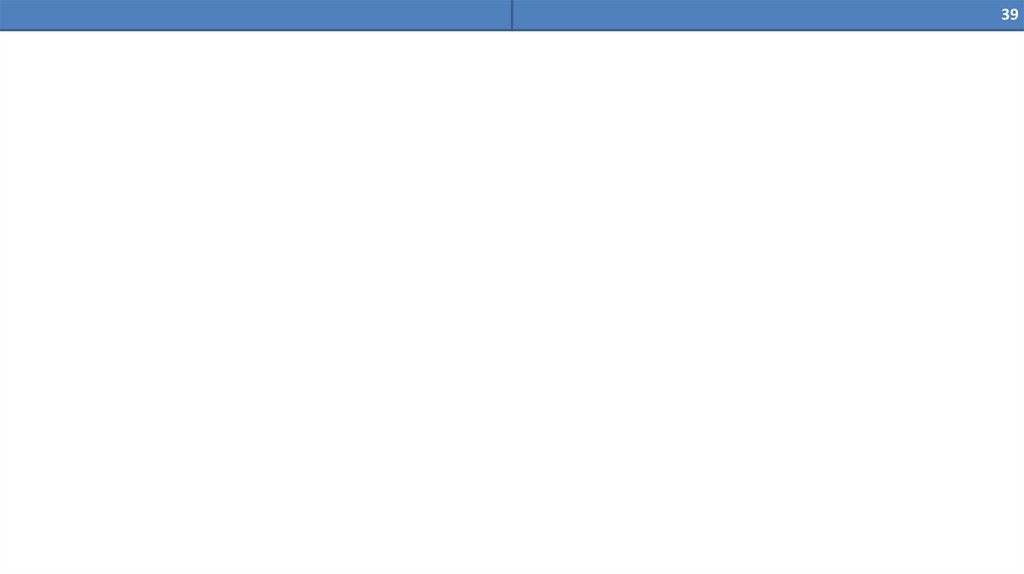





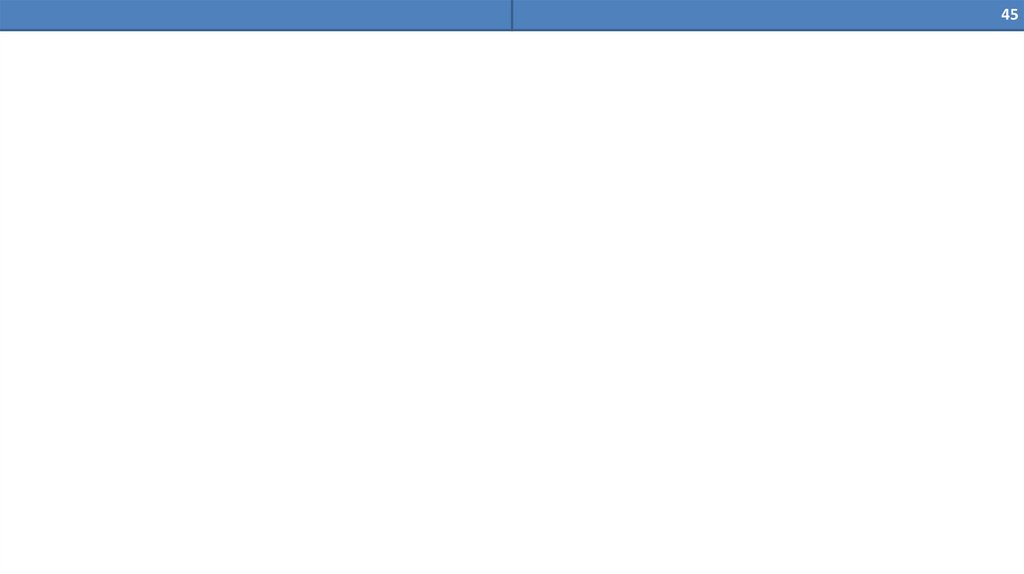
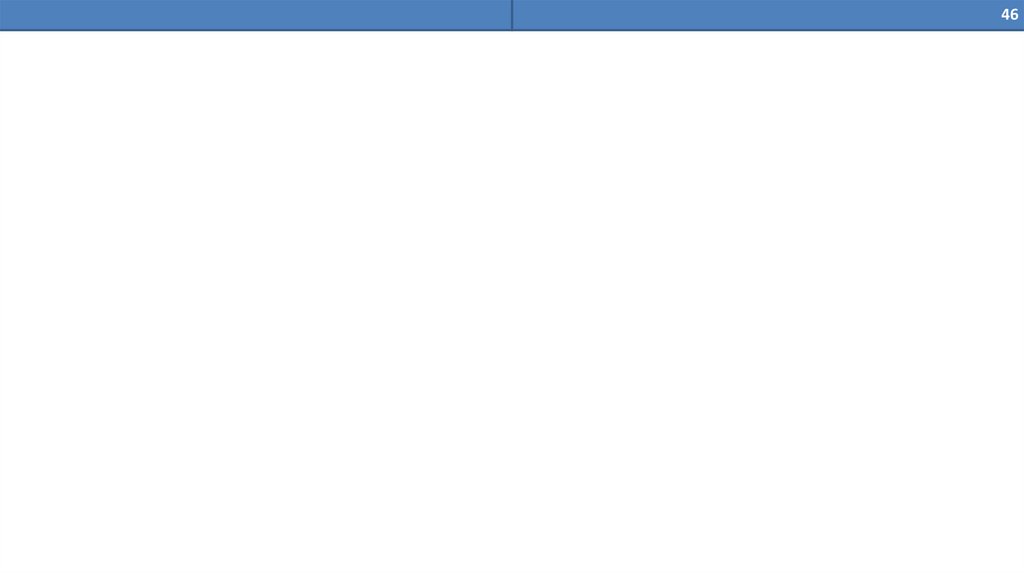
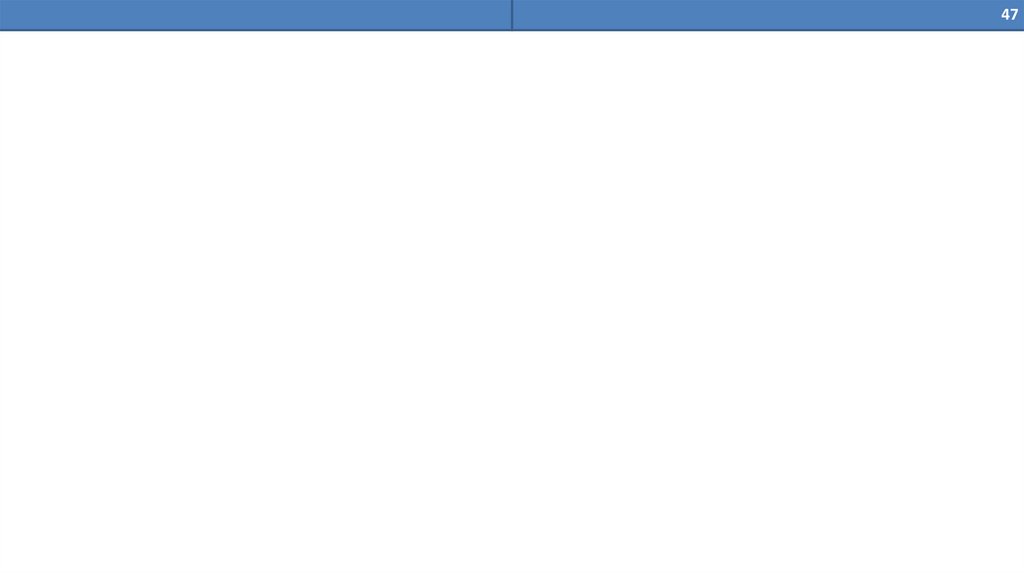


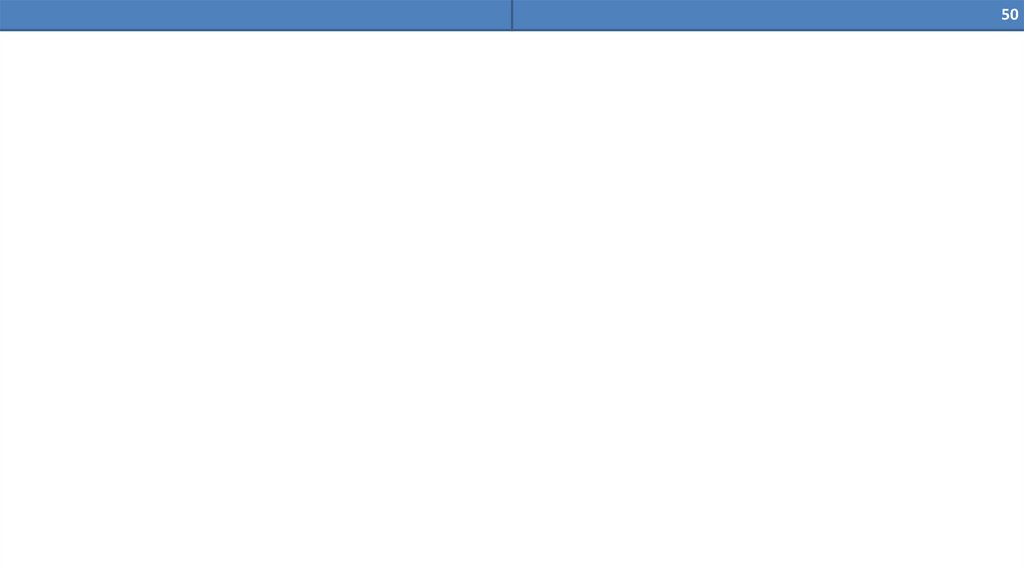

 Менеджмент
Менеджмент








