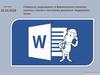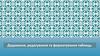Похожие презентации:
Створення, редагування та форматування символів, колонок, списків в текстовому документі. Недруковані знаки
1. Створення, редагування та форматування символів, колонок, списків в текстовому документі. Недруковані знаки
8Урок 7
За новою програмою
2. Запитання
Розділ 3§ 3.1
Запитання
1. Які способи виділення тексту ви знаєте?
8
2. Які операції редагування символів та абзаців тексту
ви знаєте? Як вони здійснюються?
3. Які операції форматування символів і абзаців тексту
ви знаєте? Як вони виконуються?
4. Яке призначення
маркерів
на
горизонтальній
лінійці?
3. Вставлення в текстовий документ спеціальних символів
Розділ 3§ 3.1
Вставлення в текстовий документ
спеціальних символів
8
У текстовому процесорі Word можна в документ
вставляти символи, які відсутні на клавіатурі –
математичні символи:
*
<
>
≈
Грецькі літери, та інші символи.
α
β
4. Вставлення в текстовий документ спеціальних символів
Розділ 3§ 3.1
Вставлення в текстовий документ
спеціальних символів
Для вставлення у текст
виконати алгоритм:
таких
8
символів потрібно
1
•Встановити курсор у потрібне місце
тексту.
2
•Вибрати на вкладці Вставлення в
групі Символи кнопку Символ
.
3
•Вибрати потрібний символ у списку, що
відкриється.
5. Вставлення в текстовий документ спеціальних символів
Розділ 3§ 3.1
Вставлення в текстовий документ
спеціальних символів
Якщо потрібний
списку, то слід:
1
2
3
символ
•Вибрати команду
•Інші символи.
•Переглянути перелік
символів у діалоговому вікні
Символ на вкладках
Символи та Спеціальні
символи.
• Вибрати кнопку Вставити.
відсутній
у
8
наведеному
6. Вставлення в текстовий документ спеціальних символів
Розділ 3§ 3.1
Вставлення в текстовий документ
спеціальних символів
Тим
символам,
які
зустрічатимуться
в
тексті
часто, можна у вікні Символ
призначити певні сполучення
клавіш
(у
вікні
Символ
вибрати кнопку Сполучення
клавіш і заповнити поля
вікна
Налаштування
клавіатури).
Під
час
їх
натискання потрібний символ
буде вставлятися в поточне
місце тексту.
8
7. Вставлення в текстовий документ спеціальних символів
Розділ 3§ 3.1
Вставлення в текстовий документ
спеціальних символів
8
Під час редагування тексту, особливо збереженого з
Інтернету, бажано включати режим відображення
прихованих символів, вибравши на вкладці стрічки
Основне в групі Абзац кнопку Відобразити всі символи.
8. Вставлення в текстовий документ спеціальних символів
Розділ 3§ 3.1
Вставлення в текстовий документ
спеціальних символів
8
До прихованих (інша назва недрукованих) належать
символи, які вводяться користувачем з клавіатури під
час набору тексту, але зазвичай не відображаються на
екрані й не виводяться на папері під час друкування.
Але якщо включити режим відображення цих символів,
то у відповідних місцях тексту з'являться спеціальні
позначення цих символів.
9. Вставлення в текстовий документ спеціальних символів
Розділ 3§ 3.1
Вставлення в текстовий документ
спеціальних символів
Приклади прихованих (недрукованих) символів
8
10. Для тих, хто хоче знати більше
Розділ 3§ 3.1
Для тих, хто хоче знати більше
8
Деякі послідовності символів під час введення Word
автоматично замінює на спеціальні символи. Приклади
таких послідовностей наведено у таблиці.
Введення спеціальних символів
11. Списки та їх створення в текстовому документі
Розділ 3§ 3.1
Списки та їх створення в
текстовому документі
Особливим видом форматування
абзаців текстового документа є
оформлення їх у вигляді списків.
Списками
можуть
подаватися
переліки об'єктів, описи порядку дій
тощо. Наприклад, список прізвищ
учнів
класу,
інструкція
з
користування приладом, перелік
правил
оформлення
документа,
список ліків у аптечці, послідовність
дій під час приготування якоїнебудь страви тощо.
8
12. Списки та їх створення в текстовому документі
Розділ 3§ 3.1
Списки та їх створення в
текстовому документі
Текстові
процесори
містять
інструменти,
допомогою яких можна створювати списки:
8
за
Нумеровані
Марковані
Багаторівневі
кожний елемент
списку на початку
першого рядка
абзацу
позначається
деяким символом
(маркером).
на початку
першого рядка
абзацу
вказується його
номер (літера)
в елементи
списку можуть
бути вкладені
інші списки (
максимум 9
рівнів).
13. Списки та їх створення в текстовому документі
Розділ 3§ 3.1
Списки та їх створення в
текстовому документі
Приклади маркованих списку в Word:
Пори року:
Зима
Весна
Літо
Осінь
Пори року:
Зима
Весна
Літо
Осінь
Пори року:
Зима
Весна
Літо
Осінь
8
14. Списки та їх створення в текстовому документі
Розділ 3§ 3.1
Списки та їх створення в
текстовому документі
Приклади нумерованих списків в Word:
Міста:
1. Запоріжжя
2. Київ
3. Кременчук
4. Чернівці
Об'єкти
документа:
a) символ
b) абзац
c) сторінка
d) документ
8
Зміст підручника:
I. Пункт 1.
II. Пункт 2.
III. Пункт 3.
IV. Пункт 4.
15. Списки та їх створення в текстовому документі
Розділ 3§ 3.1
Списки та їх створення в
текстовому документі
Приклади багаторівневих списків в Word:
Пори року:
1. Зима
• Грудень
• Січень
• Лютий
2. Весна
• Березень
• Квітень
• Травень
3. Літо
4. Осінь
Пори року:
1. Зима
a) Грудень
b) Січень
c) Лютий
2. Весна
a) Березень
b) Квітень
c) Травень
3. Літо
4. Осінь
8
Пори року:
1. Зима
1.1 Грудень
1.2 Січень
1.3. Лютий
2. Весна
2.1 Березень
2.2 Квітень
2.3 Травень
3. Літо
4. Осінь
16. Списки та їх створення в текстовому документі
Розділ 3§ 3.1
Списки та їх створення в
текстовому документі
8
Існує кілька способів оформлення фрагмента тексту у
вигляді списку.
І спосіб. Основний. До початку введення списку слід
розмістити курсор у потрібному місці документа і
виконати Основне Абзац Маркери або Нумерація.
17. Списки та їх створення в текстовому документі
Розділ 3§ 3.1
Списки та їх створення в
текстовому документі
8
У різних текстових процесорах інструменти для
створення списків мають схожий вигляд та призначення:
Маркери
Нумерація
Багаторівневий
список
У списку, що відкриється при виборі одного з
інструментів,
відображаються
елементи
відповідної
бібліотеки. Щоб обрати потрібний елемент, достатньо
клацнути на ньому лівою кнопкою миші.
18. Списки та їх створення в текстовому документі
Розділ 3§ 3.1
Списки та їх створення в
текстовому документі
8
Для вибору іншого виду маркера чи номера слід
вибрати кнопку
біля потрібного типу списку та у
відкритому переліку Бібліотека маркерів або Бібліотека
нумерованих
списків
вибрати
потрібний
варіант
оформлення. Після цього можна вводити перший
елемент списку.
19. Списки та їх створення в текстовому документі
Розділ 3§ 3.1
Списки та їх створення в
текстовому документі
Маркер
Нумерація
8
Багаторівневий
20. Списки та їх створення в текстовому документі
Розділ 3§ 3.1
Списки та їх створення в
текстовому документі
Після введення першого елемента
списку потрібно натиснути клавішу Enter
- у наступному рядку автоматично
з'являться номер або маркер. Коли
останній елемент списку буде введено,
потрібно
повторно
вибрати
кнопку
відповідного списку на Стрічці, або двічі
натиснути Enter, або видалити номер чи
маркер клавішею Backspace.
8
21. Списки та їх створення в текстовому документі
Розділ 3§ 3.1
Списки та їх створення в
текстовому документі
8
II
спосіб. Перетворення абзаців на список. Якщо
деякі абзаци введеного раніше тексту потрібно
оформити як список, то слід:
1
2
3
•Виділити потрібні абзаци.
•Вибрати на Стрічці кнопку меню
Маркери або Нумерація
відповідного типу списку:
•Вибрати у списку потрібний вид маркера чи номера.
Після цього біля першого рядка кожного з виділених
абзаців з'явиться вибраний маркер або номер.
22. Для тих, хто хоче знати більше
Розділ 3§ 3.1
Для тих, хто хоче знати більше
ІІІ
спосіб.
Автоматичне
створення
списку.
Розмістивши
курсор
у
потрібному
місці
документа,
слід
увести
деякі
символи,
які
визначають
вид
бажаного
списку,
і
натиснути
клавішу Пропуск. Одразу ж умовні
символи
перетворяться
на
відповідний маркер або номер. Далі
можна
розпочинати
введення
першого елемента списку.
8
23. Для тих, хто хоче знати більше
Розділ 3§ 3.1
Для тих, хто хоче знати більше
Символи для створення списку
8
24. Редагування списків
Розділ 3§ 3.1
Редагування списків
8
Якщо в будь-якому місці
списку потрібно додати ще
один
рядок,
то
після
попереднього елемента списку
слід натиснути клавішу Enter буде
вставлено
додатковий
абзац з номером чи маркером,
а нумерація всіх наступних
елементів списку автоматично
зміниться.
25. Редагування списків
Розділ 3§ 3.1
Редагування списків
8
Для того щоб видалити елемент списку, потрібно
виділити абзац і натиснути клавішу Delete або
Backspace - елемент списку буде видалено, нумерація
автоматично зміниться.
BackSpace
Delete
26. Редагування списків
Розділ 3§ 3.1
Редагування списків
8
Інколи потрібно в деякому місці тексту відмінити
нумерацію, наприклад, для введення тексту, який не є
елементом списку. У такому випадку нумерацію слід
видалити повторним вибором кнопки списку на Стрічці
або натисненням Backspace.
27. Редагування списків
Розділ 3§ 3.1
Редагування списків
8
Під час копіювання та переміщення фрагментів
нумерованих списків автоматична нумерація може не
відповідати
потребі
користувача.
Для
змінення
нумерації елементів списку потрібно:
1
2
3
•Вибрати вказівником миші місце на початку рядка перед номером,
який потрібно змінити. При цьому нумерація списку виділиться.
•Відкрити контекстне меню виділеного фрагмента
•Вибрати потрібний варіант змінення номера:
•Перезапустити з 1; Продовжити нумерацію;
•Установити значення нумерації.
28. Редагування списків
Розділ 3§ 3.1
Редагування списків
8
Елементи
списку
можна
відсортувати
в
алфавітному,
числовому або хронологічному порядку (за спаданням або за
зростанням). При цьому нумерація елементів залишиться
послідовною, а абзаци тексту будуть переставлені згідно з
вибраним порядком.
Для цього потрібно виконати такий алгоритм:
Виділити абзаци, які упорядковуються.
Виконати Основне Абзаци Сортування
Установити в діалоговому вікні Сортування тексту необхідні значення
Вибрати кнопку ОК.
29. Сортування списків
Розділ 3§ 3.1
Сортування списків
8
30. Форматування списків
Розділ 3§ 3.1
Форматування списків
8
За
потреби
користувач
може
відформатувати
створений список: змінити вид маркера, його формат,
спосіб нумерації, спосіб вирівнювання списку, відступи
тексту від маркерів і номерів тощо.
31. Форматування списків
Розділ 3§ 3.1
Форматування списків
8
Для цього слід виділити потрібні елементи списку і
виконати форматування відомими засобами - використати
елементи
керування
міні-панелі
вкладки
Основне,
діалогових вікон тощо. Так, як і для форматування абзаців,
можна використовувати маркери на горизонтальній лінійці
для змінення відступів тексту списку від полів.
32. Форматування списків
Розділ 3§ 3.1
Форматування списків
8
Для встановлення відступу тексту списку від номера
чи маркера використовується табуляція - засіб, який дає
змогу розміщувати об'єкти в рядку в строго визначених
місцях
(позиціях
табуляції).
На
лінійці
позиція
табуляції, за замовчуванням, відмічається позначкою .
Маркери і позначка табуляції на лінійці
33. Форматування списків
Розділ 3§ 3.1
Форматування списків
Для встановлення позначки
табуляції слід на лінійці вибрати
потрібне місце. Щоб змінити
позицію
табуляції,
потрібно
перетягнути відповідну позначку
вздовж лінійки у нове місце. Для
видалення
позиції
табуляції
достатньо перемістити позначку
табуляції за межі лінійки.
Також установити та змінити
позиції табуляції можна у вікні
Табуляція, для чого слід двічі
клацнути лівою кнопкою миші по
познаці табуляція, що на стрічці.
8
34. Форматування списків
Розділ 3§ 3.1
Форматування списків
Однією
з
особливостей
форматування списків є те, що
формат маркерів (номерів) і
формат символів тексту списку
може
бути
різним.
Якщо
вибрати один з маркерів чи
номерів списку, то будуть
виділені всі аналогічні об'єкти
в усьому списку. Далі можна
змінювати
їх
формат
незалежно
від
формату
символів тексту списку.
8
35. Форматування списків
Розділ 3§ 3.1
Форматування списків
За потреби користувач може
створити
власний
формат
оформлення
списку,
вибравши
команду Визначити новий маркер
або Визначити новий числовий
формат унизу діалогових вікон
відповідних списків (. У вікні, що
відкриється, потрібно встановити
значення
властивостей
нового
виду списку.
8
36. Для тих, хто хоче знати більше
Розділ 3§ 3.1
Для тих, хто хоче знати більше
Для створення багаторівневих списків
слід
вибрати
на
Стрічці
кнопку
Багаторівневий список. Щоб вибрати
вид багаторівневого списку, потрібно
відкрити список команд цієї кнопки та
вибрати потрібний вигляд списку в
розділі Бібліотека списків.
8
37. Для тих, хто хоче знати більше
Розділ 3§ 3.1
Для тих, хто хоче знати більше
8
Створення багаторівневого списку може починатися з
укладення однорівневого списку (маркованого чи
нумерованого). Перетворення його на багаторівневий
здійснюється
зміною
рівня
вкладеності
деяких
елементів списку за допомогою кнопок, які розташовані
на Стрічці в групі Абзац.
Зменшити відступ
(перехід на рівень вище)
Збільшити відступ
(перехід на рівень нижче)
38. Створення колонок у текстовому документі
Розділ 3§ 3.1
Створення колонок
у текстовому документі
Текстовий процесор Word надає
можливість
розташовувати
текст
документа в кілька колонок. Як це
роблять, наприклад, у газетах та
журналах
8
39. Створення колонок у текстовому документі
Розділ 3§ 3.1
Створення колонок
у текстовому документі
Щоб деякий фрагмент тексту розмістити в
колонках, його потрібно виділити та виконати
послідовність дій Макет Параметри сторінки
Колонки. Потім у списку треба вибрати потрібну
кількість колонок.
8
40. Створення колонок у текстовому документі
Розділ 3§ 3.1
Створення колонок
у текстовому документі
Щоб
скасувати
розташування
фрагмента
тексту
в
колонках,
цей
фрагмент потрібно виділити і
встановити для нього режим
відображення в одну колонку.
При цьому перед першим
рядком і після останнього
рядка
фрагмента
тексту
залишаються
приховані
символи Розрив розділу, які
бажано видалити.
8
41. Редагування та форматування колонок
Розділ 3§ 3.1
Редагування та форматування
колонок
8
Коли курсор знаходиться у тексті, розміщеному в
колонках, на горизонтальній лінійці, крім маркерів
абзацу,
з'являються
маркери
меж
колонок,
перетягуючи які можна змінювати ширину колонок і
відстань між ними.
Маркери
абзаців
Маркер
правої межі
першої
колонки
Проміжок
між
колонками
Маркер лівої
межі другої
колонки
42. Редагування та форматування колонок
Розділ 3§ 3.1
Редагування та форматування
колонок
Форматування
колонок
можна
виконати
і
в
діалоговому вікні Колонки,
яке відкривається Макет
Параметри
сторінки
Колонки Інші колонки. Тут
можна встановити кількість
колонок, ширину кожної з
них, відстань між окремими
колонками,
наявність
розділювача
(вертикальна
лінія між колонками).
8
43. Розгадайте ребус
Розділ 3§ 3.1
Розгадайте ребус
8
Список
44. Розгадайте ребус
Розділ 3§ 3.1
Розгадайте ребус
8
Колонка
45. Дайте відповіді на запитання
Розділ 3§ 3.1
Дайте відповіді на запитання
8
1. Як вставити у текст символи, які відсутні на клавіатурі
(математичні, латинські, графічні)? Як здійснюється
їх редагування і форматування?
2. Які
символи
називають
прихованими
(недрукованими)? Наведіть приклади таких символів.
Для чого їх використовують?
3. Списки
яких
типів
можна
текстовому документі Word?
створити
у
4. У чому полягає автоматична нумерація
елементів списку? Як можна змінити номер
елемента списку?
46. Дайте відповіді на запитання
Розділ 3§ 3.1
Дайте відповіді на запитання
5. Як
відмінити
нумерацію
(маркування)
закінчення введення елементів списку?
8
після
6. У списку учнів вашого класу було пропущено кілька
прізвищ. Як вставити їх у список?
7. Список учнів вашого
класу було введено
в
довільному порядку. Як розмістити прізвища у списку
в алфавітному порядку?
8. Як розмістити текст у кілька колонок? Які
властивості колонок можна змінит
9. Як можна встановити ширину колонок,
відступи між колонками, кількість колонок?
47. Домашнє завдання
Розділ 3§ 3.1
Домашнє завдання
8
Проаналізувати
§ 3.1, ст. 71-80
48. Працюємо за комп’ютером
Розділ 3§ 3.1
Працюємо за комп’ютером
8
Сторінка
80
49. Дякую за увагу!
8Урок 7
За новою програмою








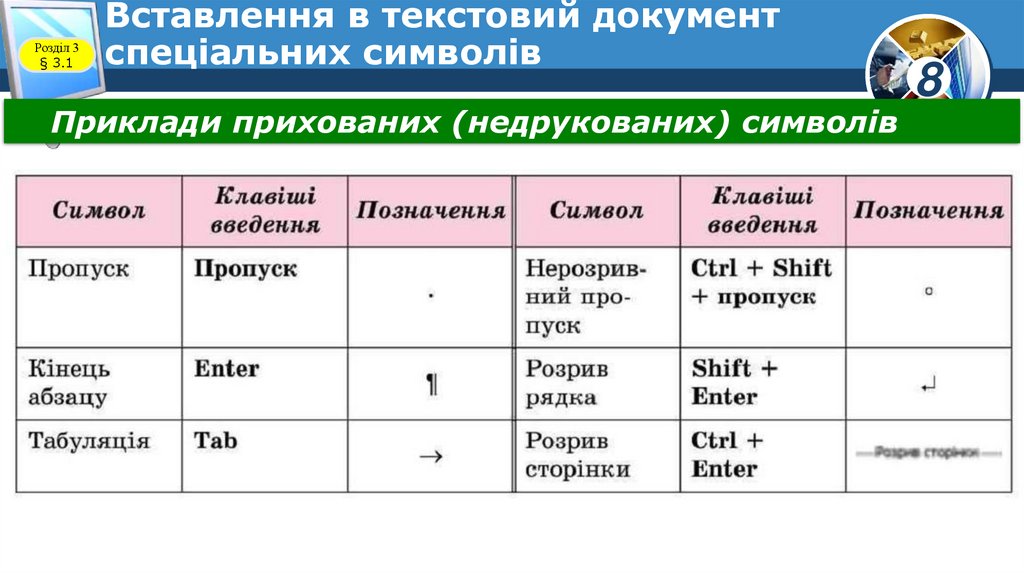





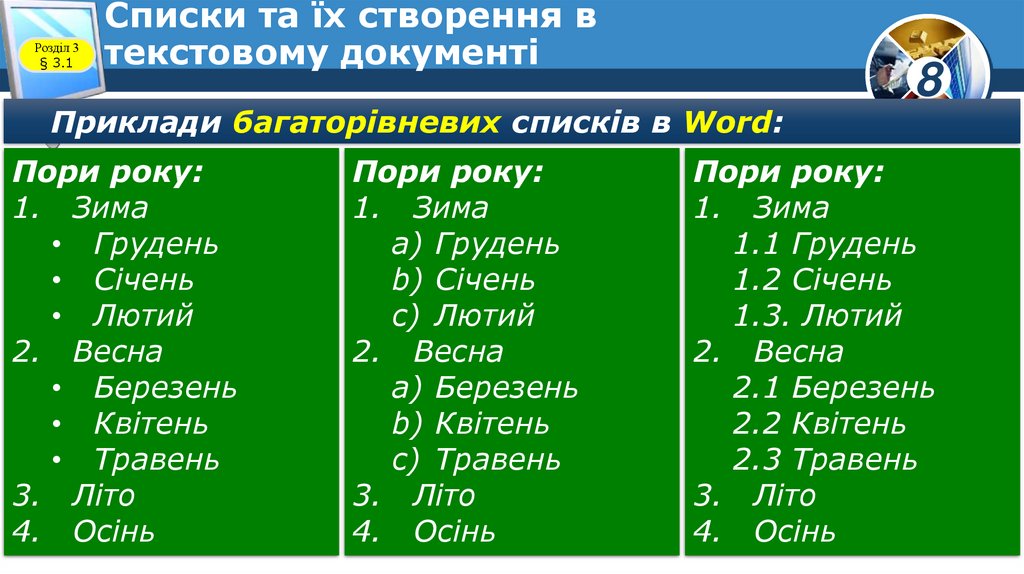
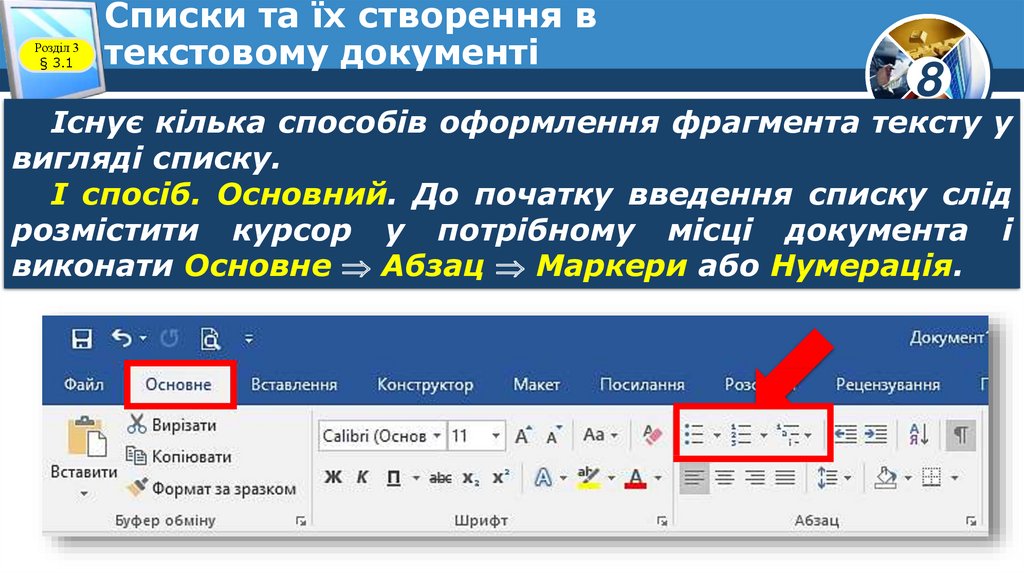

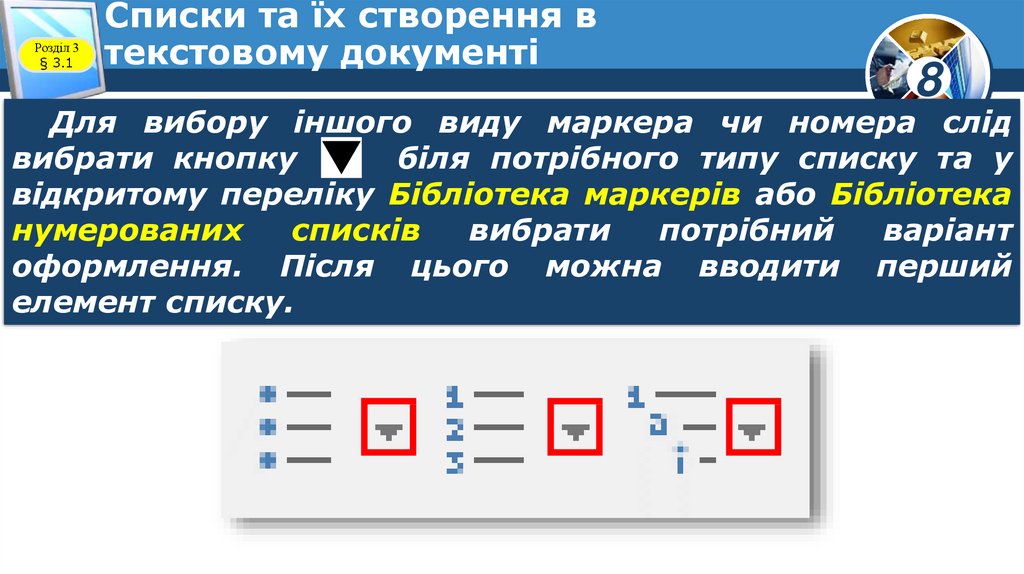
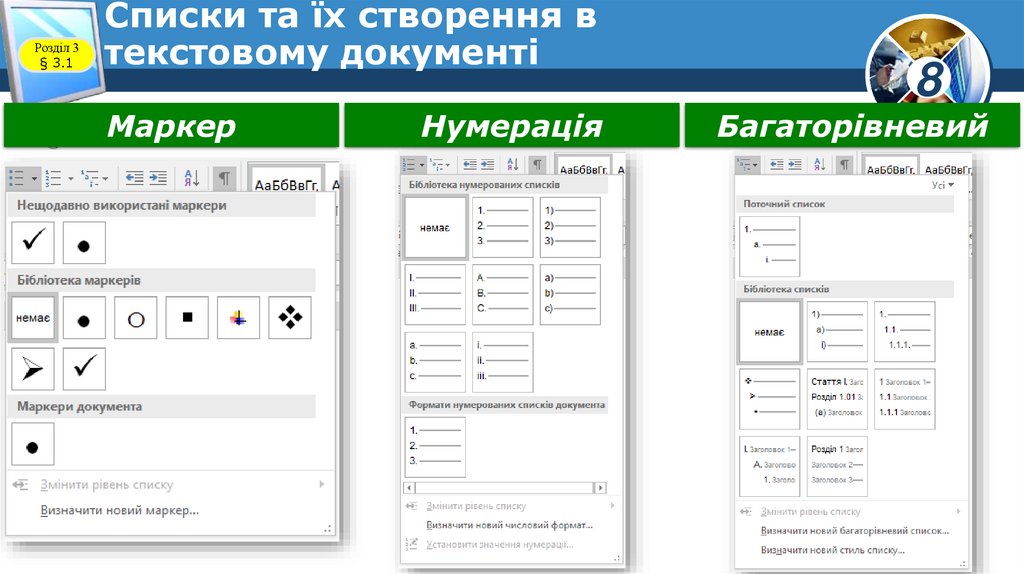



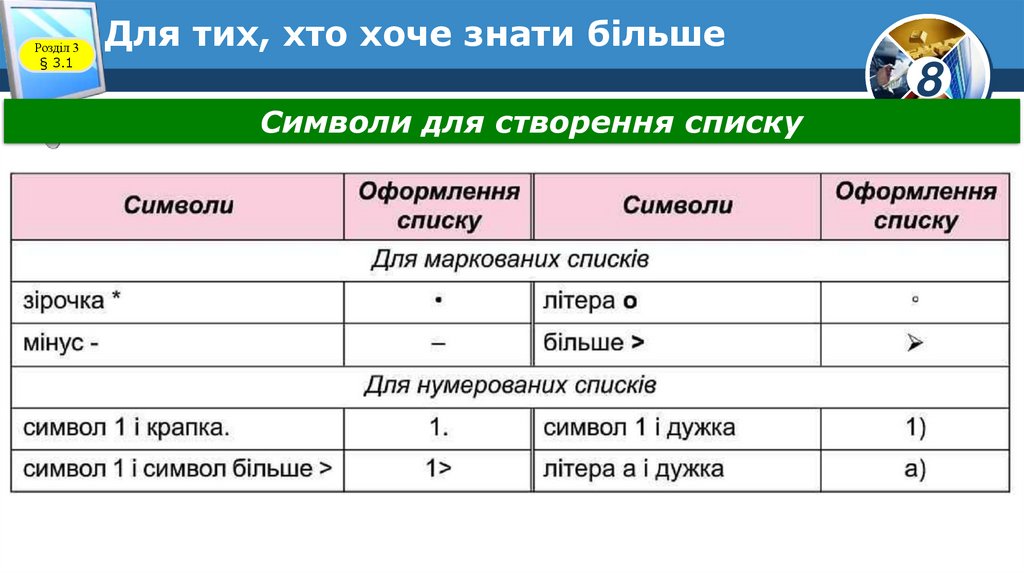


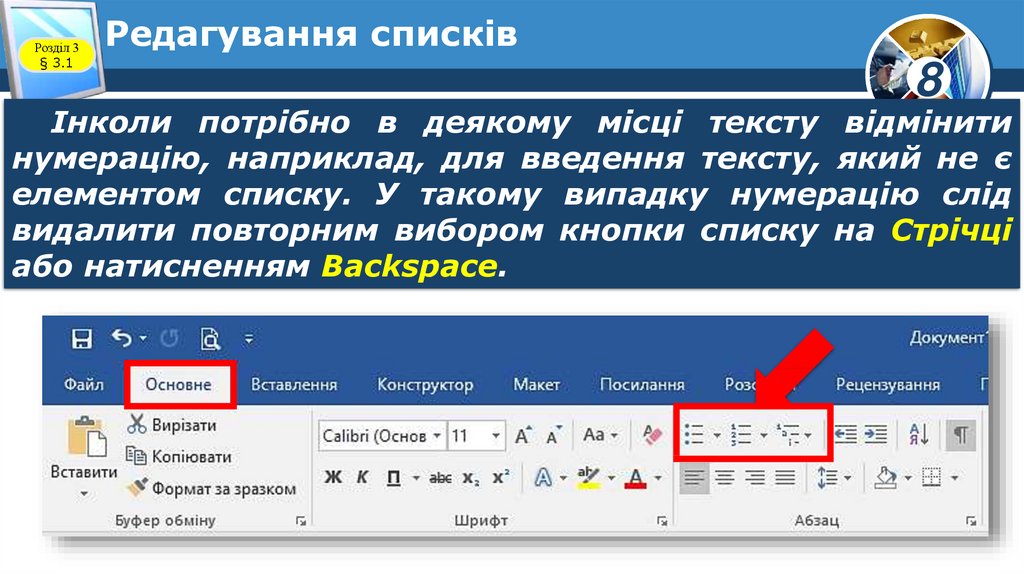






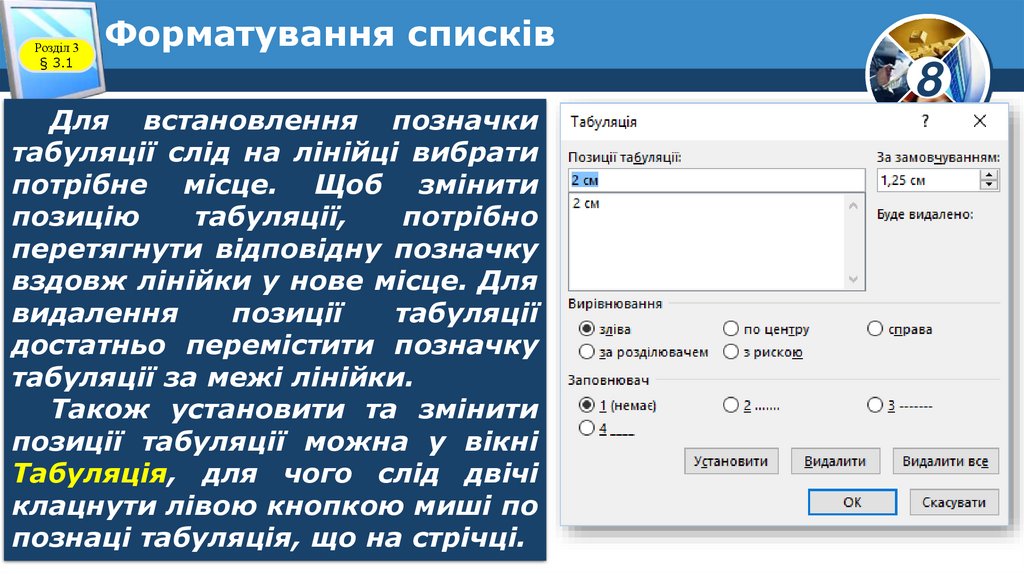

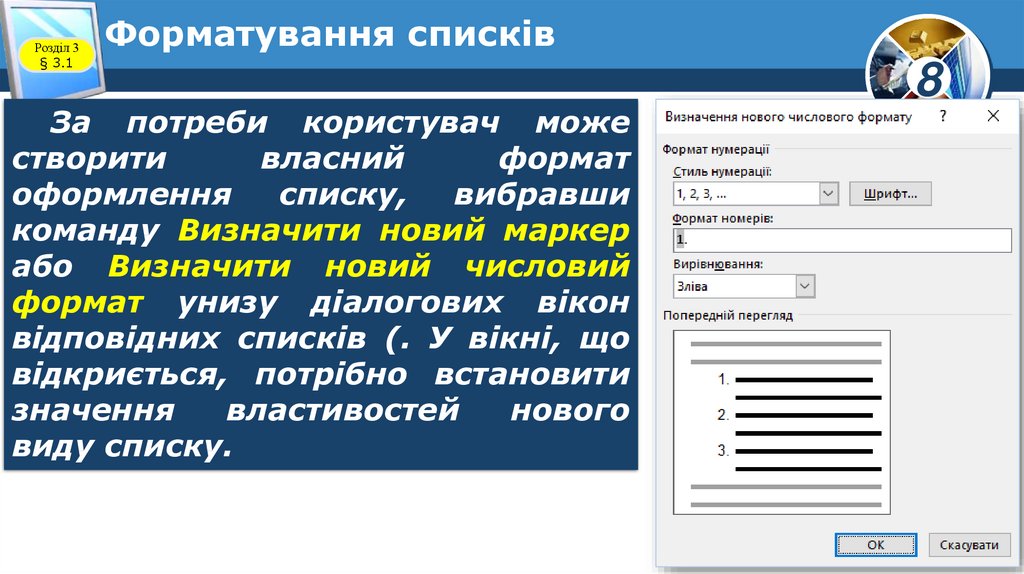
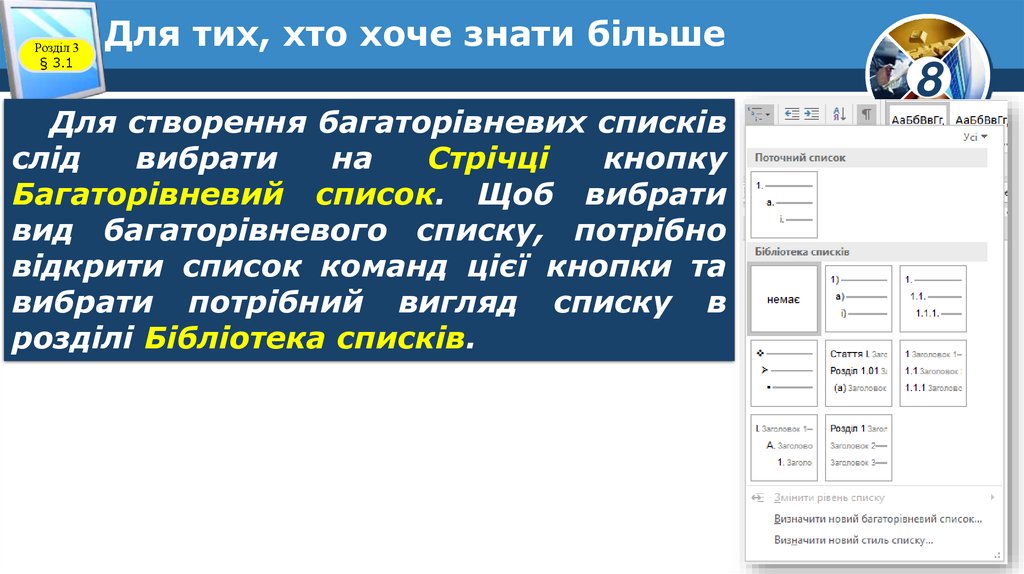


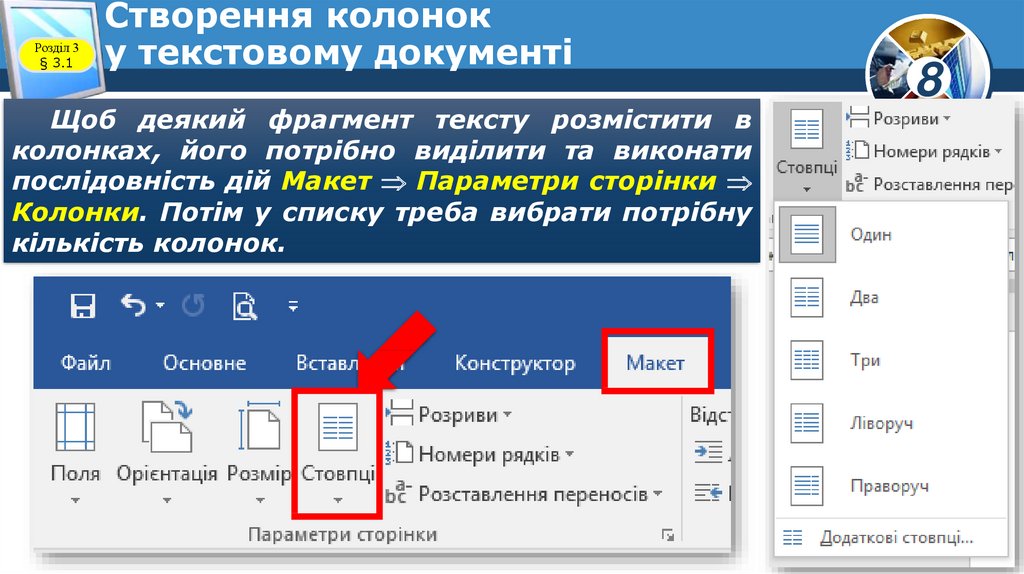


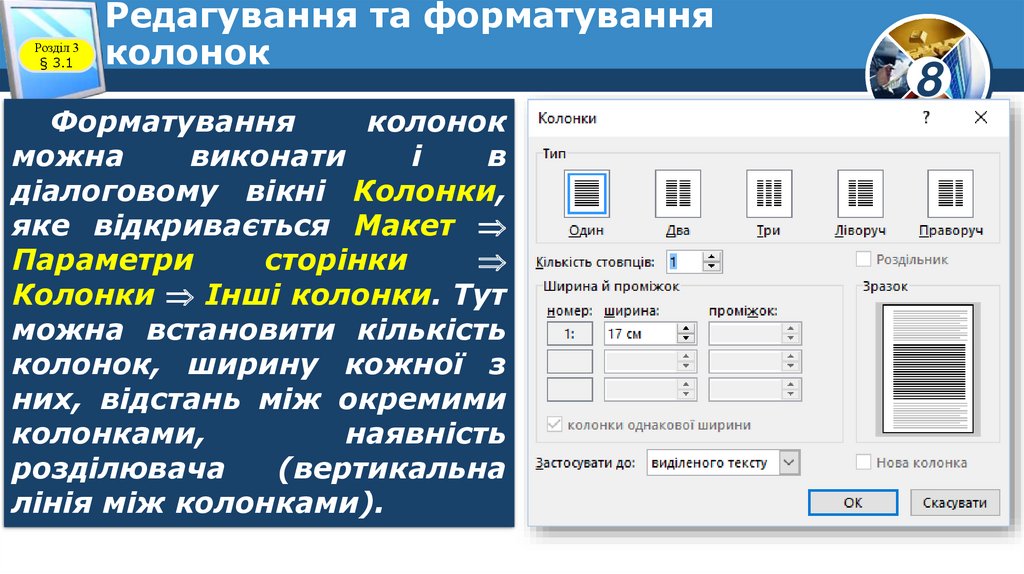




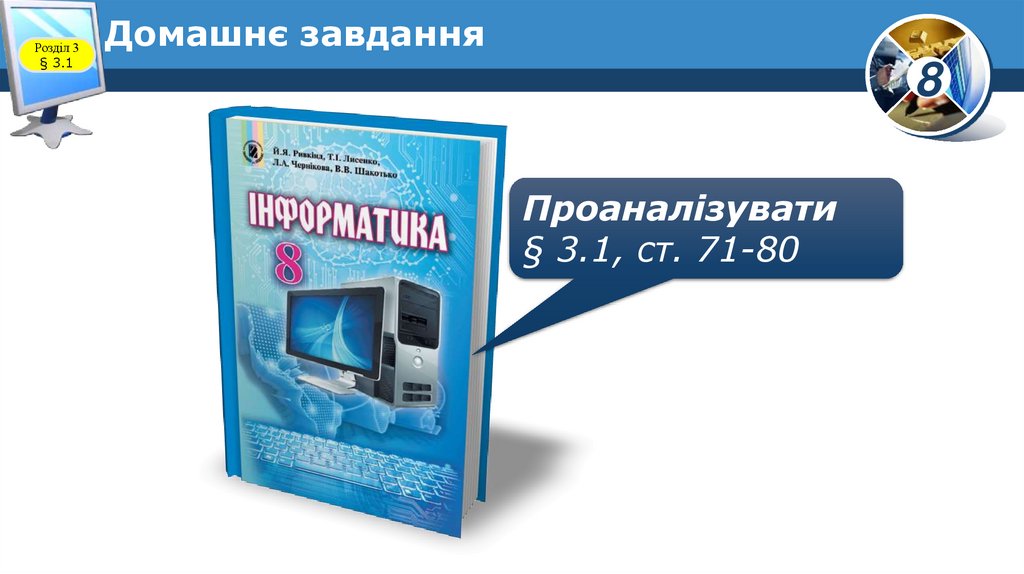


 Информатика
Информатика