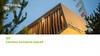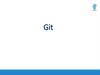Похожие презентации:
Система контроля версий Git
1. Система контроля версий Git
Задачи :• Резервное копирование и восстановление
• Синхронизация
• Отмена изменений
• Контроль изменений
• Возможность командной работы
Достоинства:
• Скорость
• Простота дизайна
• Поддержка нелинейной разработки (тысячи параллельных
веток)
• Полная распределённость
• Возможность эффективной работы с большими проектами
2.
Схема работы с репозиторием Git3.
Графические интерфейсыСуществует несколько графических интерфейсов для работы с
Git
GitHub Desktop
GitKraken
SmartGit
SourceTree
TortoiseGit
4. TortoiseGit – это …
TortoiseGit — графический клиент системы контроляверсий для ОС семейства Microsoft Windows. Распространяется по
лицензии GNU PL. Обеспечивает совместную работу членов
команды. Позволяет легко вносить изменения в общий
репозиторий и получать изменеия от других членов команды.
https://tortoisegit.org/about/
5.
Где скачать?https://tortoisegit.org/download/
6. GitHub – это …
GitHub – это крупнейший веб-сервис для хостинга IT-проектов и их совместной разработки.Веб-сервис основан на системе контроля версий Git и разработан на Ruby on Rails и Erlang
компанией GitHub, Inc (ранее Logical Awesome). Сервис бесплатен для проектов с открытым
исходным кодом и (с 2019 года) небольших частных проектов, предоставляя им все возможности
(включая SSL), а для крупных корпоративных проектов предлагаются различные платные тарифные
планы.
Помимо участия в определённом проекте, GitHub позволяет пользователям общаться с
единомышленниками.
7.
РегистрацияВсе задания, которые Вы будите выполнять,
должны храниться в репозитории. Это
обеспечит доступ к Вашим работам людям,
которые будут их проверять. Для этого Вам
необходимо зарегистрироваться на портале
https://github.com/ и создать Publicрепозиторий.
8. Клонирование репозитория
После создания репозитория в GitHub еще необходимо создать копию этого же репозитория у себя на компьютере. Для этого все клиенты, работающие сGit, предоставляют операцию клонирования. После выполнения этой операции Вы получите точную копию удаленного репозитория у себя локально.
Необходимая последовательность действий представлена далее.
На странице с информацией о Вашем репозитории найдите кнопку Clone or Download, нажав на неё Вы сможете скопировать URL, который Вам
понадобится для клонирования репозитория. (Рисунок 1)
Создайте на жестком диске Вашего компьютера папку, в которую будет клонироваться репозиторий. После установки TortoiseGit в контекстное меню
будут интегрированы элементы для работы с Git. Нажав правой кнопкой мыши по созданной папке выберите Git Clone. Вставьте скопированный адрес
репозитория в поле URL и нажмите OK. (Рисунок 2).
Рисунок 1. Кнопка для клонирования репозитория
Рисунок 2. Окно TortoiseGit для клонирования репозитоия
9. Начало работы с локальным репозиторием
После клонирования репозиторияв выбранной Вами папке создастся
папка с названием эквивалентным
названию Вашего репозитория. В
ней необходимо проводить всю
работу.
Добавьте в эту папку файл
.gitignore, который Вы сможете
найти в разделе Attachments в
Grow. Данный файл представляет
собой список путей к файлам и
папкам, которые будут
игнорироваться системой контроля
версий. Подробнее про gitignore
можно прочитать здесь https://gitscm.com/book/ru/v1/Основы-GitЗапись-изменений-врепозиторий#Игнорированиефайлов.
Создайте в этой папке
консольное приложение используя
Visual Studio. Обратите внимание
на поля Name и Location. При
именовании проектов
рекомендуется придерживаться
данного шаблона.
10. Загрузка изменений в удаленный репозиторий
После выполнения задания из модуля 1 Вам необходимоотправить это задание на проверку. Для этого
необходимо воспользоваться программой для работы с
системой контроля версий. Для этого нужно нажать
правой кнопкой мыши по папке с названием
репозитория. После этого откроется окно, представленное
на рисунке. В поле changes made отображается список
новых файлов либо файлов в которых производились
изменения. Обратите внимание на поле Commit to, в него
необходимо ввести название ветки. Рекомендуется
именовать ветки согласно указанному шаблону. В поле
Message добавить комментарий к коммиту. В поле
Changes made можно указать файлы, которые должны
попасть в коммит. После установки автора и даты можно
нажать на кнопку Commit & Push . В следующем окне в
разделе Ref в поле Remote указать ветку Module1_1.
(Данной ветки нет в удалённом репозитории и она будет
создана) После нажатия кнопки OK изменения будут
добавлены в удаленный репозиторий. В окне вывода
результатов операции вам будет доступна ссылка на
создание Pull request.
11. Создание Pull Request (PR)
После перехода по ссылке длясоздания PR можете добавить
комментарии и нажать кнопку
Create pull request. Будет
создан PR, ссылку на который
Вам будет нужно отправить
12. Проверка задания
Возможные комментарии состороны проверяющего можно
смотреть в разделе Conversation.
После проверки задания PR будет
вмержен в основную ветку
(master)
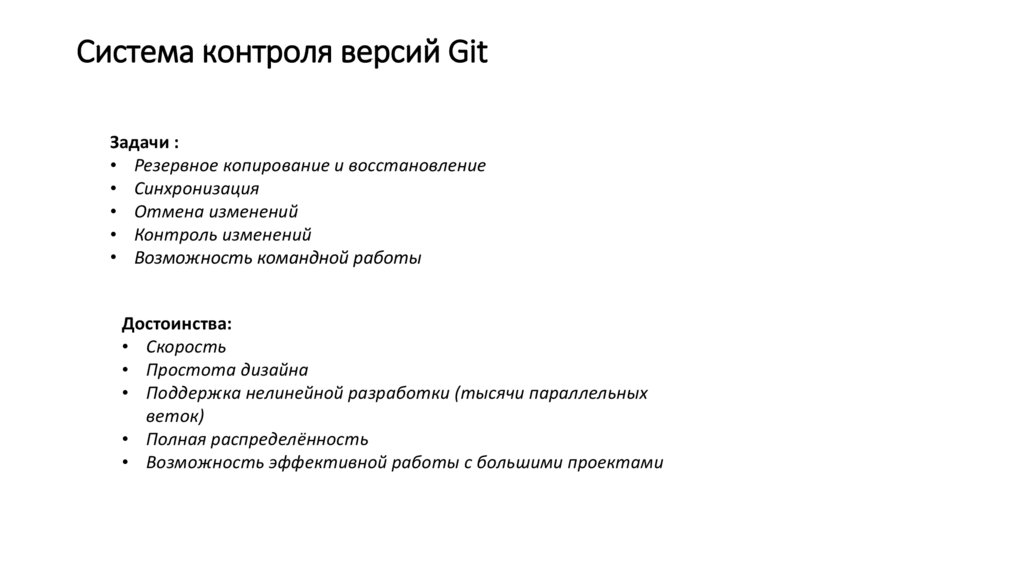

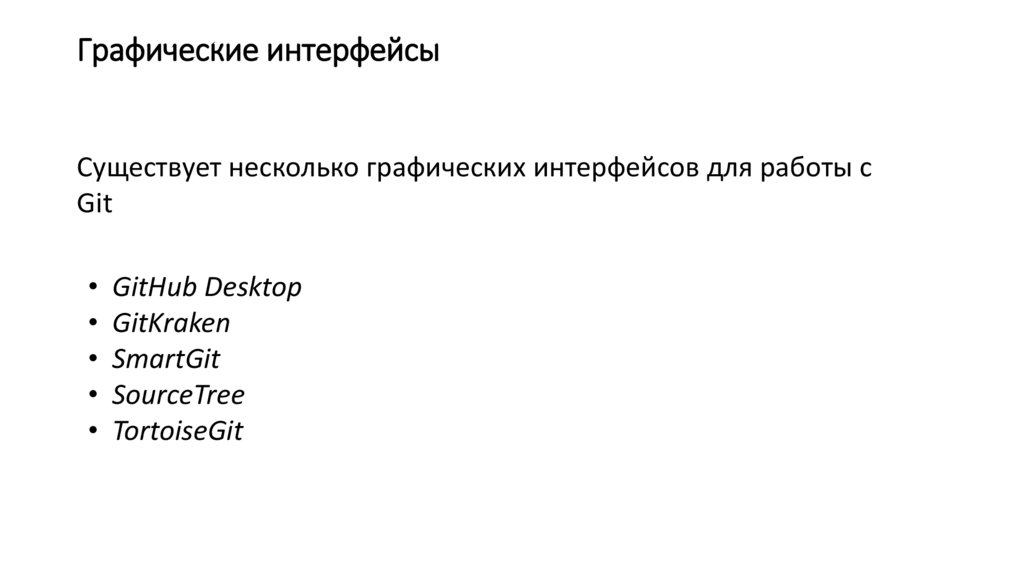

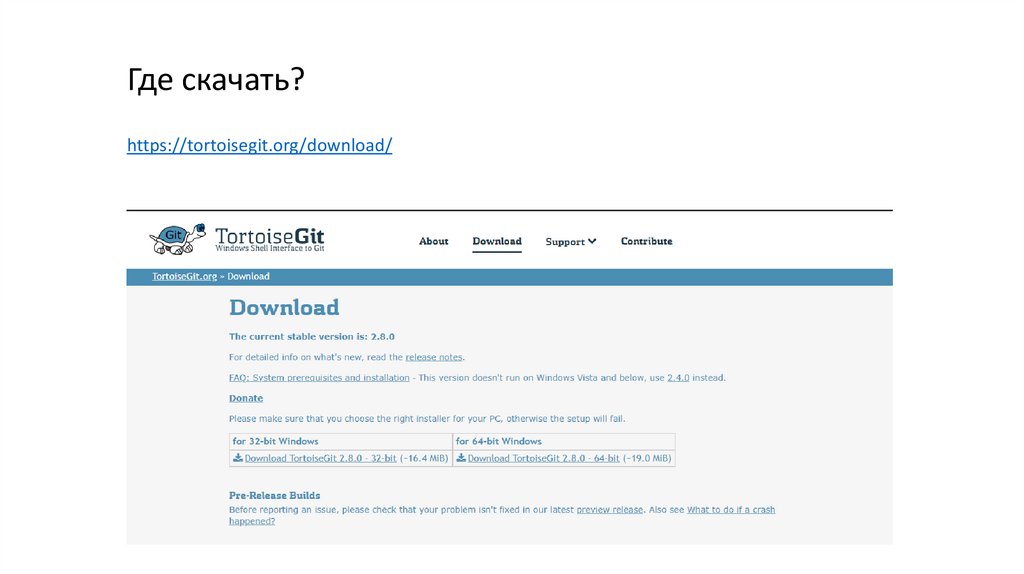

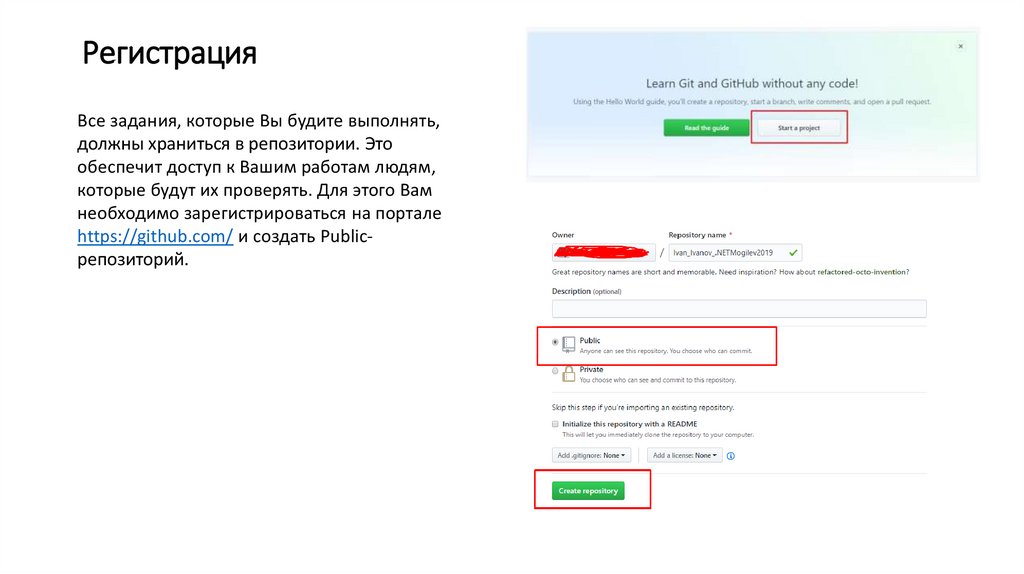

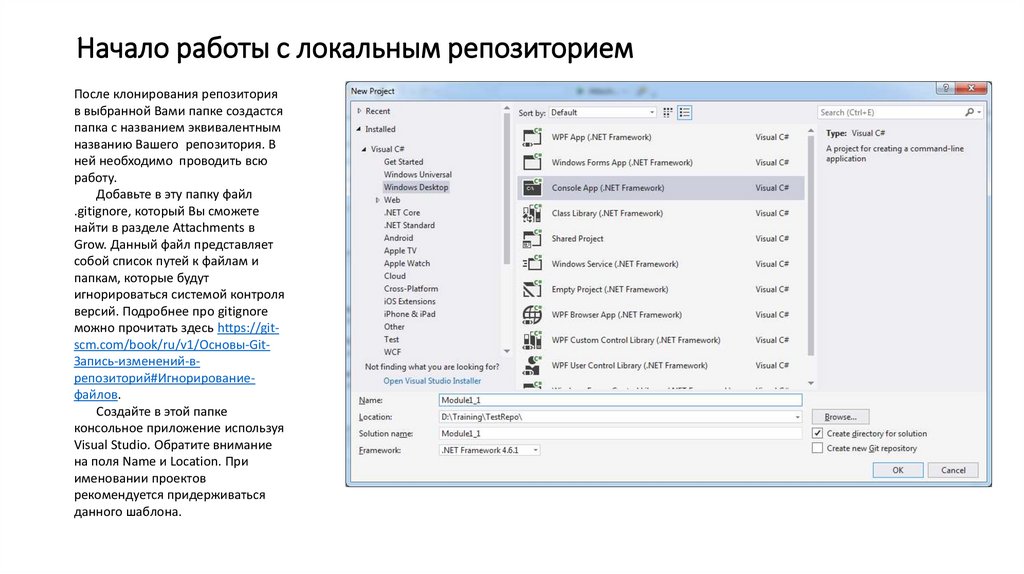
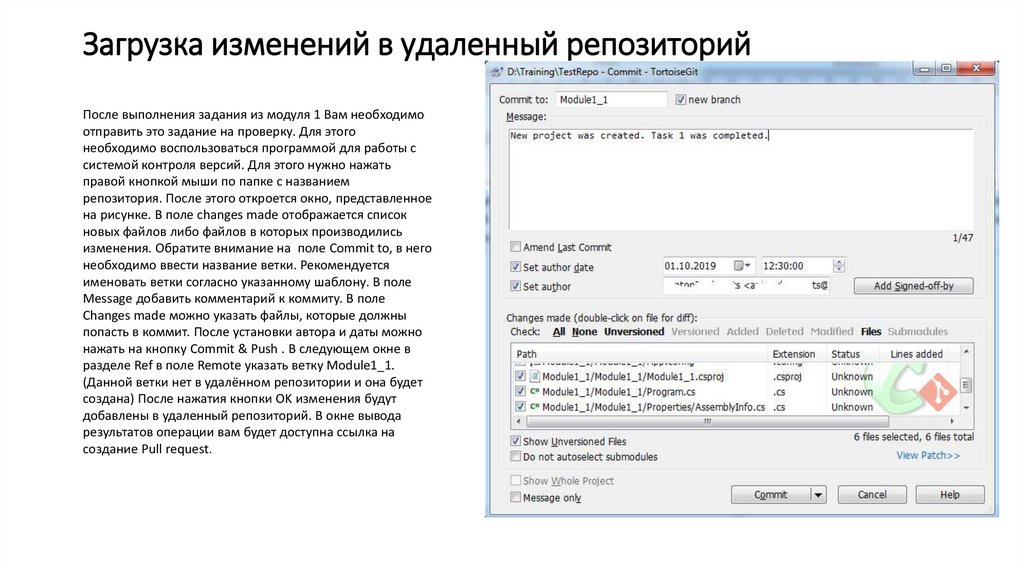
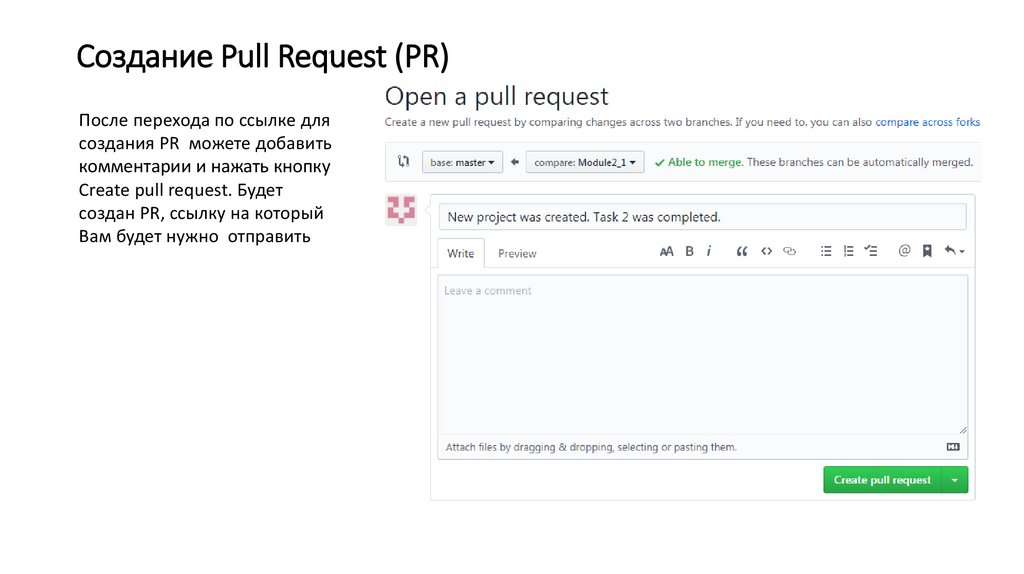

 Программное обеспечение
Программное обеспечение