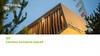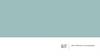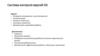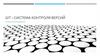Похожие презентации:
Системе контроля версий Git, GitHub
1.
Git2.
Рассматриваемые вопросыСистеме контроля версий
Git
GitHub
2
3.
Система контроля версийСистема контроля версий — это система, записывающая
изменения в файл или набор файлов в течение времени и
позволяющая вернуться позже к определённой версии.
Вы, как программист, хотите сохранить каждую версию
кода в файле, в этом нам и помогает система контроля
версий (далее СКВ). Она позволяет вернуть файлы к
состоянию, в котором они были до изменений, вернуть
проект к исходному состоянию, увидеть изменения, увидеть,
кто последний менял что-то и вызвал проблему, кто поставил
задачу и когда и многое другое. Использование СКВ также
значит в целом, что, если вы сломали что-то или потеряли
файлы, вы спокойно можете всё исправить.
3
4.
Типы СКВРазличают 3 типа СКВ:
1)
Локальные системы контроля версий
2)
Централизованные системы контроля версий
3)
Распределённые системы контроля версий
4
5.
Локальные СКВМногие копируют файлов в отдельную директорию.
Данный подход очень распространён из-за его простоты,
однако он невероятно сильно подвержен появлению
ошибок. Можно легко забыть, в какой директории вы
находитесь, и случайно изменить не тот файл или
скопировать не те файлы, которые вы хотели.
Для того, чтобы решить эту проблему, программисты
давным-давно разработали локальные СКВ с простой базой
данных, которая хранит записи о всех изменениях в
файлах, осуществляя тем самым контроль ревизий.
5
6.
Локальные СКВ6
7.
Централизованные СКВСледующая серьёзная проблема — необходимость
взаимодействовать с другими разработчиками. Для ее
решения были разработаны централизованные системы
контроля версий (ЦСКВ). Такие системы используют
единственный сервер, содержащий все версии файлов, и
некоторое количество клиентов, которые получают файлы
из этого централизованного хранилища. Применение ЦСКВ
являлось стандартом на протяжении многих лет.
Плюсы очевидны, особенно перед локальными СКВ.
Например, все разработчики проекта знают, чем
занимается каждый из них. Администраторы имеют
полный контроль над тем, кто и что может делать, и
гораздо проще администрировать ЦСКВ, чем оперировать
локальными базами данных на каждом клиенте.
7
8.
Централизованные СКВГлавный минус — это единая точка отказа, представленная
централизованным сервером. Если сервер выйдет из строя
на час, то в это времен никто не сможет использовать
контроль версий для сохранения изменений, над
которыми работает, а также никто не сможет обмениваться
этими изменениями с другими разработчиками.
Если жёсткий диск, на котором хранится центральная БД,
повреждён, а своевременные бэкапы отсутствуют, вы
потеряете всё — всю историю проекта, не считая
единичных снимков репозитория, которые сохранились на
локальных машинах разработчиков. Локальные СКВ
страдают от той же самой проблемы: когда вся история
проекта хранится в одном месте, вы рискуете потерять всё.
8
9.
Централизованные СКВ9
10.
Распределённые СКВВ РСКВ клиенты не просто
скачивают снимок всех файлов
(состояние файлов на
определённый момент времени) —
они полностью копируют
репозиторий. В этом случае, если
один из серверов, через который
разработчики обменивались
данными, умрёт, любой
клиентский репозиторий может
быть скопирован на другой сервер
для продолжения работы. Каждая
копия репозитория является
полным бэкапом всех данных.
10
11.
GitGit — распределённая система контроля версий, которая даёт
возможность разработчикам отслеживать изменения в файлах и
работать совместно с другими разработчиками. Git известен
своей скоростью, простым дизайном, поддержкой нелинейной
разработки, полной децентрализацией и возможностью
эффективно работать с большими проектами.
Подход Git к хранению данных больше похож на набор
снимков миниатюрной файловой системы. Каждый раз, когда вы
сохраняете состояние своего проекта в Git, система запоминает,
как выглядит каждый файл в этот момент, и сохраняет ссылку на
этот снимок.
11
12.
Преимущества GitБесплатный и open-source. Это значит, что его можно бесплатно
скачать и вносить любые изменения в исходный код;
Небольшой и быстрый. Он выполняет все операции локально, что
увеличивает его скорость. Кроме того, Git локально сохраняет весь
репозиторий в небольшой файл без потери качества данных;
Резервное копирование. Git эффективен в хранении бэкапов, поэтому
известно мало случаев, когда кто-то терял данные при использовании
Git;
Простое ветвление. В других СКВ создание веток— утомительная и
трудоёмкая задача, так как весь код копируется в новую ветку. В Git
управление ветками реализовано гораздо проще и эффективнее.
12
13.
Git. Три состоянияУ Git есть три основных состояния, в которых могут находиться ваши
файлы:
изменённые (modified) - файлы, которые поменялись, но ещё не были
зафиксированы
подготовленные (staged)— это изменённые файлы, отмеченные для
включения в следующий коммит
зафиксированные (committed) - файл уже сохранён в вашей локальной
базе
Мы подошли к трём основным секциям проекта Git: Git-директория (Git
directory), рабочая директория (working directory) и область
подготовленных файлов (staging area).
13
14.
Git. Три состояния14
15.
Git. Три состоянияGit-директория — это то место, где Git хранит метаданные и базу объектов
вашего проекта. Это самая важная часть Git, и это та часть, которая
копируется при клонировании репозитория с другого компьютера.
Рабочая директория является снимком версии проекта. Файлы
распаковываются из сжатой базы данных в Git-директории и
располагаются на диске, для того чтобы их можно было изменять и
использовать.
Область подготовленных файлов — это файл, обычно располагающийся в
вашей Git-директории, в нём содержится информация о том, какие
изменения попадут в следующий коммит. Эту область ещё называют
“индекс”, однако называть её stage-область также общепринято.
15
16.
Базовый подход в работе с Git1.
Вы изменяете файлы в вашей рабочей директории.
2.
Вы выборочно добавляете в индекс только те изменения, которые
должны попасть в следующий коммит, добавляя тем самым снимки
только этих изменений в область подготовленных файлов.
3.
Когда вы делаете коммит, используются файлы из индекса как есть, и
этот снимок сохраняется в вашу Git-директорию.
Если определённая версия файла есть в Git-директории, эта версия
считается зафиксированной.
Если версия файла изменена и добавлена в индекс, значит, она
подготовлена.
И если файл был изменён с момента последнего распаковывания из
репозитория, но не был добавлен в индекс, он считается изменённым.
16
17.
Первоначальная настройка GitТеперь, когда Git установлен в вашей системе, самое время настроить
среду для работы с Git под себя. Это нужно сделать только один раз. Но,
при необходимости, вы можете поменять их в любой момент.
Чтобы посмотреть все установленные настройки и узнать где именно они
заданы, используйте команду:
git config --list --show-origin
Первое, что вам следует сделать после установки Git — указать ваше имя
и адрес электронной почты. Это важно, потому что каждый коммит в Git
содержит эту информацию, и она включена в коммиты, передаваемые
вами, и не может быть далее изменена:
git config --global user.name "John Doe"
git config --global user.email [email protected]
17
18.
Проверка настроек. GitЕсли вы хотите проверить используемую конфигурацию, можете
использовать команду git config --list, чтобы показать все настройки,
которые Git найдёт:
Также вы можете проверить значение конкретного ключа, выполнив git
config <key>:
git config user.name
18
19.
ЗаданиеУстановить Git.
Выполнить команды:
git config --list --show-origin
git config --global user.name <name>
git config --global user.email <email>
19
20.
GitHubGitHub — сервис онлайн-хостинга
репозиториев, обладающий всеми функциями
распределённого контроля версий и
функциональностью управления исходным
кодом — всё, что поддерживает Git и даже
больше. Обычно он используется вместе с Git
и даёт разработчикам возможность сохранять
их код онлайн, а затем взаимодействовать с
другими разработчиками в разных проектах.
Также GitHub может похвастаться
контролем доступа, багтрекингом,
управлением задачами и вики для каждого
проекта. Цель GitHub — содействовать
взаимодействию разработчиков.
20
21.
GitHubhttps://github.com/
21
22.
Регистрация на GitHubЗаходим по ссылке: https://github.com/join?source=header
Заполняем все поля.
Подтверждаем.
Выбираем Free план.
22
23.
Регистрация на GitHubВерифицируем аккаунт (на почту
должно прийти письмо с
подтверждением)
Нажимаем на кнопку аккаунта в
правом верхнем углу
Нажимаем кнопку “Your repositories”
23
24.
Создание репозиторияНажимаем New
24
25.
Заполняем форму создание репозитория25
26.
Результат создания репозитория26
27.
Создание проекта в EclipseСоздаем проект в Eclipse.
Справа, в Package Explorer нажимаем правую кнопку мыши,
выбираем New -> Java Project
Называем проект academy.
Жмем Finish -> Don’t create Module
27
28.
Добавление инструментов для GitДобавляем 2 View:
1) Git Repositories
2) Git Staging
28
29.
Создание локального репозиторияНажимаем Clone a new local Git
Repository
29
30.
Создание локального репозиторияКопируем линку с Git и
вставляем ее в поле URI.
Заполняем поля User и
Password вашими логином
и паролем с GitHub.
Next -> Next -> Finish
30
31.
Добавляем проект в локальный репозиторийКликаем правой кнопкой по
проекту, выбираем:
Team -> Share Project…
31
32.
Добавляем проект в локальный репозиторийВыбираем созданный локальный репозиторий -> Finish
32
33.
Добавляем файлы в gitignoreТеперь, при нажатии на проект у вас появился трекинг
файлов в Git Staging tab.
Давайте добавим в ignore file следующие файлы:
33
34.
Добавляем файлы в gitignoreЕсли вы кликните 2 раза на файл .gitignore в Unstaged files
списке, вы увидите:
Эта конфигурация файла .gitignore – эти файлы будут
игнорироваться гитом при изменении.
34
35.
Добавляем файлы на GitHubЖмем кнопку Добавить файлы, они переместятся в Staged
Changes лист. Добавим комментарий “First commit” справа и
нажмем Commit and Push…
35
36.
Добавляем файлы на GitHubЖмем Next -> вводим
логин/пароль с GitHub.
Store in Secure Store ->
checked -> Log In -> Finish
36
37.
Задание1)
2)
3)
4)
Создать пакет by.academy.lesson2 в
проекте academy
Добавить класс Main
В классе Main добавить вывод на консоль:
“Second commit!”
Отправить все изменения на GitHub.
37
38.
Скопировать репозиторий в eclipseВыбираем репозиторий
38
39.
Скопировать репозиторий в eclipse1)
2)
Нажимаем Code
Копируем ссылку (HTTPS)
39
40.
Скопировать репозиторий в eclipse1)
2)
3)
Открываем eclipse
Кликаем правую кнопку мыши в
Package Explorer (слева)
Выбираем import
40
41.
Скопировать репозиторий в eclipse1)
2)
Выбираем Projects from Git
Clone URI
41
42.
Скопировать репозиторий в eclipse1)
2)
3)
4)
5)
Вставляем ссылку с Git
Жмем NEXT
Жмем NEXT
Жмем NEXT
Жмем FINISH
42
43.
Вопросы43
44.
Спасибо за внимание44
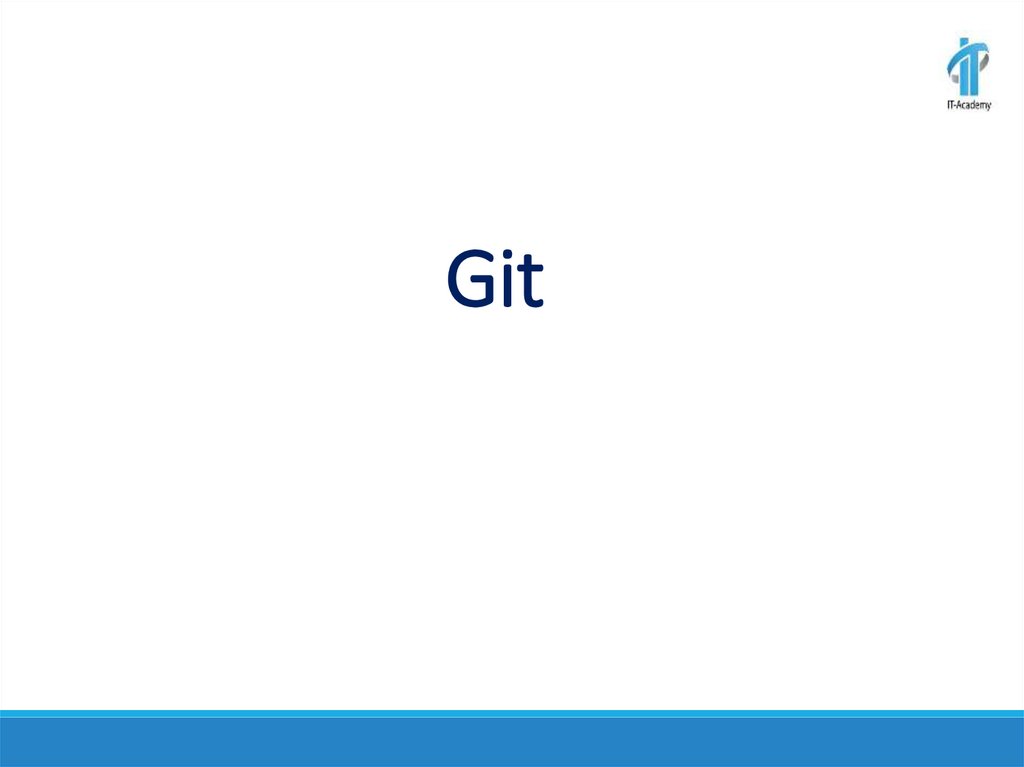




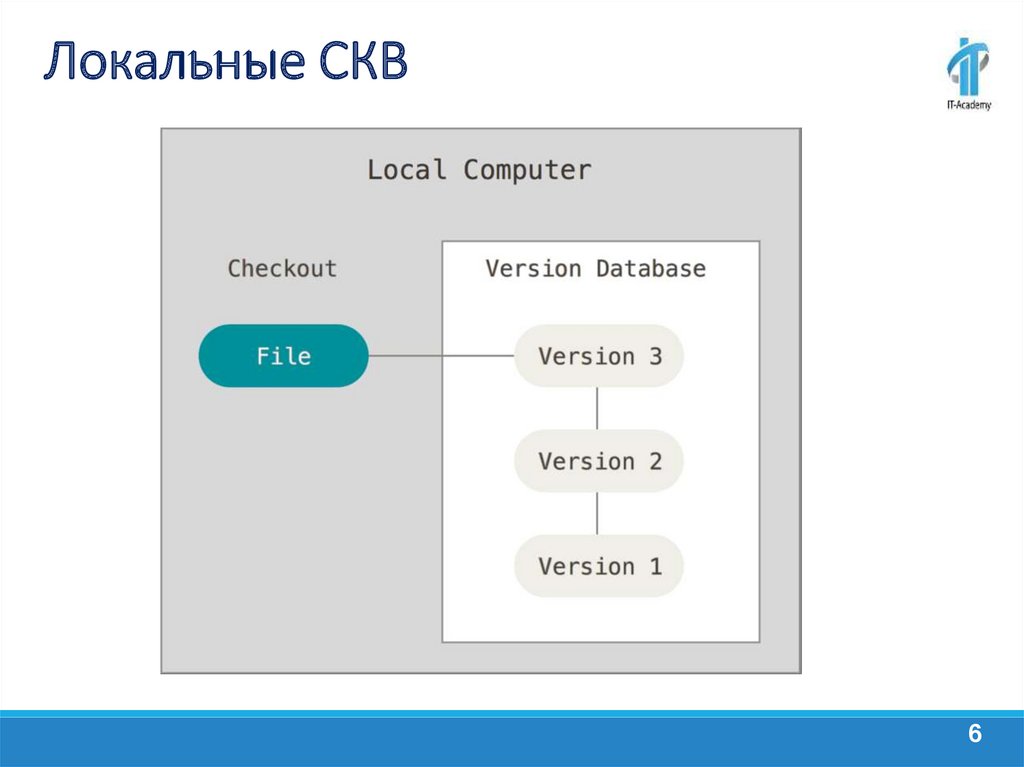


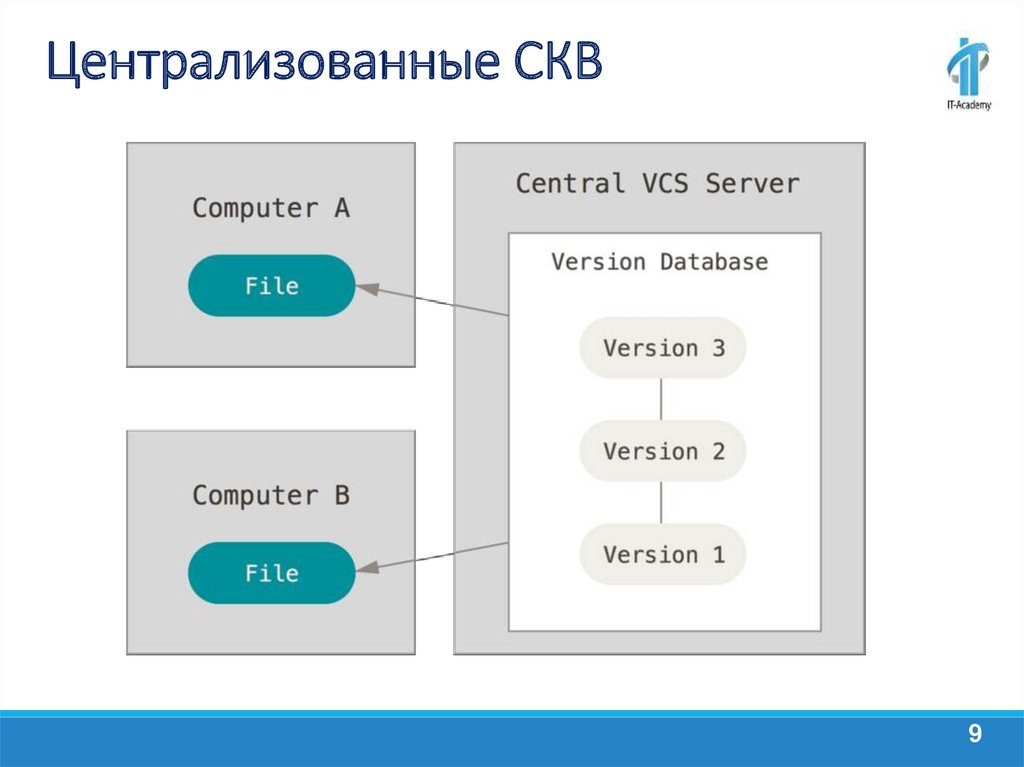

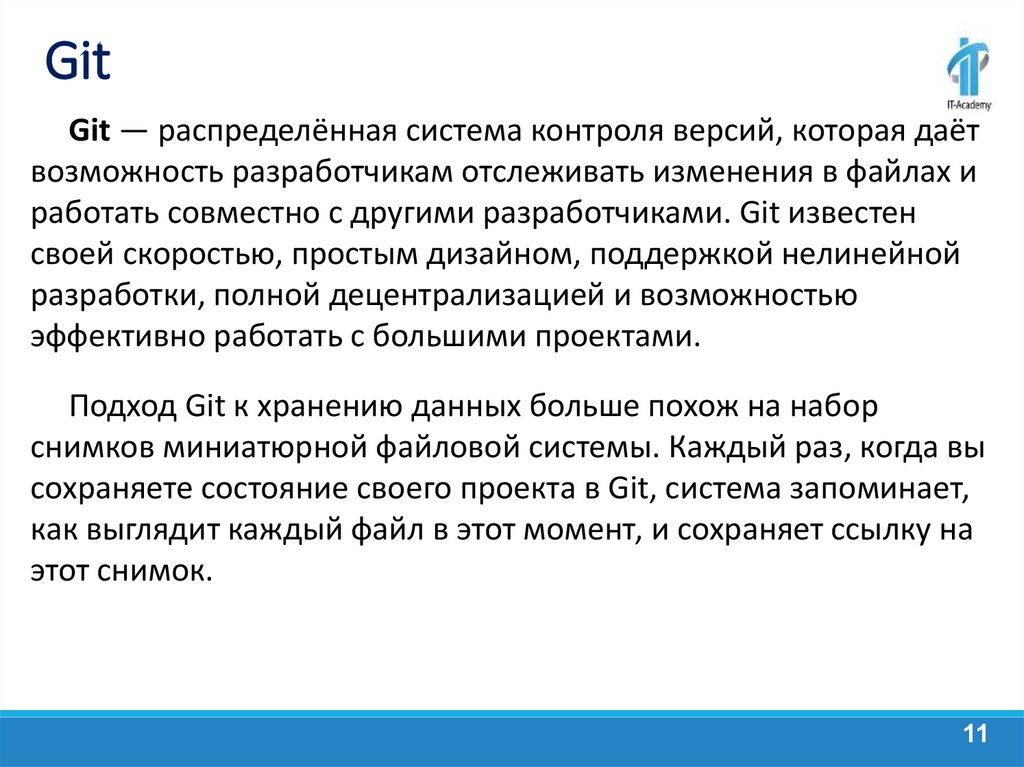


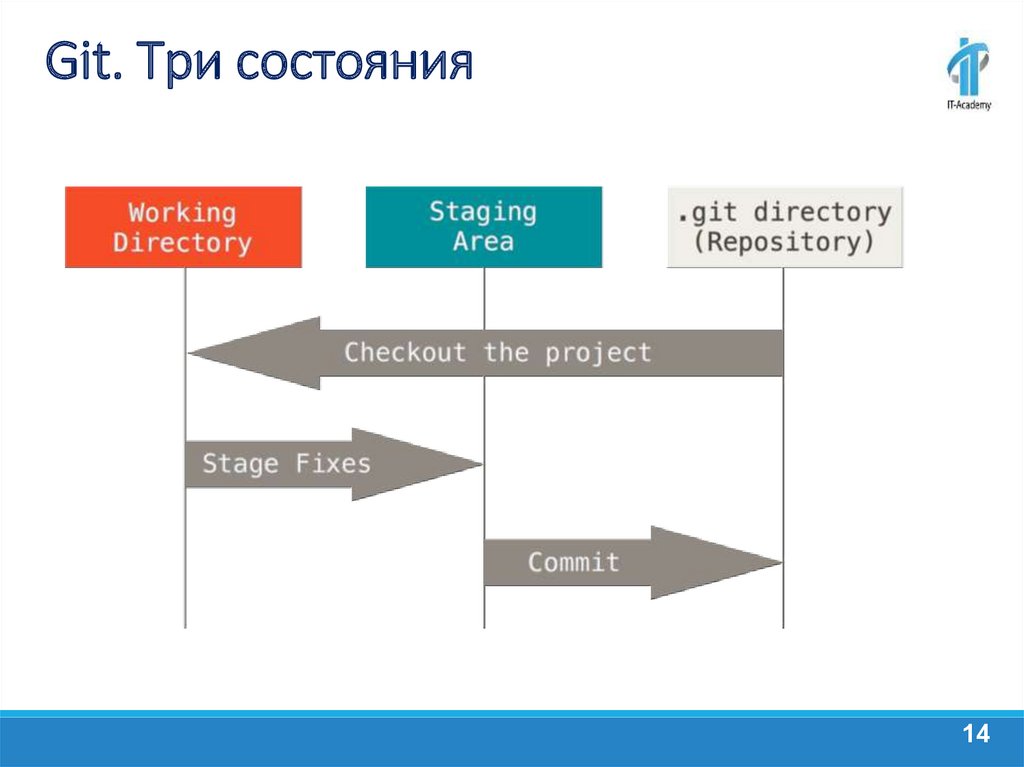



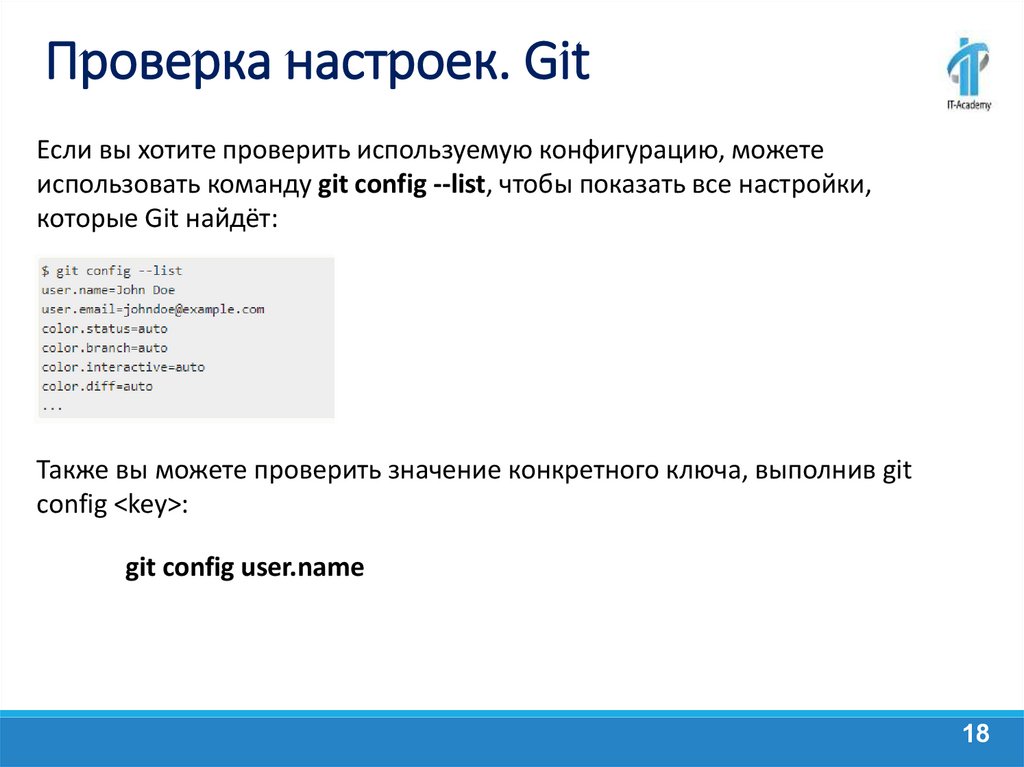
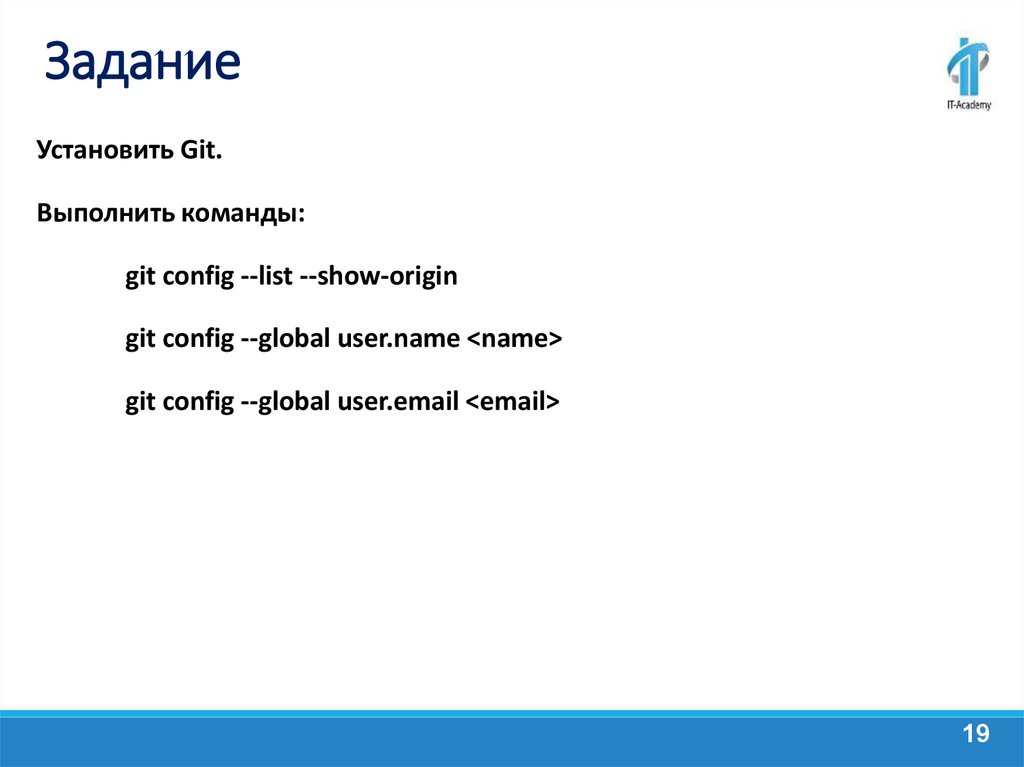

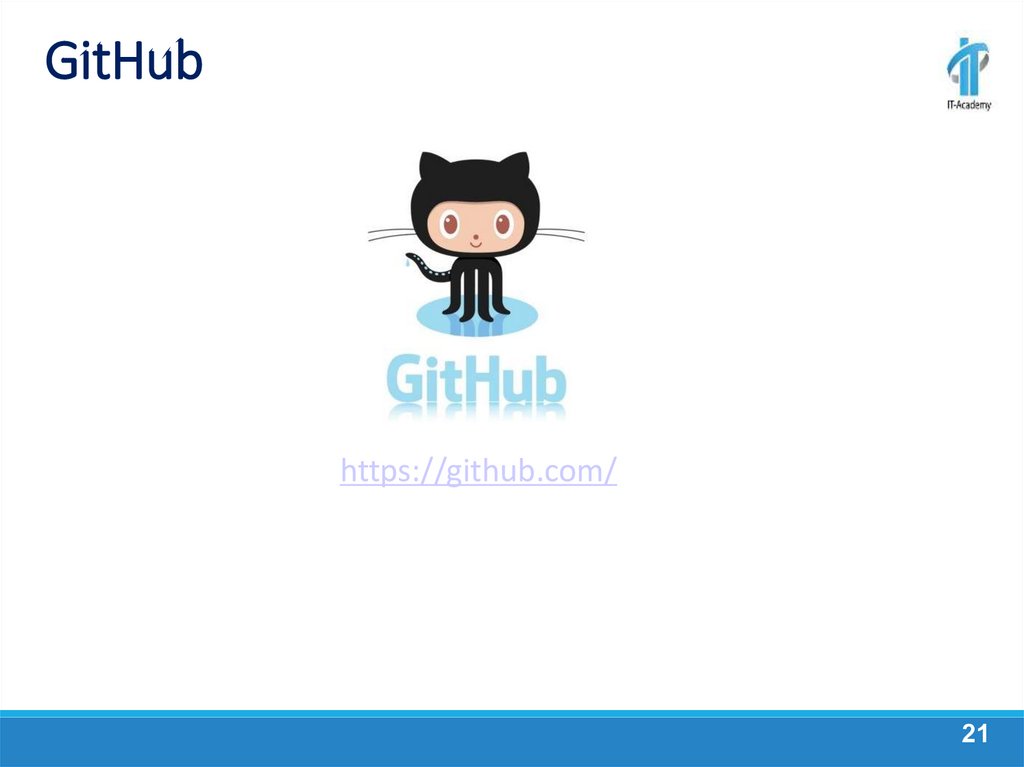
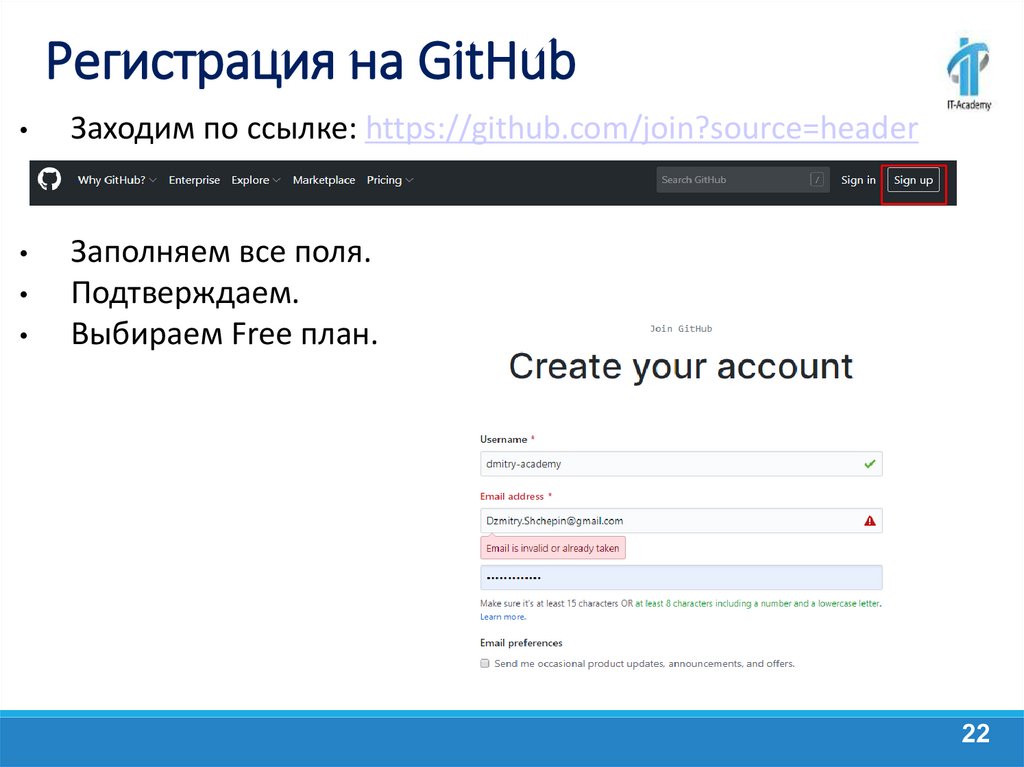
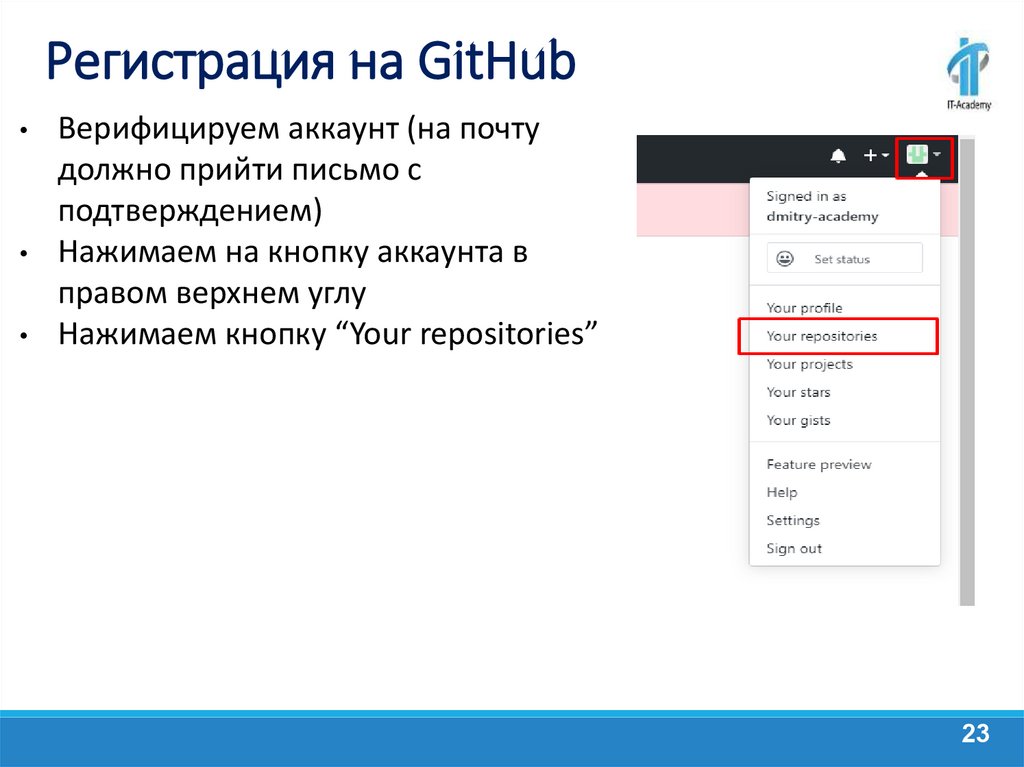
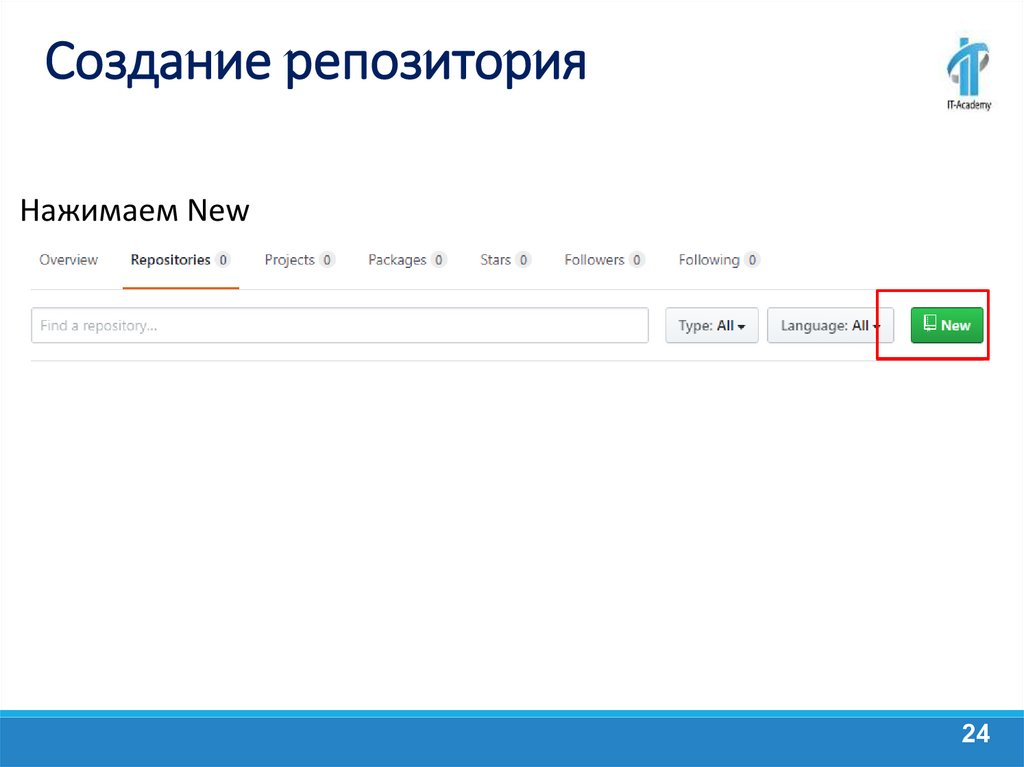
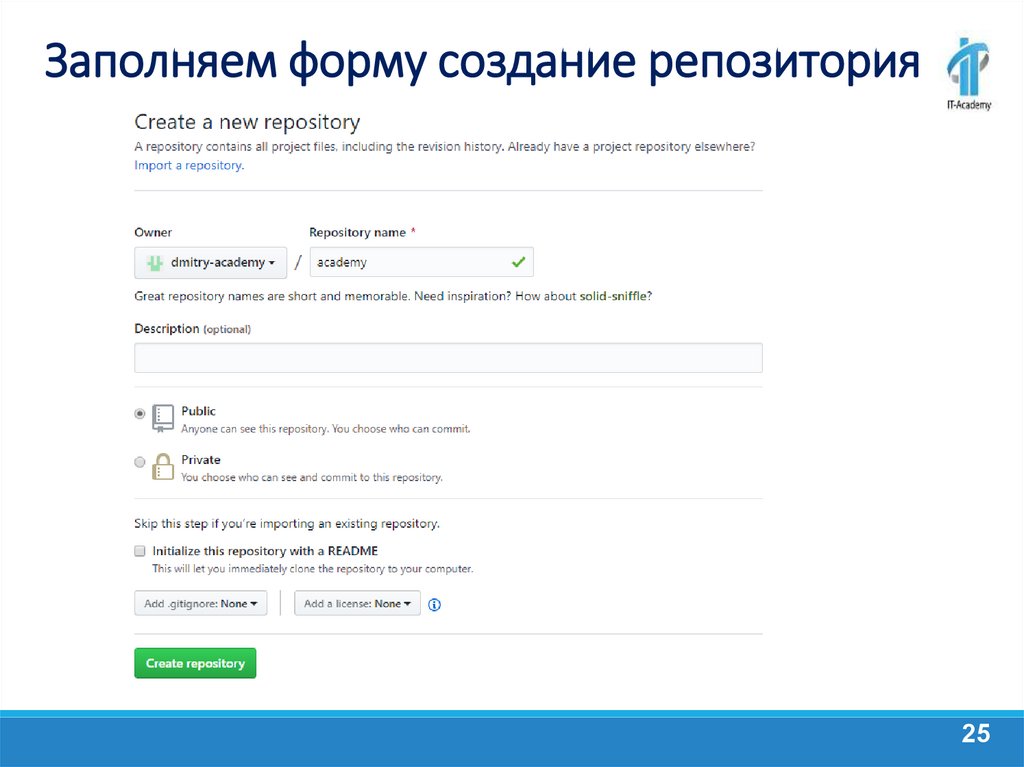
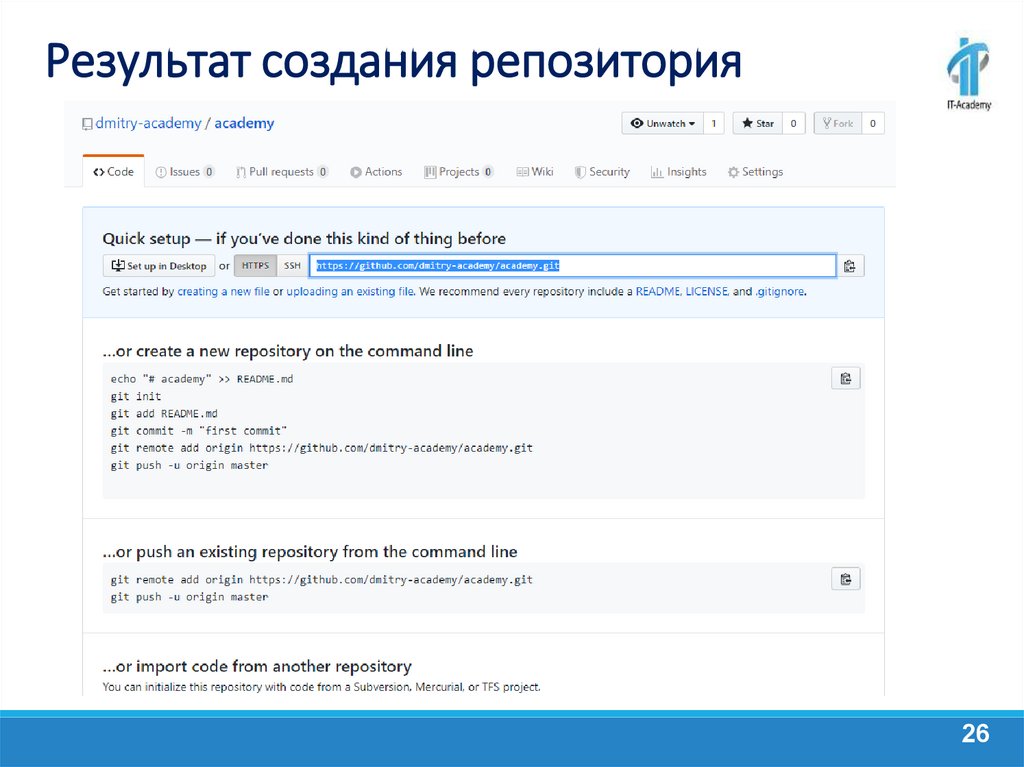
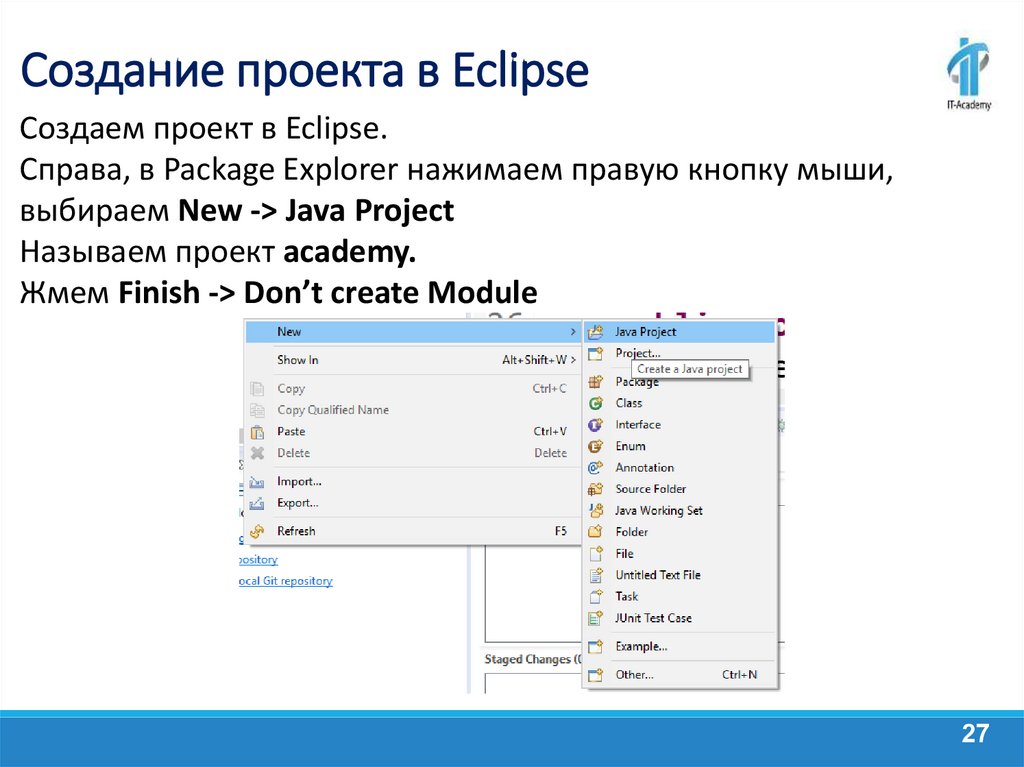
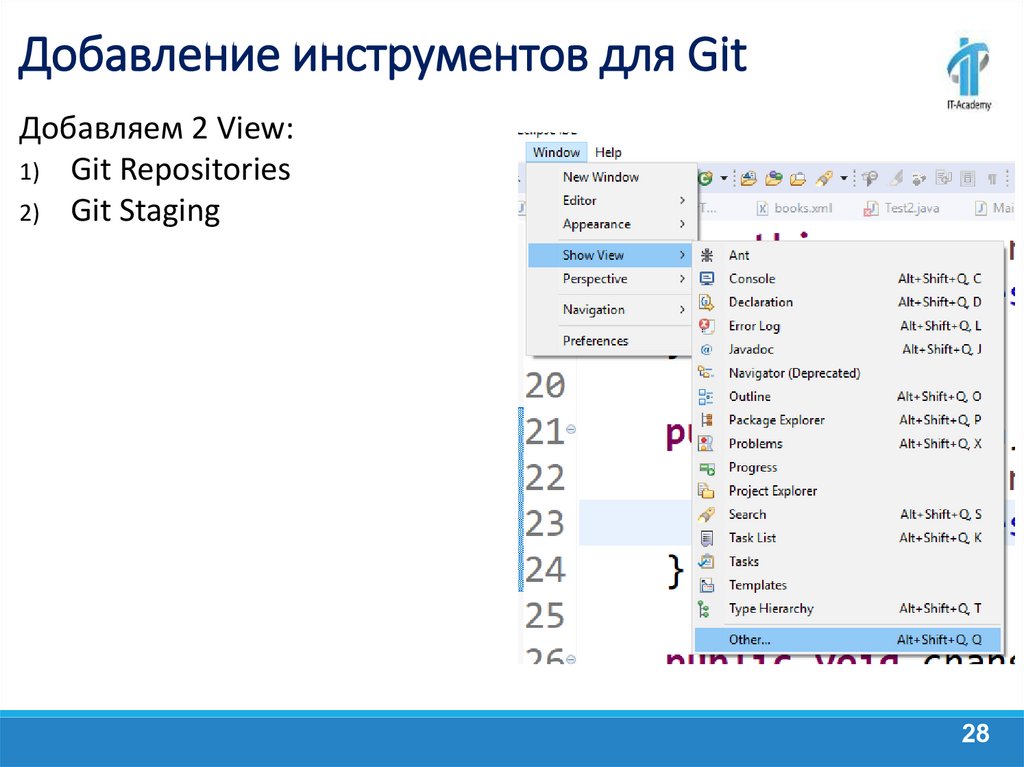
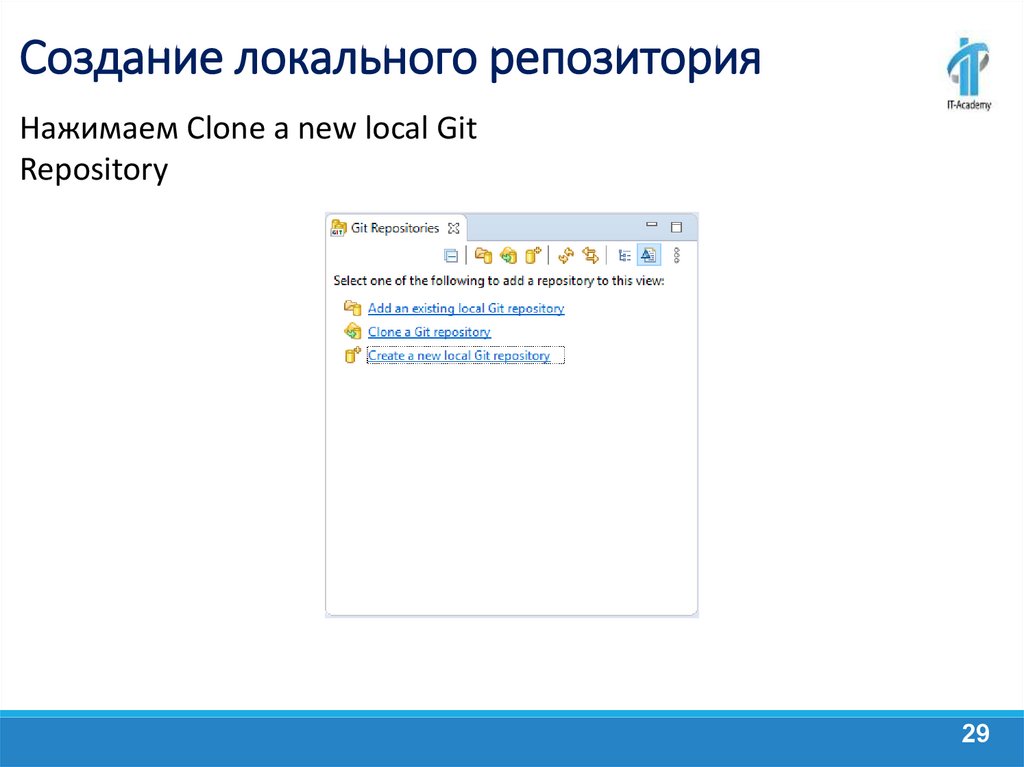
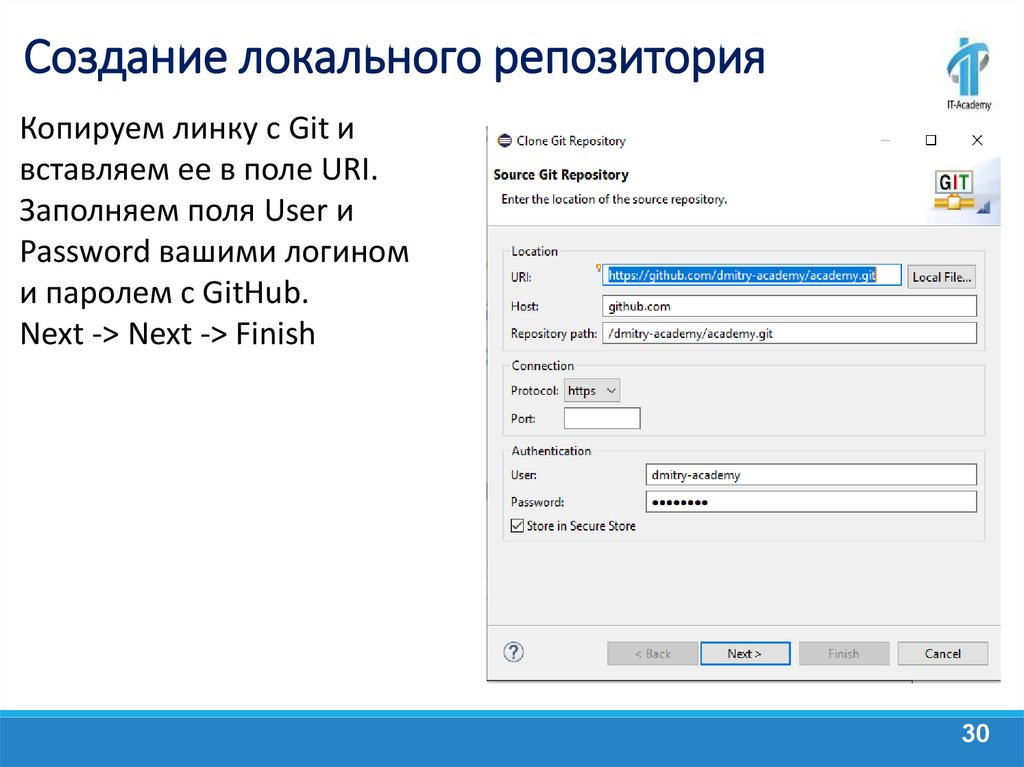
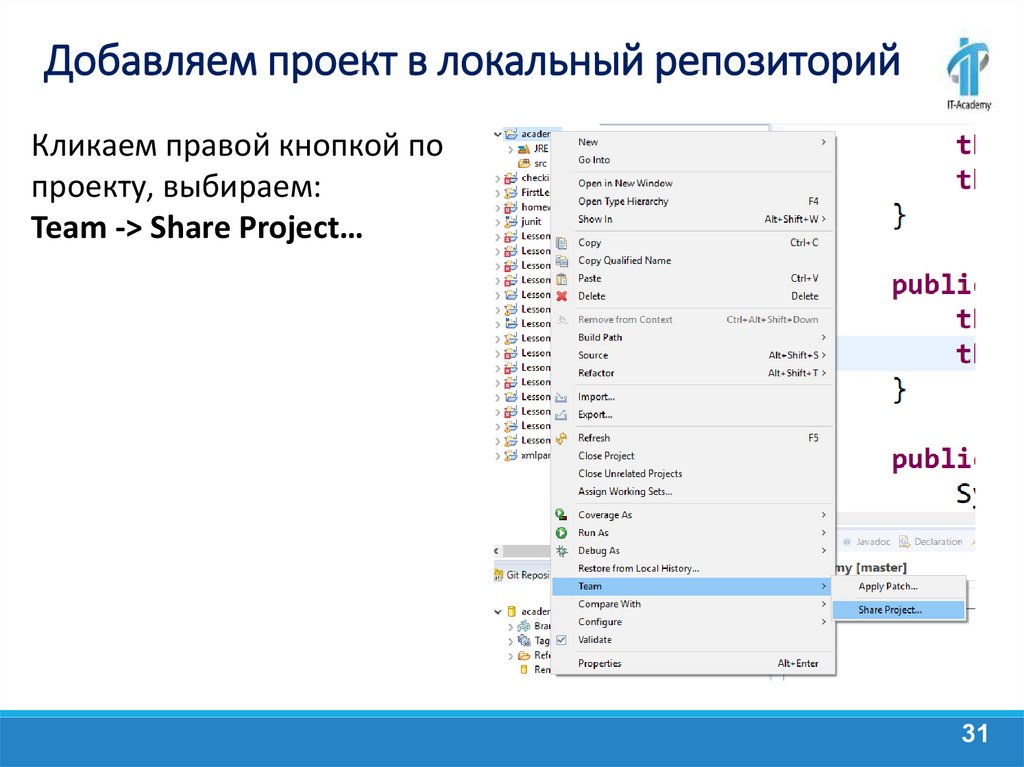
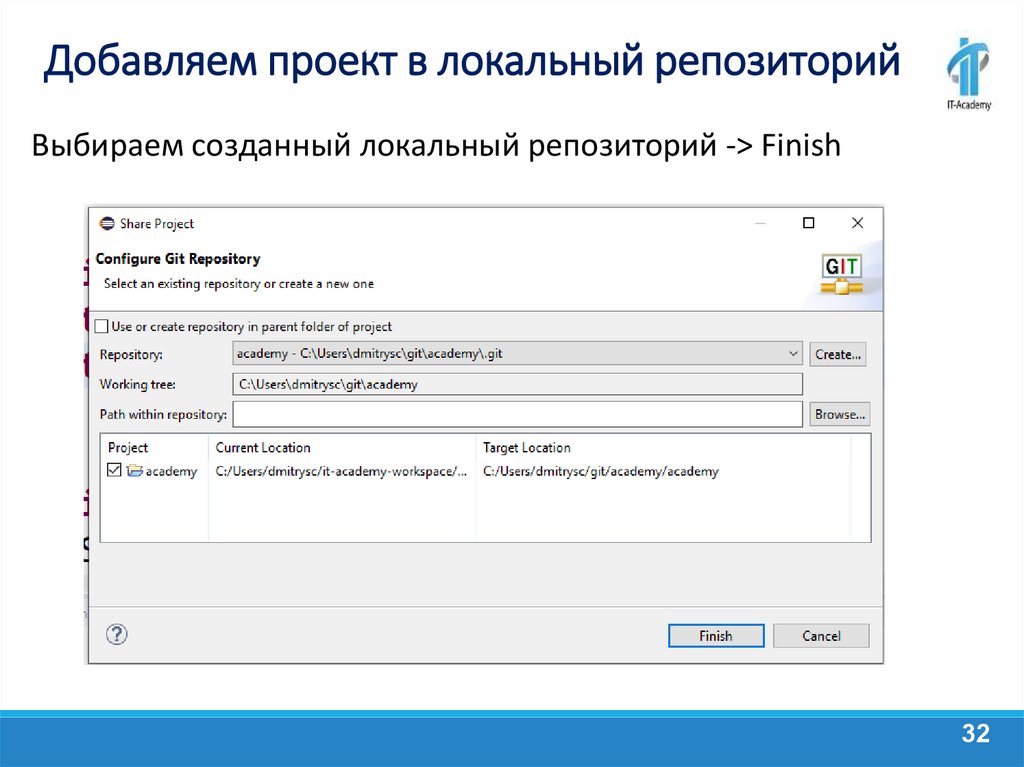
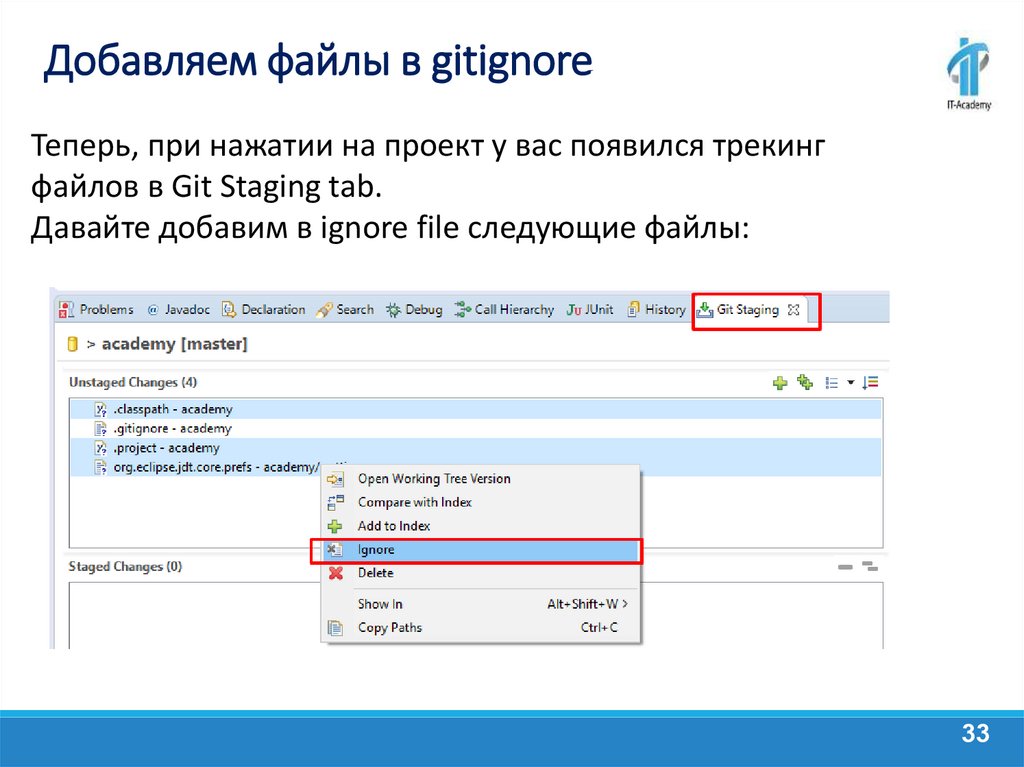
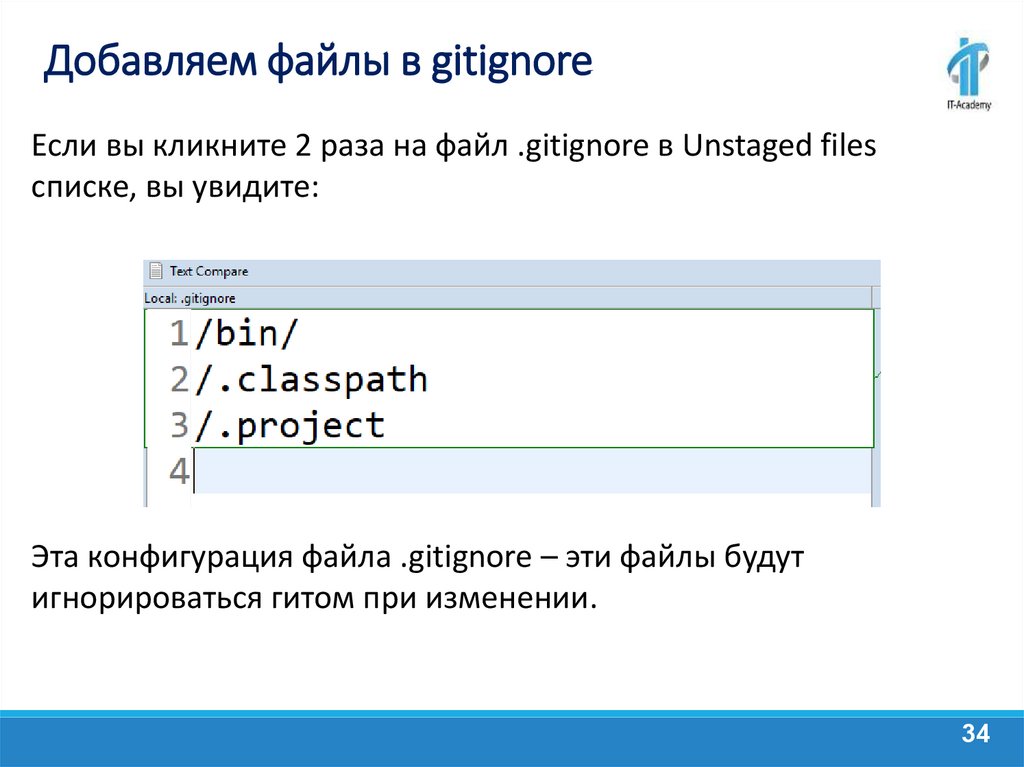
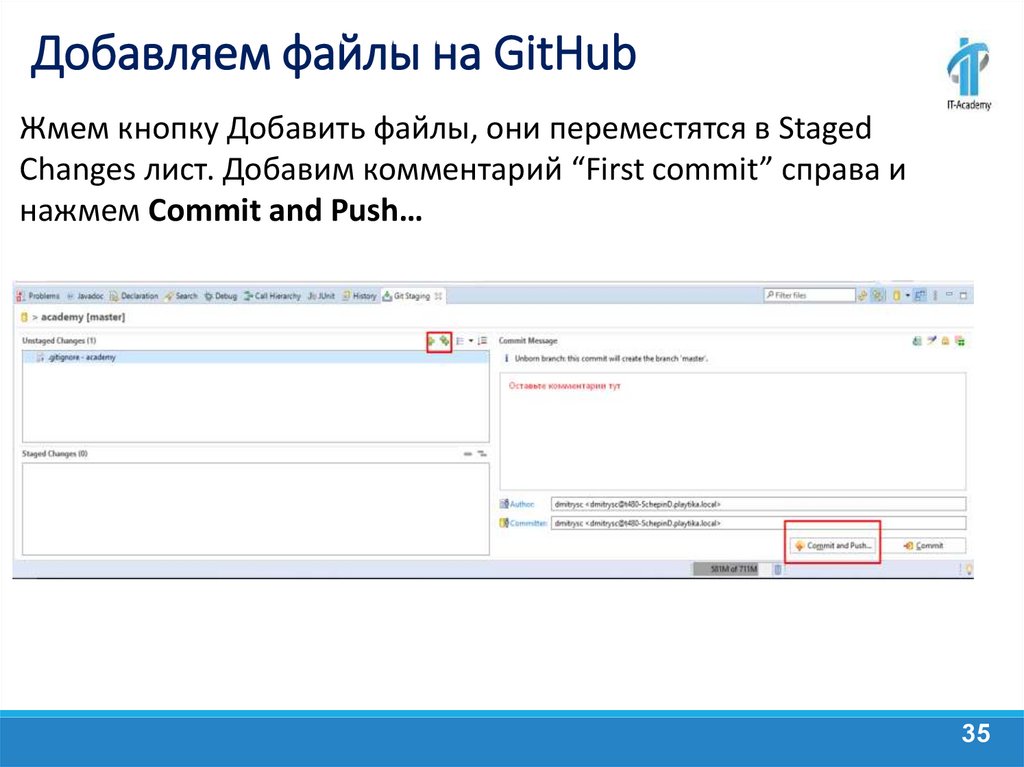
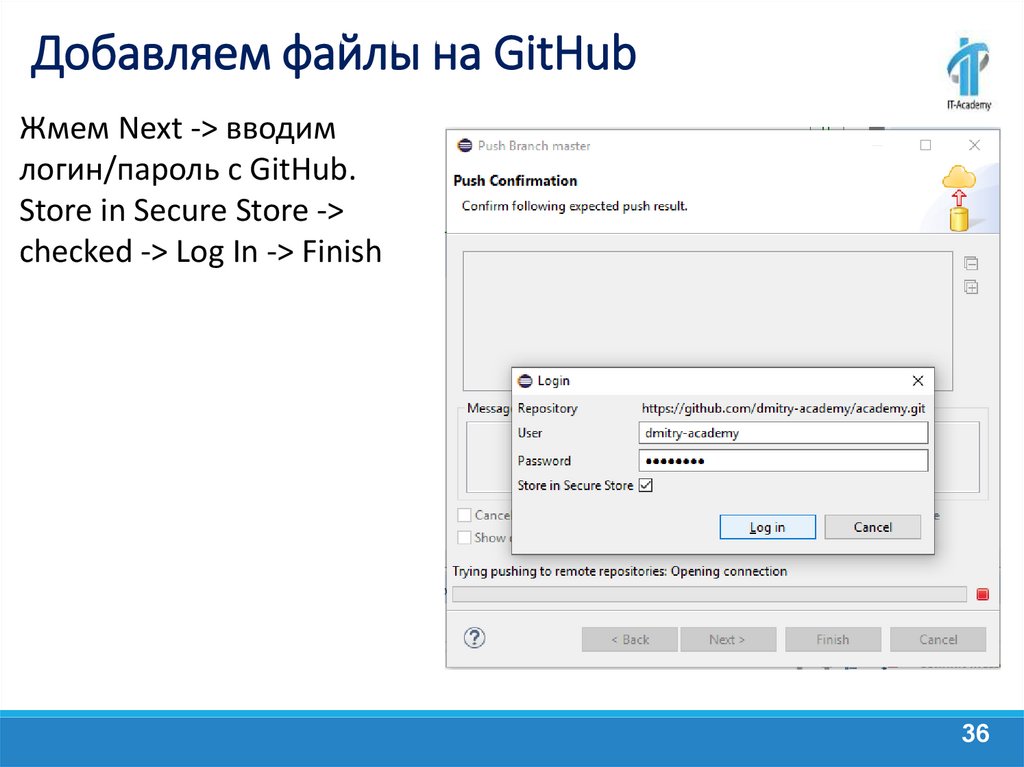
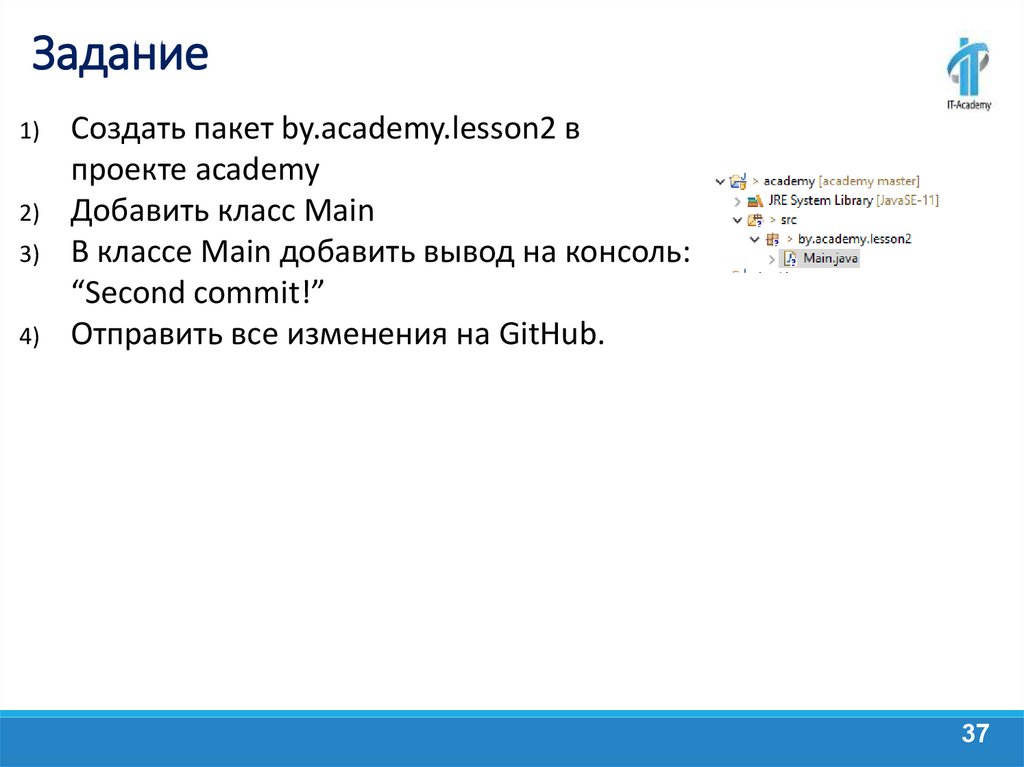
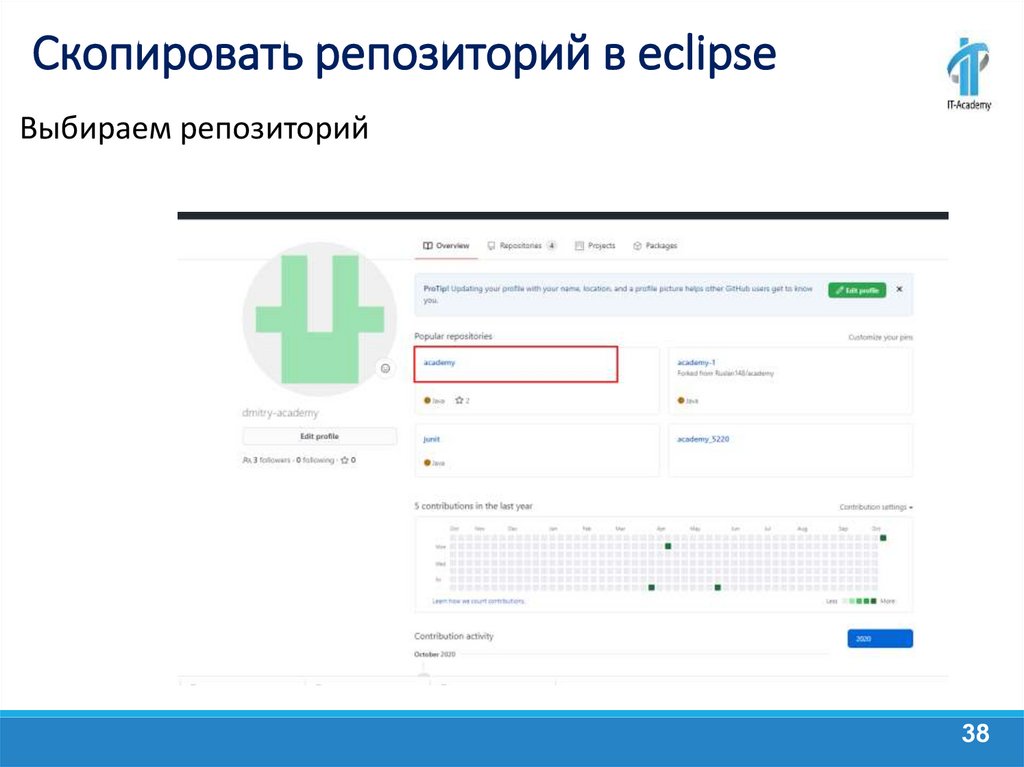
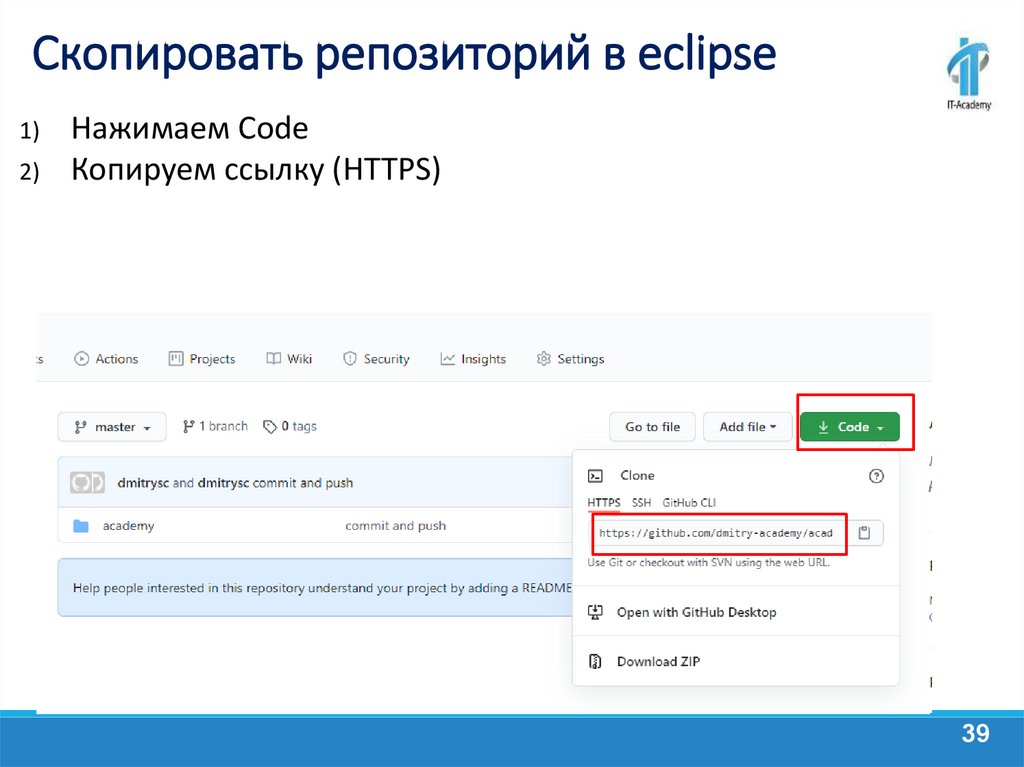
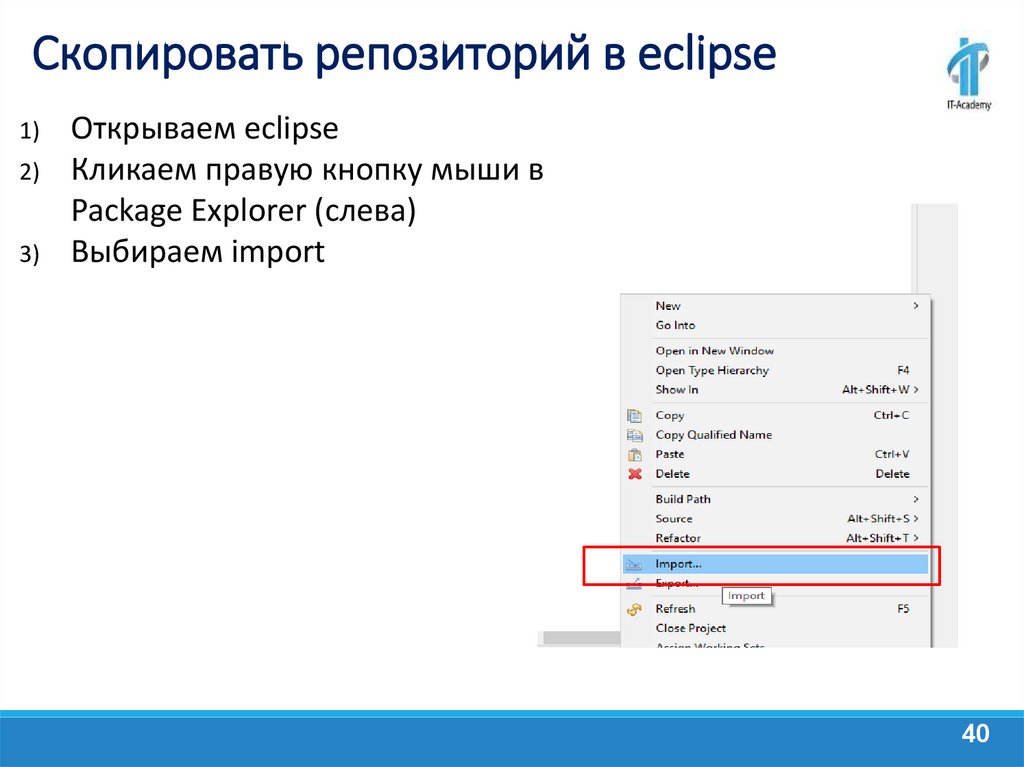
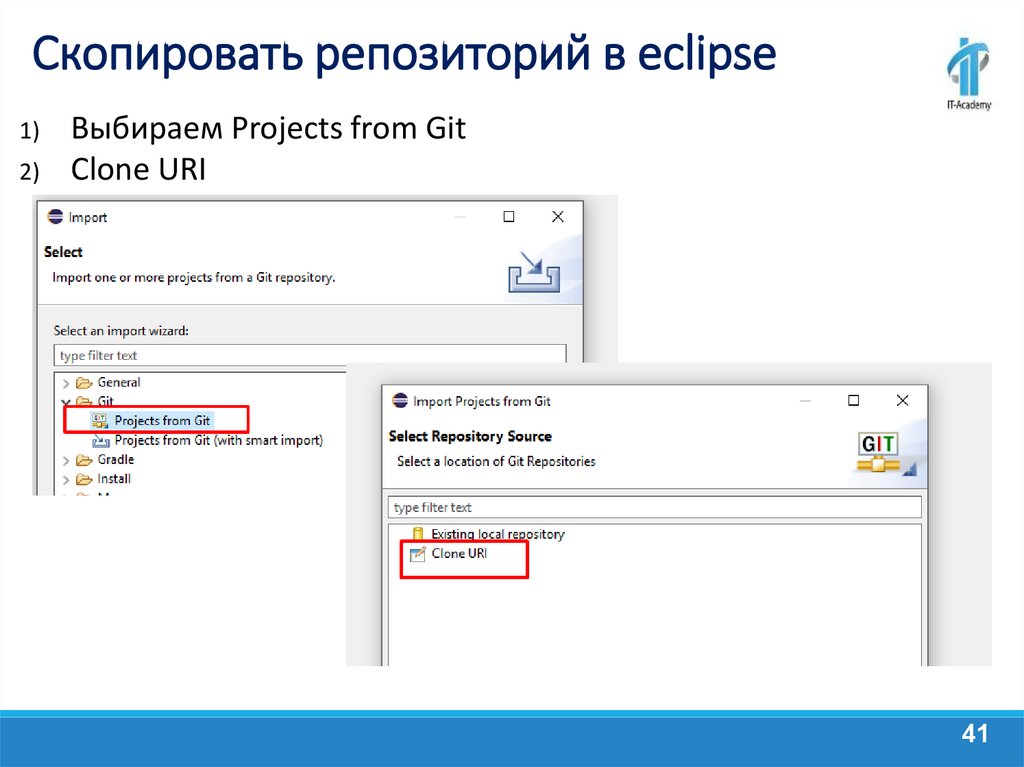
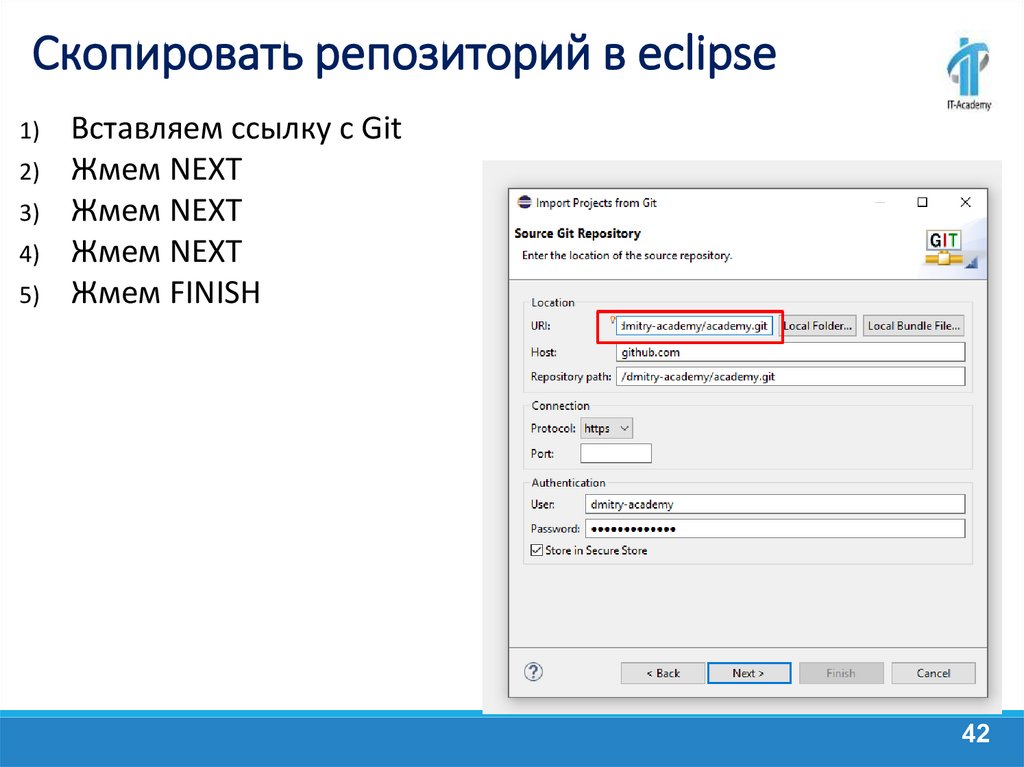


 Программное обеспечение
Программное обеспечение