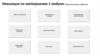Похожие презентации:
Excel. Электронные таблицы
1.
EXCELЭлектронные
2.
Электронные таблицы служат для:•Обработки числовой информации, представленной в виде
таблицы
•Сохранения таблиц
•Для вывода документа на печать
Возможности ЭТ:
•Ввод и редактирование данных
•Вычисление по формулам
•Форматирование таблиц
•Построение графиков и диаграмм
•Сортировка данных
•Работа как с базой данных
•Просмотр документа перед печатью и вывод на печать
3.
Полеимени
Строка
формул
256 столбцов
16 384 строки
Активная ячейка
Маркер автозаполнения
Строка состояния
Корешки листов
4.
Ввод информации в ячейку.1. Выделить ячейку
2. Ввести информацию
3. Подтвердить ввод любым из ниже перечисленных способов.
Enter
Tab
Shift + Enter
Shift + Tab
Щелчок в
любой ячейке
5.
Редактирование данных – двойной щелчок по ячейке.Изменение данных – выделить ячейку и ввести новые.
Двойной щелчок на границе
6.
Выделениелиста
Выделение строки
(столбца)
Типы вводимой информации
Константы
1. Числа
Формулы
Вводим
Тип
На экране
Вводим
На экране
Товары
В строке
формул
В строке
формул
11/07/01
11.07.2001
100,00
100
2. Дата и время
11.07.01
Название
Десятичная
дробь
11.07.2001
Количество
256,12
256,12
3. Текст
11/7/20001
Простая
дробь
Тетрадь
#ДЕЛ/0!
Истина
11.07.2001
7/9
10шт.
#ИМЯ?
7/9
11.07.2001
0,77777777777778
25 рублей
4. Логические
значения
11-07-01
Отрицательное
11.07.2001
-2,31
11.07.2001
-2,31
2,31
15 рублей 11.07.2007
2,31
11.июл
2Е5
2,00Е+05
11.07.2007
200000
Целое
11-7
Ручка шариковая
Положительное
11/07
5. Ошибочные
значения
Экспоненциальное
Пенал
Проценты
Денежное
-2,31
#ЗНАЧ!
Ложь
1+2,31
шт.11.июл
#ССЫЛКА!
11.07.2001
100
Цена
11.07.2001
256,12
11/7
1 %51
шт.11.июл
51%
125 рублей11.07.2007
51%
11.7
11.июл
375р.
375р.
11.07.2007
375
7.
Формат / ЯчейкиФормат ячеек
•Числовой формат
Формат позволяет установить:
установить
•Количество десятичных знаков
•Формат отрицательных чисел
•Разделитель между разрядами
8.
•Денежный (финансовый) формат•Формат позволяет управлять вводом символа денежной
единицы
•Кнопка на панели инструментов:
•Формат даты
•Формат позволяет изменить отображение
даты на листе
•Если ширина столбца слишком мала,
то на экране отобразится:
123,45р.
9.
•Процентный формат•Формат выводит числа в виде процентов
•Кнопка на панели инструментов
•Экспоненциальный формат
•Используется для компактной записи чисел
12345678
1,23Е + 08
1,23*107
1,43223
1,43Е + 00
1,43*100
0, 0000000023
2,30Е - 09
2,30*10 -9
10.
Дублирование данных1. Выделить ячейки, в которые
нужно ввести одинаковую
информацию
2. Введите данные (ввод будет
произведен в активную ячейку)
3. Нажмите [Ctrl] + [Inter]
Автозаполнение
1. Выделить элемент
будущего ряда
2. Установить указатель
мыши на маркер
автозаполнения
3. Левой кнопкой мыши
растянуть
11.
Для создания пользовательского списка автозаполнения:автозаполнения Сервис
/ Параметры / вкладка Списки
12.
Выполните Задание №1 АВТОЗАПОЛНЕНИЕВыполните Задание №2 АВТОЗАПОЛНЕНИЕ
13.
Автозавершение•При вводе текста Excel просматривает
смежные ячейки в текущем столбце, и при
обнаружении однозначного совпадения
первых символов, автоматически
дописывает остальные.
Если выбрал правильно, нажмите [Enter]
если нет, то просто вводим свое слово.
•Для явного выбора из списка нажмите
[Левый Alt] +[ ]
Ограничение в использовании автозавершения:
1. Работает только с текстом
2. Работает в пределах столбца
3. Автозавершение ограничено пустыми
ячейками (пустых ячеек не должно быть)
14.
Форматирование ячеекФормат / Ячейки
•Вкладка
–
•ВкладкаВыравнивание
Число –
применяется для
предназначается
горизонтального,
для
установки
вертикального
формата
выравнивания текста
в
представления
на
ячейках
и для изменения
экране
содержимого
его
ориентации
ячейки.
Переносить по словам – включите при необходимости автоматического
расположения текста в ячейке на нескольких строках
Объединение ячеек – для того, чтобы расположить текст в центре
относительно нескольких ячеек, наберите текст в самой левой ячейке
диапазона выравнивания, выделите диапазон и нажмите кнопку
или включите флажок Объединение ячеек
Автоподбор ширины – автоматически уменьшается размер символов так,
чтобы содержимое ячейки уместилось в столбце текущей ширины.
15.
•Вкладка Шрифт –установка параметров
форматирования
символов
•Вкладка Граница –
установка обрамления
ячеек
•Вкладка Вид –
установка фона ячеек,
на котором
отображаются
символы
16.
Операции со строками, столбцами, ячейками.Установка размера
С помощью мыши
С помощью меню
• Формат / Столбец / Автоподбор ширины (высоты) –
автоматический подбор по наибольшему тексту в
выделенных ячейках
• Формат / Столбец / Ширина
Формат / Строка / Высота – для задания нужного
размера вручную
Добавление
Выделить.
Вставка / Столбцы (Строки)
(число вставленных строк или столбцов
= числу выделенных)
Контекстное меню
17.
УдалениеВыделить.
Правка / Удалить
Выделять рекомендуется целиком (щелкать по заголовку). При
выделении строк и столбцов и нажатии на клавишу [Del]
удаляется содержимое выделенных ячеек
При выделении отдельных ячеек для их удаления или вставки
на их место новых, появляется диалоговое окно:
Для удаления из ячеек
определенной информации
выполните
Правка / Очистить…
18.
Скрытие (отображение) столбцов и строкЩелкнуть в любой ячейке
Формат / Строка (столбец) / Скрыть
Выделить смежные
Формат / Столбец (строка) / Отобразить
Закрепление и снятие закрепления строк и столбцов
На листе можно зафиксировать верхние или левые области.
(Например, для фиксации на листе названия большой таблицы)
Выделить ячейку
Окно / Закрепить области
(Будет закреплена область слева и выше от активной
ячейки)
19.
Выполните Задание №3ФОРМАТИРОВАНИЕ ДОКУМЕНТОВ
Выполните Задание №4
ФОРМАТИРОВАНИЕ ДОКУМЕНТОВ
20.
Операции с листамиВставка и удаление листов
Выделить ярлычок листа перед которым нужно вставить
новый
Вставка / Лист (или контекстное меню)
Можно Покрасить или Переименовать ярлычок листа
Имя листа может содержать до 31 символа
Если необходимо добавить сразу несколько листов, выделите их с
помощью клавиши [Shift]
Переместить лист: Выделить корешок и перетащить
21.
Скопировать (переместить лист в другой документ)Контекстное меню по
корешку



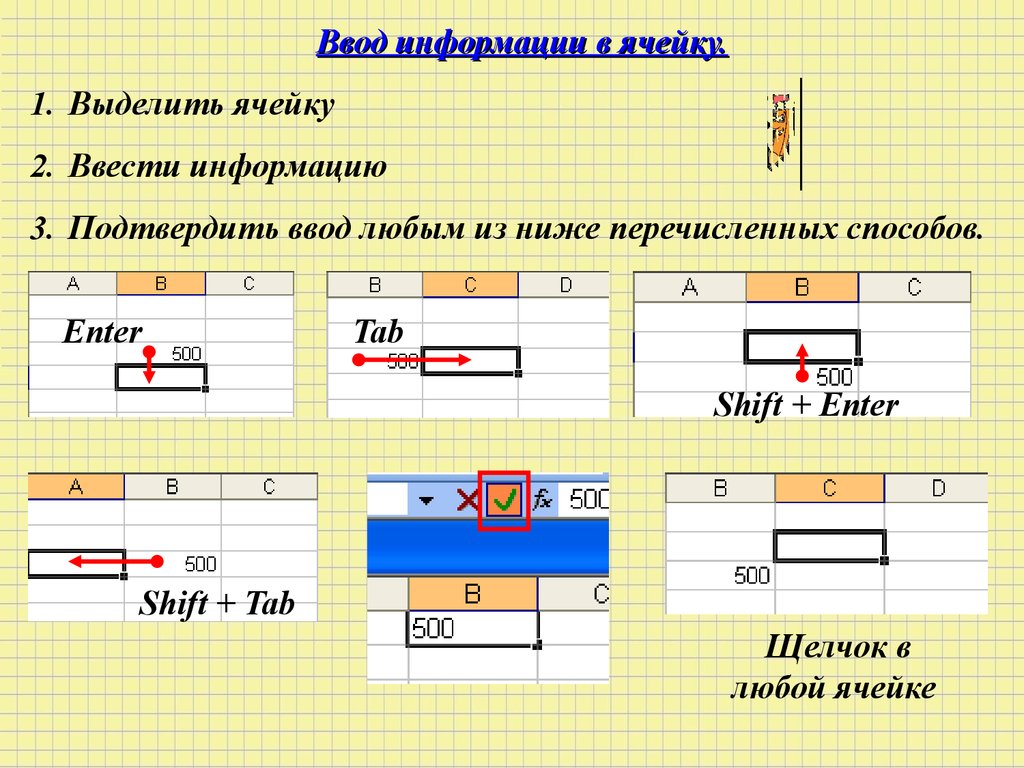



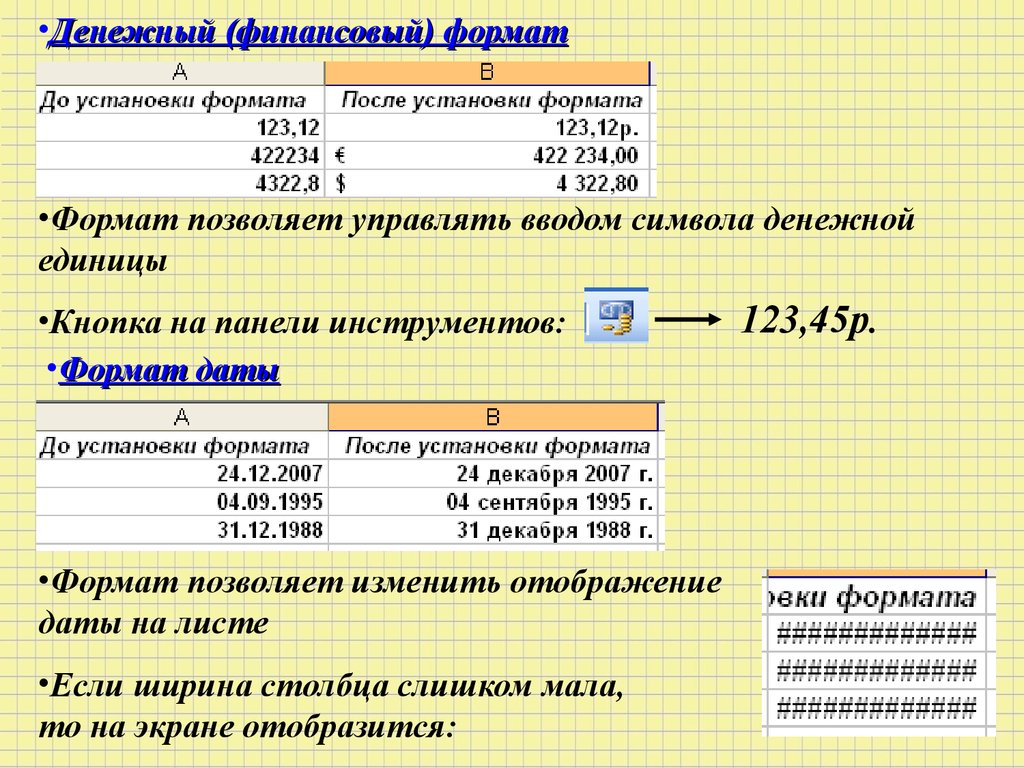

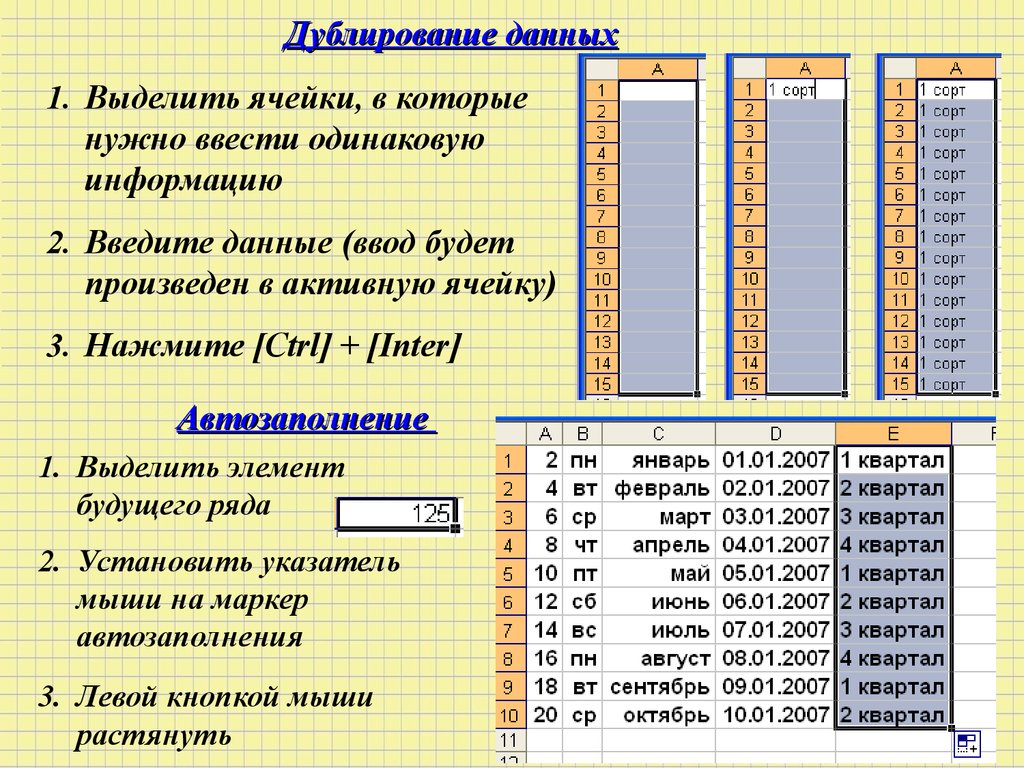
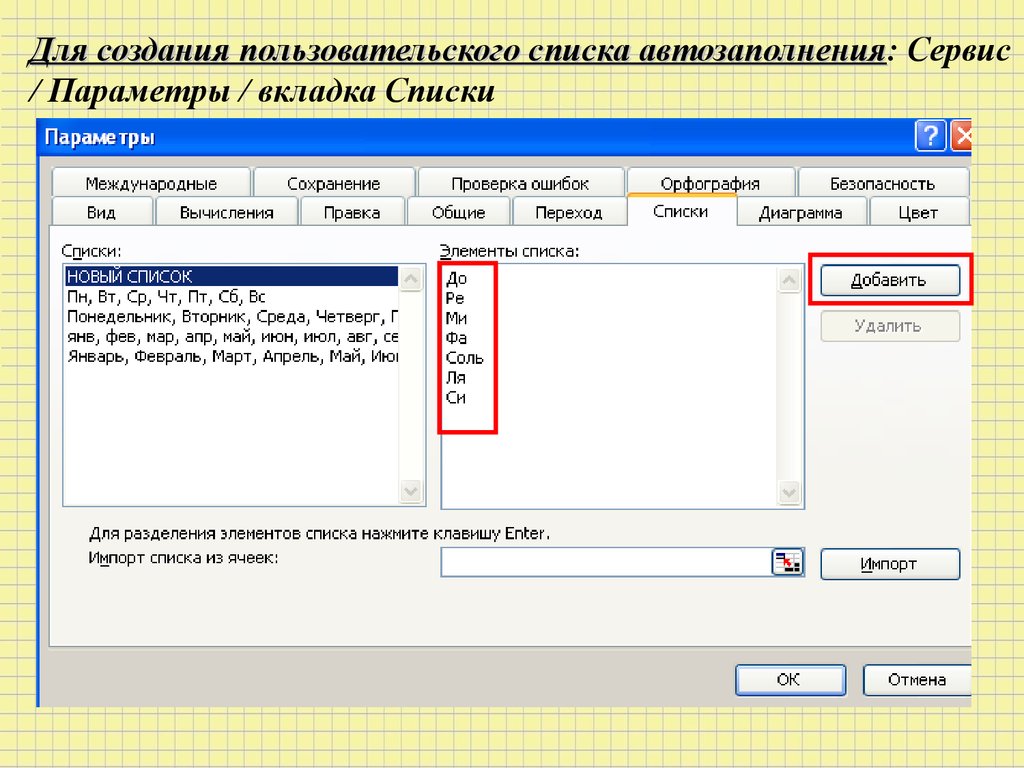



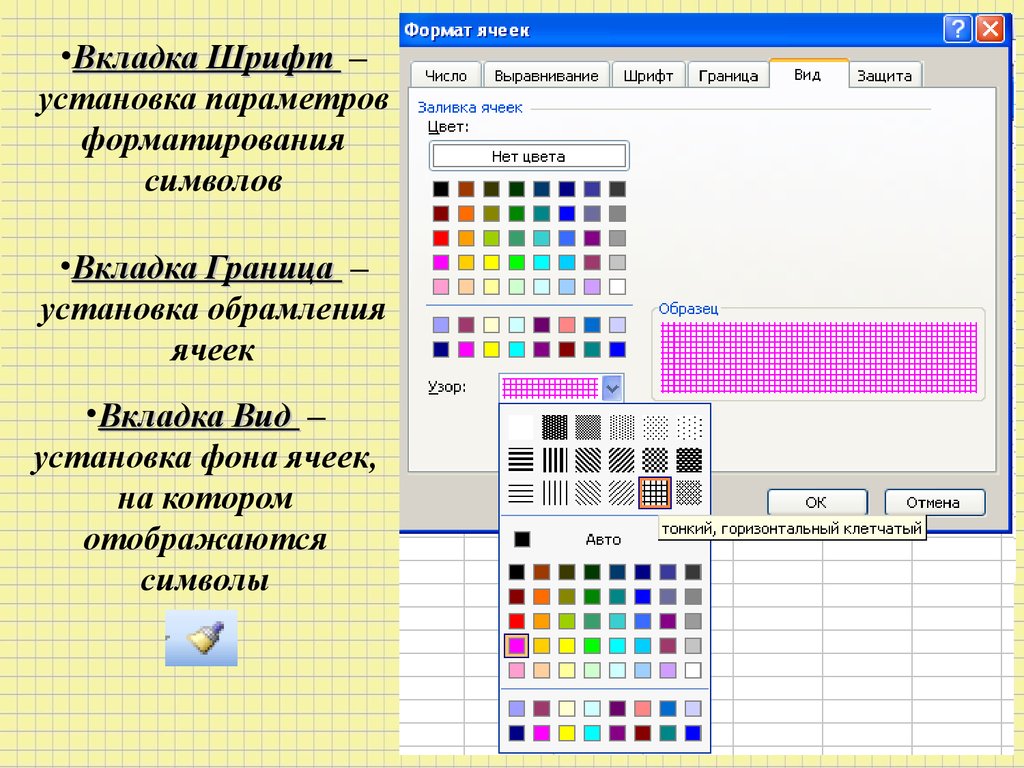

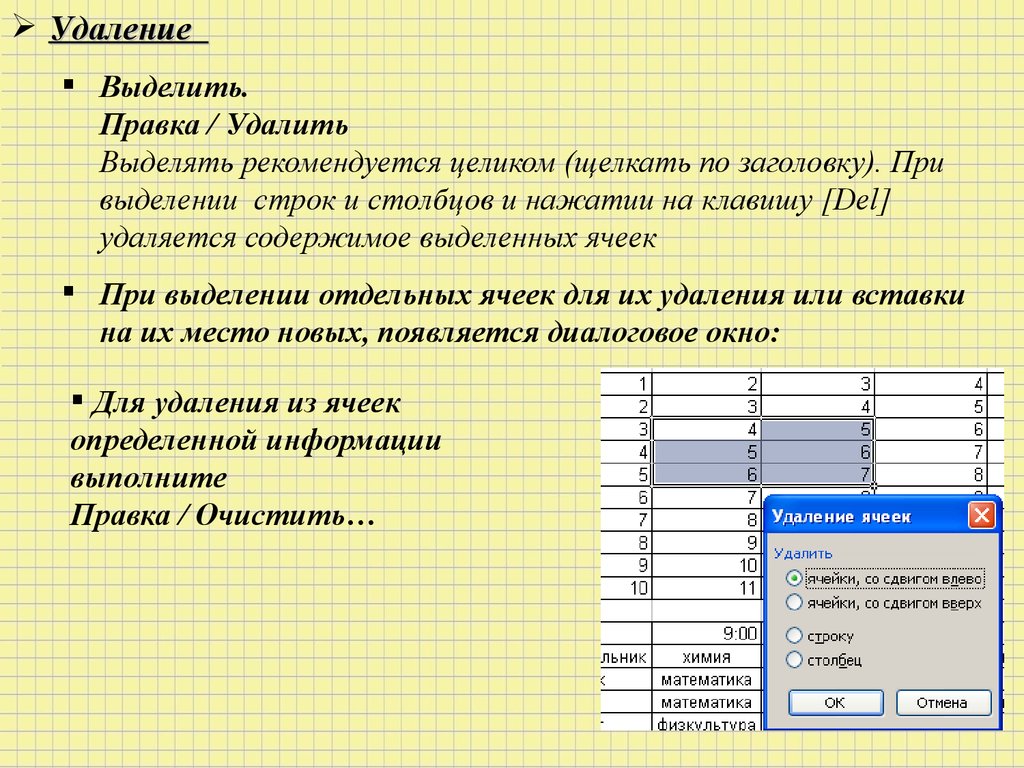




 Программное обеспечение
Программное обеспечение