Похожие презентации:
Разработка и использование стиля. Форматирование символов, абзацев и заголовков Word 2007
1. Разработка и использование стиля. Форматирование символов, абзацев и заголовков.
Урок информатики в 10 классеУчитель информатики ГБОУ СОШ №443
Фрунзенского района г. Санкт-Петербурга
Размахнина Ирина Артёмовна
2.
1.Форматирование текста и документовWord 2007 в ручном режиме
2. Форматирование текста документа и
его абзацев с помощью стилей
3. Word 2007 позволяет форматировать символы, абзацы, таблицы, страницы, разделы и документ в целом.
К атрибутам форматирования символов относятся:
гарнитура шрифта, размер шрифта, начертание шрифта
(полужирное, курсивное, подчеркнутое), цвет, выделения
текста, цвет текста, регистр, интервал между символами в
слове и т.д.
• К параметрам форматирования абзацев следует
отнести: выравнивание текста (по левому или правому
краю, по центру, по ширине), отступы абзацев, отступы
первой строки абзацев, межстрочный интервал, заливка
цвета фона, маркеры и нумерация списков и т.д.
4.
К элементам форматирования таблиц можно отнести:
границы и заливка.
• Основные параметры форматирования (оформления)
страниц: границы рабочего поля (поля сверху, снизу, слева,
справа), размеры страницы, ориентация страниц.
• К форматированию разделов относится создание новых
разделов со следующей страницы или на текущей
странице, колонтитулы разделов, создание колонок и т.д.
• Форматирование документа в целом - это форматирование
номеров страниц, оформление автособираемого или
ручного оглавления и т.д.
5. В Word 2007 основные средства форматирования текста, абзацев и таблиц помещены на вкладке Главная. Для быстрого форматирования
вручную символов (текста) иабзацев можно использовать команды в группе
Шрифт и Абзац на вкладке Главная.
6. Для быстрого и одновременного изменения нескольких атрибутов форматирования символов и абзацев можно использовать
Экспресс-стили из группы стили на вкладкеГлавная.
Стили предназначены для оформления текста документа
и его абзацев. Для форматирования символов и абзацев
вручную используют не только кнопки для быстрого
форматирования, но и окна диалога Шрифт и Абзац,
которые активизируются кнопками на вкладке Главная в
группах Шрифт и Абзац соответственно.
7. Форматирование текста в документах Word 2007 можно осуществлять с помощью библиотеки стилей. Styles предназначены для
оформления текста документа и егоабзацев. Style - это набор форматирующих команд,
сохраняемый под определенным именем для многократного
использования.
Styles документов Word 2007 можно:
переименовать, т.е. изменить имя существующего стиля;
применять, т.е. применять другие styles к абзацу или
фрагменту текста (осуществлять наложение стилей);
изменять существующие styles;
создавать новые.
8. Экспресс - styles — это наборы различных вариантов форматирования, которые отображаются в виде эскизов в коллекции
экспресс-стилей. Коллекция экспресс-стилейиспользуются для быстрого применения стилей к
абзацам или фрагментам текста документа. При
наведении указателя мыши на эскиз экспресс-стиля
можно увидеть, как выделенный фрагмент текста или
абзац, в котором установлен курсор, примет выбранное
форматирование.
9. Существует три основных типа стилей:
style текста задает параметры форматированиявыделенного фрагмента текста внутри абзаца
(обозначение - а);
style абзаца содержит параметры форматирования
абзацев (обозначение - );
style таблицы содержит параметры форматирования
таблиц (обозначение - ).
10. Абзацы, содержащие параметры форматирования фрагмента текста и абзацев, обозначаются – а
Дополнительные параметры (форматирование заголовкови другого текста);
Изменить Styles (изменение набора или коллекции стилей,
цветов и шрифтов, используемых в документе);
Открытие окна стилей.
11.
В нижней части коллекции размещены три команды. Команда"Сохранить выделенный фрагмент как новый экспресс-стиль"
позволяет переименовать Style абзаца или переформатировать
абзац, т.е. создать новый Style и сохранить его под уникальным
именем или изменить стиль.
12.
Для изменения стиля надо в окне диалога щелкнуть накнопке Изменить. Откроется окно диалога "Изменение
стиля", в котором можно ввести некоторые параметры
(Имя, Основан на стиле, Cтиль следующего абзаца),
вновь отформатировать и установить флажок
"Добавить в список экспресс-стилей", а переключатели
установить в режим "Только в этом документе" или "В
новых документах, использующих этот шаблон" и
щелкнуть ОК.
Вторая кнопка в группе стили - "Изменить стили".
Эта кнопка используется для изменения коллекции или
набора Экспресс-стилей, цвета и шрифта. В Word
используется множество коллекций Экспресс-стилей.
Для выбора другой коллекции надо щелкнуть на кнопке
"Изменить стили", затем щелкнуть на кнопке "Набор
стилей", раскроется список коллекций (Word 2003, Word
2007, Изысканные и т.д.), из которого можно выбрать
требуемую коллекцию, установив флажок.
13.
Третья кнопка в группе стили - "Открытие окна стилей".При щелчке на кнопке "Открытие окна стилей" открывается
область задач "Стили", в которой отображаются стили
абзацев и текста. Эти стили можно применить к абзацам и
фрагментам текста, в которых установлен курсор. При
наведении указателя мыши на стили будут отображаться их
параметры.
Кроме того, щелкнув на первой нижней кнопке AA панели стилей
можно вызвать окно "Создание стиля". Для создания новых стилей
необходимо заполнить окно диалога "Создание стилей" и щелкнуть
на кнопке ОК.
14.
Для настройки панели стилей надо щелкнуть на команде "Параметры..." в области стилей, откроется окнодиалога "Параметры области стилей"
В этом окне можно установить отображаемые стили в области стилей "(Рекомендованные, Используемые, В
текущем документе, Все), порядок сортировки (По алфавиту, Согласно рекомендации и т.д.), установить
флажки в группе "Отображать как стили" и т.д.
В окне диалога "Инспектор стилей", вызываемом нажатием второй нижней кнопки ("А") в области стилей,
отображаются параметры форматирования стилей абзаца и текста. Кроме того, щелкнув на третьей нижней
кнопке в области стилей ("АА"), можно вызвать окно диалога "Управление стилями" для настройки
"Автозамены", "Автоформата" и выполнения других настроек.





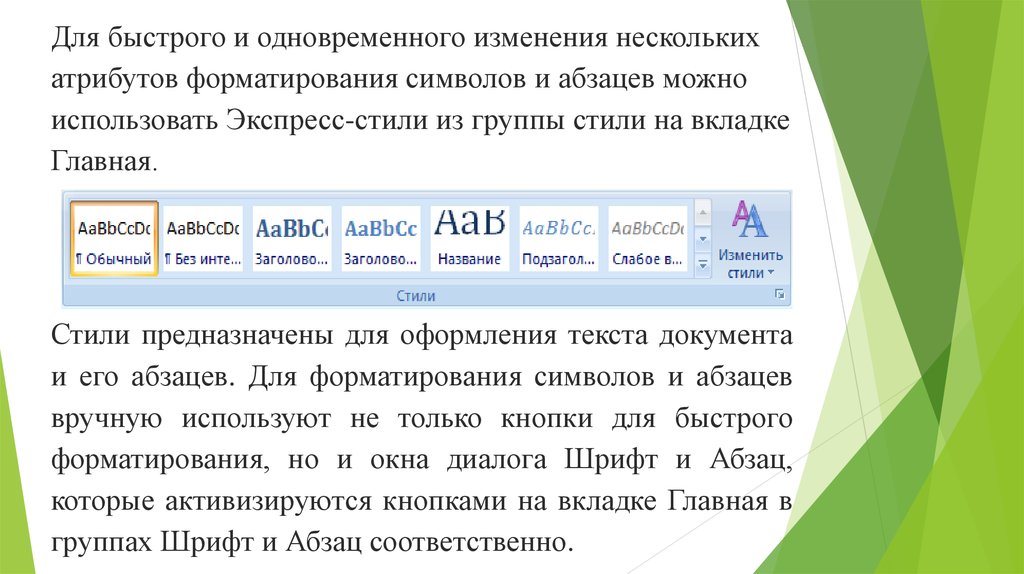



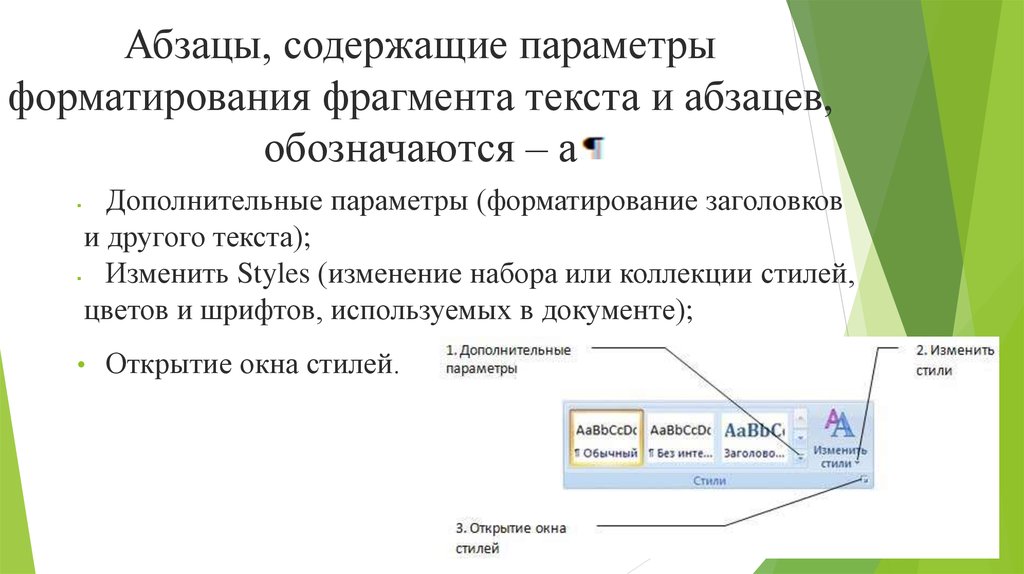

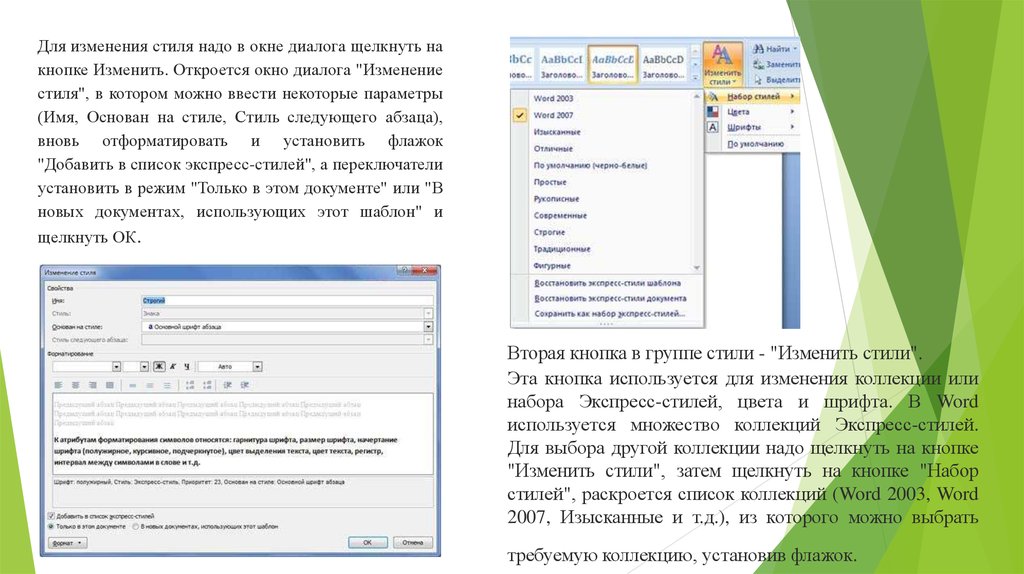

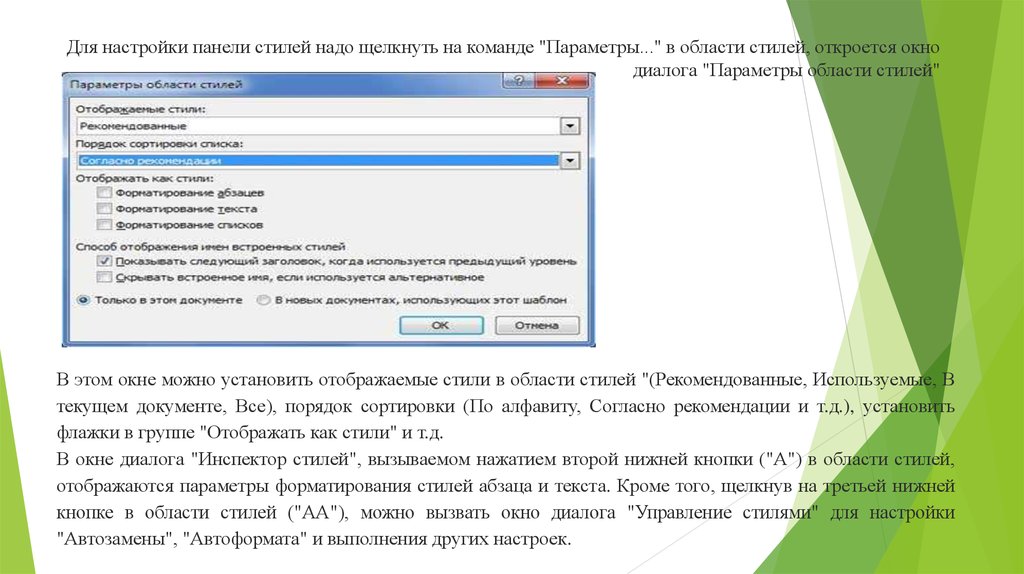
 Программное обеспечение
Программное обеспечение








