Похожие презентации:
Обзор Power Point
1.
1. ОБЗОР POWERPOINTДля перехода на следующий слайд
презентации используйте клавишу Page Down
2. ЦЕЛИ ЗАНЯТИЯ
Научиться:– Использовать различные режимы просмотра
– Выбирать и перемещать объекты
– Форматировать текст с маркерами
– Создавать заметки и выдачи
– Запускать просмотр презентации
– Создавать презентации, используя мастер
автосодержания .
Для перехода на следующий (предыдущий) слайд
презентации используйте клавиши Page Down (Page Up)
понедельник, 11
ноября 2019 г.
Автор Презентации
2
3. Панели Инструментов
• Щелкните правой клавишей мышки в области панелейинструментов, чтобы получить список всех панелей
• Выполните то же через Меню - Вид - Панели
инструментов.
• Научитесь добавлять и удалять панели инструментов
понедельник, 11
ноября 2019 г.
Автор Презентации
3
4.
Режимы просмотра слайдовОбычный режим
Режим слайдов
Режим структуры
Страницы заметок
Режим сортировщика слайдов
Режим показа слайдов.
Найдите в левом нижнем углу окна кнопки включения режимов
Найдите пункты выбора режимов в меню Вид
Научитесь переключаться с одного режима на другой
понедельник, 11
ноября 2019 г.
Автор Презентации
4
5. Выбор и перемещение объектов
• Научитесь выбирать иперемещать объекты
• Научитесь изменять размеры.
• Введите текст в желтый
прямоугольник и измените
его параметры
Your text goes here
понедельник, 11
ноября 2019 г.
Автор Презентации
5
6. Изменение маркеров
• В меню Вид отметьте пункт Линейка1. Выделите текст, маркер которого вы желаете изменить
• 2. В меню Формат выберите Список
При необходимости измените имя фонта и символ маркера
– При необходимости измените цвет маркера
– При необходимости измените размер маркера
Для этой строки введите маркер.
• Удалите маркер из этой строки
понедельник, 11
ноября 2019 г.
Автор Презентации
6
7. Изменение расстояний между маркерами и текстом
• Включите линейку (Меню Вид - Линейка)• В режиме слайдов выделите маркированный текст, в который
следует внести изменения..
– Если этот текст содержит элементы нескольких уровней
маркировки, на линейке отобразятся маркеры отступов для
каждого уровня
• На линейке перенесите маркер левого отступа на новое место
– Все маркированные элементы данного уровня сдвинутся на
заданную позицию..
• Повторите предыдущий пункт для каждого уровня
маркировки, подлежащего изменению..
понедельник, 11
ноября 2019 г.
Автор Презентации
7
8. Работа в режиме структуры
• Переключитесь в режим структуры• Научитесь пользоваться панелью инструментов Структура
– Выберите любое предложение. Испытайте операции
– Повысить уровень
• Понизить уровень
• передвинуть вверх
• Передвинуть вниз
– Попробуйте операции Свернуть и Развернуть
• Разделите текст одного слайда на два слайда
понедельник, 11
ноября 2019 г.
Автор Презентации
8
9. Использование страниц заметок
• Перейдите в режим страниц заметок. Измените размеризображения и положение слайда на странице заметок.
• Используйте образец заметок для форматирования страниц
заметок
понедельник, 11
ноября 2019 г.
Автор Презентации
9
10. Создание раздаточных материалов
• В меню Вид выберите Образец – Образец выдач• Выдерите желаемую форму раздаточных материалов
понедельник, 11
ноября 2019 г.
Автор Презентации
10
11. Изменение колонтитулов
В верхнем и нижнем колонтитулах можно хранить сведения о слайдахобщего характера, такие как дата и время презентации, номер слайда
или страницы, тема презентации. После внесения данных в
колонтитул слайда, страницы заметок, выдачи или структуры
местоположение или внешний вид колонтитула можно изменить,
модифицировав соответствующий образец.
•Выберите меню Вид - Колонтитулы
•Добавьте информацию к вашим слайдам, заметкам и структуре
понедельник, 11
ноября 2019 г.
Автор Презентации
11
12. Запуск презентации
• Для запуска презентации– Нажмите кнопку Показ слайдов внизу слева
– В меню Показ слайдов выберите Показ
понедельник, 11
ноября 2019 г.
Автор Презентации
12
13. Создание презентации с помощью мастера автосодержания
• Выберите в меню Файл команду Создать, затем вкладкуПрезентации.
• Дважды щелкните значок Мастер автосодержания и далее
следуйте указаниям мастера.
• Дважды щелкните слайд 1 для перехода в режим слайдов, затем
введите название презентации.
• Используя полосу прокрутки, пройдите по остальным слайдам и
введите вместо образцов свой текст.
• Закончив работу над презентацией, выберите в меню Файл
команду Сохранить.
• Присвойте презентации имя и нажмите кнопку Сохранить.
• Перейдите в режим показа слайдов.
понедельник, 11
ноября 2019 г.
Автор Презентации
13
14. Контрольные вопросы
Как использовать панели инструментов?
Опишите основные режимы просмотра слайдов?
Как выбирать и перемещать объекты?
Как работать с маркерами?
Как создавать заметки и раздаточные материалы?.
Как начать показ презентации?
Как создать презентацию с помощью матера
автосодержания?
понедельник, 11
ноября 2019 г.
Автор Презентации
14
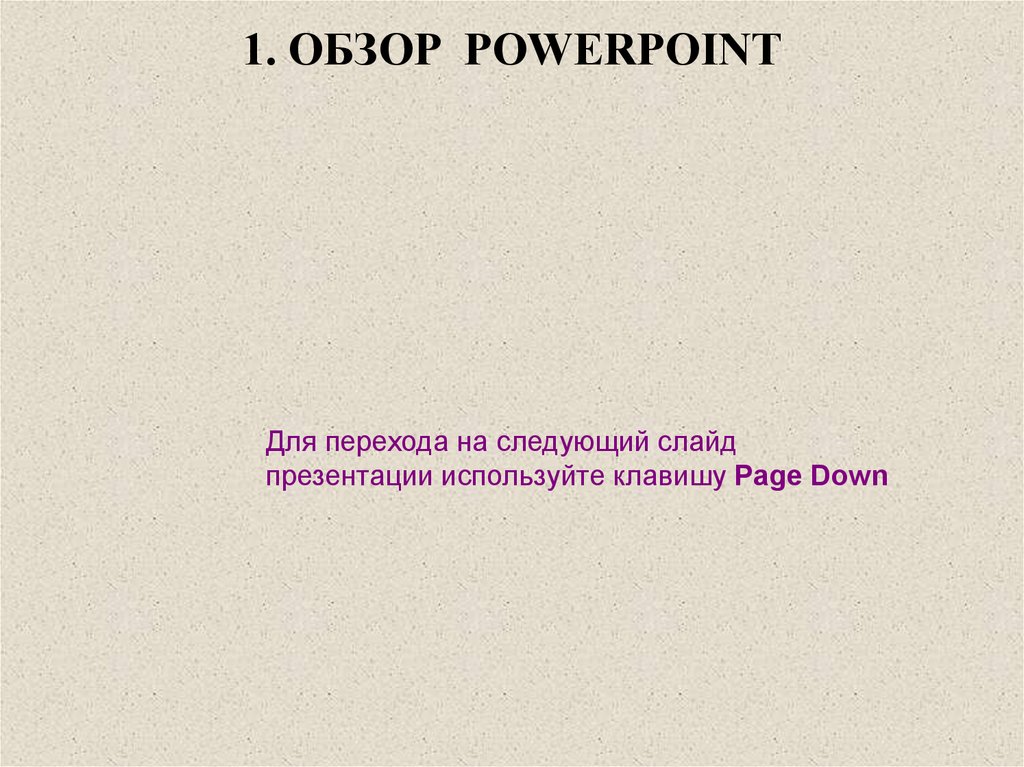








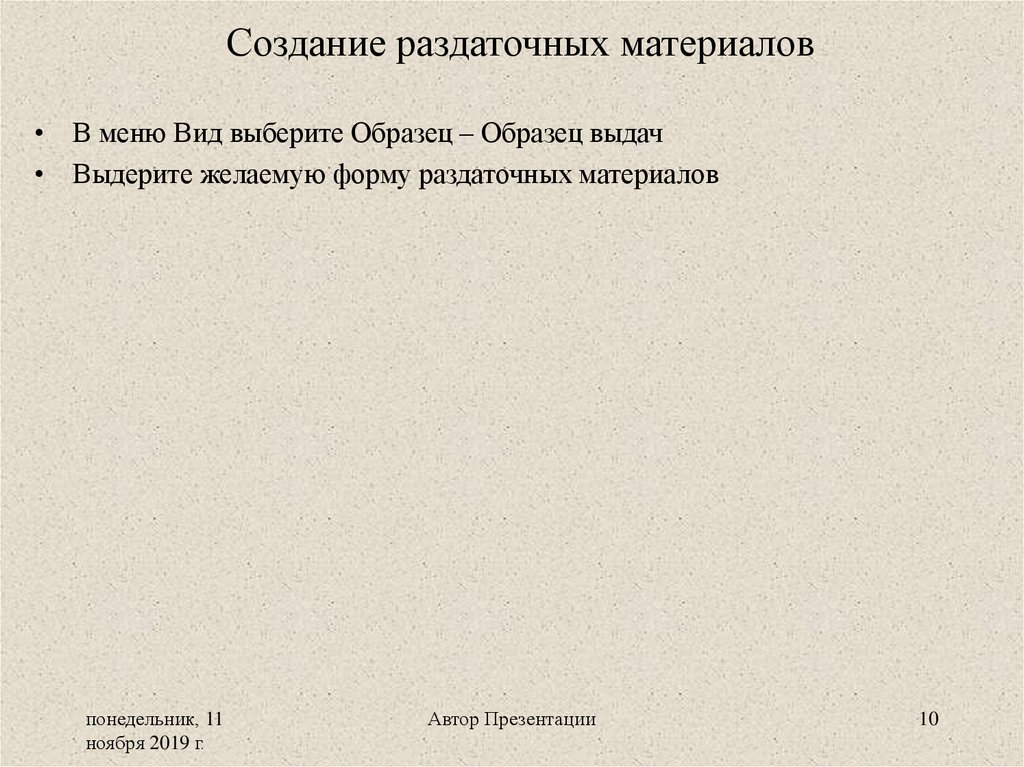




 Информатика
Информатика Программное обеспечение
Программное обеспечение








